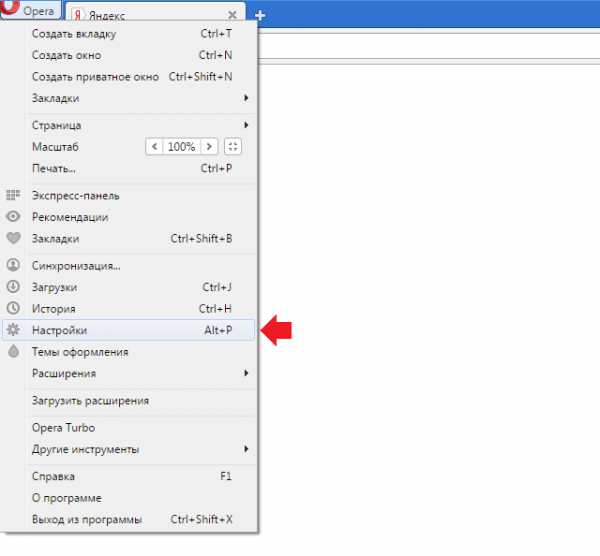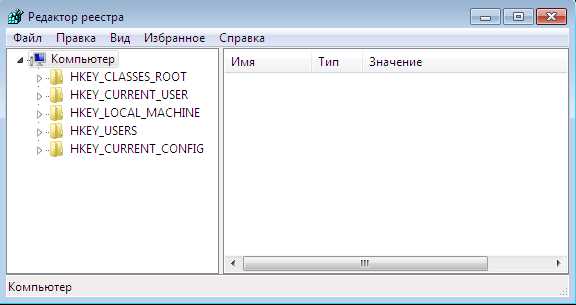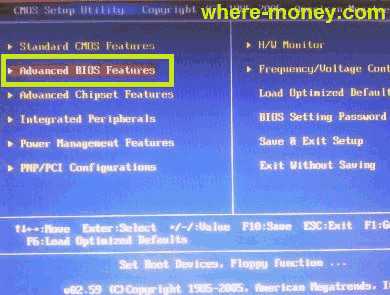Компьютер не завершает работу windows 7
Что делать, если после завершения работы компьютер не выключается?
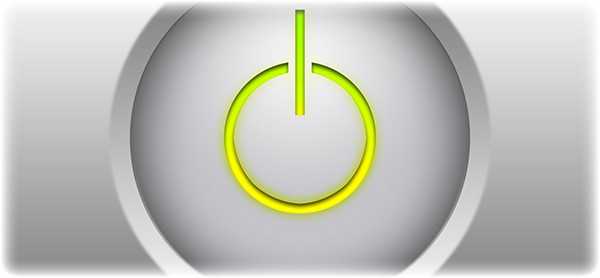 С проблемой невозможности выключения компьютера через меню «Завершение работы» может столкнуться каждый пользователь. Ниже мы рассмотрим основные способы устранения этой проблемы, которые, надеемся, помогут вам вернуть компьютер к нормальной работе.
С проблемой невозможности выключения компьютера через меню «Завершение работы» может столкнуться каждый пользователь. Ниже мы рассмотрим основные способы устранения этой проблемы, которые, надеемся, помогут вам вернуть компьютер к нормальной работе.
Первое, что стоит отметить, если вы столкнулись с такой проблемой, то не стоит прибегать к крайним методам отключения компьютера (отключать от сети). На такие моменты в ОС windows предусмотрен аварийный режим отключения, который вступит в силу, если зажать кнопку включения компьютера. Спустя несколько секунд произойдет резкое отключение компьютера.
Однако, этот способ не стоит применять регулярно, т.к. он может привести к непоправимым работам компьютера. Но если выключить компьютер другим способом не получается, то это самый лучший выход из положения.
Способы устранения проблемы.
1. Управление электропитанием.
Первый способ, который первым делом стоит опробовать владельцам ноутбуков. Однако, в некоторых ситуациях он может помочь и владельцам стационарных ПК.
Обратите внимание, что после выполнения нижеприведенных действий, время работы ноутбука от аккумулятора может несколько сократиться.
— Нажмите сочетание клавиш Win+R на клавиатуре, пропишите следующую команду и нажмите кнопку «ОК»:
devmgmt.msc
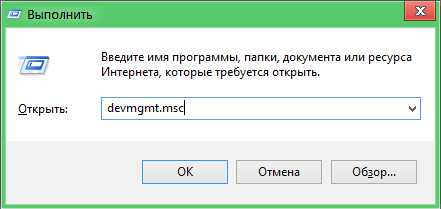
— Появится окно «Диспетчер устройств», в котором необходимо развернуть вкладку «Контроллеры USB».
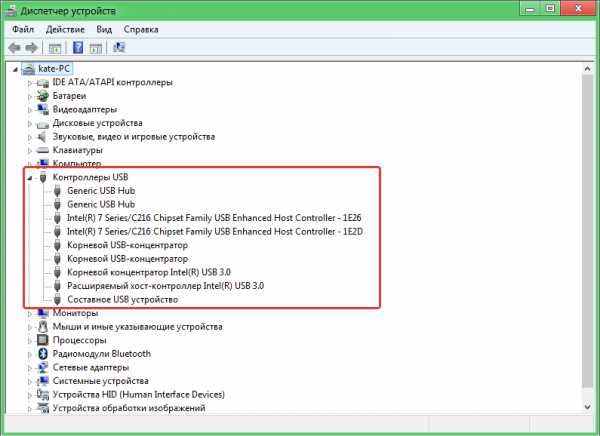
— Мы будем продолжать работать с устройствами под названиями «Generic USB Hub» и «Корневой USB-концентратор» (их может быть несколько, и это нормально).
— Нажмите по каждому из таких устройств правой кнопкой мыши, выберите пункт «Свойства», перейдите во вкладку «Управление электропитанием» и снимите галочку с пункта «Разрешить отключение этого устройства для экономии энергии».
— Нажмите кнопку «ОК», чтобы сохранить внесенные изменения.
2. Работа с программами и службами.
Причиной невозможности выключить компьютер могут стать службы или программы, которые препятствуют завершению работы. Чтобы выяснить, влияют ли эти факторы на проблему, необходимо обратиться к «Монитору стабильности системы».
Для этого откройте меню «Пуск» и выберите «Панель управления».
В верхнем правом углу окна в строке поиска пропишите «Центр поддержки». Откройте появившийся результат.
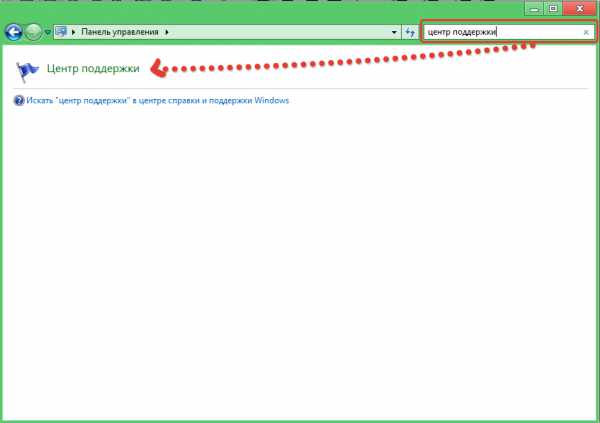
Напротив раздела «Обслуживание» выберите стрелочку, чтобы развернуть дополнительное меню, а затем выберите пункт «Показать журнал стабильности работы».
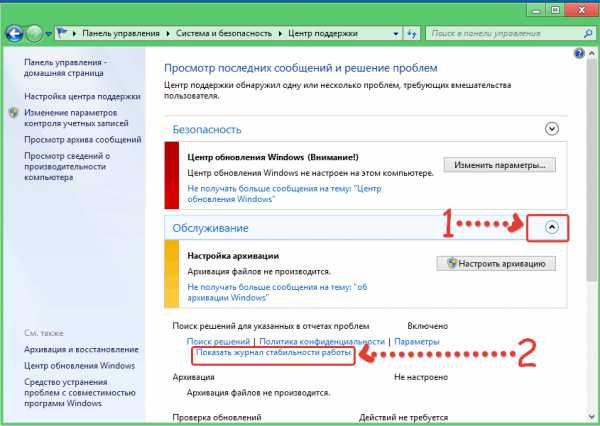
Откроется «Монитор стабильности системы», в котором наглядно будут отображены различные сбои, произошедшие в разные временные периоды в ОС windows. Если в результате изучения журнала вы пришли к выводу, что какой-то определенный процесс влияет на появление ошибки, то уберите его из автозагрузки или вовсе отключите службу.
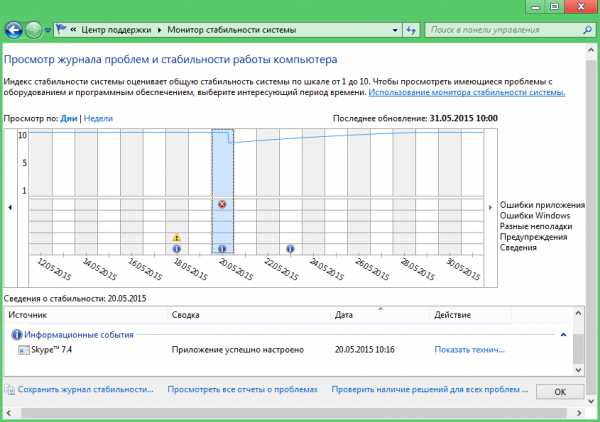
3. Изменение параметров электропитания.
Способ, который может помочь пользователям windows 8.
Откройте меню «Пуск» – «Панель управления» – «Электропитание».
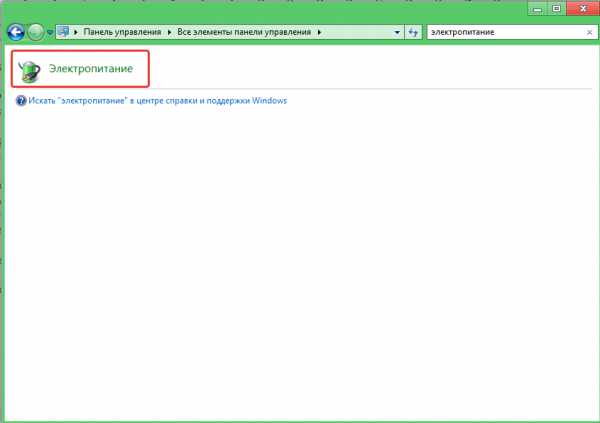
В правой части открывшегося окна выберите ссылку «Действия кнопок питания».
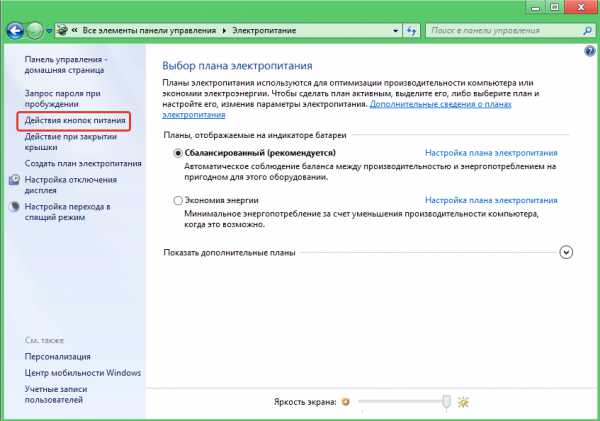
В новом окне выберите ссылку «Изменение недоступных в данный момент параметров».
Прокрутите вниз и снимите галочку с пункта «Включить быстрый запуск».
На этом все. Надеемся, эта статья помогла вам устранить проблему.
chopen.net
При завершении работы windows компьютер не выключается
Некоторые пользователи ПК и ноутбуков сталкиваются с одной проблемой – их устройство на операционой системе windows полностью не выключается. Зачастую после вызова меню «Пуск» и нажатия на кнопку «Завершения работы», компьютер продолжает работать.
У одних пользователей экран гаснет, но продолжают крутиться кулеры. А у других — операционная подвисает при выходе, и сколько не жди надпись «Завершение работы», не пропадает.
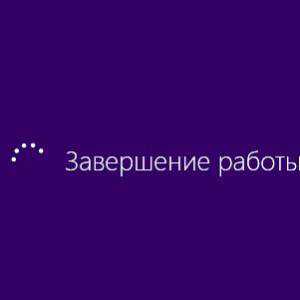
Причины этому могут быть самые разные. Это могут быть аппаратные ошибки, конфликт оборудования, некорректная работа драйверов, так и отдельные программы и службы, которые подвисая могут препятствовать штатному завершению работы операционной системы.
Четыре способа ускорить выключение ПК
По большей части, выяснение истинных причин неисправности можно сравнить с детективом. Когда приходится пошагово разбирать, что же именно препятствует корректному выключению устройства. Но сначала несколько типовых решений, которые помогут ускорить завершение работы операционной системы windows.
Видео: ПК не выключается
Управляем питанием USB-концентратора
Главным образом, этот способ актуален для владельцев ноутбуков. Для экономии расхода заряда аккумулятора некоторые USB устройства по умолчанию отключаются, то есть на них перестает подаваться электропитание. Но не все они способны правильно работать с этой функцией и «информировать» windows о своем статусе.
Возникает такая ситуация, что при выключении операционка обращается к устройству, но так как де-факто оно отключено, то не получает отклика. И как следствие, завершение работы тормозится и подвисает. Что бы пресечь эту ситуацию следует отключить управление питанием USB-концентратора.
Для этого нужно:
- вызвать Диспетчер устройств. Сделать это можно следующим образом:
- нажать сочетание клавиш Win + R, чтобы открыть окно Выполнить;

- в поле ввода набираем devmgmt.msc и нажимаем кнопку Ok.
Так же можно:
- кликнуть правой кнопкой мыши на ярлыке Компьютер (в windows XP Мой компьютер);
- в контекстном меню выбрать пункт Управление;
- в появившемся окне выбрать Диспетчер устройств;
- найти раздел Контроллеры USB (в windows XP Контроллеры универсальной последовательной шины USB);
- открыть выпадающий список и выбрать в нем пункт Корневой USB-концентратор.
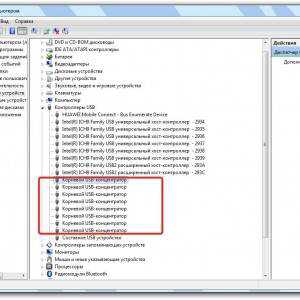
Скорее всего, их окажется несколько, и для каждого нужно будет проделать следующую последовательность действий:
- правый клик мышкой, в контекстном меню выбрать пункт Свойства;
- в открывшемся окне перейти на вкладку Управление электропитанием;

- снять галочку с отметки «Разрешить отключение этого устройства для экономии энергии»;
- подтвердить выбранные изменения, нажав кнопку Ok.
Стоит быть готовым, что данная мера может приводить к уменьшению времени работы ноутбука от батареи. Но, как правило, большинство пользователей этого практически не замечают. Если данный способ вам не помог, то вы всегда можете вернуть настройки в первоначальное состояние.
Отключением служб или приложений
При нормальном выключении windows завершает выполнение всех программ, в том числе и тех, что работали в фоновом режиме. Естественно, чем больше сервисов было запущено во время работы операционной системы, тем больше времени требуется для их завершения. Но если один из них периодически зависает, то это мешает штатному отключению.
Чтобы устранить эту проблему, для начала нужно выявить ее источник.
Для этого, нужно просмотреть логи, на предмет описания возникших ошибок. windows хранит подобную информацию в специальных журналах.
Для доступа к ним нужно:
- вызвать меню Пуск/Панель управления;
- выбрать, чтобы параметры настройки компьютера отображались мелкими или крупными значками;
- после чего среди всех параметров найти Администрирование;
- в появившемся окне кликаем по ярлыку Просмотр Событий;
- после чего откроется новое окно Журналы windows. Щелкнув на нем, нам откроется выпадающий список;
- нужно просмотреть два журнала Приложение и Система.
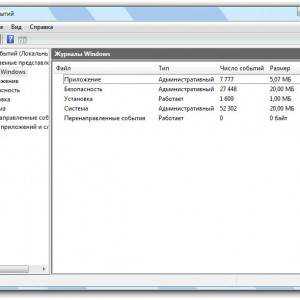
В них мы ищем сообщения с пометкой Ошибка и Предупреждение, они отмечены красным и желтым соответственно. Если в них постоянно упоминается одна и так же служба или приложение, то возможно ее следует отключить.
Для этого:
- в меню Администрирование выбираем ярлык Службы;
- в появившемся окне находим некорректно работающую службу;
- кликаем по ней мышкой;
- новом окне выбирает вкладку Общие;
- изменяет Тип запуска на Отключена.
Для приложений существуют два варианта:
- удалить их из списка Автозагрузки;
- вручную, отключаем исполняемый процесс при помощи Диспетчера Задач (для его вызова нужно одновременно нажать на клавиатуре Ctrl + Alt + Delete).
Открываем список автозагрузки:
- открыть окно Выполнить, его можно вызвать сочетаниями клавиш Win + R или запустить через меню Пуск;
- ввести команду msconfig;

- откроется окно Конфигурации системы, где и нужно перейти на вкладку Автозагрузка;
- снять галочку с искомого приложения.
Уменьшаем время закрытия программ
Третий способ требует внесения изменений в реестр windows. Для этого можно внести записи самостоятельно. Все действия с реестром может выполнять только пользователь с правами администратора. Для вызова Редактора реестра в окне Выполнить, нужно набрать команду regedit. В появившемся окне нам нужен раздел HKEY_CURRENT_USER, затем в выпадающем списке выбрать Control Panel и далее пункт Desktop.
Здесь потребуется изменить значение трех параметров:
- для AutoEndTasks нужно выставить значение 1(цифра один). Этот параметр означает, что операционная система будет автоматически завершать подвисшие программы;
- значение HungAppTimeout можно выставить в диапазоне от 1000 до 5000 мс. Функция этого параметра определяет через, сколько миллисекунд программу, если она не отвечает, можно считать подвисшей;
- WailToKiliAppTimeoul отвечает за то, как долго windows будет ждать отклика зависшей программы. Этот параметр тоже измеряется в миллисекундах, по умолчанию он равен 20 000 мс, но лучше его заменить на 5000 мс.
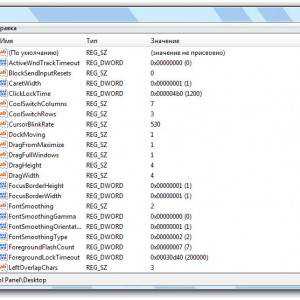
Если причина замедления «Завершения работы», это сервис — WaitToKillServiceTimeout, который находится HKEY_LOCAL_MACHINESYSTEMCurrentControlSetControl. То его значение тоже можно изменить на 5000 мс. От версии сборки зависит структура реестра. Если вы не нашли описываемые параметры по их адресам, то воспользуйтесь Поиском, который доступен через меню Правка в верхней части окна.
Включаем ACPI
Иногда компьютер не выключается потому, что не налажена связь между операционной системой и БИОСом материнской платы, который в нормальном состоянии должен передавать ей функции управления энергопотребления аппаратной части. В современных материнских платах ACPI включен по умолчанию, но отключить его просто нельзя.

Но на более старых моделях случались случаи, когда режим ACPI слетал, особенно часто это случалось после перепрошивки БИОСа. Если у вас достаточно «возрастной» компьютер, и при его выключении на экране возникает надпись «Теперь питание компьютера можно отключить», то нужно включить ACPI.
Для этого нужно:
- перезагрузить компьютер;
- не дожидаясь загрузки windows, вызвать Boot меню настройки BIOS, (нажать функциональную клавишу, для некоторых моделей это F8, F6 или F4, но встречались и более экзотические варианты Tab или Delet);
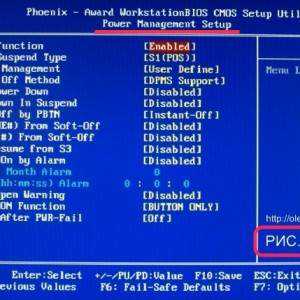
- после чего в БИОСе найти пункт ACPI, и поменять его значение на enable.
Другие причини и их решения
В современных компьютерах оснащенных платой FireWire не редко причиной некорректного завершения работы является шина IEEE 1394. Но ее можно отключить через Диспетчер Устройств. Еще одна из распространенных проблем, windows завершает свою работу, экран гаснет. Но кулеры продолжают крутиться, а светодиоды мигать. Скорее всего, выходит из строя блок питания, или какой-нибудь из конденсаторов материнки.
Здесь поможет только визуальный осмотр, попытка заменить блок питания. Определить подвисли вы или просто завершение работы займет чуть больше времени, чем обычно требовалось, довольно просто. Зачастую курсор мыши остается активным и при подвисании. Хотя если и он «залип», то это сто процентное подвисание.
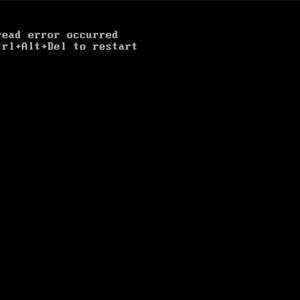
Но в большинстве случаев лучше проверять следующим образом: попробовать нажать одну из клавиш или . Дело в том, что на их нажатие должны реагировать светодиодные сигналы клавиатуры. Если этого не происходит, то штатного завершение работы можно не ждать.
К сожалению, полного отключения устройства при некорректном завершении работы можно добиться только полностью отключив питание. Для системного блока, достаточно отключить его из розетки. Ноутбук потребует длительного нажатия (порядка 10 секунд) кнопки Power, отключения из шнура питания и извлечения аккумуляторной батареи.
Если ни одна из вышеописанных мер не помогла, то вам можно только посочувствовать. Впереди у вас занимательный поиск того устройства или драйвера, который некорректно работает. В некоторых случаях, когда происходит конфликт оборудования, без создания обновления драйверов или операционки самими производителями, проблему не решить.
Остается только обратиться в службу поддержки, дать описание своего оборудования, рассказать какие способы устранения вы испробовали, и дождаться выпуска обновлений.
compsch.com
Что делать если не отключается ПК на Виндоуз?
MiaSet.com » Обучение » IT
При выборе завершения работы в меню «Пуск» на windows 7 вы можете заметить, что долго выключается компьютер на windows 7. Причем проявляться это может по-разному. Может потухнуть монитор, но системник продолжает шуметь или он зависает.
↑Сущность ситуации
Зачастую проблема связана с аппаратными и чуть реже с программными неполадками.
Из самых распространенных стоит выделить:
- Обновление драйверов
- Установка нового оборудования
- Не удается закрыть определенную программу
Изменение настроек питания
Данная настройка для настольных компьютеров может показаться бесполезной и больше подходит для ноутбука, хотя в редких случаях и поможет исправить медленное выключение.
Нужно зайти в «Пуск», нажать выполнить, после чего ввести: devmgmt.msc, нажать “Enter».
Если ваш ноутбук Lenovo не подключается к WiFi — читайте статью об этом у нас на сайте.
О том, как разморозить свою страничку в Вконтакте раньше времени читайте по ссылке.
Появится диспетчер устройств. Выберите Корневой USB-концентратор (generic UsbHub) и в управлении питанием снимите с него галочку разрешения отключения.
После этого проблема должна исчезнуть, компьютер будет выключаться быстрее, но за счет постоянной активности данных устройств, может «кушать» больше энергии, что приведет к разрядке батареи на 2-5% быстрее.
Заметка: все процессы по умолчанию завершаются через 12-20 секунд после зависания. Это может послужить причиной медленного выключения компьютера, вплоть до нескольких минут ожидания. Но как выключить компьютер, если он не выключается через пуск?
Попробуйте разобраться в системе и отыскать программы, которые могут препятствовать скорому выключению.
MiaSet.com
Что делать, если после завершения работы компьютер не выключается
 Итак, вы завершили работу за компьютером, но вот неприятность: компьютер ни в какую после завершения работы не хочет выключаться. Сегодня мы рассмотрим основные причины возникновения данной проблемы, а также способы, которые позволяет ее решить.
Итак, вы завершили работу за компьютером, но вот неприятность: компьютер ни в какую после завершения работы не хочет выключаться. Сегодня мы рассмотрим основные причины возникновения данной проблемы, а также способы, которые позволяет ее решить.
Если обобщить, то проблемы с выключением компьютера делятся на два основных вида: аппаратные (связанные с неисправностью каких-либо элементов компьютера) и программы (т.е. выключить компьютер не дает программное обеспечение). Мы же остановимся подробнее на программной части, т.к. данный тип проблем встречается чаще всего.
Обратите внимание, что каждый компьютер и ноутбук предусматривает так называемое экстренное выключение компьютера, которое позволит отключить систему как при зависаниях системы, так и при проблеме с выключением. Для этого необходимо зажать кнопку включения (как правило, продолжительность составляет не более трех секунд), после чего компьютер резко выключится.
Стоит понимать, что подобным способом полностью заменять стандартное завершение работы не рекомендуется, т.к. в любой момент вы можете остаться и вовсе без операционной системы. На то он и аварийный режим, чтобы пользоваться им можно было только в крайних случаях.
Причина 1: проблемы в настройках электропитания
Как правило, подобная причина невозможности завершить работу возникает преимущественно у пользователей ноутбуков, но не стоит и исключать вероятности, что дальнейший способ устранения неполадки мот помочь и стационарным компьютерам.
Прежде всего, нам понадобится перейти в меню «Диспетчер устройств». Для этого откройте «Панель управления» и перейдите к разделу «Система».
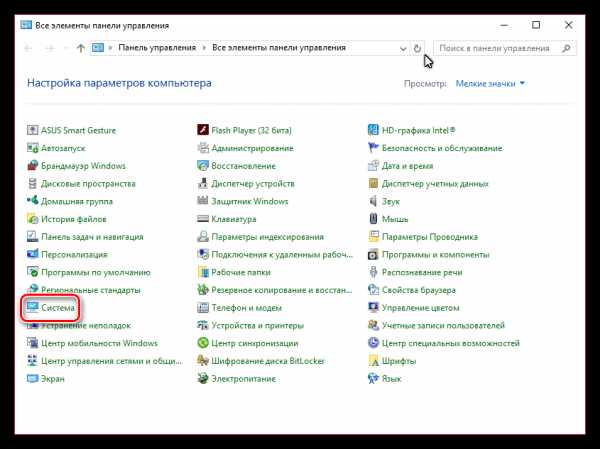
В левой области отобразившегося окна выполните переход к разделу «Диспетчер устройств».
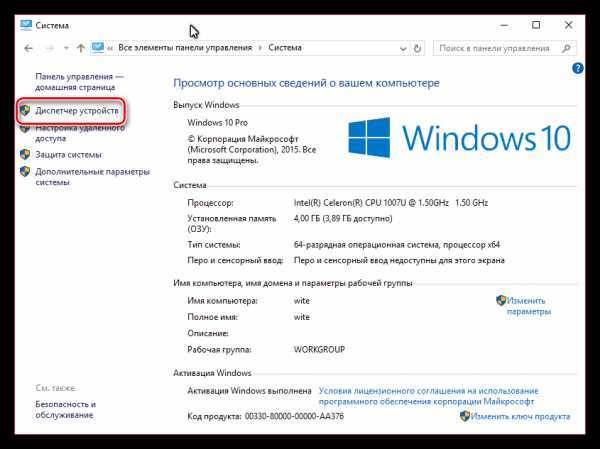
В открывшемся окне разверните пункт «Контроллеры USB». Здесь вам понадобится обратить внимание на пункты «Generic USB Hub» и «Корневой USB-концентратор». Данных пунктов может быть несколько, и это норма (с).
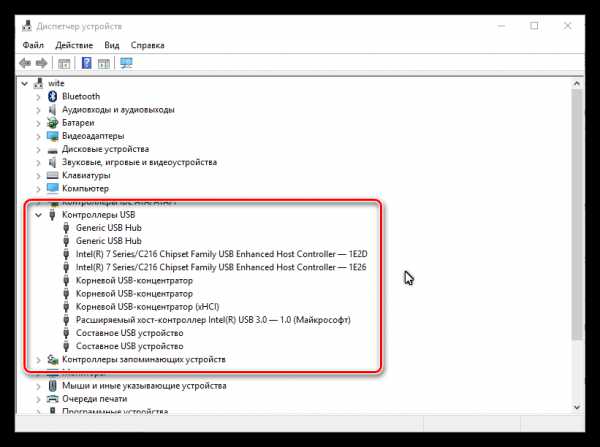
Щелкните по любому из данных пунктов правой кнопкой мыши и перейдите к пункту «Свойства». В отобразившемся окошке перейдите ко вкладке «Управление электропитанием» и снимите галочку с пункта «Разрешить отключение этого устройства для экономии энергии». Сохраните внесенные изменения.
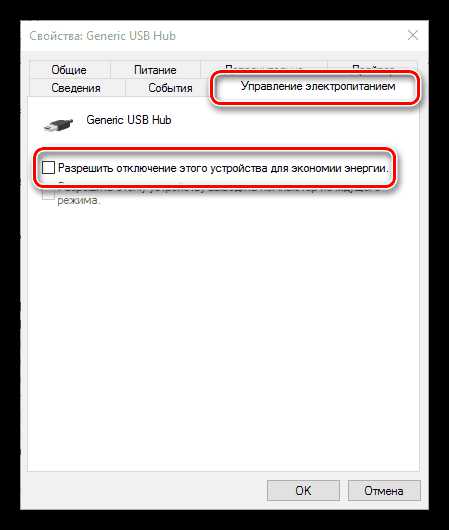
Аналогичные действия выполните и для других пунктов «Generic USB Hub» и «Корневой USB-концентратор».
Причина 2: программы службы, не допускающие выключение компьютера
Некоторые службы или установленные программы могут влиять на выключение компьютера. Но для того, чтобы выявить, какая именно служба или программа мешает нам, необходимо обратиться к помощи монитора стабильности системы.
Для этого перейдите к «Панели управления» и откройте пункт «Безопасность и обслуживание».
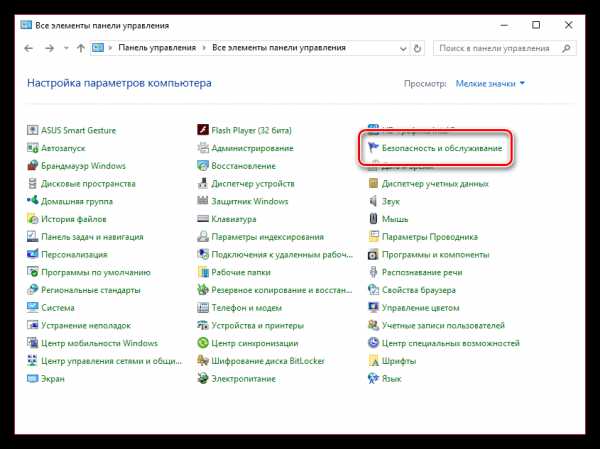
В отобразившемся окне разверните вкладку «Обслуживание» и щелкните по пункту «Показать журнал стабильность работы системы».
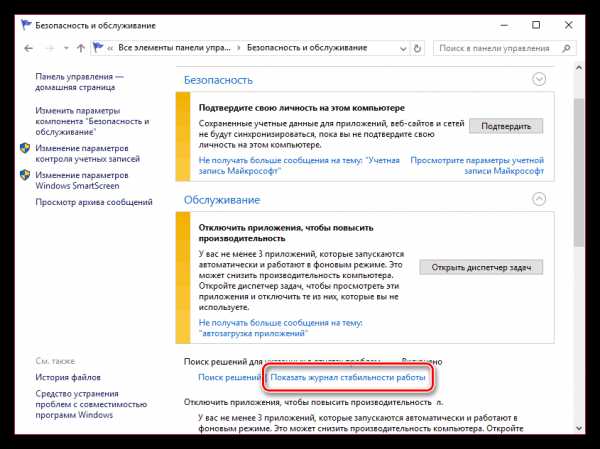
В отобразившемся окне вы будете наглядно видеть все сбои, произошедшие в системе. К каждому сбою будет дополнительно прилагаться разъяснение, когда сбой произошел, а также что его вызвало.
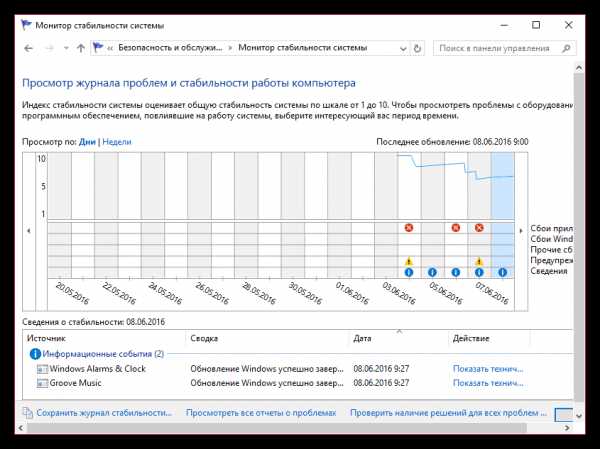
Выяснив, какая программа или служба провоцирует некорректную работу системы, можно приступать к действию: если это служба – отключите ее работу, если проблему вызывает программа – удалите ее или уберите из автозагрузки.
ITCreeper.ru
После завершения работы windows компьютер не выключается
Некоторые пользователи ПК и ноутбуков сталкиваются с одной проблемой – их устройство на операционой системе windows полностью не выключается. Зачастую после вызова меню «Пуск» и нажатия на кнопку «Завершения работы», компьютер продолжает работать.
У одних пользователей экран гаснет, но продолжают крутиться кулеры. А у других — операционная подвисает при выходе, и сколько не жди надпись «Завершение работы», не пропадает.
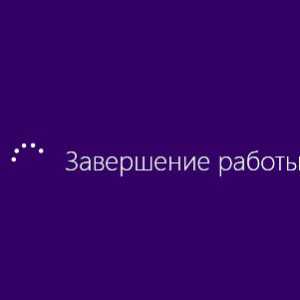
Фото: окно завершения работы
Причины этому могут быть самые разные. Это могут быть аппаратные ошибки, конфликт оборудования, некорректная работа драйверов, так и отдельные программы и службы, которые подвисая могут препятствовать штатному завершению работы операционной системы.
Четыре способа ускорить выключение ПК
По большей части, выяснение истинных причин неисправности можно сравнить с детективом. Когда приходится пошагово разбирать, что же именно препятствует корректному выключению устройства. Но сначала несколько типовых решений, которые помогут ускорить завершение работы операционной системы windows.
Видео: ПК не выключается
Главным образом, этот способ актуален для владельцев ноутбуков. Для экономии расхода заряда аккумулятора некоторые USB устройства по умолчанию отключаются, то есть на них перестает подаваться электропитание. Но не все они способны правильно работать с этой функцией и «информировать» windows о своем статусе.
Возникает такая ситуация, что при выключении операционка обращается к устройству, но так как де-факто оно отключено, то не получает отклика. И как следствие, завершение работы тормозится и подвисает. Что бы пресечь эту ситуацию следует отключить управление питанием USB-концентратора.
Для этого нужно:
- вызвать Диспетчер устройств. Сделать это можно следующим образом:
- нажать сочетание клавиш Win + R, чтобы открыть окно Выполнить;

Фото: окно Выполнить
- в поле ввода набираем devmgmt.msc и нажимаем кнопку Ok.
Так же можно:
- кликнуть правой кнопкой мыши на ярлыке Компьютер (в windows XP Мой компьютер);
- в контекстном меню выбрать пункт Управление;
- в появившемся окне выбрать Диспетчер устройств;
- найти раздел Контроллеры USB (в windows XP Контроллеры универсальной последовательной шины USB);
- открыть выпадающий список и выбрать в нем пункт Корневой USB-концентратор.
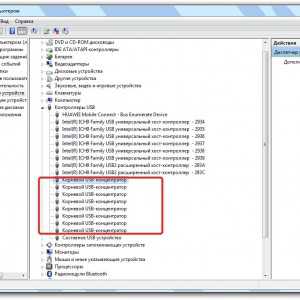
Фото: выпадающий список
Скорее всего, их окажется несколько, и для каждого нужно будет проделать следующую последовательность действий:
- правый клик мышкой, в контекстном меню выбрать пункт Свойства;
- в открывшемся окне перейти на вкладку Управление электропитанием;

Фото: Управление электропитанием
- снять галочку с отметки «Разрешить отключение этого устройства для экономии энергии»;
- подтвердить выбранные изменения, нажав кнопку Ok.
Стоит быть готовым, что данная мера может приводить к уменьшению времени работы ноутбука от батареи. Но, как правило, большинство пользователей этого практически не замечают. Если данный способ вам не помог, то вы всегда можете вернуть настройки в первоначальное состояние.
Отключением служб или приложений
При нормальном выключении windows завершает выполнение всех программ, в том числе и тех, что работали в фоновом режиме. Естественно, чем больше сервисов было запущено во время работы операционной системы, тем больше времени требуется для их завершения. Но если один из них периодически зависает, то это мешает штатному отключению.
Чтобы устранить эту проблему, для начала нужно выявить ее источник.
Для этого, нужно просмотреть логи, на предмет описания возникших ошибок. windows хранит подобную информацию в специальных журналах.
Для доступа к ним нужно:
- вызвать меню Пуск/Панель управления;
- выбрать, чтобы параметры настройки компьютера отображались мелкими или крупными значками;
- после чего среди всех параметров найти Администрирование;
- в появившемся окне кликаем по ярлыку Просмотр Событий;
- после чего откроется новое окно Журналы windows. Щелкнув на нем, нам откроется выпадающий список;
- нужно просмотреть два журнала Приложение и Система.
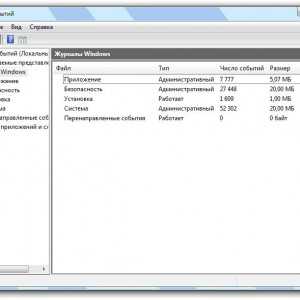
Фото: Приложение и Система
В них мы ищем сообщения с пометкой Ошибка и Предупреждение, они отмечены красным и желтым соответственно. Если в них постоянно упоминается одна и так же служба или приложение, то возможно ее следует отключить.
Для этого:
- в меню Администрирование выбираем ярлык Службы;
- в появившемся окне находим некорректно работающую службу;
- кликаем по ней мышкой;
- новом окне выбирает вкладку Общие;
- изменяет Тип запуска на Отключена.
Для приложений существуют два варианта:
- удалить их из списка Автозагрузки;
- вручную, отключаем исполняемый процесс при помощи Диспетчера Задач (для его вызова нужно одновременно нажать на клавиатуре Ctrl + Alt + Delete).
Открываем список автозагрузки:
- открыть окно Выполнить, его можно вызвать сочетаниями клавиш Win + R или запустить через меню Пуск;
- ввести команду msconfig;

Фото: ввод msconfig
- откроется окно Конфигурации системы, где и нужно перейти на вкладку Автозагрузка;
- снять галочку с искомого приложения.
Уменьшаем время закрытия программ
Третий способ требует внесения изменений в реестр windows. Для этого можно внести записи самостоятельно. Все действия с реестром может выполнять только пользователь с правами администратора. Для вызова Редактора реестра в окне Выполнить, нужно набрать команду regedit. В появившемся окне нам нужен раздел HKEY_CURRENT_USER, затем в выпадающем списке выбрать Control Panel и далее пункт Desktop.
Как ускорить домашний компьютер? Читать тут.
Здесь потребуется изменить значение трех параметров:
- для AutoEndTasks нужно выставить значение 1(цифра один). Этот параметр означает, что операционная система будет автоматически завершать подвисшие программы;
- значение HungAppTimeout можно выставить в диапазоне от 1000 до 5000 мс. Функция этого параметра определяет через, сколько миллисекунд программу, если она не отвечает, можно считать подвисшей;
- WailToKiliAppTimeoul отвечает за то, как долго windows будет ждать отклика зависшей программы. Этот параметр тоже измеряется в миллисекундах, по умолчанию он равен 20 000 мс, но лучше его заменить на 5000 мс.
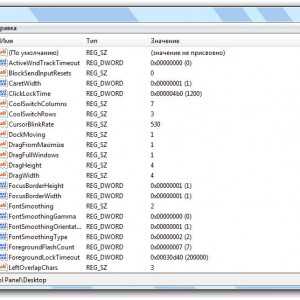
Фото: редактор реестра
Если причина замедления «Завершения работы», это сервис — WaitToKillServiceTimeout, который находится HKEY_LOCAL_MACHINE\SYSTEM\CurrentControlSet\Control. То его значение тоже можно изменить на 5000 мс. От версии сборки зависит структура реестра. Если вы не нашли описываемые параметры по их адресам, то воспользуйтесь Поиском, который доступен через меню Правка в верхней части окна.
Включаем ACPI
Иногда компьютер не выключается потому, что не налажена связь между операционной системой и БИОСом материнской платы, который в нормальном состоянии должен передавать ей функции управления энергопотребления аппаратной части. В современных материнских платах ACPI включен по умолчанию, но отключить его просто нельзя.

Фото: Интерфейс ACPI
Но на более старых моделях случались случаи, когда режим ACPI слетал, особенно часто это случалось после перепрошивки БИОСа. Если у вас достаточно «возрастной» компьютер, и при его выключении на экране возникает надпись «Теперь питание компьютера можно отключить», то нужно включить ACPI.
Для этого нужно:
- перезагрузить компьютер;
- не дожидаясь загрузки windows, вызвать Boot меню настройки BIOS, (нажать функциональную клавишу, для некоторых моделей это F8, F6 или F4, но встречались и более экзотические варианты Tab или Delet);
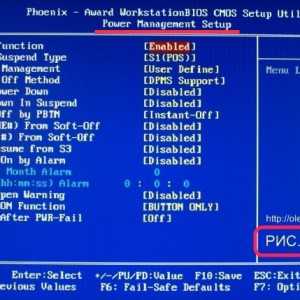
Фото: Включаем ACPI в биосе
- после чего в БИОСе найти пункт ACPI, и поменять его значение на enable.
Другие причини и их решения
В современных компьютерах оснащенных платой FireWire не редко причиной некорректного завершения работы является шина IEEE 1394. Но ее можно отключить через Диспетчер Устройств. Еще одна из распространенных проблем, windows завершает свою работу, экран гаснет. Но кулеры продолжают крутиться, а светодиоды мигать. Скорее всего, выходит из строя блок питания, или какой-нибудь из конденсаторов материнки.
Здесь поможет только визуальный осмотр, попытка заменить блок питания. Определить подвисли вы или просто завершение работы займет чуть больше времени, чем обычно требовалось, довольно просто. Зачастую курсор мыши остается активным и при подвисании. Хотя если и он «залип», то это сто процентное подвисание.
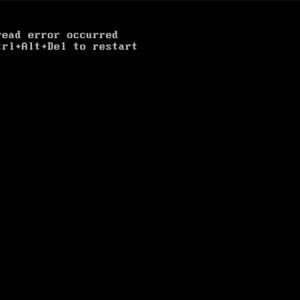
Фото: Черный экран с ошибкою
Но в большинстве случаев лучше проверять следующим образом: попробовать нажать одну из клавиш
К сожалению, полного отключения устройства при некорректном завершении работы можно добиться только полностью отключив питание. Для системного блока, достаточно отключить его из розетки. Ноутбук потребует длительного нажатия (порядка 10 секунд) кнопки Power, отключения из шнура питания и извлечения аккумуляторной батареи.
Хотите знать, что такое проводной роутер? Перейдите по ссылке.
Обзор лучших программа для восстановления данных с жесткого диска тут.
Если ни одна из вышеописанных мер не помогла, то вам можно только посочувствовать. Впереди у вас занимательный поиск того устройства или драйвера, который некорректно работает. В некоторых случаях, когда происходит конфликт оборудования, без создания обновления драйверов или операционки самими производителями, проблему не решить.
Остается только обратиться в службу поддержки, дать описание своего оборудования, рассказать какие способы устранения вы испробовали, и дождаться выпуска обновлений.
proremontpk.ru