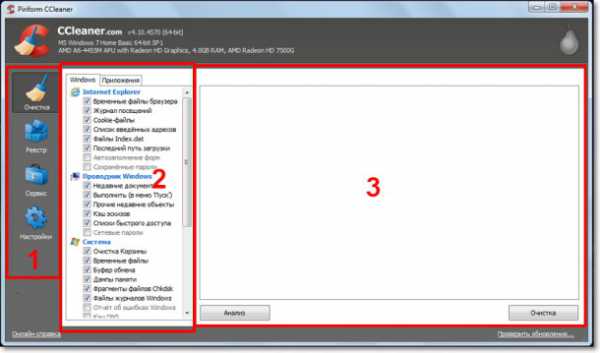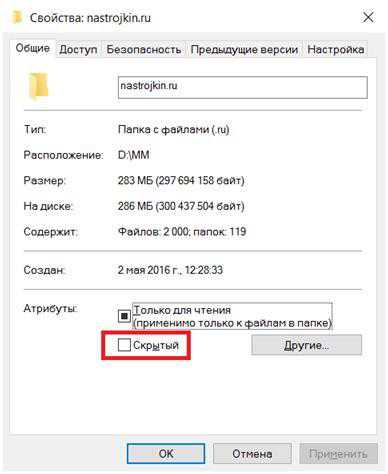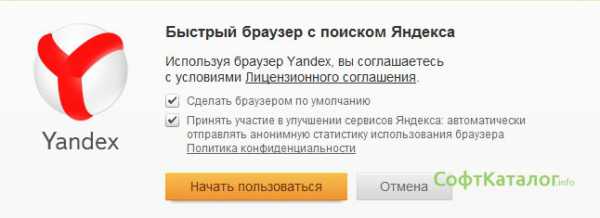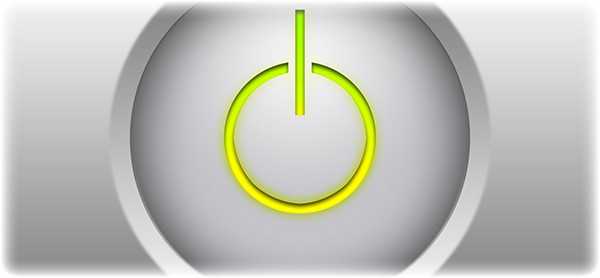Как переименовать диски в windows 7
Как переименовать диск в windows 7 - локальный, разделы, букву
В некоторых случая может потребоваться переименовать диск в windows 7. Делается это обычно для более комфортного управления ПК, например, можно задать метку указывающую, что накопитель предназначен для архивных копий важных данных.
Важно! В windows 7 у не системных разделов можно также изменять букву, но перед выполнением этих действий необходимо учитывать возможные риски.
Смена метки тома
Пользователи по-разному относятся к своим ПК. Некоторых вполне устраивают параметры предлагаемые системой по умолчанию, другие предпочитают «заточить» систему под себя, добившись наиболее комфортных условий использования компьютера.
После установки все разделы на жестком диске часто имеют название «Локальный диск», но гораздо удобнее обозначить место, отведенное под фильмы, фотографии или бэкап более понятно. Это особенно актуально, если ПК используется несколькими пользователями.
Метка тома – описательное имя раздела на жестком диске, оно необходимо лишь для удобства пользователя и не влияет на работу ОС.
Рассмотрим основные способы, позволяющие сменить метку тома:
- использование графического интерфейса;
- команда label.

Фото: жесткий диск
Большинство пользователей не привыкли к работе с командной стройки. Для них смена метки тома с помощью графического интерфейса подойдет гораздо больше.
Приведем порядок действия, для изменения метки тома:
- открыть «Мой компьютер»;
- нажать правой кнопкой для вызова меню на нужном диске;
- выбрать пункт «Переименовать»;
- ввести новое название;
- нажать Enter.
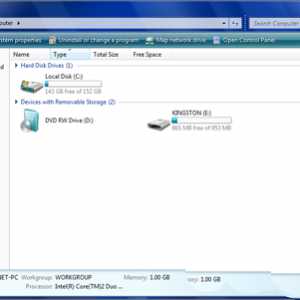
Фото: «Мой компьютер» windows 7
Перед изменением метки тома необходимо знать основные требования к ней, потому что иначе правильная работа может нарушиться, рассмотрим их:
- максимальная длина метки – 11 символов для FATили 32 для NTFS;
- допускается использование пробелов;
- запрещается использовать в метке знак табуляции;
- метка диска, отформатированного в FATне может содержать следующие символы: * ? / \ | . , ; : + = [ ] < > «.
Жесткие диски обычно форматируют уже много последних лет в NTFS, другие накопители могут до сих пор быть размечены в более старой файловой системе FAT.
Опытным пользователям удобней для смены метки тома использовать командную строку и команду label.
Рассмотрим, как сменить метку из командной строки:
- открыть командную строку с правами администратора;
- ввести команду label буква диска;
- нажать Enter;
- указать новую метку и подтвердить ввод с помощью клавиши Enter.
Стоит обратить внимание, что старая метка будет затерта без вывода дополнительного предупреждения.
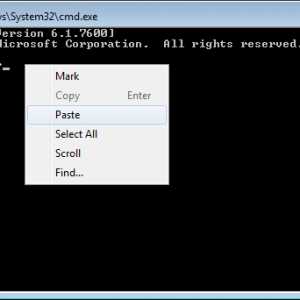
Фото: командная строка windows 7
Если необходимо просто удалить метку тома, то необходимо выполнить следующие действия:
- запустить командную строку с правами администратора;
- набрать команду label буква диска и нажать Enter;
- при появлении подсказки оставить поле ввода пустым и нажать Enter;
- подтвердить удаление метки, нажав Y.
Возможные проблемы
Иногда пользователи windows 7 не могут сменить название диска. Связано это с большими изменениями, произошедшими в этой версии ОС. Часто на компьютерах с Vistaи XPдля исключения заражения некоторыми вирусами в корне диска создавался файл autorun.inf. В windows 7 его создание не имеет смысла, но этот файл может быть скрытым.
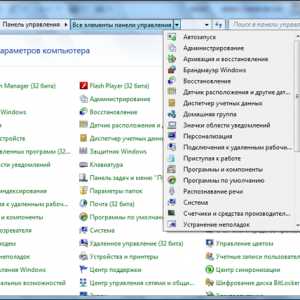
Фото: Панель управления
Рассмотрим, как включить отображение скрытых файлов:
- открыть «Панель управления»;
- перейти в раздел «Параметры папок»;
- на вкладке «Вид» установить галочку напротив пункта «Показывать скрытые файлы и папки»;
- нажать Ok.
Теперь можно удалить файл autorun.inf и перезагрузить компьютер, после чего выполнить изменение метки тома.
Видео: Как изменить букву диска
Смена буквы диска
Буква диска является указателем непосредственно на логически раздел жесткого диска, также ее имеют сменные накопители, приводы CD/DVDи виртуальные диски. Иногда может потребоваться изменить ее для большего удобства или корректного переноса программ на установленный новый накопитель.
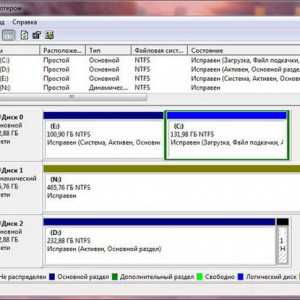
Фото: диспетчер дисков windows 7
Важно! Никогда не пытайтесь сменить букву у диска, являющегося системным. В большинстве случаев эта операция завершиться ошибкой, а в некоторых возникнут проблемы со стартом ОС.
Рассмотрим, как сменить букву диска:
- перейти в «Панель управления»;
- выбрать пункт «Управление компьютером» и перейти в раздел «Управление дисками»;
- на разделе, которому требуется сменить букву нажать правой кнопкой;
- в открывшемся меню выбрать «Изменить букву диска или путь к диску»;
- в появившемся окне нажать на кнопку «Изменить»;
- выбрать подходящую букву;
- нажать Ok;
- подтвердить внесение изменений.
Важно! Смена буквы у диска может оказать непредсказуемое влияние на установленные приложения. Также не рекомендуется менять букву для накопителя на оптических дисках, так как Neroи некоторые другие программы могут работать после этого некорректно.
Менять метку жесткого диска можно неограниченное количество раз, так как она служит только для удобства пользователей и не затрагивает работающие приложения. Изменять букву диска рекомендуется только опытным владельцам ПК, так как эти действия могут нанести вред системе.
proremontpk.ru
Как переименовать разделы жесткого диска в windows 7
Современные ОС ориентированы на максимальное упрощение всех операций и управления компьютером.
Это позволяет любому человеку производить те или иные манипуляции, не имея навыков компьютерного мастера. В частности, можно поменять буквенное обозначение локального диска.
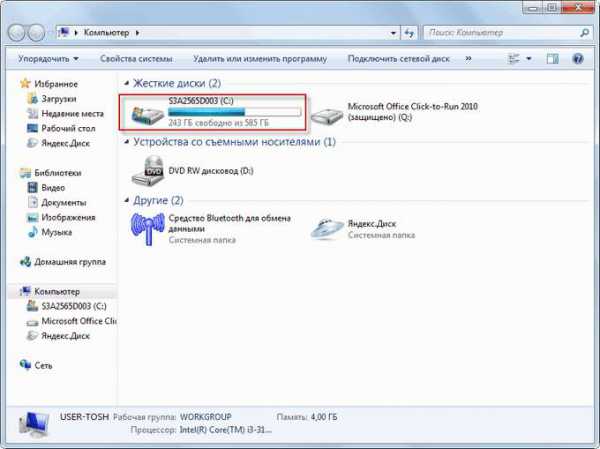
Изменение буквы диска или флешки в управлении дисками windows
Не все знают, но переименовать локальный диск в windows 7 можно без какого-либо специального программного обеспечения. В операционной системе имеются средства, позволяющие производить такую операцию.
Важно! Системный носитель (на котором инсталлирована операционная система) невозможно переименовать. Если попытаться сделать это, появится сообщение об ошибке.
Окно управления
Первым делом потребуется открыть окно управления (элемент, обеспечивающий контроль над всеми устройствами).
Для этого делаем следующее:
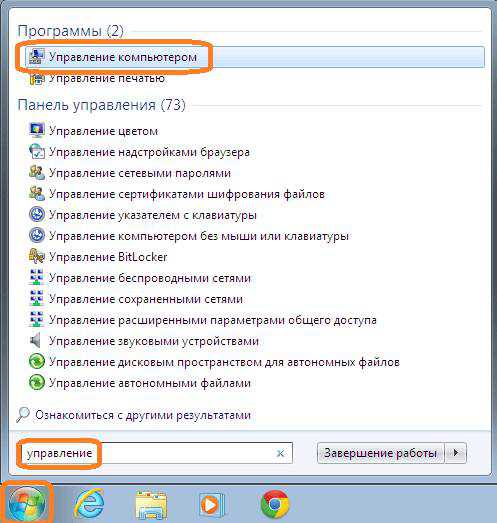
- находим кнопку «Пуск» и жмем на нее;
- в строке поиска набираем «Управление»;
- в результате появится широкий список различных утилит. Нужно выбрать верхнюю под названием «Управление компьютером» и открыть ее.
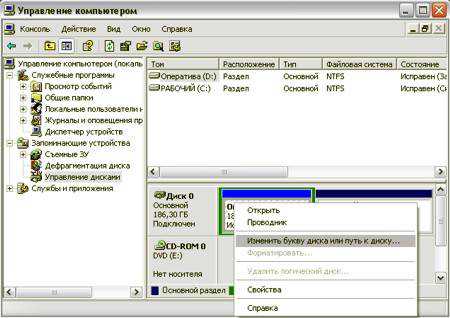
Можете ввести в строке compmgmt.msc и сразу нажать на Enter. Искомый пункт (управление устройствами) откроется. Описанные процедуры можно выполнить только с правами Администратора.
Меняем букву
Чтобы изменить букву понадобится произвести следующие манипуляции:
- открыть пункт «Управление дисками» и выделить интересующий вас раздел;
-
Совет: можно переименовать не только винчестер, но и другие накопители.
- кликнуть по нему правой кнопкой мыши;
- далее нужно открыть вкладку изменения буквы;
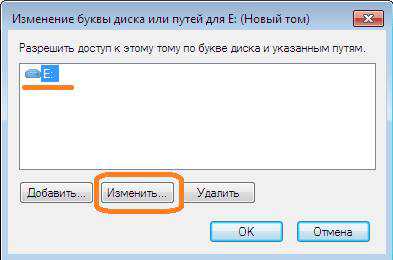
- в результате откроется окно, в котором нужно кликнуть по кнопке «изменить». Этот пункт и отвечает за смену буквы;
- теперь нужно выбрать подходящую букву, вписать её и кликнуть по кнопке «ок». Обратите внимание: нельзя выбирать уже использующиеся буквы, а также «А» (она зарезервирована системой).
Видео: изменяем букву диска в windows
Результат действий
В результате система попросит вас подтвердить ваши действия. Это связано с тем, что в разделе имеется определенное программное обеспечение. Любые операции с носителем информации могут внести коррективы в его работу. Если носитель чист, то подтверждения не потребуется.
Рекомендуется закрыть все приложения, хранящиеся в данном разделе. Также не забывайте и про активные программы, находящиеся в трее. Обычно это антивирус, торрент, скайп и т.д. Если их не закрыть, высока вероятность появления критических ошибок.
В конце вам потребуется перезагрузить ваш компьютер, ибо только после этого все изменения вступают в силу. Если возникли серьезные ошибки в системе (например, некоторые приложения перестали работать), то можно восстановить систему. Для этого потребуется вставить носитель с ОС и запустить соответствующую утилиту.
При изменении самого имени носителя, невозможно использовать следующее;con, com, aux, prn, nul, lpt. Это связано с тем, что эти слова зарезервированы под системные данные.
Как переименовать жесткий диск С через Norton PartitionMagic 8.0
Если раздел С является системным, то стандартными методами его переименовать не получится. Если все же попытаться это сделать, неминуем крах всей операционной системы.
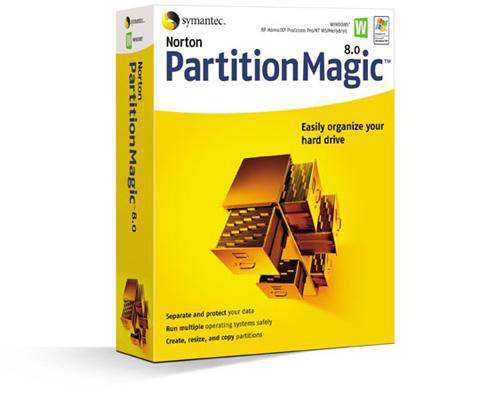
Однако программа Norton PartitionMagic 8.0 позволяет менять даже системные разделы. Кроме того с её помощью можно оптимизировать работу системы и добиться максимальной производительности.
Итак, чтобы выполнить данную процедуру, делаем следующее:
- скачиваем программу из интернета (на большинстве ресурсов она размещается на бесплатной основе);
- устанавливаем её на компьютер и запускаем;
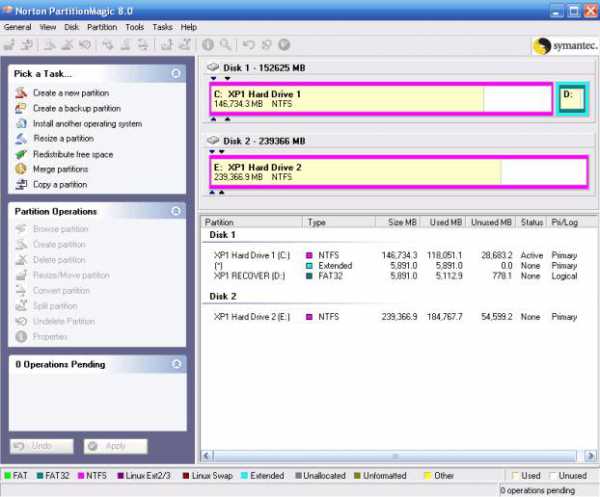
- в главном меню находится список всех разделов. В нем выбираем «С» и кликаем по нему правой кнопкой;
- в появившемся окне выбираем вкладку «дополнительно»;
- откроется несколько вкладок, среди которых нужно найти ту, что отвечает за изменение символьного обозначения;
- нажимаем по стрелочке и выбираем понравившуюся букву;
- осталось закрыть программу и перезагрузить компьютер. Когда он включится, раздел будет переименован.
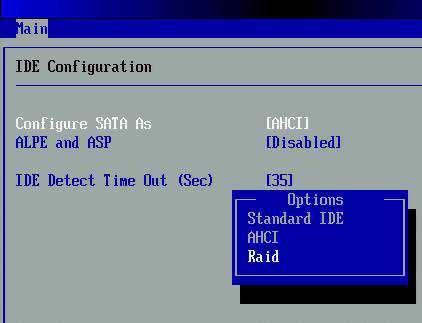
Как видно, ничего страшного в описанной процедуре нет.
Проявив немного старания, можно с легкостью добиться желанного результата. Главное не пытаться «изобретать велосипед».
compsch.com
Как переименовать диск в windows 7
В некоторых случая может потребоваться переименовать диск в windows 7. Делается это обычно для более комфортного управления ПК, например, можно задать метку указывающую, что накопитель предназначен для архивных копий важных данных.
Важно! В windows 7 у не системных разделов можно также изменять букву, но перед выполнением этих действий необходимо учитывать возможные риски.
Смена метки тома
Пользователи по-разному относятся к своим ПК. Некоторых вполне устраивают параметры предлагаемые системой по умолчанию, другие предпочитают «заточить» систему под себя, добившись наиболее комфортных условий использования компьютера.
После установки все разделы на жестком диске часто имеют название «Локальный диск», но гораздо удобнее обозначить место, отведенное под фильмы, фотографии или бэкап более понятно. Это особенно актуально, если ПК используется несколькими пользователями.
Метка тома – описательное имя раздела на жестком диске, оно необходимо лишь для удобства пользователя и не влияет на работу ОС.
Рассмотрим основные способы, позволяющие сменить метку тома:
- использование графического интерфейса;
- команда label.

Большинство пользователей не привыкли к работе с командной стройки. Для них смена метки тома с помощью графического интерфейса подойдет гораздо больше.
Приведем порядок действия, для изменения метки тома:
- открыть «Мой компьютер»;
- нажать правой кнопкой для вызова меню на нужном диске;
- выбрать пункт «Переименовать»;
- ввести новое название;
- нажать Enter.
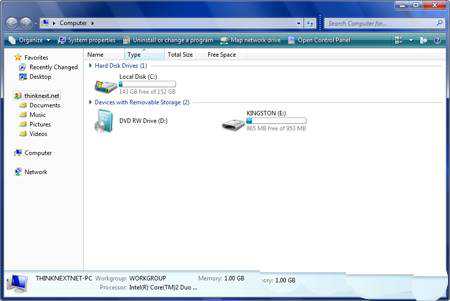
Перед изменением метки тома необходимо знать основные требования к ней, потому что иначе правильная работа может нарушиться, рассмотрим их:
- максимальная длина метки – 11 символов для FATили 32 для NTFS;
- допускается использование пробелов;
- запрещается использовать в метке знак табуляции;
- метка диска, отформатированного в FATне может содержать следующие символы: * ? / | . , ; : + = [ ] «.
Жесткие диски обычно форматируют уже много последних лет в NTFS, другие накопители могут до сих пор быть размечены в более старой файловой системе FAT.
Опытным пользователям удобней для смены метки тома использовать командную строку и команду label.
Рассмотрим, как сменить метку из командной строки:
- открыть командную строку с правами администратора;
- ввести команду label буква диска;
- нажать Enter;
- указать новую метку и подтвердить ввод с помощью клавиши Enter.
Стоит обратить внимание, что старая метка будет затерта без вывода дополнительного предупреждения.
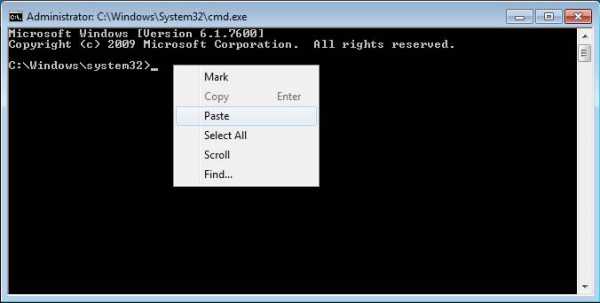
Если необходимо просто удалить метку тома, то необходимо выполнить следующие действия:
- запустить командную строку с правами администратора;
- набрать команду label буква диска и нажать Enter;
- при появлении подсказки оставить поле ввода пустым и нажать Enter;
- подтвердить удаление метки, нажав Y.
Возможные проблемы
Иногда пользователи windows 7 не могут сменить название диска. Связано это с большими изменениями, произошедшими в этой версии ОС. Часто на компьютерах с Vistaи XPдля исключения заражения некоторыми вирусами в корне диска создавался файл autorun.inf. В windows 7 его создание не имеет смысла, но этот файл может быть скрытым.
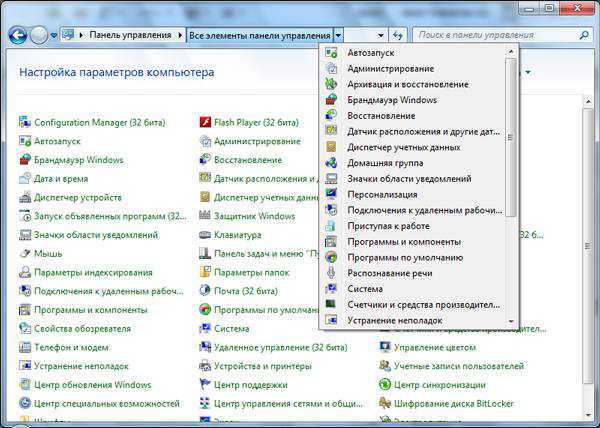
Рассмотрим, как включить отображение скрытых файлов:
- открыть «Панель управления»;
- перейти в раздел «Параметры папок»;
- на вкладке «Вид» установить галочку напротив пункта «Показывать скрытые файлы и папки»;
- нажать Ok.
Теперь можно удалить файл autorun.inf и перезагрузить компьютер, после чего выполнить изменение метки тома.
Видео: Как изменить букву диска
Смена буквы диска
Буква диска является указателем непосредственно на логически раздел жесткого диска, также ее имеют сменные накопители, приводы CD/DVDи виртуальные диски. Иногда может потребоваться изменить ее для большего удобства или корректного переноса программ на установленный новый накопитель.
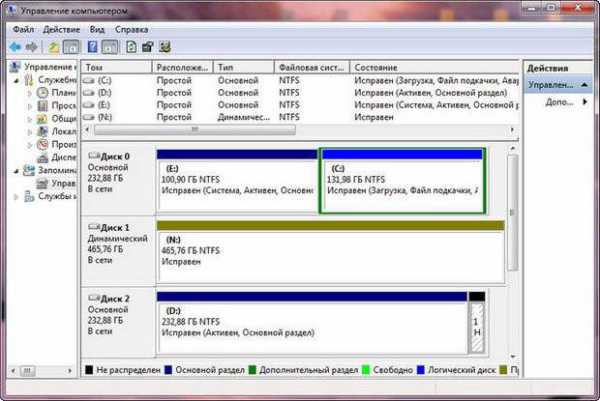
Важно! Никогда не пытайтесь сменить букву у диска, являющегося системным. В большинстве случаев эта операция завершиться ошибкой, а в некоторых возникнут проблемы со стартом ОС.
Рассмотрим, как сменить букву диска:
- перейти в «Панель управления»;
- выбрать пункт «Управление компьютером» и перейти в раздел «Управление дисками»;
- на разделе, которому требуется сменить букву нажать правой кнопкой;
- в открывшемся меню выбрать «Изменить букву диска или путь к диску»;
- в появившемся окне нажать на кнопку «Изменить»;
- выбрать подходящую букву;
- нажать Ok;
- подтвердить внесение изменений.
Важно! Смена буквы у диска может оказать непредсказуемое влияние на установленные приложения. Также не рекомендуется менять букву для накопителя на оптических дисках, так как Neroи некоторые другие программы могут работать после этого некорректно.
Менять метку жесткого диска можно неограниченное количество раз, так как она служит только для удобства пользователей и не затрагивает работающие приложения. Изменять букву диска рекомендуется только опытным владельцам ПК, так как эти действия могут нанести вред системе.
compsch.com
Как переименовать жесткий (локальный) диск - windows 7, 8 и XP
Разные возникают ситуации. Иногда после переустановки OS, при подключении нескольких винчестеров или в результате программного сбоя может возникнуть необходимость срочно сменить букву, имя раздела или диска.
Казалось бы, несложная операция! Однако существует множество нюансов, которых стоит придерживаться или, наоборот, избегать, выполняя переименование.
Переименовать разделы жесткого диска может понадобиться, как минимум, для удобства, в особенности, когда вам приходится работать с множеством жестких и переносных накопителей. Чтобы не запутаться в разделах и устройствах, можно каждому дать свое имя в зависимости от назначения или содержимого, и это значительно упростит вашу работу.
Кроме того, переименовать локальный диск бывает просто необходимо. Такие ситуации возникают, когда операционная система была установлена с подключенным накопителем, который не используется постоянно на этом компьютере. В таком случае, windows учтет занятость назначенной устройству буквы, в результате чего привычная для DVD-Rom буква D или E превратиться в X.
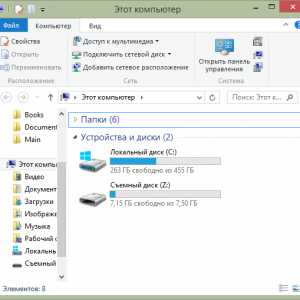
Фото: папка Мой компьютер
Столкнувшись с такой проблемой, есть два варианта решения:
- назначить имя диску, соответствующее ему;
- сменить букву раздела и постараться переупорядочить их.
Похожая ситуация может возникнуть при работе с несколькими программами, через которые можно открывать образы. Каждое из приложений создаст свой виртуальный диск и соответственно назначит ему букву, после чего их уже станет слишком много.
Но ведь вам может понадобиться одновременная работа с 2-3 образами, при этом еще можно посчитать разделы вашего винчестера или нескольких и прибавить туда подключенные напрямую и по сети устройства (DVD-Rom, флешка, дисковод, сетевые папки). Работа с таким списком не только вызовет трудности с поиском необходимого раздела или оборудования, но и может стать причиной сбоя, в результате которого некоторые буквы перепутаются.
Видео: переименовуем диск
Общая методика
Сменить имя локального раздела может понадобиться каждому пользователю и в любую секунду.
Сделать это можно двумя простыми способами:
- воспользовавшись контекстным меню;

Фото: контекстное меню
- через панель управления компьютером.
Стоит уточнить, что для изменения настроек понадобятся права администратора системы.
Контекстное меню
Самый простой и надежный способ, доступный во всех версиях операционной системы windows, – воспользоваться контекстным меню папки.
Для выполнения необходимой задачи нужно последовательно выполнить такие действия:
- открыть «Мой компьютер». Сделать это можно двумя способами: с «Рабочего стола» пользователя или через меню «Пуск»;

Фото: ярлык Мой компьютер
- выделить нужный локальный раздел или устройство;
- вызвать меню действий правой кнопкой манипулятора мыши;
- выбрать пункт «Переименовать»;

Фото: Пункт Переименовать
- ввести нужное имя и нажать кнопку «Enter».
Отредактировать метки большинства дисков и устройств можно, выделив необходимое в папке «Мой компьютер» и нажав клавишу «F2» на клавиатуре.
Сменить имя можно для любого устройства и раздела, и системный диск – не исключение. Название не повлияет на месторасположение файлов и путь, который ведет к ним. Также это действие никак не влияет на систему, поэтому можно экспериментировать.
Управление компьютером
Второй способ немного сложнее.
Для того чтобы переименовать метку тома диска через меню управления персональным компьютером, нужно выполнить следующее:
- открыть меню «Пуск» и запустить «Панель управления»;

Фото: Панель управления
- перейти к пункту «Администрирование»;
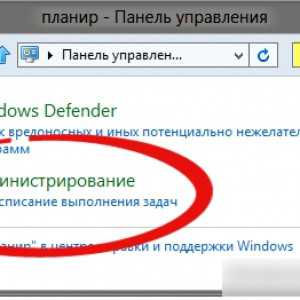
Фото: пункт Администрирование
- открыть «Управление компьютером»;
- зайти в меню «Управление дисками»;
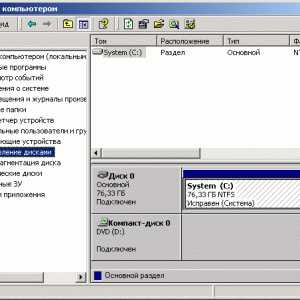
Фото: управление дисками
- выделить диск, имя которого необходимо изменить, и запустить «Свойства»;
- во вкладке «Общие» ввести необходимое имя и нажать кнопку «Применить».
В меню управления ПК также можно попасть при помощи команды «compmgmt.msc». Для этого необходимо её запустить функцией «Выполнить» или воспользовавшись строкой поиска в windows 7 и выше.
Изменение и выбор буквы
Если необходимо изменить букву и соответственно порядок отображения устройства или раздела в списке, нужно учесть, что это может повлиять на систему и запускаемые приложения. После выполненной операции могут перестать открываться программы, установленные на этот локальный диск, а также те, которые ссылаются на него или хранят там часть информации, например, базы данных.
Для изменения буквы необходимо выполнить последовательность действий:
- зайти в меню «Пуск» и открыть «Панель управления»;
- перейти к пункту «Администрирование»;
- запустить «Управление компьютером»;
- открыть пункт «Управление дисками»;
- правой кнопкой манипулятора мышь вызвать меню действий, предварительно активировав выделение на одном из томов;
- нажать «Изменить букву диска или путь…»;
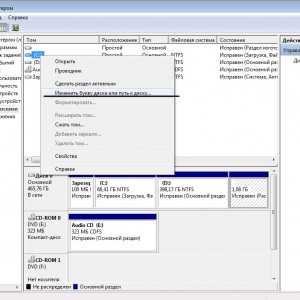
Фото: пункт Изменить букву
- задать одно из действий: «Удалить» или «Изменить»;
- выбрать необходимую букву;
- нажать кнопку «ОК» и дождаться завершения операции;
- подтвердить необходимость переименования.
После того как были выполнены изменения необходимо перезапустить компьютер для их применения. Если в пункте 7 вы выберите действие «Удалить», это может привести к тому, что раздел перестанет отображаться в перечне папки «Мой компьютер», или буква будет задана автоматически после перезапуска системы.
Кнопку «Удалить» рекомендуется использовать только в случае, если есть необходимость внесения изменений для нескольких локальных разделов, чтобы освободить букву на некоторое время и позже назначить её для другого раздела.
Видео: изменить букву диска в windows
Как переименовать жесткий диск в windows XP
OS windows XP самая простая в управлении и знакома практически всем пользователям. Если понадобилось изменить букву (A-Z) жесткого диска, вам будут нужны права администратора, но если необходимо просто изменить метку тома они не понадобятся. Можно воспользоваться способом назначения имени через контекстное меню.
Для этого необходимо выполнить следующую последовательность действий:
- открыть «Мой компьютер»;
- выделить нужный жесткий диск;
- правой кнопкой манипулятора мышь вызвать меню действий;
- выбрать пункт «Переименовать»;
- ввести нужное имя и нажать «Enter».

Фото: Настройки windows XP
После таких изменений не нужно перезагружаться и можно работать дальше. Имя для жесткого диска можно использовать любое, как на латинице, так и кириллицей. Однако если вы работаете со старыми приложениями, которые запускаются через оболочку MS-DoS или командную строку, рекомендуется не применять русскоязычные названия.
Для того чтобы произвести смену буквы локального или сетевого диска, можно применить описанную ранее операцию, после чего понадобится перезапуск системы.
windows 7
Процесс изменения имени в windows 7 практически ничем не отличается. Если вам понадобится редактировать букву жесткого диска, следует учесть некоторые особенности. Для того чтобы внести изменения в метку тома, не нужно перезапускать свою учетную запись. Однако для редактирования буквы понадобятся права Администратора. Поэтому если она под паролем, вам будет предложено ввести данные авторизации.
Найти опцию «Управление дисками» в этой версии OS можно двумя способами: воспользовавшись строкой поиска в меню «Пуск», вбив туда соответствующую фразу, или через панель управления. Меню немного может отличаться от windows XP.
Для того чтобы приступить к выбору буквы, необходимо выполнить следующую последовательность действий:
- открыть «Панель управления», воспользовавшись меню «Пуск»;
- выбрать пункт «Система и безопасность»;
- найти опцию «Администрирование»;
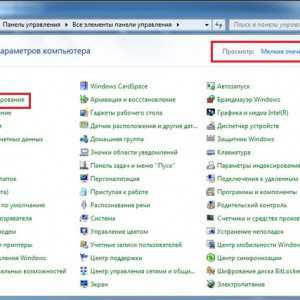
Фото: Настройки в Win 7
- загрузить «Управление компьютером»;
- запустить вкладку «Управление дисками»;
- активировав соответствующий раздел правой кнопкой мыши, выбрать «Изменение буквы диска или пути».

Фото: Изменение буквы
После этого все действия соответствуют windows XP, то есть необходимо только выбрать букву, подтвердить действия и перезапустить систему.
windows 8
В операционной системе windows 8 пользовательский интерфейс подвергся более глобальным изменениям. Однако большинство функций, приложений и возможных действий остались с прежними названиями.
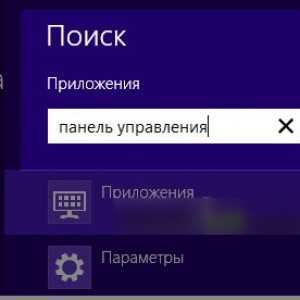
Фото: Панель управления Win 8
Плиточный интерфейс не дает возможности использования меню «Пуск» так же, как раньше. Поэтому зайти в «Панель управления» проще, воспользовавшись строкой поиска, которая выводится в центральном окне при запуске системы. Туда необходимо ввести фразу, которая будет соответствовать необходимой опции, и нажать кнопку «Найти».
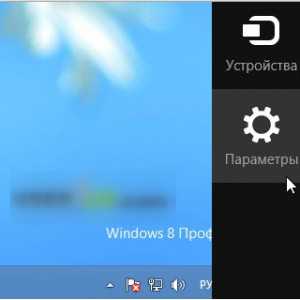
Фото: Меню «Параметры» в Win 8
В данном случае можно использовать «Панель управления», «Параметры» или сразу «Управление компьютером». Меню «Параметры» можно также вызвать, нажав левой кнопкой манипулятора в правом углу экрана в области панели задач.

Фото: Панель управления в меню «Параметры»
Остальные действия по изменению имени или буквы диска практически не имеют отличий от windows 7.
Возможно ли изменить загрузочный раздел диска (С)
Загрузочный раздел диска можно изменить, редактируя параметры записей реестра. Зачастую это приводит к неработоспособной операционной системе. Несмотря на это, способ изменить букву системного диска существует. Это можно сделать, переустанавливая windows.
Также данную операцию можно выполнить при помощи программ, которые могут управлять загрузочной областью и позволяют редактировать параметры жесткого диска, не форматируя его. К такому ПО относятся Acronis, Partition Magic.
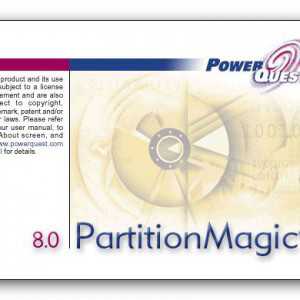
Фото: утилита Partition magic
Если вы все-таки решитесь редактировать реестр, будьте предельно осторожны, поскольку одна неправильная запись или измененный параметр могут привести к тому, что операционная система больше не запустится. Создайте перед этим копию файла реестра и точку восстановления OS windows.
Редактировать записи реестра можно, выполнив команду «regedit» в строке поиска меню «Пуск», или командой «Выполнить».
Изменять параметры локальных дисков необходимо по следующему пути:
- категория HKEY_LOCAL_MACHINE;
- выберите раздел SYSTEM;
- подпункт MountedDevices;
- записи системного диска будут выглядеть так « /DosDevices/С ».
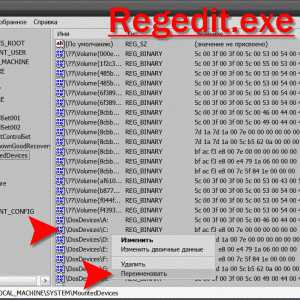
Фото: Изменения в реестре
Для изменения буквы загрузочного диска нужно сменить С на любую другую.
Настройка роутера ZTE от Укртелеком. Подробно далее.
Установили экспресс панель в Опере, а как настроить не знаете. Читать по ссылке.
proremontpk.ru
Как переименовать жесткий (локальный) диск в windows 7 - раздел, букву, С
Современные ОС ориентированы на максимальное упрощение всех операций и управления компьютером.
Это позволяет любому человеку производить те или иные манипуляции, не имея навыков компьютерного мастера. В частности, можно поменять буквенное обозначение локального диска.
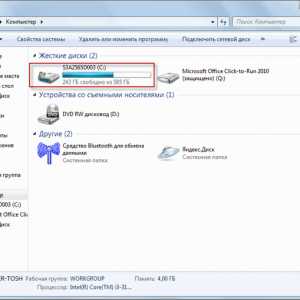
Фото: стандартное меню компьютера
Не все знают, но переименовать локальный диск в windows 7 можно без какого-либо специального программного обеспечения. В операционной системе имеются средства, позволяющие производить такую операцию.
Важно! Системный носитель (на котором инсталлирована операционная система) невозможно переименовать. Если попытаться сделать это, появится сообщение об ошибке.
Окно управления
Первым делом потребуется открыть окно управления (элемент, обеспечивающий контроль над всеми устройствами).
Для этого делаем следующее:

Фото: поиск нужного элемента
- находим кнопку «Пуск» и жмем на нее;
- в строке поиска набираем «Управление»;
- в результате появится широкий список различных утилит. Нужно выбрать верхнюю под названием «Управление компьютером» и открыть ее.

Фото: окно управления компьютером
Можете ввести в строке compmgmt.msc и сразу нажать на Enter. Искомый пункт (управление устройствами) откроется. Описанные процедуры можно выполнить только с правами Администратора.
Фото: утилита «выполнить» помогает решать многие проблемы
Меняем букву
Чтобы изменить букву понадобится произвести следующие манипуляции:
- открыть пункт «Управление дисками» и выделить интересующий вас раздел;
-
Совет: можно переименовать не только винчестер, но и другие накопители.
- кликнуть по нему правой кнопкой мыши;
- далее нужно открыть вкладку изменения буквы;

Фото: нам нужна вкладка «изменить»
- в результате откроется окно, в котором нужно кликнуть по кнопке «изменить». Этот пункт и отвечает за смену буквы;
- теперь нужно выбрать подходящую букву, вписать её и кликнуть по кнопке «ок». Обратите внимание: нельзя выбирать уже использующиеся буквы, а также «А» (она зарезервирована системой).
Видео: изменяем букву диска в windows
Результат действий
В результате система попросит вас подтвердить ваши действия. Это связано с тем, что в разделе имеется определенное программное обеспечение. Любые операции с носителем информации могут внести коррективы в его работу. Если носитель чист, то подтверждения не потребуется.
Фото: финальный аккорд
Рекомендуется закрыть все приложения, хранящиеся в данном разделе. Также не забывайте и про активные программы, находящиеся в трее. Обычно это антивирус, торрент, скайп и т.д. Если их не закрыть, высока вероятность появления критических ошибок.
Интересуешься, какой бесплатный антивирус самый лучший для windows 7? Все ответы здесь.
В конце вам потребуется перезагрузить ваш компьютер, ибо только после этого все изменения вступают в силу. Если возникли серьезные ошибки в системе (например, некоторые приложения перестали работать), то можно восстановить систему. Для этого потребуется вставить носитель с ОС и запустить соответствующую утилиту.
При изменении самого имени носителя, невозможно использовать следующее;con, com, aux, prn, nul, lpt. Это связано с тем, что эти слова зарезервированы под системные данные.
Как переименовать жесткий диск С через Norton PartitionMagic 8.0
Если раздел С является системным, то стандартными методами его переименовать не получится. Если все же попытаться это сделать, неминуем крах всей операционной системы.
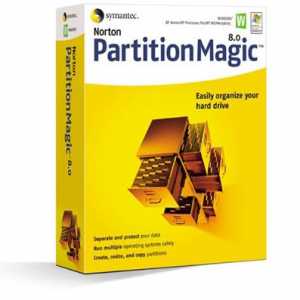
Фото: утилита, способная оживить компьютер
Однако программа Norton PartitionMagic 8.0 позволяет менять даже системные разделы. Кроме того с её помощью можно оптимизировать работу системы и добиться максимальной производительности.
Итак, чтобы выполнить данную процедуру, делаем следующее:
- скачиваем программу из интернета (на большинстве ресурсов она размещается на бесплатной основе);
- устанавливаем её на компьютер и запускаем;
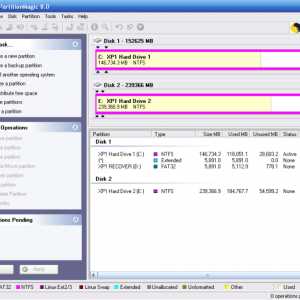
Фото: так выглядит английская версия
- в главном меню находится список всех разделов. В нем выбираем «С» и кликаем по нему правой кнопкой;
- в появившемся окне выбираем вкладку «дополнительно»;
- откроется несколько вкладок, среди которых нужно найти ту, что отвечает за изменение символьного обозначения;
- нажимаем по стрелочке и выбираем понравившуюся букву;
- осталось закрыть программу и перезагрузить компьютер. Когда он включится, раздел будет переименован.
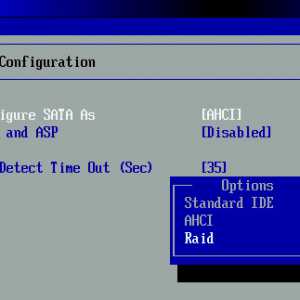
Фото: включение винчестера в БИОС
Как видно, ничего страшного в описанной процедуре нет.
Думаешь, как переустановить виндовс 7 на ноутбуке без диска? Читай тут.
Если не знаешь почему падает скорость интернета. Ищи далее ответ.
proremontpk.ru