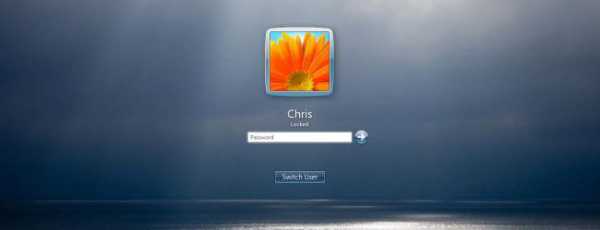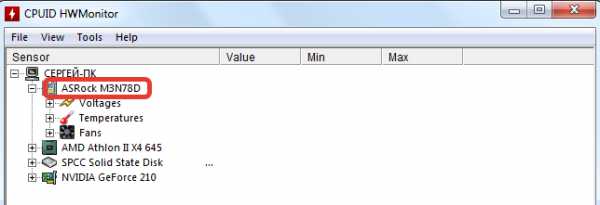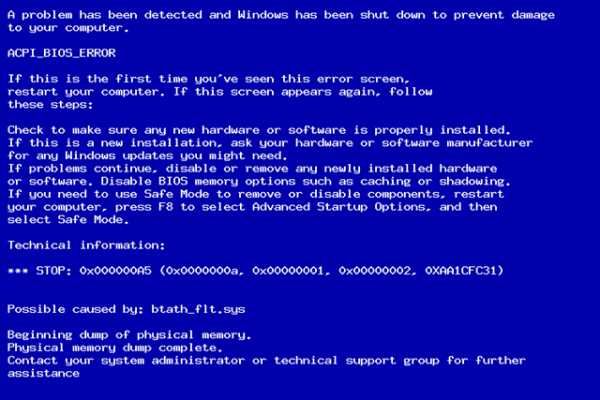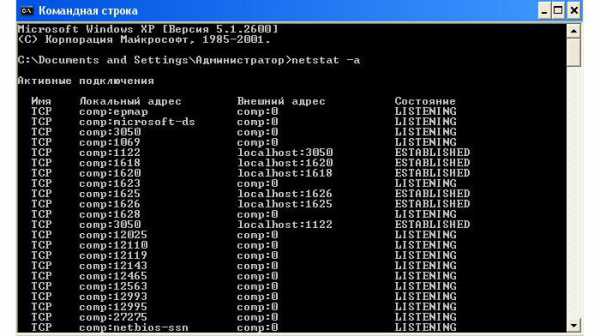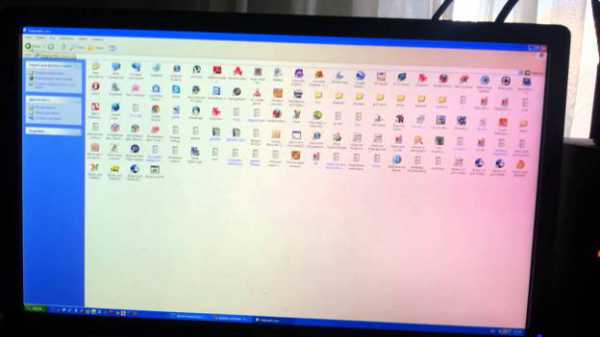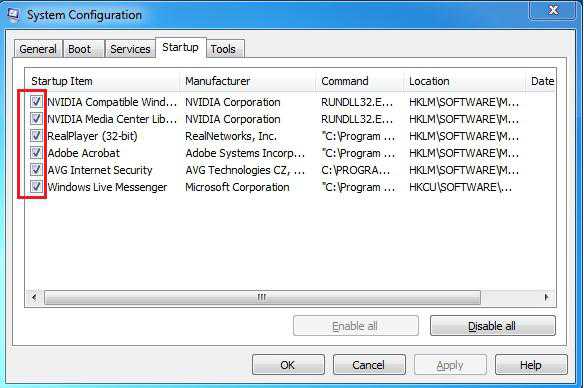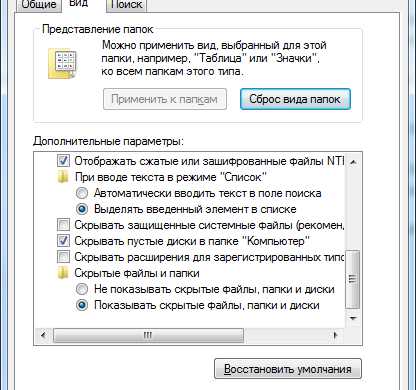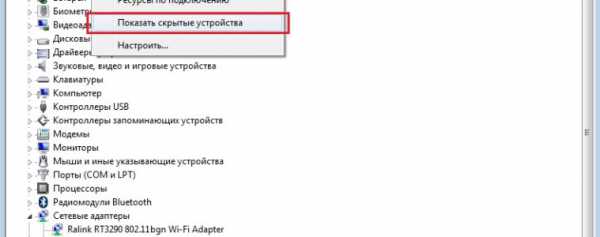Как создать второго пользователя на windows 7
Создание / добавление пользователей в windows 7
| Причин сделать несколько пользователей в windows достаточно много. Разделение пользователей позволяет персонализировать рабочее место, разделить ресурсы между пользователями. Каждый пользователь может настроить компьютер под себя: свои ярлыки, обои на рабочем столе, свои папки. Документы и прочие файлы пользователей хранятся в разных папках и не смешиваются. Доступ к документам другого пользователя запрещен (если пользователь не администратор, конечно). Кроме того, пользователи могут иметь разные права на компьютер. Администратору позволено все, а ограниченный пользователь живет только в своем маленьком мирке, создает документы и пользуется уже установленными программами. |
Для того чтобы добавить нового пользователя в windows 7 нажмите кнопку «Пуск». В меню пуск выберите пункт «Панель управления»:

Запуск панели управления
Если в панели управления включен вид по категориям, то в открывшейся панели управления в категории «Учетные записи пользователей и семейная безопасность» выберите пункт «Добавление и удаление учетных записей пользователей»:
панель управления
Если вид панели управления установлен как значки, то выберите пункт «Учетные записи пользователей» и в открывшемся окне вашей учетной записи выберите пункт «управление другой учетной записью».
Откроется окно «Выберите учетную запись для изменения». В этом окне, в верхней его части перечислены все уже существующие в windows пользователи, их роль в системе, а так же статус (например, «отключена»). Кликнув на существующей учетной записи можно изменить ее параметры, пароль, рисунок, права. Для добавления нового пользователя выберите пункт «Создание учетной записи»:
Выбор учетных записей
В открывшемся окне введите имя новой учетной записи (1) и выберите права нового пользователя в системе: «Администратор» или «Ограниченная запись» (2). Роль «Администратор» имеет наивысшие права в системе. Администратору позволено все: устанавливать программы, настраивать систему, добавлять/удалять пользователей и т.п. Роль «Ограниченная учетная запись» дает пользователю только ограниченный набор прав: выполнять программы, создавать файлы документов и не более того.
После выбора прав пользователя нажмите кнопку «Создание учетной записи» (3):
Создание пользователя
Новый пользователь добавлен. Его запись появится в окне «Выберите учетную запись для изменения». Если необходимо, чтобы пользователь при входе в windows вводил пароль, новому пользователю нужно добавить этот пароль. Для этого нужно кликнуть левой кнопкой мыши на имени нового пользователя:

Выбор пользователя для изменения его свойств
В окне свойств учетной записи нужно нажать пункт «Создание пароля»:
Свойства пользователя
После чего ввести пароль. Вводимый пароль отображается черными точками, для того, чтобы его нельзя было подсмотреть со стороны. Для того, чтобы не ошибиться при вводе пароля, необходимо так же ввести его подтверждение. Т.е. в поле «Введите пароль для подтверждения» нужно ввести тот же самый пароль (1). Поле «Введите подсказку для пароля» (2) является необязательным, и служит для того, чтобы напомнить пользователю, с чем связан его пароль, если он его забудет. Заполняется по желанию.
По окончании ввода пароля и подтверждения нужно нажать кнопку «Создать пароль» (3):

Создание пароля
Все, новый пользователь и его пароль созданы. Теперь, при загрузке windows в окне приветствия будет предложено выбрать пользователя.
А вообще, если вы испытываете трудности с новой windows 7, рекомендую внимательно изучить Мультимедийное издание «Азбука windows 7»
hardisoft.ru
Создание нового пользователя на windows 7

Операционная система windows 7 предоставляет прекрасную возможность работать за одним устройством нескольким пользователям. Все, что нужно сделать — переключиться на свою учетную запись с помощью стандартного интерфейса и попасть в индивидуально настроенное рабочее пространство. Самые распространенные редакции windows поддерживают достаточное количество пользователей на борту, чтобы компьютером могла воспользоваться вся семья.
Созданием учетных записей можно заниматься сразу же после установки свежей операционной системы. Это действие доступно сразу же и выполняется очень просто, если следовать инструкции, приведенной в данной статье. Разные рабочие среды разделят отдельно настроенный интерфейс системы и параметры некоторых программ для наиболее удобного пользования компьютером.
Создаем новую учетную запись на компьютере
Создать локальную учетную запись на windows 7 можно с помощью встроенных инструментов, использование дополнительных программ не потребуется. Единственное требование — пользователь должен обладать достаточными правами доступа, чтобы вносить подобные изменения в систему. Обычно проблем с этим не возникает, если создавать новые учетные записи с помощью того пользователя, который появился первым после установки свежей операционной системы.
Способ 1: Панель управления
- На ярлыке «Мой компьютер», который находится на рабочем столе, нажмите левой кнопкой мыши два раза. Вверху открывшегося окна найдите кнопку «Открыть панель управления», нажмите на ней один раз.
- В шапке открывшегося окна включаем удобный вид отображения элементов с помощью выпадающего меню. Выбираем настройку «Мелкие значки». После этого чуть ниже находим пункт «Учетные записи пользователей», нажимаем на него один раз.
- В данном окне находятся пункты, которые отвечают за настройку текущей учетной записи. Но необходимо перейти к параметрам других аккаунтов, для чего нажимаем на кнопку «Управление другой учетной записью». Подтверждаем имеющийся уровень доступа к параметрам системы.
- Теперь на экране отобразятся все учетные записи, которые в данный момент существуют на компьютере. Сразу под списком нужно нажать на кнопку «Создание учетной записи».
- Теперь открываются начальные параметры создаваемой учетной записи. Для начала необходимо указать имя. Это может быть либо ее назначение, либо имя человека, который будет ею пользоваться. Имя можно задать абсолютно любое, используя как латиницу, так и кириллицу.
Далее укажите тип учетной записи. По умолчанию предлагается задать обычные права доступа, вследствие чего любое кардинальное изменение в системе будет сопровождаться запросом администраторского пароля (если он установлен в системе), или же ждать необходимых разрешений со стороны учетки рангом повыше. Если данной учетной записью будет пользоваться неопытный пользователь, то для обеспечения безопасности данных и системы в целом все же желательно оставить за ним обыкновенные права, и выдавать повышенные при необходимости.
- Подтвердите введенные данные. После этого в списке пользователей, который мы уже видели в самом начале нашего пути, появится новый пункт.
- Пока у этого пользователя нет своих данных как таковых. Для полного завершения создания учетной записи необходимо в нее перейти. Будет сформирована своя папка на системном разделе, а также определенные параметры windows и персонализации. Для это с помощью «Пуск»выполните команду «Сменить пользователя». В появившемся списке укажите левой кнопкой мыши на новую запись и дождись создания всех необходимых файлов.







Способ 2: меню Пуск
- Перейти к пятому пункту предыдущего способа можно немного быстрее, если вам привычнее пользоваться поиском по системе. Для этого в левом нижнем углу экрана нажмите на кнопку «Пуск». В нижней части открывшегося окошка найдите строку поиска и введите в ней фразу «Создание нового пользователя». В поиске отобразятся доступные результаты, один из которых нужно выбрать левой кнопкой мыши.

Обратите внимание, что несколько одновременно работающих учетных записей на компьютере могут занимать значительное количество оперативной памяти и сильно грузить устройство. Старайтесь держать активным только того пользователя, за которым в данный момент работайте.
Читайте также: Создание новых локальных пользователей в windows 10
Административные аккаунты защищайте надежным паролем, чтобы пользователи с недостаточным количеством прав не смогли внести в систему серьезных изменений. windows позволяет создать достаточное количество учетных записей с отдельным функционалом и персонализацией, чтобы каждый работающий за устройством пользователь чувствовал себя комфортно и защищено.
Мы рады, что смогли помочь Вам в решении проблемы.Опрос: помогла ли вам эта статья?
Да Нетlumpics.ru
О том, как создать нового пользователя в windows 7
Персональный компьютер очень редко в действительности оказывается персональным. Обычно одним компьютером пользуются сразу несколько человек. Самая распространенная ситуация – один компьютер на семью. Конечно, многие, помимо ПК, имеют еще ноутбуки и планшеты, но все-таки некоторые вещи удобнее делать на компьютере. Как же в таком случае разделить устройство между несколькими пользователями? Как раз об этом и пойдет речь в статье. Здесь найдется ответ на вопрос о том, как создать нового пользователя в windows 7.
Удобство нескольких учетных пользователей состоит в том, что каждый сможет ограничить доступ к нужным ему файлам и программам, определить права на изменение настроек компьютера, а также оформить рабочий стол и заставку по своему вкусу. Не нужно будет постоянно переживать, не изменил ли кто-то месторасположение ваших документов или вообще не удалил их.
Учетная запись: что это такое
 Прежде чем узнать, как создать нового пользователя в windows 7, следует разобраться, что вообще представляет собой учетная запись. Для ее идентификации в системе нужно использовать логин и при желании пароль. Учетная запись – это сборник информации о персональных настройках ПК, правах доступа к файлам и функциям компьютера.
Прежде чем узнать, как создать нового пользователя в windows 7, следует разобраться, что вообще представляет собой учетная запись. Для ее идентификации в системе нужно использовать логин и при желании пароль. Учетная запись – это сборник информации о персональных настройках ПК, правах доступа к файлам и функциям компьютера.
Как создать нового пользователя в windows 7: подробности
Дело это совсем нетрудное, и тратить на него много времени не придется. Создание нового пользователя осуществляется следующим образом. В меню «Пуск» найдите пункт «Панель управления», выберите его. Если у вас включено оформление значками, то найдите «Учетные записи пользователей». Здесь можно найти информацию об уже существующих пользователях компьютера, их статусе (включена или отключена учетная запись) и роли в системе. Если вы хотите изменить параметры имеющейся учетной записи, то достаточно лишь кликнуть по ней. Создание нового пользователя windows 7 осуществляется выбором пункта «Создание учетной записи».
Виды учетных записей
 Существует два вида учетных записей: «Администратор» и «Ограниченная запись». Администратор имеет наибольший круг прав по работе в системе. Он имеет права на все возможные действия: установку программ, добавление и удаление пользователей, настройку системы. Ограниченная запись, как понятно из ее названия, обладает ограниченными правами. Пользователь этой учетной записи может создавать новые файлы, работать в установленных на ПК программах. На этом список его возможностей заканчивается. После выбора вида учетной записи нажмите «Создание учетной записи».
Существует два вида учетных записей: «Администратор» и «Ограниченная запись». Администратор имеет наибольший круг прав по работе в системе. Он имеет права на все возможные действия: установку программ, добавление и удаление пользователей, настройку системы. Ограниченная запись, как понятно из ее названия, обладает ограниченными правами. Пользователь этой учетной записи может создавать новые файлы, работать в установленных на ПК программах. На этом список его возможностей заканчивается. После выбора вида учетной записи нажмите «Создание учетной записи».
Пароль
 Наконец, вы разобрались с тем, как создать нового пользователя в windows 7. Дополнительно стоит узнать о функции создания пароля. При загрузке системы вам нужно ввести пароль, чтобы обезопасить свои данные. Для этого нужно нажать левой кнопкой мыши по имени вашей учетной записи. В окне свойств выберите пункт «Создание пароля». Теперь вводите свой пароль. Чтобы не ошибиться при вводе комбинации, пароль нужно прописать два раза. Если вы боитесь забыть свой пароль, то воспользуйтесь вводом подсказки для пароля. Компьютер задаст вам наводящий вопрос, в случае если вы забудете пароль. Завершите действие нажатием кнопки «Создать пароль».Создание учетной записи закончено. При следующей загрузке windows при приветствии вам предложат выбрать пользователя.
Наконец, вы разобрались с тем, как создать нового пользователя в windows 7. Дополнительно стоит узнать о функции создания пароля. При загрузке системы вам нужно ввести пароль, чтобы обезопасить свои данные. Для этого нужно нажать левой кнопкой мыши по имени вашей учетной записи. В окне свойств выберите пункт «Создание пароля». Теперь вводите свой пароль. Чтобы не ошибиться при вводе комбинации, пароль нужно прописать два раза. Если вы боитесь забыть свой пароль, то воспользуйтесь вводом подсказки для пароля. Компьютер задаст вам наводящий вопрос, в случае если вы забудете пароль. Завершите действие нажатием кнопки «Создать пароль».Создание учетной записи закончено. При следующей загрузке windows при приветствии вам предложат выбрать пользователя.
windows 8
На данной операционной системе работа с учетными записями организована несколько иным образом. Следует сказать, что здесь предусмотрено 2 типа записей. Локальная запись пользователя и аккаунт Майкрософт. В первом случае речь идет об аккаунте обычного пользователя, который включает логин, как это было на предыдущих версиях операционной системы.
fb.ru
Как создать новый профиль пользователя WINDOWS 7
Обычно за одним компьютером работает сразу несколько человек, т.е каждый пользователь имеет свой профиль пользователя, или учетную запись. Создание учетную запись пользователя не составляет больших усилий, зато вы будете иметь личную область на своем компьютере, где сможете хранить и скрыть свои файлы от чужих глаз. Также под своей учетной записью вы можете использовать собственные настройки такие как фон рабочего стола, цветовые оформления, вид меню и многое другое.
Создание учетной записи пользователя Если ваш компьютер не в домене, а входит в рабочую группу, в домашней сети то нужно провести следующие действия:
1.Заходим в панель управления и открываем компонент «Учетные записи пользователей». Для этого нажмите кнопку Пуск и последовательно выберите пункты Панель управления, Учетные записи пользователей и семейная безопасность и Учетные записи пользователей.
2. Далее щелкаем Управление другой учетной записью. Если отображается запрос на ввод пароля администратора или его подтверждения, укажите пароль или предоставьте подтверждение.
Выберите пункт Создание учетной записи.
3. Остается только ввести имя новой учетной записи пользователя, выберите ее тип и нажмите кнопку Создать учетную запись.
vpachin.ru
Как создать пользователя в windows 7.
В этом уроке мы научимся создавать пользователей в операционной системе windows 7. Для чего нужно создавать учетные записи с обычным доступом? Допустим, вы не хотите, чтобы члены вашей семьи или другие люди, с которыми вы пользуетесь одним компьютером, знали какие сайты вы просматриваете в интернет браузере или смотрели фотографии, которые вы закачали к себе на рабочий стол. Так же иметь отдельную учетную запись удобно тем, что настройки компьютера других пользователей не повлияют на вашу учетную запись администратора.
Сейчас мы вместе создадим учетную запись с обычным доступом.
Нажмите кнопку «Пуск» и пройдите в «Панель управления».

В панели управления, найдите пункт «Учетные записи пользователей и семейная безопасность », щелкните значок «Добавление и удаление учетных записей пользователей».

Следующее окно управления учетными записями. Найдите и выберите строку «Создать новую учетную запись », чуть ниже основного окна.

Вас попросят ввести имя новой учетной записи и выбрать ее тип. Введите любое имя, которое вам нравится, например, я создал учетную запись с именем «User2». Выберите (или оставьте этот вариант по умолчанию) вариант «Обычный пользователь», а затем нажмите кнопку «Создание учетной записи».

Готово, вы успешно добавили нового пользователя в системе, теперь нам осталось создать пароль для новой учетной записи.
Чтобы это сделать, нажмите на странице значок «Добавление и удаление учетных записей пользователей» выберите созданного нами пользователя «User2».

На экране появится окно с различными задачами, которые можно выполнять только для выбранной учетной записи. Так как мы хотим защитить только что созданного пользователя с помощью пароля, нажмите кнопку «Создать пароль»:

Дважды введите пароль в соответствующие поля: « Новый пароль» и «Подтверждение пароля».
Я рекомендую заполнить еще и третье поле «Введите подсказку для пароля». Это будет полезно, если вы используете много различных паролей для различных целей, которые можно легко забыть. Я использовал следующий пример намека "Пароль для P ...», что на самом деле это выражение ничего не значит для других людей. Не стоит создавать подсказку типа: - мое любимое блюдо или имя моей собаки.
После заполнения полей, нажмите на кнопку «Создать пароль».

Заметим, что теперь в описании учетной записи появилась информация о том, что учетная запись защищена паролем.
Теперь после включения компьютера или после вывода из спящего режима вы можете выбрать созданную нами учетную запись, а так же в любое время можно переключиться на другого пользователя, сделать это можно нажав на иконке windows и выбрать пункт «Сменить пользователя».

kompogolik.ru