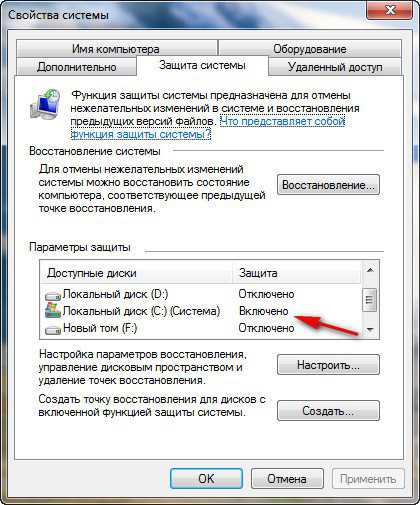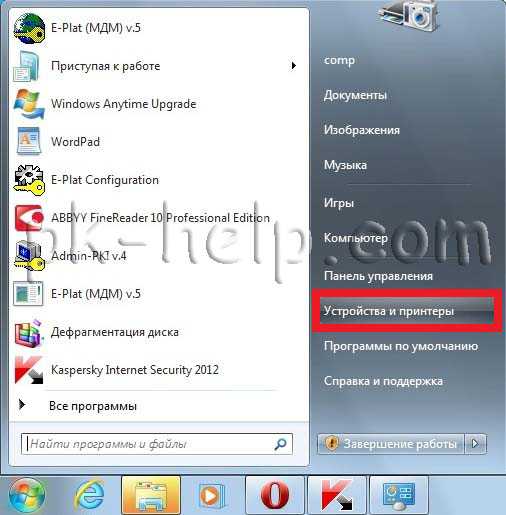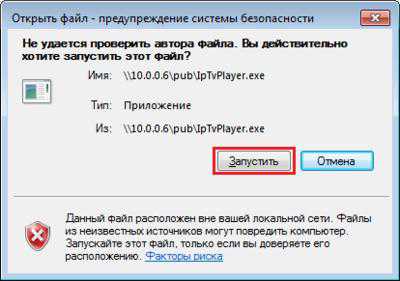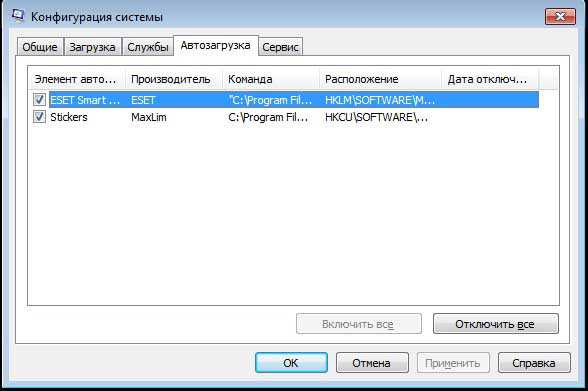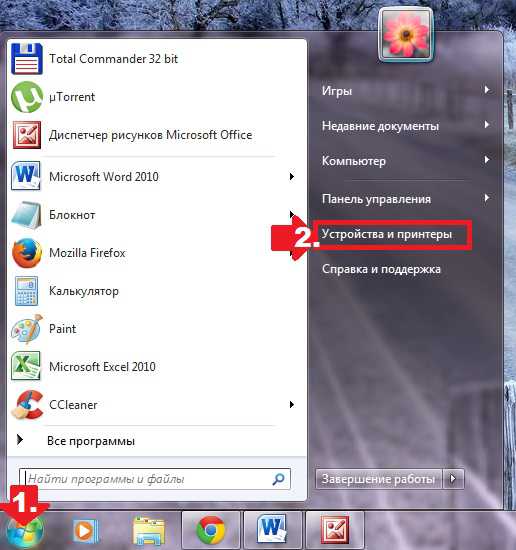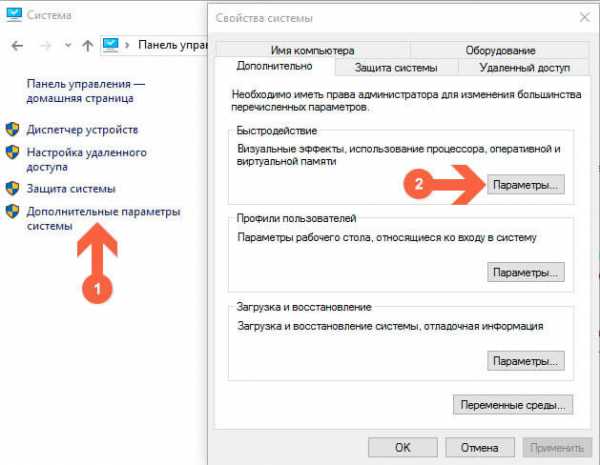Как убрать приложение из автозапуска на windows 7
Как удалять программы из автозапуска windows 7
Довольно часто возникает ситуация, когда требуется отключить различные ненужные программы и удалить из автозагрузки, чтобы те не мешали операционной системе нормально начинать работу без сильной загрузки памяти. Деактивация приложений позволяет значительно ускорить загрузку ОС, что важно для людей, у которых на счету каждая минута.
Многие приложения автоматически прописывают себя в автостарте, поэтому возникает необходимость своевременно их оттуда удалять. Не беспокойтесь, если вы не знаете, как удалить программу из автозапуска windows 7 – это можно сделать как встроенными средствами Виндовс, так и сторонним ПО. Узнаем, как можно убрать лишние позиции из нужного нам меню, чтобы ускорить загрузку системы прямо сейчас!
Используем меню Пуск для решения задачи
Если вы являетесь уверенным пользователем ПК, наверняка вам знакомо меню Пуск и раздел «Все программы». Именно здесь можно почистить список нежелательных к автостарту приложений. Для этого следуйте указаниям:
- Зайдите в Пуск, выберите «Все программы» и откройте «Автозагрузка».
- Уберите в перечне все нежелательные пункты – именно эти приложения запускаются с ОС.
- Перезагрузите Виндовс 7 и убедитесь в том, что она загрузилась быстро и без удаленного софта.
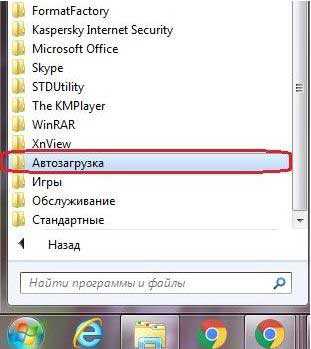
Таким образом можно удалить любые программы всего за несколько секунд. Это не единственный способ справиться с этой задачей – вы можете протестировать каждый и решить, какой из-них будет для вас удобнее.
Применение утилиты MSConfig
MSConfig – встроенная в операционную систему утилита, которой можно выполнить множество различных действий по полному администрированию работы ПК. Весь функционал на нынешний момент нас не интересует, поэтому сейчас разберемся, каким образом MSConfig может помочь в очистке меню автозапуска ОС:
- Откройте Пуск и в окне поиска введите msconfig, после чего нажмите Enter и выберите утилиту.
- В верхней части открывшегося окна перейдите на вкладку «Автозагрузка».
- После выполнения второго пункта откроется список с наименованиями приложений и галочками напротив каждого – уберите галочки напротив ПО, которое не должно стартовать вместе с Виндовс 7.
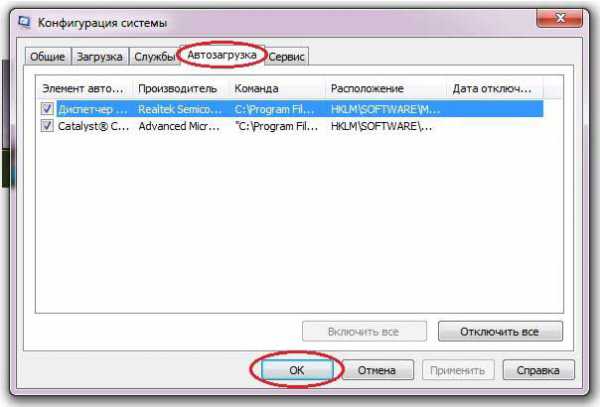
- Перезагрузите компьютер, когда закончите управление – ПК сам предложит вам сделать это.
К сожалению, наряду с удобством, эта утилита имеет и недостатки – с ее помощью нельзя настроить автозапуск так, чтобы деактивировать все скрытые позиции. Если вам кажется, что вы не до конца решили проблему при помощи уже описанных способов, можно попробовать самый надежный – управление стартом через реестр.
Справляемся возможностями реестра
Реестр – хранилище совершенно всех настроек вашей системы. Зайти в него очень просто – в окне поиска достаточно ввести regedit. После этого вы попадаете в редактор реестра, который позволяет пользователю вносить изменения в различные параметры, и в нужный нам список так же. В левой части окна расположено несколько папок с пугающими новичков названиями. Нас интересуют только две из них:
- Компьютер\HKEY_LOCAL_MACHINE\Software\ Microsoft\windows\CurrentVersion\Run. Именно здесь хранятся данные о старте ПО для всех пользователей данной ОС. Здесь находятся файлы ПО, удаляя которые, можно убирать их из автоматического старта – так можно удалить любой софт
- Компьютер\HKEY_CURRENT_USER\Software\ Microsoft\windows\CurrentVersion\Run. Локация, в которой находятся данные по старту софта для пользователя, под которым вы зашли. Если компьютером пользуются несколько пользователей, можно настраивать запуск ОС для себя в данной локации реестра.
Для надежности можно отредактировать позиции в обоих папках. Этим способом можно удалить даже скрытые позиции – так обычно прячутся вирусное и рекламное ПО, которое доставляет больше всего проблем.
Также можно управлять автозагрузкой с использованием стороннего софта. Это требуется далеко не всегда, потому что встроенных средств управления более чем достаточно. Рекомендуйте данную статью своим друзьям, чтобы они тоже смогли наладить работу своей ОС, и не забывайте подписываться на новые полезные статьи и обзоры.
Немного полезной информации для тех, кто давно мечтал научиться играть на гитаре: есть отличные курсы по обучению. Автор курсов- Роман разработал свою систему, по которой можно научиться играть простые вещи уже после 3 занятий. Много положительных отзывов, есть видео где ребята показывают свои результаты после прохождения курсов. В общем дерзайте.
sety24.ru
Как убрать программы из автозапуска
Сегодня мы расскажем вам о том, как убрать программы из автозапуска. Ведь избыток программ, подгружаемых при запуске, влияет на время загрузки.
Поэтому время от времени требуется проводить профилактику. Тем более что большинство программ из автозапуска мы используем довольно редко, или не используем вообще, поэтому совсем необязательно держать их в памяти компьютера.
Как отключить запуск программы в windows 7
Убрать программы и приложения из автозапуска можно несколькими способами. А узнав, как отключить запуск программы в windows 7, вы без проблем сможете сделать это и в других версиях windows: Vista и XP.
Есть несколько вариантов убрать приложение из автозагрузки нашей ОС. Самый простой и самый быстрый, но при этом далеко не самый надежный – через кнопку Пуск открыть папку Автозагрузки. После чего удалить оттуда ярлыки программ более не нужных вам в автозапуске.
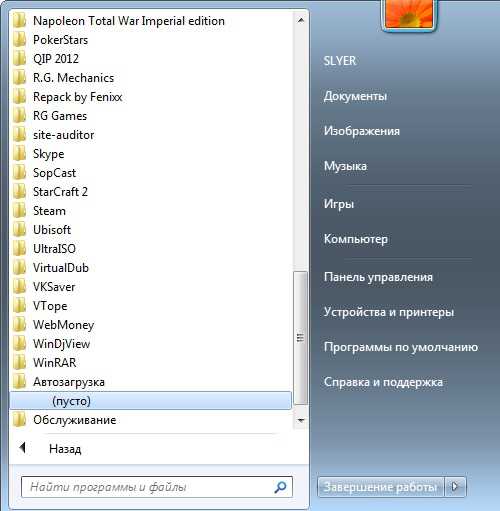
Самый распространенный способ отключения автоматического запуска служб и приложений при запуске вашей операционной системы выполняется средствами самой windows 7. Через меню Пуск – Выполнить (или строка Найти программы и файлы) — запускаем службу msconfig.
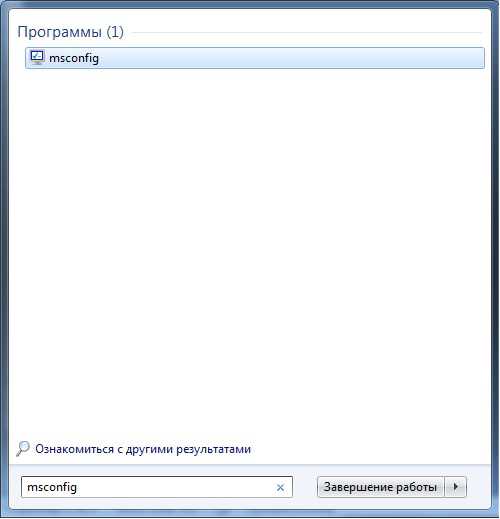
Для того, чтобы увидеть перечень программ подгружаемых при старте windows 7 нужно перейти во вкладку Автозагрузка. Убираем галки напротив тех приложений, которые не нужны нам в автозапуске. После чего нажимаем кнопку Применить и затем кнопку ОК. Не будет лишним проверить вкладку Службы, некоторые из ненужных программ могут прятаться там. Например, приложение для работы с факсом или Диспетчер печати, будут бесполезны при отсутствии факса. Но, хотя много приложений и служб занимают лишнее место в памяти просто так и являются бесполезными, будьте внимательны при их отключении, некоторые из них могут влиять на работу нашей ОС.

Отключить запуск служб и приложений в windows 7 можно также с помощью сторонних приложений. С этой задачей отлично справляется известная программа CCleaner. Также рекомендуется использовать приложения Starter, Autoruns или утилиту AnVir Task Manager. Использование сторонних программ может быть необходимо при заражении вашего компьютера автоматически подгружаемым вирусом, так как обычные способы в этом случае не подходят.
Как посмотреть автозапуск программ в windows 8
Интересно, а как посмотреть автозапуск программ в windows 8, ведь там нет привычной нам кнопки Пуск? В этой операционной системе все реализовано намного проще.
Нужно просто запустить Диспетчер задач, нажав стандартное сочетание клавиш Ctrl + Del + Alt. В этой версии windows вкладка Автозагрузка была добавлена прямо в Диспетчер задач. Также как и в windows 7, на этой вкладке можно посмотреть какие программы есть в автозапуске и при необходимости их отключить.
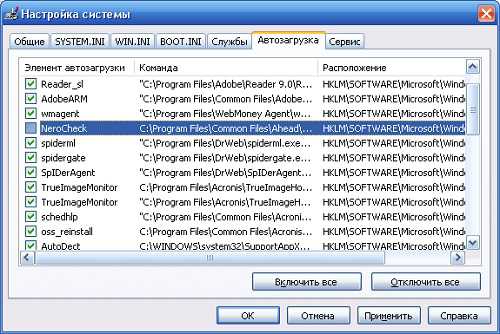
Добавить приложение в автозапуск windows 8 тоже очень просто. Достаточно нажатием сочетания кнопок Win + R, и в запустившейся командной строке ввести команду shell:startup, после чего откроется папка автозапуска с ярлыками программ. Для добавления приложения в автозагрузку просто перенесите ярлык приложения в эту папку.
Важно: у большинства программ автозапуск можно выключить в них самих. Для этого нужно внимательно изучить настройки, найти и убрать галку с “запускать программу при запуске windows”.
pc-otvet.com
Как убрать программы из автозагрузки (автозапуска)? Ускоряем загрузку компьютера
Привет! Друзья, знаете что я делаю почти на каждом компьютере, который попадает ко мне? Правильно, чищу список автозагрузки программ. Я когда включаю чужой компьютер, то где-то примерно в 80% случаев, мне хочется заплакать :). Я просто не могу наблюдать процесс, когда вместе с включением компьютера, запускается еще 20 программ, и компьютер вроде уже включился, но нужно ждать еще несколько минут, пока можно будет открыть папку и т. д.
Как вы уже поняли, буду писать о том, как убрать программы из автозагрузки, и тем самым ускорить загрузку компьютера в много раз. В статье Как ускорить загрузку компьютера я тоже писал о автозагрузке программ, и о том как почистить список автозагрузки. Но там я писал как это сделать с помощью программы Total Commander, еще и с дополнительными утилитами, да и такая версия Total Commander есть наверное только у меня :), старая она уже.
Помню я был еще необразованным в компьютерном деле, и у меня сломался компьютер, windows походу слетел, не помню уже точно. И я повез свой системный блок на ремонт к знакомому. Он мне все сделал, всего за 20 грн. и установил тогда этот Total Commander (кстати установил на автозапуск, я еще долго мучился, пока убрал его оттуда :)) и с тех пор я им пользуюсь, правда пользуюсь только для очистки системы, там есть хорошая утилита. Ладно, хватит воспоминаний :), дальше по делу.
Значит в этой статье буду писать о том, как убрать программы из автозапуска с помощью стандартной утилиты в windows. Есть много программ для этого дела, но я понимаю, что не всегда хочется качать и устанавливать какие-то дополнительные программы, потом еще и разбираться в них. Тем более, если есть возможность сделать все встроенным средством.
Для чего чистить список программ в автозагрузке?
Давайте для начала разберемся, откуда они там берутся. Все очень просто, вы устанавливаете разные программы, некоторые вы ставите сами, а некоторые устанавливаются без вашей помощи. Некоторые программы добавляться в список автозагрузки, и при включении компьютера сами запускаются. Иногда это удобно, и даже нужно. Хорошо когда например автоматически запускается Скайп, антивирус и т. д.
Есть программы, которые запускаются автоматически, но они вам совсем не нужны, или нужны очень редко. Например тот же DAEMON Tools Lite, отличная программы, но мне например она нужна раз в месяц, и я могу запустить ее сам. А тут она все время запускается при включении компьютера. Ладно, она только бы запускалась, так она еще и работает все время и кушает оперативную память. А если таких бесполезных программ десять, или больше? Это все сильно влияет, на скорость включения компьютера и на его работу.
Думаю вы уже поняли откуда берутся программы в автозагрузке и почему они сами запускаются при включении компьютера. Короче говоря автозапуск, это список программ, которые должны запуститься при включении компьютера.
Для чего их оттуда нужно удалять, думаю вы уже поняли. Все это делается для для того, что бы увеличить скорость загрузки компьютера и увеличить скорость его работы. Ведь все эти программы, которые всегда запущены конечно же тормозят компьютер, а иногда еще и втихаря используют интернет подключением, о таком случае я писал в статье Как узнать, какая программа/процесс использует интернет трафик?.
Значит так, чистим список автозагрузки и ваш компьютер задышит по-новому! Я у себя конечно же отключил ненужные программы с автозагрузки, но все равно время от времени проверяю. Бывает, что снова появляется мусор в этом списке.
Как убрать программы, которые запускаться при включении компьютера?
Как я и обещал, будем пользоваться стандартным средством.
В windows 7: “Пуск”, “Все программы”, “Стандартные” ищем и запускаем утилиту “Выполнить”.
В windows XP: “Пуск”, “Выполнить”.
В появившемся окне вводим команду msconfig и нажимаем “Ok”.

Откроется окно, в котором переходим на вкладку “Автозагрузка”. Смотрим список и снимаем все программы, автозагрузка которых вам не нужна.
Будьте осторожны, не снимайте галочки с программ которых вы не знаете. Если хотите, то можете набрать имя программы со списка в поиске, например в Гугле, и посмотреть, что это за программа. Уже после проверки можно решить, отключать ее, или нет.
Как видите, у меня список автозагрузки очень скромный. После того, как вы все лишнее уберете (снимите галочки), нажмите “Применить” и “OK”.
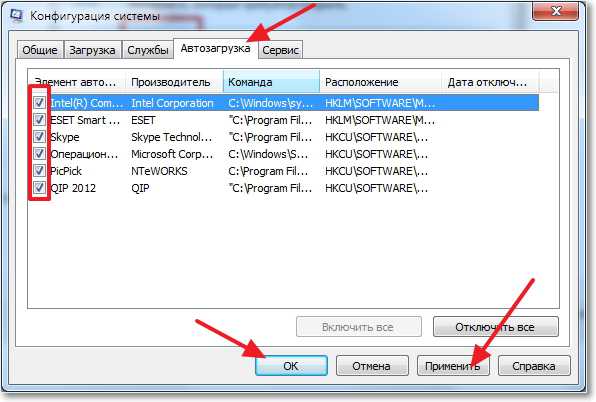
Бывает, что ненужные программы еще могут находиться среди служб. Поэтому в окне которое мы открывали выше, переходим на вкладку “Службы”. Сразу установите галочку напротив “Не отображать службы Майкрософт”. И снимите галочки с ненужных служб. Для сохранения результата нажмите “Применить” и “Ok”.
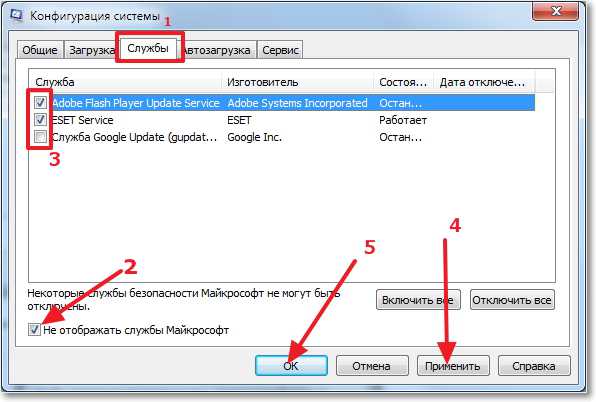
Появится сообщение, можете выйти без перезагрузки, или перезагрузить компьютер.
Если вы отключили приличное количество программ и служб, то после перезагрузки увидите, насколько быстрее включиться и будет работать ваш компьютер. Надеюсь, что мой совет вам пригодиться и вы им будете пользоваться, так как эффект от него есть и очень хороший. Удачи!
f1comp.ru
Как убрать из автозапуска ненужные программы?

Автозагрузка программ позволяет загружать несистемные программы во время загрузки windows без участия пользователя. В автозагрузку могут прописывать своих программ агентов различные программы, чтобы в дальнейшем проверять наличие обновления программы в интернете при включении компьютера. Также туда прописываются программы, выполняющие какие-то важные функции с самого начала загрузки windows. Например, антивирус, выполняющий защиту системы или программа Daemon Tools, создающая виртуальные диски. Но среди всего этого множества программ в автозагрузке обязательно найдется та, запуск которой вы бы хотели остановить и тем самым ускорить загрузку windows. Именно об этом и будет эта статья.
Из-за загруженности автозапуска различными приложениями компьютер начинает немного подтормаживать. Особенно это заметно в момент его включения, когда все эти программы начинают загружаться и проверять в интернете обновления. Пользователей начинает волновать вопрос, как ускорить работу компьютера и после некоторого времени изучения данного вопроса в интернете, берутся за глобальную чистку.
Убрать из автозагрузки можно также некоторые простые вирусы, после чего их можно будет легко удалить из системы даже вручную. Но сейчас мы поговорим о том, как удалить из автозагрузки определенную программу.
Возьмем для примера программу Nokia PC Suite. Если вдруг кто не знает, то эта программа предназначена для подключения к компьютеру телефона Nokia. После установки она постоянно находится в системном трее и ждет, когда вы подключите телефон к компьютеру. С одной стороны это удобно, но с другой, когда была необходимо всего раз подключить телефон к компьютеру, наблюдать ее загруженной и отнимающей ресурсы не хочется. Быстрый поиск в настройках на предмет отключения автозагрузки ничего не дал. Поэтому принимаем решение удалить программу из автозапуска вручную.
Удаление из автозагрузки можно произвести различными программами, специально предназначенными для этих целей. Но сейчас мы рассмотрим, как убрать программу из автозагрузки внутренними средствами windows 7.
В windows 7 встроена утилита, которая предназначена для настройки автозагрузки программ. Для ее запуска необходимо в графе поиска меню «Пуск» написать ее название «msconfig» и запустить найденное приложение.
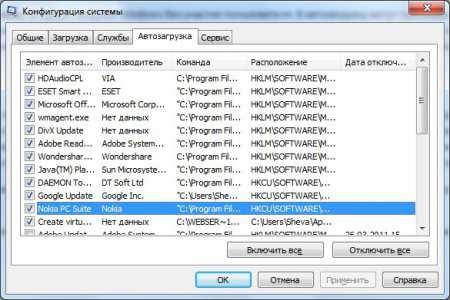
Как видно из скриншота, в закладке «Автозагрузка» может быть прописано очень много различных программ. Чтобы убрать программы из автозапуска достаточно убрать галочку напротив ее названия и сохранить настройки, нажав «ОК». При этом нужно быть очень внимательными и не убрать автозапуск нужных программ.
И так, обнаружив большое количество программ в списке, нам пришлось убрать из автозагрузки кроме нашей программы Nokia PC Suite еще и парочку других лишних программ.
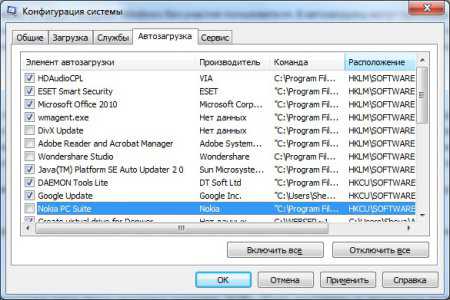
Еще один маленький нюанс, перед тем, как убрать из автозапуска программу, ее желательно выгрузить из памяти. Другими словами ее нужно выключить или завершить процесс в диспетчере задач, так как некоторые программы любят проверять наличие возможности их автозапуска и при необходимости заново себя вписывать.
Также интересные статьи на сайте chajnikam.ru: Как дефрагментировать диск на windows 7? Удаление неудаляемых файлов Как вернуть языковую панель windows 7? Брандмауэр как отключить?
chajnikam.ru
Как убрать программы из автозапуска?
Приветствую вас, дорогие мои читатели! Сегодня я расскажу вам как убрать программы из автозапуска. Практически каждый программный продукт, который инсталлируется на ПК, стремиться попасть в автозагрузку. В силу этого иконок в системном лотке появляется с течением времени все больше, а период загрузки ОС повышается и повышается.
Как правило, автоматическая активация львиной доли программ не нужна. Итак, как можно лишить возможности автоматически загружаться некоторых программ?
Как убрать программы из автозапуска? Исключение программных продуктов из автозагрузки в операционной системе windows XP:
Для того, чтобы убрать программы из автозапуска то решается это таким образом. Следует открыть пусковое меню. Там же жмите на «Выполнить» (кнопка на рисунке обведена красным).
Перед вами отобразится Запуск программ. В текстовом поле «Открыть» вам нужно написать – msconfig.
Далее жмите на «ОК» и вы увидите окно, в котором присутствуют настройки системы.
В нем присутствует шесть вкладок, пять из которых нам не нужны! Просто нажмите курсовом мыши по графе «Автозагрузка». Целостный вид ее отображен на третьем рисунке. Вот только программные продукты вы увидите те, что устанавливали.
В перечне элементов автоматической загрузки найдите тот софт, который наглым образом открывается при активации операционной системы, устанавливает свою иконку в Tray, а иногда даже без спросу отображает собственные диалоговые окна.
На этом рисунке галочки зеленым цветом отмечают программы, находящиеся в списке автозагрузки. Снизу есть перечень побольше – в нем находятся программы, автоматическая загрузка которых отключена.
Естественно, по самому названию «Элемент автозагрузки» нелегко понять, какому программному продукту принадлежит данный элемент. В таком случае, смотрите, в директорию какого софта ведет Команда. Если вы видите строку не полностью, то с помощью курсора мыши можно уширить окно.
Исключать возможность автозагрузки не нужно антивирусу и файерволу. Если не уверены в том или ином софте, то экспериментально определите ее потребность в автозапуске. К примеру, у меня установлен Punto Switcher, который в автоматическом режиме переключает раскладку клавиатуры. Во время работы в Глобальной сети, данный софт очень полезен. Конечно же, после загрузки операционной системы собственноручная его активация быстро надоест. По этой причине лучше всего поместить Punto Switcher в список автозагрузки.
А вот что насчет других программ, таких как: Winamp, Adobe Reader и так далее – то их можно включать лишь при необходимости. Как только вы найдете необходимые элементы, жмите на «Применить» и «ОК». В конечно итоге перед вами отобразится сообщение.
Если вам хочется мгновенно полюбоваться плодами своих изменений, то смело жмите на «Перезагрузку». В противном случае, жмите на «Выход без перезагрузки», однако все произведенные настройки активируются после перезагрузки ПК.
Если последствия приобрели неожиданный поворот (однажды я ошибочно отключил часы), не стоит волноваться – нужно просто поставить галочки обратно, перезагрузить ПК и все вернется «на круги своя».
Удаление программ из списка автоматической загрузки в windows 7
Говорю сразу, этот процесс фактически ничем не отличается от вышеприведенного.
Аналогичным образом, откройте пусковое меню, после – «Выполнить».
В отображенном окне введите команду msconfig. Если ранее эта команда вводилась с вашего ПК, то ее можно найти в выпадающем списке. Подтверждайте команду нажатием на «ОК».
Вы увидите окно с настройками системы – читаем выше и повторяем операции.
На заметку каждому! Недавно я рассказывал в прошлых статьях где можно скачать программу для раздачи wifi с компьютера и еще почему флешка просит отформатировать себя. Еще очень будет полезно знать как увеличить оперативную память на компьютере или ноутбуке или как уменьшить яркость на ноутбуке.
Сегодня мы с вами узнали как убрать программы из автозапуска. Лично мне всегда надоедает когда программы запускаются вместе с виндовсом. Не забываем подписываться, и оставлять лайки и комментарии с вопросами в окошке под статьей. Всем желаю только положительных эмоций и хороших новостей. До связи!
С Ув. Евгений Крыжановский
Отблагодари меня, поделись ссылкой с друзьями в социальных сетях:public-pc.com