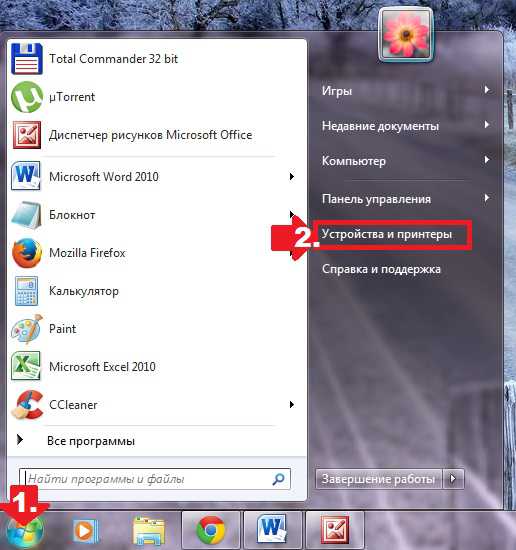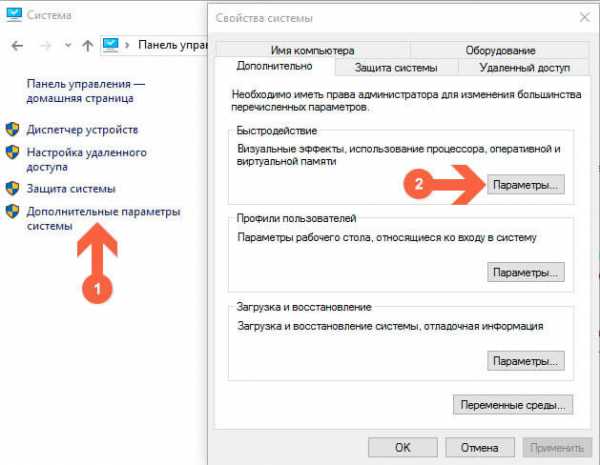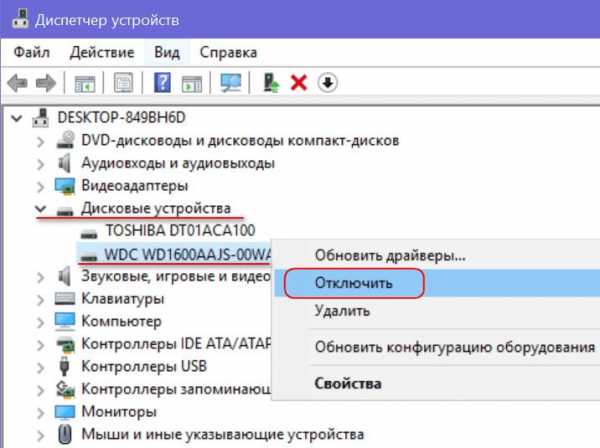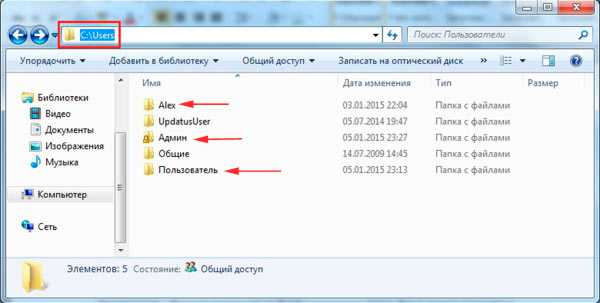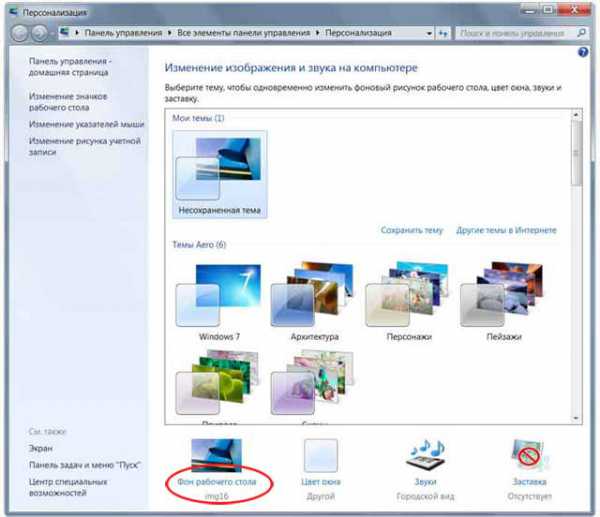Как зайти в автозапуск программ windows 7
Как зайти в автозагрузку windows 7?
Если вы – активный юзер, и много времени проводите в интернете, рано или поздно вы заметите, что компьютер начинает подвисать. Конечно, это сопряжено со многими факторами, часто с такими, о которых вы даже и не подозревали. Самая банальная причина – перегрев внутренних составляющих, либо система может быть заражена вирусами, а может, вы банально «забили» свой ПК ненужными папками и файлами. В любом случае проблему нужно решать, но прежде надо разобраться с ее природой.
Данный материал будет посвящен автозагрузке. Со временем она заполняется различными программками и утилитами, многие прописываются там без ведома пользователя. Именно поэтому важно регулярно ее чистить. Итак, давайте же поговорим о том, как зайти в автозагрузку виндовс 7, а также о том, как ею управлять.
Как зайти в автозагрузку
Попасть в список автозагрузок очень просто, разработчики данной ОС позаботились о том, чтобы пользователь смог добраться к нему быстро и беспрепятственно. Вам нужно сделать следующее:
- На клавиатуре одновременно зажмите клавиши Win+R.
- Теперь в поле «Открыть» напишите без кавычек «Msconfig», после чего нажмите «ОК».
- Должно открыться новое окно под названием «Конфигурация системы», выберите там вкладку «Автозагрузка».
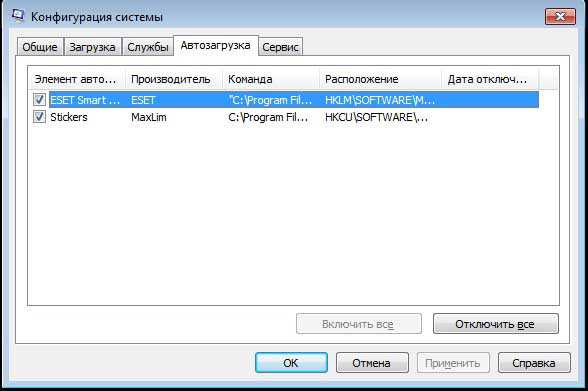
- В этом окне вы увидите перечень программ, которые загружаются одновременно с входом в систему компьютера. Соответственно, напротив каждой из программ стоит галочка, если вы ее уберете – прога перестанет загружаться автоматически. Таким образом, при желании вы можете самостоятельно откорректировать список автозагрузок на своем компьютере. После внесения изменений нажмите «ОК».
- Обратите внимание, что для сохранения изменений в систему вашему ПК придется перезагрузиться.
Внесение изменений в автозагрузку сторонними программами
Впрочем, вышеописанный способ внесения изменений в автозагрузку является не единственно возможным. Помимо него, вы можете прибегнуть к помощи и сторонних утилит. Например, самая известная и широко используемая – CCleaner. Не все юзеры обращают внимание, однако в этой программе также заявлен раздел «Автозагрузка», и в нем также можно отключить те или иные программки. Для этого просто кликните по соответствующей строчке правой кнопкой мыши и выберите строчку «Отключить». Многим, к слову, CCleaner использовать намного проще, ведь это многофункциональное приложение, и помимо редактирования автозагрузок пользователь может тут же почистить реестр и накопившийся мусор в системе. Кстати, если утилита не запускается, то читаем тут.
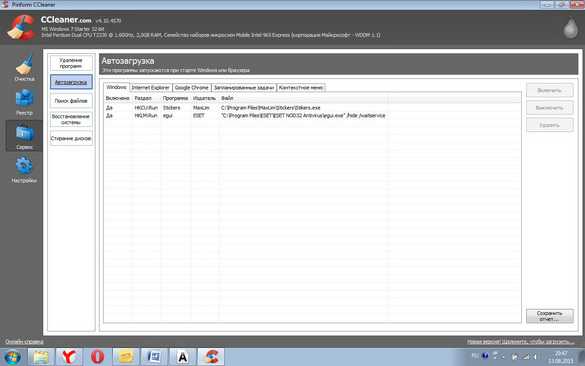
Теперь вы знаете, как пользоваться автозагрузками на своем компьютере, и ничто не мешает вам регулярно мониторить этот раздел, дабы не допустить подвисания и торможения всей системы.
learnwindows.ru
Как зайти в автозагрузку в операционной системе Виндовс 7
Все пользователи windows 7 со временем замечают заторможенный характер работы компьютера. На скорость функционирования ПК влияют много факторов, таких как: перегрев комплектующего оборудования, действие вредоносных вирусных программ, а также загроможденность памяти различными бесполезными приложениями и файлами. Поэтому до начала решения проблемы необходимо выяснить природу медленной работы ПК.
Основная причина медленной загрузки windows 7
Имеется такая прямая зависимость: чем большее количество приложений пользователь устанавливает в Виндовс 7, тем дольше компьютер будет загружаться, медленнее работать и чаще подвисать. Большинство утилит во время инсталляции добавляются в список автозагружаемых программ, а через некоторое время этот перечень становится очень обширным.
Поэтому программы и файлы в директории автозапуска требуют пристального внимания, иначе ПК будет загружаться и действовать все медленнее. В этой статье подробно изложено руководство о расположении в Вин 7 ссылок на автоматически загружаемые приложения и файлы и как настроить оптимальные параметры автозагрузки. Для решения этих вопросов требуется зайти в автозагрузку ОС windows 7.
Стандартный способ входа
Чтобы найти и посмотреть список автозапуска существует наиболее простой алгоритм приведенный ниже:
- Нажать на кнопку «Пуск»;
- Далее установить курсор на строке «Все программы»;
- Затем в появившемся перечне программ нажать на «Автозагрузка».
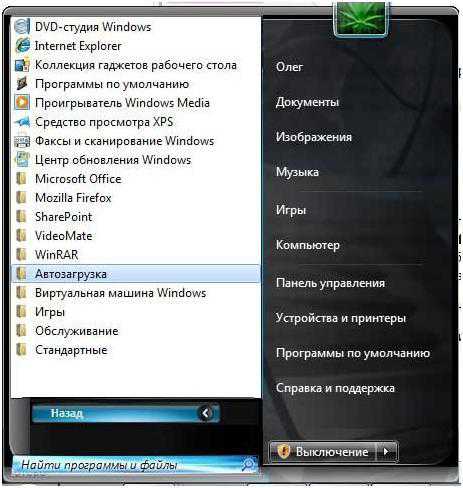 Но, к сожалению, в этом списке не представлен полный перечень программ в автозагрузке.
Но, к сожалению, в этом списке не представлен полный перечень программ в автозагрузке.
Способ входа через поисковую строку
Требуется последовательно сделать следующие шаги:
- Через кнопку «Пуск» в поисковой строке набрать «msconfig»;
- Далее необходимо запустить отобразившуюся программу;
- Затем открыть закладку «Автозагрузка»;

- Готово! Здесь находится интересующий список.
На что следует обратить внимание
Не рекомендуется торопиться с исключением из автозагрузки всех служб, приложений и файлов без разбора, т.к. существуют службы, выключение которых обязательно приведет к нестабильной работе Вин 7.
Не следует спешить и с приложениями, к примеру, при удалении из перечня «Скайпа», пользователь может пропустить важное сообщение и т.п. Ненужные и редко используемые программы, конечно, следует убрать, а в случае необходимости пользователь может настроить автозапуск вновь, ведь он теперь знает, как найти автозагрузку и не составит труда, что-либо в нее добавить.
Способ входа, используя редактор реестра
Иногда приходится применять особое программное обеспечение. Часто разработчики утилит учат свои программы прятаться от служб операционной системы, поэтому они не видны в рассмотренных выше перечнях автозапуска и пользователь не может настроить их работу. Редактор реестра дает возможность выявить подобные «невидимые программы».
С этой целью необходимо последовательно выполнить следующие действия:
- Удерживая кнопку «Win» одновременно нажать на «R», при этом появится меню «Выполнить»;
- Далее набрать «regedit» и нажать на «Enter»;
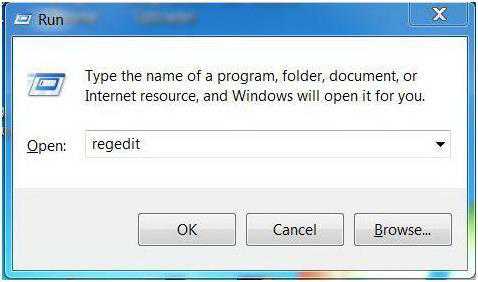
- Затем в открывшемся окне редакторе реестра войти в «HKEY CURRENT USER»;
- Потом следует открыть «Software» и перейти в «Microsoft»;
- После этого нажать на «windows» и далее открыть «CurrentVersion» и перейти в «Run»;
- Готово! Здесь находится интересующий полный список.
Способ входа, используя стороннюю программу
Кроме описанных выше методов существует удобный способ открыть, добавить или удалить приложения и файлы из автозапуска windows 7 с применением утилиты «CCleaner».
Просто требуется сделать следующее:
- В приложении нажать на «Инструменты»;
- Далее открыть «Автозагрузка»;
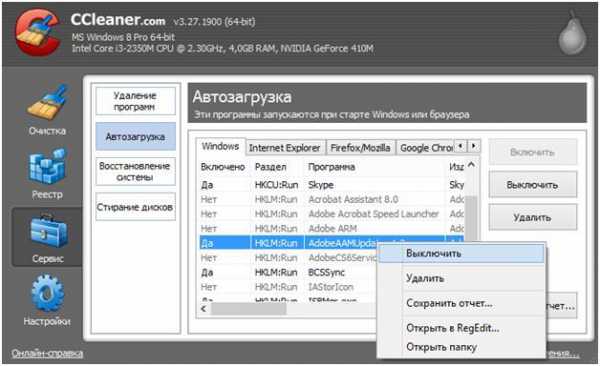
- Чтобы удалить или добавить просто требуется выбрать приложение и щелкнуть на соответствующую клавишу, например «Выключить».
Вместо заключения
Необходимо добавить, что в некоторых приложениях можно открыть их настройки и деактивировать пункт «Автоматически запускать вместе с windows».
windowsTune.ru
Какими способами можно отключить автозапуск программ в windows 7
Как отключить автозагрузку — этим вопросом задаются очень многие пользователи, в том числе и те, у которых на ПК стоит «семерка». Зачастую он возникает из-за пониженной производительности компьютера. Это происходит по одной причине — большому количеству установленных программ windows, которые включаются сразу же после запуска всей системы. В итоге, компьютер начинает тормозить, а запуск Виндоус может длиться несколько минут и даже больше. Чтобы избежать этой проблемы, нужно понять, как отключить автозапуск программ в windows 7.
Подобные ситуации возникают не только у рядовых пользователей, но и опытных. Для большей производительности, чтобы ограничить расход ресурсов и ускорить работу «железа», нужно вовремя отключать ненужные программы в меню автозапуска программ. Суть в том, что практически все программы стандартно включаются после включения. Обычно можно найти специальное «окно», где есть запрос у пользователя об этом, но он настолько маленький или находится в далеком углу, что большинство людей просто не замечают его. Настройка автозапуска или автозагрузка программ — дело нескольких минут, но большинство людей просто не знают, как их выполнить.
При отключении программ нужно быть очень осторожным и не пытаться выключать все подряд. Некоторые утилиты напрямую связаны с работой Виндоус 7, вы можете нанести непоправимый урон системе и сделать только хуже.
Метод первый: удаление программ из папки автозапуска
Как удалить программу из автозапуска windows 7. Это самый простой и распространенный способ, который знаком практически каждому пользователю. Для его осуществления нужно зайти в меню «Пуск», затем во все программы и нажать на папку «Автозагрузка».
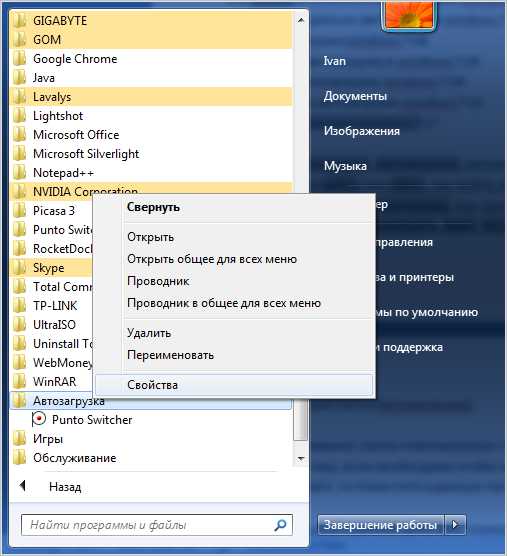
Именно эта папка является отправным пунктом включения программ на вашем компьютере. Все, что расположилось в ней, запускается при включении системы. Как же ограничить их автовключение. Самый простой и грубый метод — просто удалить все утилиты, которые расположились в папке «Автозагрузка». Практически любой пользователь хоть раз в жизни делал это. Но проблема в том, что хочется ограничить их запуск, но не удалять полностью. Зато вас перестанет мучать автозапуск Скайп или других аналогичных программ.
Метод второй: использование стандартной утилиты MSConfig
Этот метод для тех, кому нужны установленные утилиты, и он не может просто взять их и удалить. Но отключение все равно остается в ваших задачах, в таком случае нужно воспользоваться стандартной программой. Она стандартно встроена в Виндоус 7 и есть на каждом компьютере без исключения, вам не нужно ничего устанавливать или скачивать с интернета.
Чтобы запустить утилиту, нужно открыть меню «Пуск» и нажать на строку поиска, в нее вбиваем следующее название msconfig.
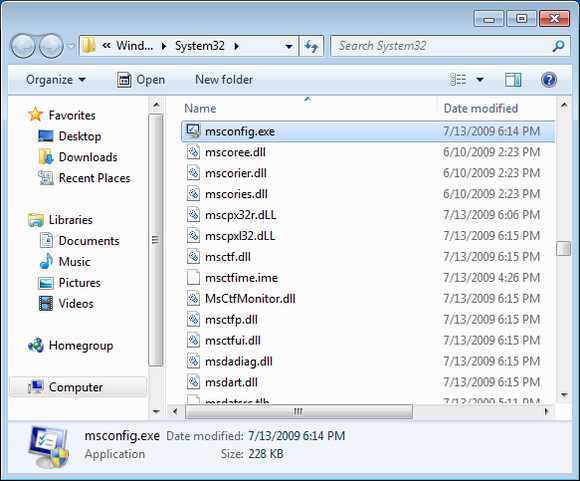
Иногда поиск может показать, что ее нет на вашем ПК. Тогда ищем ее по адресу на скриншоте и запускаем двойным кликом. Далее открывается окошко, все настройки которого находятся в верхнем углу. Нам нужно нажать на вкладку «Автозагрузка» и убрать все галочки напротив ненужных программ. Таким образом, они перестанут автоматически запускаться при включении компьютера и приносить вам неудобства.
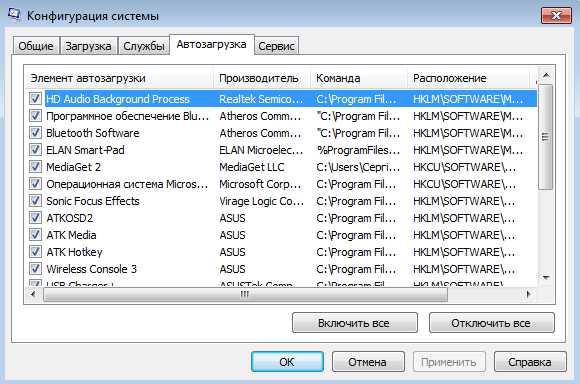
Если же вы не знаете, за что отвечает та или иная утилита, лучше ничего не менять, выключайте только те, с которыми лично знакомы. Нажимаем ОК после того, как исключили все ненужные программы из списка. Вам предложат перезагрузить компьютер. Это решать вам, процесс не повлияет на наши настройки в любом случае. Основное преимущество данной утилиты состоит в ее простоте, а недостаток в маленьком функционале. Она не предоставляет возможность отключать все существующие программы. А это проблема для некоторых пользователей, поэтому стоит рассмотреть другие варианты.
Метод третий: отключение программ вручную
Для выполнения этого процесса нам необходимо открыть редактор реестра. Для этого нажимаем сочетание клавиш Win + R или отдельно заходим в меню «Пуск». Там нужно в поиске набрать слово «regedit».
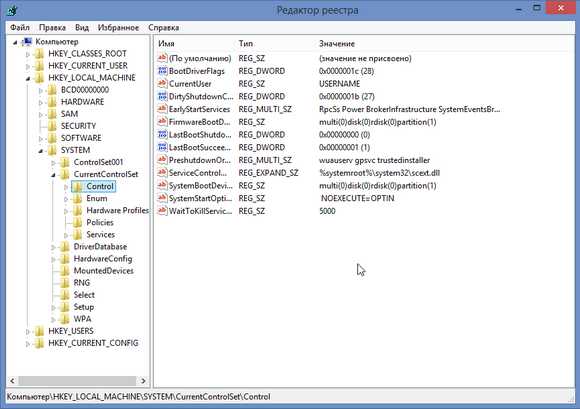
Перед нами появится редактор реестра, выглядит он страшно, но на самом деле ничего подобного. Конечно же, лучше в нем ничего не менять, чтобы не случилось никаких изменений в системе. Но, если вы знаете, что делаете, то бояться не стоит. В нашем случае нужно найти следующий адрес «Компьютер\HKEY_LOCAL_MACHINE\SOFTWARE\ Microsoft\windows\CurrentVersion\Run».
Папка «Run» — то, к чему мы стремимся. Если ее запустить, перед нами развернется большое количество новых папок. Здесь список всех файлов, которые запускаются при включении системы. Выбираем любой из них, кликаем правой кнопкой мышки и удаляем. Это достаточно простой, но также не эффективный метод, который может принести некоторые осложнения или будущие сбои в работе Виндоус 7. Тем не менее, такую процедуру сможет провести каждый, именно ее легкость делает этот вариант одним из лучших.
Четвертый метод: отключение программы с помощью скаченных утилит
Это самый популярный метод. Нужно просто установить программу, которая сможет помочь вам отключить любой софт на вашем ПК. Преимущество в том, что для этого нужно будет просто зайти в нужную вкладку и убрать галочки, это все. Но для начала нужно выбрать именно ту программу, которая сможет выполнять свои функции на 100%. В современных условиях это трудная задача, ведь в интернете есть тысячи подобных утилит, большинство из них низкокачественные.
Специалисты предлагают пользоваться программой Autoruns, ее основной плюс в том, что она полностью бесплатна. При этом утилита очень мощная, имеет большой функционал. С помощью нее вы сможете отключить абсолютно любую программу всего в несколько кликов. Это позволит продвинутым пользователям выключить весь тот софт Виндоуса, который им просто не нужен.
Скачиваем программу с официального сайта, единственный минус — английский язык, хотя можно найти и русифицированную версию. Панель управления Autoruns очень простая, поэтому в ней сможет разобраться каждый. Распаковываем архив и нажимаем на autoruns.exe. Программа не требует установки и запустится сразу.
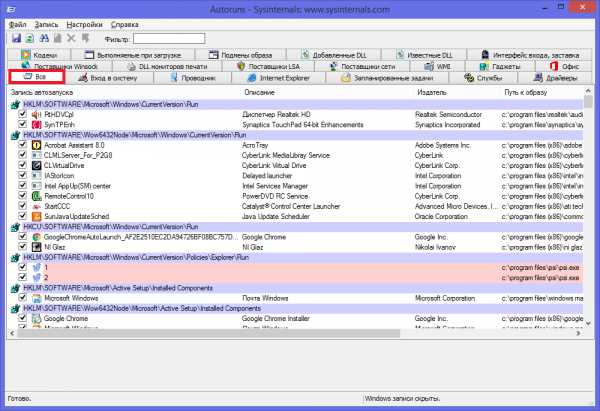 «Все» или «Everything» — нужная вкладка, на которой можно увидеть списки абсолютно всех программ, служб, драйверов и так далее, которые включаются во время запуска системы. Остальные вкладки позволяют увидеть то же самое, но в упорядоченном и фильтрованном виде. Отключить автозагрузку программ можно из любой вкладки.
«Все» или «Everything» — нужная вкладка, на которой можно увидеть списки абсолютно всех программ, служб, драйверов и так далее, которые включаются во время запуска системы. Остальные вкладки позволяют увидеть то же самое, но в упорядоченном и фильтрованном виде. Отключить автозагрузку программ можно из любой вкладки.
Существует возможность кликнуть по любой из записей, так сможете просмотреть версию софта, его размеры и нахождение на ПК в нижней части окна.
Также интерес представляет двойной клик указателем мыши по строчке записи. При этом откроется соответствующая системная программа (утилита) windows, отвечающая за запуск файла соответствующей записи. Например, кликнув по строчке SunJavaUpdateSched вы увидите такое вновь открывшееся окно:
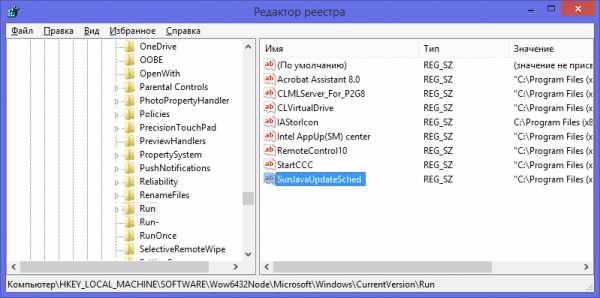
Чтобы отключить автозапуск конкретной программы, нужно просто убрать галочку напротив.
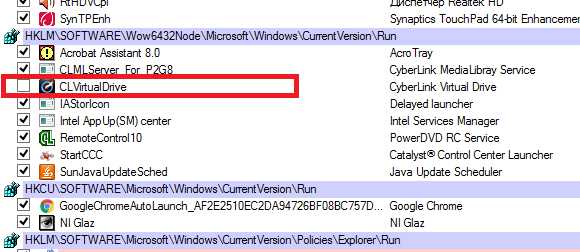
Как видите, Autoruns очень проста в использовании и кроме того не требует инсталляции. Остается только выполнить отключение действительно не нужного ПО. И не забывайте делать точки восстановления перед тем, как выполнить существенные изменения.
Итак, мы надеемся, что вы получили исчерпывающий ответ на вопрос, как отключить автозапуск программ в windows 7, и теперь сможете значительно ускорить ваш ПК.
Видео по теме
Хорошая реклама:
UstanovkaOS.ru
Настройки автозапуска программ windows 7
Настройка автозапуска (загрузки программ после входа пользователя в учетную запись) приложений на windows 7 – актуальная для новичков тема. Многие начинающие юзеры задаются вопросами, откуда на компьютере так много программ, если они их не инсталлировали, и как удалить лишние приложения с автозагрузки. Об этом и расскажет сегодняшний краткий обзор.
Что такое автозагрузка
Прежде чем коснуться редактирования списка автозапуска, дадим определение данному термину. Автозагрузка – это функция операционной системы, позволяющая выполнять запуск каких-либо приложений сразу после загрузки собственных файлов без ведома пользователя, но добавленных им или другими программами в список подвергаемых автоматическому запуску. Эта функция windows 7 позволяет не беспокоиться о запуске утилит, которыми юзер пользуется постоянно (браузер, менеджер загрузок, аудиоплеер, файловый менеджер).
Под термином «настройка автозагрузки» будем понимать удаление (чаще всего), добавление, временное отключение запуска программ или отсрочка на указанный промежуток времени (десяток секунд, пока запустится Виндовс).
Как открыть список автозагрузки
Увидеть перечень автоматически загружаемых с windows 7 программ можно несколькими методами, которые сводятся к визуализации содержимого нескольких веток реестра (об этом речь пойдет ниже). Это:
- редактор реестра;
- папка «Автозагрузка» в меню «Пуск»;
- утилита «Конфигурация системы»;
- функционал посторонних программ.
Редактор реестра
Пути к приложениям, которые загружаются вместе с windows 7 прописаны в специально отведенных для этого ветках реестра. Получить доступ к ним можно посредством редактора реестра. Запускаем приложение (команда regedit) и открываем указанные ниже ветки системной базы данных.
Первая содержит перечень программ, которые запускаются для активной учетной записи, а вторая относится ко всем пользователям компьютера.
Посмотрите ещё: windows 7 системные требования к компьютеру
Путем удаления или добавления ключей типа REG_SZ с путями к программам можно легко добавить или удалить нужный объект.
Каталог «Автозагрузка»
Более простым путем редактирования автозапуска в активной учетной записи является папка «Автозагрузка», расположенная в меню «Пуск».
Конфигурация системы
- Выполняем команду «msconfig» в поисковой строке или командном интерпретаторе (Win+R) windows 7.
- Переходим на вкладку «Автозагрузка».
- Убираем флажки возле названия приложений, которые необходимо исключить из автозапуска.
- Жмем «Применить» и перезагружаем компьютер для принятия изменений.
Перезагружать windows 7 сразу — не обязательно.
Сторонние программы
Средства «семерки», при помощи которых осуществляется настройка списка автозапуска, мы рассмотрели. Перейдем к утилитам от сторонних производителей, позволяющим выполнять аналогичные действия.
CCleaner
Лучшая утилита для обслуживания компьютера CCleaner предлагает не только очистку реестра от ненужных ключей и диска от мусорных файлов, но и открывает возможность редактирования списка автозагрузки.
- Запускаем программу.
- Переходим в пункт «Сервис», где в свою очередь идем во вкладку «Автозагрузка».
При помощи расположенных правее от главного фрейма кнопок доступно отключение и удаление элементов из автозапуска. Создавать новые записи в CCleaner, увы, не получится.
Обращаем внимание на расположенную вверху панель вкладок. В первой, называемой «windows», содержатся приложения, которые загружаются после входа пользователя в учетную запись. Далее расположены записи с информацией о плагинах, которые активируются при вызове браузера.
(Visited 9 905 times, 35 visits today)
windowsprofi.ru
Настройка автозагрузки windows 7
В этом уроке вы узнаете: Многие программы создаются с автоматическим добавлением ярлыка в меню автозапуска. Этот фактор характерен для программного обеспечения, которое должно работать в фоновом режиме. Таким образом, после включения компьютера, происходит автоматический запуск приложения. Со временем, накопленные программы могут повлиять на производительность и быстродействие системы windows 7 (стоит отметить, что автозагрузка приложений Steam и Skype может очень существенно увеличивать загрузку операционной системы). Если после включения системы в процессах функционирует только один антивирус, то компьютер работает без потери производительности, но если запущено несколько приложений, могут возникнуть разные неполадки, включая общую заторможенность и нестабильность работы ПК, что особо заметно на обычных или слабых компьютерах. Чтобы избавиться от присутствующих проблем и наладить общую функциональность ПК, производится настройка автозапуска windows 7. Существует несколько методов контроля приложений, которые интегрируются в ОС при инсталляции. По умолчанию ярлыки программ автозапуска windows 7 находятся в основном меню, привычном для каждого пользователя. Чтобы найти этот раздел, необходимо (рис. 1):- На рабочем столе кликнуть на клавишу Пуск.
- Затем выбрать подкатегорию «Все программы».
- Среди изобилия различных ярлыков приложений и папок необходимо перейти в раздел «Автозапуск».
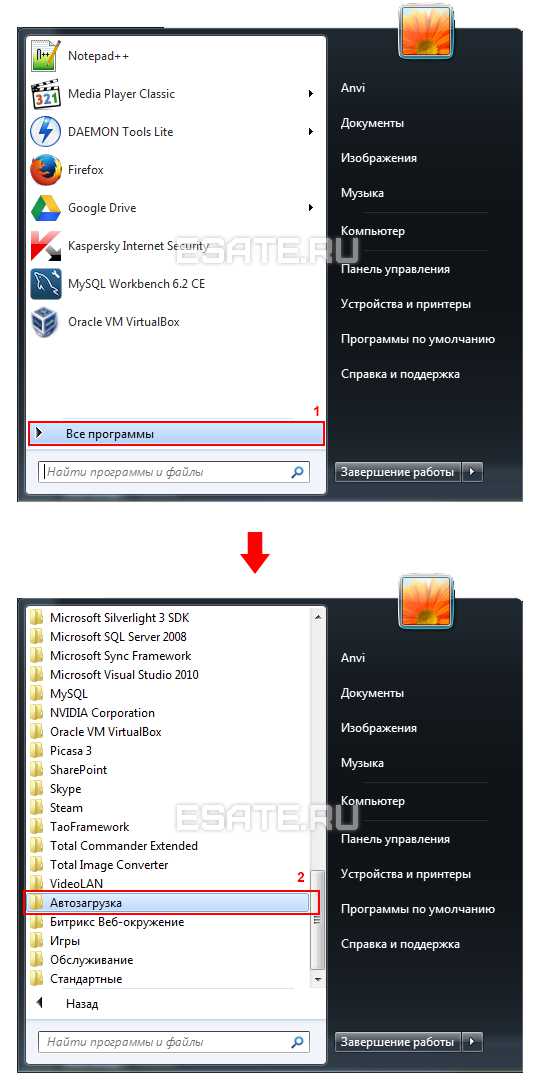 Рисунок 1. Переход к папке автозагрузки через меню Пуск. Здесь открываются именно те приложения, которые функционируют с момента загрузки ОС. Если удалить ярлыки из этой папки, в следующей загрузке они работать в фоне больше не будут. Таким образом, можно удалять приложения из автозагрузки. Но что если ярлык нужной программы в этом списке отсутствует, а сама программа загружается вместе с операционной системой? Чтобы выполнить настройку автозапуска стороннего или системного программного обеспечения, можно применить несколько разных инструментов. Наиболее простой и понятный метод - это использование штатных ресурсов, интегрированных в ОС. Существует два метода настройки приложений участвующих в автозапуске – это реестр и командная строка (командная строка потребуется только для запуска утилиты msсonfig). Как бы устрашающе ни звучал второй способ, msсonfig - очень простая и универсальная утилита, которая помогает выполнять самые разнообразные изменения в системе простыми командами. msсonfig - это серьезная системная утилита с большими возможностями для управления операционной системой windows 7, но освоить ее сможет любой. Найти ее в windows можно по названию через привычный поиск в меню Пуск. Также вы можете нажать сочетание клавиш Win + R, после чего ввести ее название в строку и нажать Enter (рис. 2).
Рисунок 1. Переход к папке автозагрузки через меню Пуск. Здесь открываются именно те приложения, которые функционируют с момента загрузки ОС. Если удалить ярлыки из этой папки, в следующей загрузке они работать в фоне больше не будут. Таким образом, можно удалять приложения из автозагрузки. Но что если ярлык нужной программы в этом списке отсутствует, а сама программа загружается вместе с операционной системой? Чтобы выполнить настройку автозапуска стороннего или системного программного обеспечения, можно применить несколько разных инструментов. Наиболее простой и понятный метод - это использование штатных ресурсов, интегрированных в ОС. Существует два метода настройки приложений участвующих в автозапуске – это реестр и командная строка (командная строка потребуется только для запуска утилиты msсonfig). Как бы устрашающе ни звучал второй способ, msсonfig - очень простая и универсальная утилита, которая помогает выполнять самые разнообразные изменения в системе простыми командами. msсonfig - это серьезная системная утилита с большими возможностями для управления операционной системой windows 7, но освоить ее сможет любой. Найти ее в windows можно по названию через привычный поиск в меню Пуск. Также вы можете нажать сочетание клавиш Win + R, после чего ввести ее название в строку и нажать Enter (рис. 2).  Рисунок 2. Запуск утилиты msсonfig через окно «Выполнить». Включив приложение, мы переходим на вкладку автозагрузки. В этом меню внимательно осматриваем каждый пункт, чтобы определить конкретное назначение. Не следует отключать все приложения, поскольку антивирус и подобные программы должны обязательно быть активными. Расставляя галочки напротив приложений, осуществите настройку. Присутствие галочки означает выполнение программы при загрузке операционной системы. Отсутствие, соответственно, деактивирует его.
Рисунок 2. Запуск утилиты msсonfig через окно «Выполнить». Включив приложение, мы переходим на вкладку автозагрузки. В этом меню внимательно осматриваем каждый пункт, чтобы определить конкретное назначение. Не следует отключать все приложения, поскольку антивирус и подобные программы должны обязательно быть активными. Расставляя галочки напротив приложений, осуществите настройку. Присутствие галочки означает выполнение программы при загрузке операционной системы. Отсутствие, соответственно, деактивирует его. 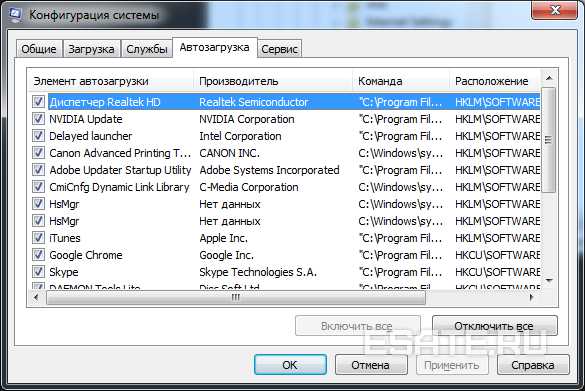 Рисунок 3. Настройка автозагрузки из вкладки «автозагрузка» утилиты msсonfig.
Рисунок 3. Настройка автозагрузки из вкладки «автозагрузка» утилиты msсonfig.
 Рисунок 4. Запуск редактора реестра с помощью нажатия клавиш Win+R и ввода команды regedit. Открывшееся окно редактора реестра выглядит устрашающе, но на самом деле напоминает проводник windows.
Рисунок 4. Запуск редактора реестра с помощью нажатия клавиш Win+R и ввода команды regedit. Открывшееся окно редактора реестра выглядит устрашающе, но на самом деле напоминает проводник windows. Чтобы изменить автоматический запуск текущего сеанса, необходимо найти в списке (в левой колонке) папку под названием «HKEY_CURRENT_USER» и перейти по пути HKEY_CURRENT_USER\Software\Microsoft\windows\CurrentVersion\Run (рис. 5).
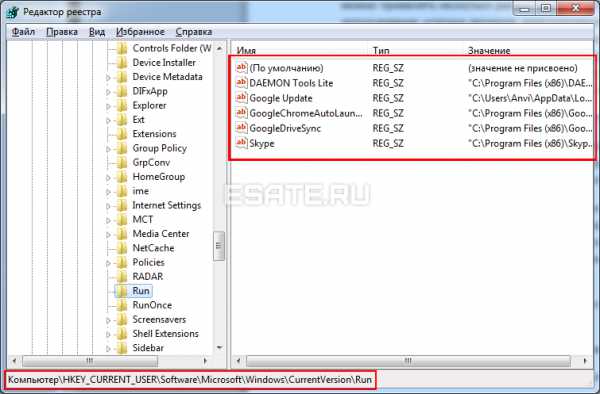 Рисунок 5. Поиск необходимых разделов реестра для настройки автозагрузки приложений. Таким образом можно с легкостью настроить запуск приложений. Список разделов реестра windows 7, где необходимо искать прописанные в автозагрузку приложения:
Рисунок 5. Поиск необходимых разделов реестра для настройки автозагрузки приложений. Таким образом можно с легкостью настроить запуск приложений. Список разделов реестра windows 7, где необходимо искать прописанные в автозагрузку приложения: Раздел реестра с записями | В каком случае запускаются |
| [HKEY_CURRENT_USER\Software\Microsoft\windows\CurrentVersion\Run] | Запуск осуществляется при входе пользователя в систему. |
| [HKEY_CURRENT_USER\Software\Microsoft\windows\CurrentVersion\RunOnce] | Запуск осуществляется однократно при входе пользователя в систему. |
| [HKEY_LOCAL_MACHINE\SOFTWARE\Microsoft\windows\CurrentVersion\Run] | Запуск осуществляется при входе любого пользователя в систему. |
| [HKEY_LOCAL_MACHINE\SOFTWARE\Microsoft\windows\CurrentVersion\RunOnce] | Запуск осуществляется однократно при входе любого пользователя в систему. |
Источник:
Автор: admin
Опубликовано: 4 января 2015
Последние изменения: 3 января 2017
esate.ru