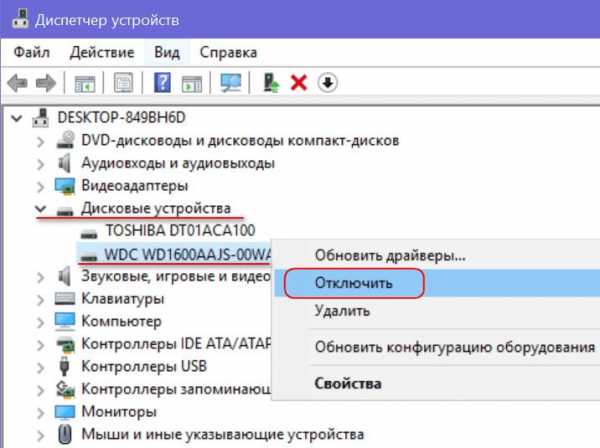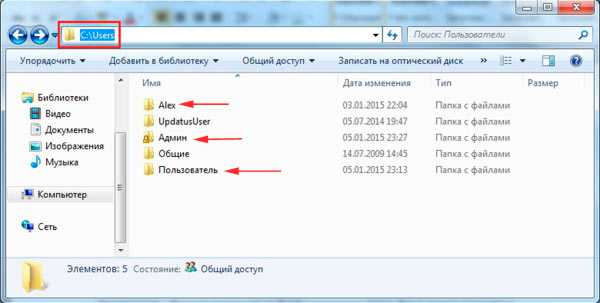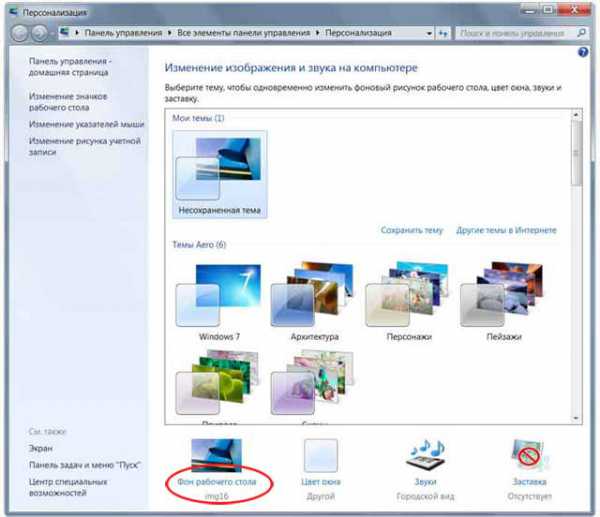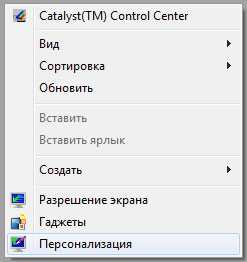Производительность рабочего стола для windows 7 как повысить оценку
Повышаем производительность рабочего стола windows Aero
Всем доброго времени суток! Если Ваш ПК не может похвастаться мощным процессором и большим объемом оперативно памяти, то для комфортной работы с системой Виндовс нужно повысить производительность рабочего стола windows Aero. Об этом и пойдет речь в данной публикации.
С появлением «семерки» пользователям представилась возможность насладиться современным интерфейсом Aero (по сравнению с XP), который, увы, потребляет немало системных ресурсов. Путем деактивации некоторых настроек, можно существенно повысить скорость работы, не ощутив заметных изменений во внешнем виде рабочего стола.
Как повысить производительность рабочего стола для windows Aero?
С данное проблемой чаще всего сталкиваются владельцы маломощных ноутбуков (нетбуков), для которых важна не красота интерфейса, а производительность. Это связано с отсутствием дискретного графического адаптера. То есть, вся нагрузка при обработке визуальных эффектов ложится на встроенный чип (процессор).
Сейчас я расскажу, как провести тонкий тюнинг, чтобы добиться «золотой середины».
Внимание! Версии Starter и Home Basic (windows 7) имеют облегченную «оболочку» для снижения потребления ресурсов. Но моя инструкция будет полезна и для владельцев подобных ОС.Ну что, начнем?
- В меню «Пуск» есть строка поиска, в которой введите запрос «визуальные…», как показано на скрине:
- Отобразятся поисковые результаты, из которых выбираем нужный пункт и кликаем по нему.
- Бывает так, что поиск не работает. Тогда нужно перейти в панель управления через «Пуск», затем выбрать пункт «Система» и после этого слева в перечне ссылок кликаем по «Дополнительным параметрам»:
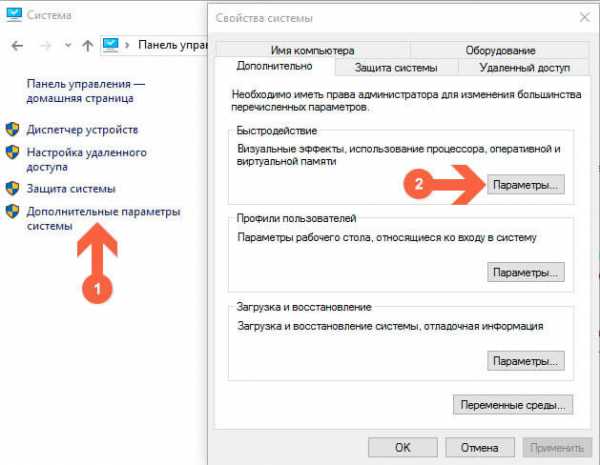
- Осталось только нажать на кнопку «Параметры…» секции «Быстродействие».
- Появится такое вот окно с множеством опций:

- Чтобы вручную не снимать большинство отметок, просто выберите пункт «Обеспечить лучшее быстродействие». Все галочки снимутся автоматически. Теперь помечаем опции, которые указаны на скрине выше (4 пункта):
- включение композиции стола (рабочего);
- отображение эскизов;
- использование стилизации отображения кнопок и окон;
- сглаживание неровностей шрифтов.
- Осталось только кликнуть по «ОК», чтобы сохранить внесенные изменения. Если эе эффект Вам не понравится, то вернуть все настройки можно, выбрав пункт «Восстановить значения…», который находится там же.
Уверен, теперь Ваш интерфейс выглядит не хуже, а производительность рабочего стола windows Aero значительно повысилась! Если хотите еще больше оптимизировать систему, рекомендую использовать приложения из категории «Оптимизаторы». Они в несколько кликов почистят мусор, оптимизируют реестр, приведут в порядок важные параметры ОС.
И не забывайте следить за состоянием компьютера с помощью программ для мониторинга. Так Вы всегда будете знать, не перегревается ли процессор или видео карта. По любому вопросу компьютерного характера можете обращаться ко мне через комментарии. Отвечу всем без разбора в кратчайшие сроки.
С уважением, Виктор
it-tehnik.ru
Как повысить производительность рабочего стола для windows Aero

Тема windows Aero для рабочего стола очень популярна. Она используется не только в windows 7, но и в windows 8. Однако владельцы слабых ПК и ноутбуков при установке данной темы часто замечают снижение производительности не только рабочего стола, но и системы в целом. Связана такая проблема с недостатком производительности видеокарты. При этом данный недостаток кроется именно в минимальной себестоимости устройства. Производители бюджетных ПК и ноутбуков делают акцент на энергоэффективности продукта, а не на его мощности. Однако это не значит, что на бюджетном ПК не можно использовать windows Aero. Повысить производительность ПК с темой windows Aero все таким возможно.
Содержание:
Читайте также: Устанавливаем темы windows 10 для windows 7
Почему ПК глючит при использовании темы windows Aero?
Тема windows Aero содержит более 200 визуальных эффектов, которые создают насыщенный графический интерфейс. Чтобы воспроизвести все эти эффекты на ПК должна быть установлена хорошая видеокарта. В противном случае производительность интерфейса будет низкой.
Чтобы проверить, какие визуальные эффекты используются в windows 7, стоит выполнить несколько несложных действий:
- Жмём «Пуск», «Панель управления», «Система и безопасность». Выставляем режим просмотра «Категории» и выбираем раздел «Система». В левом меню выбираем «Дополнительные параметры».

- Откроется новое окно. В разделе «Быстродействие» нажимаем на кнопку «Параметры».

- Во вкладке «Визуальные эффекты» смотрим весь перечень эффектов, которые снижают производительность рабочего стола в windows

Чтобы повысить производительность интерфейса операционной системы windows 7 и 8 с данной темой стоит выполнить несколько несложных действий.
Как повысить быстродействие рабочего стола с темой windows Aero?
Во вкладке «Визуальные эффекты», если поставить отметку «Обеспечить наилучший вид», откроется самый полный список визуальных эффектов windows Aero. Именно этот параметр вызывает снижение быстродействия.

Если же переставить отметку на «Обеспечить наилучшее быстродействие», то тема вместе с визуальными эффектами будет автоматически отключена. Отметки с визуальных эффектов исчезнут.

Чтобы оставить тему windows Aero и повысить производительность рабочего интерфейса, стоит отказаться от тяжёлых графических эффектов и выставить отметку «Особые эффекты». При этом нужно снять отметки со всех элементов, кроме:
- Включение композиции рабочего стола;
- Включить эффект прозрачности;
- Использование стилей отображения для окон и кнопок;
- Сглаживать неровности экранных шрифтов;
- Сохранить вид эскизов панели задач.

Далее жмём «Применить» и «ОК». Рекомендуем также перезагрузить ПК. Быстродействие системы повысится на 20-30 %. Если же хотите получить больший эффект, то стоит убрать с рабочего стола неиспользуемые ярлыки, удалить ненужные файлы, переместит папки на жесткий диск. Только после выполнения различных манипуляций производительность рабочего стола повысится существенно.
Полезные советы о том, как улучшить быстродействие системы с windows Aero смотрите в видео:
SoftikBox.com
Рабочий стол windows Aero и его производительность
Владельцы не очень мощных десктопов и их мобильных собратьев часто сталкиваются с тормозами ОС windows при работе с ее интерфейсом, в частности, с рабочим столом с установленной темой Aero. Причина этого проста – недостаток производительности видеоадаптера. А этот недостаток кроется в том, что инженеры-разработчики таких ПК в первую очередь думают об их энергоэффективности и минимальной себестоимости. Тем пользователям, которым знакомы подобные проблемы, следует знать, что производительность рабочего стола windows с темой Aero можно увеличить, не отключая полностью эту тему.
Почему тема Aero тормозит ПК
Различных причин подтормаживания в работе ОС windows много, и одной из них может быть именно тема Aero, которая в windows (Vista, 7, 8) включена по умолчанию. Она содержит около двух десятков визуальных эффектов для создания насыщенного графическими элементами интерфейса windows. Поддержка всех из них требует довольно производительной видеокарты.
Посмотреть весь список визуальных эффектов темы Aero можно разными способами. Например, в windows 7 есть такой способ: «пуск» — «панель управления» – «система», в левой части экрана щелкнуть пункт «дополнительные параметры», затем в появившемся окне выбрать вкладку «дополнительно» и нажать кнопку «параметры».
Способ повышения быстродействия рабочего стола
В самом полном варианте список визуальных эффектов имеет вид:

Он получается при указании опции «Обеспечить наилучший вид». Именно полный набор визуальных элементов может вызвать снижение быстродействия ОС при недостаточной производительности видеоадаптера, свойственной недорогим ноутбукам, планшетам и десктопам с встроенной графикой. Если же задать опцию «Обеспечить наилучшее быстродействие», то все визуальные эффекты, а с ними и тема Aero, выключаются.
Однако есть способ использовать тему Aero не в полном объеме и этим повысить производительность рабочего стола для windows aero.
Отключение малозаметных визуализаций
Для этого достаточно лишь выключить некоторые визуальные элементы, оставив лишь те, которые не вызывают заметного снижения быстродействия, без потери графических «красот» этой темы при ее полном отключении. Какие же эффекты нужно отключить, а какие оставить? На этот вопрос отвечает следующая картинка:

Отключение пунктов этого списка выполняется простым щелчком мыши по соответствующей галочке. При этом автоматически устанавливается опция «Особые эффекты». После отключения ненужных визуализаций следует нажать кнопку «Применить» и закрыть все окна. Желательно также после этого перезагрузить компьютер. Не стоит думать, что этот прием обеспечит резкое повышение быстродействия рабочего стола, так как оно все еще остается зависимым от возможностей видеоадаптера, но его увеличение на 10-20% вполне возможно.
Если в результате всех этих манипуляций почему-либо исчезнет прозрачность, то следует щелкнуть по рабочему столу правой кнопкой мыши, выбрать опцию «Персонализация», затем «Цвет окна», установить галочку на пункте «Включить прозрачность» и кликнуть «ОК».
Другие способы увеличения быстродействия
Практика автора статьи по оптимизации и восстановлению работоспособности ОС windows свидетельствует о том, что многие пользователи часто настолько «замусоривают» рабочий стол, что говорить о каком-либо его быстродействии просто бессмысленно. Поэтому производительность рабочего стола для windows aero можно увеличить еще и вторым способом – удалением с него редко используемых ярлыков и гаджетов, установкой максимально простого фона рабочего стола и отключением заставки.
Есть еще несколько способов увеличить быстродействие рабочего стола, связанные не только с ним, но и вообще с производительностью графической системы ПК. Это своевременное обновление драйвера видеоадаптера и установка минимального разрешения экрана монитора, не снижающего удобства в работе.
windowsTune.ru
Как повысить производительность рабочего стола для windows Aero
Пользователи операционных систем windows 7 и windows Vista, скорее, всего заметили, что в них представлена опция под названием windows Aero. Эта функция позволяет создавать прозрачные заголовки, эскизы для приложений, сворачивать все неактивные окна посредством одного клика мышью, а также многое другое, что делает работу за компьютером более привлекательной и удобной. Для нормального функционирования данной опции требуется немалое количество ресурсов, в особенности видеопамяти. Именно поэтому следует оценивать производительность рабочего стола для windows Aero. Если вам покажется, что компьютер для такой функции слишком устаревший, то можно упростить интерфейс либо обновить свои аппаратные данные.
Особенности

Стеклянный интерфейс Aero поставляется в полном виде в версиях windows 7, начиная с Домашней расширенной, и Vista. Он красив, но для некоторых пользователей может оказаться бесполезным и неудобным из-за ухудшения производительности компьютера. Конечно, не стоит рассчитывать, что после отключения данной функции компьютер станет мощнее и сможет работать с самыми современными играми, однако определенный выигрыш в производительности будет получен.
С английского слово aero переводится как "воздушный". windows Aero - это свершенно новый тип внешнего вида окон, включающий в себя прозрачность, а также 3D-эффект, появляющийся при их перелистывании посредством клавишной комбинации Win + Tab. Часто возникает ощущение, что производительность рабочего стола для windows Aero находится на низком уровне, из-за чего хочется избавиться от данной опции.
Интерфейс поставляется совместно с темой. По умолчанию, после того как устанавливается операционная система windows 7 или Vista, станет активна тема, которая поддерживает такую функцию. Для ее отключения необходимо выбрать в настройках персонализации какую-то другую тему. В списке следует выбрать набор базовых упрощенных тем или тех, что имеют высокую контрастность. Из них можно выбрать ту, что вам понравится. К примеру, упрощенный стиль windows 7 очень похож внешне на windows Aero, но там не используется прозрачность.
Изменение темы оказывает влияние на вид окон, на используемые фоновые рисунки рабочего стола, а также на системные звуки. Можно сделать иначе: оставить Aero, но отключить прозрачность (сделать это можно непосредственно в настройках темы, там же регулируется и настройка цветов).
Варианты выхода из ситуации

Расскажем о нескольких способах того, как повысить производительность windows Aero. К примеру, можно зайти в настройки визуальных эффектов. Для этого следует просто воспользоваться строкой поиска меню "Пуск" и выбрать одноименный пункт. После этого вам будет предложено открыть окно "Настройки представления и производительности", в котором можно отключить ряд параметров, не слишком нужных на ваш взгляд. Так, можно убрать флажок на пункте "Анимация" в меню "Пуск" и панели задач. Это позволит существенно улучшить производительность windows Aero. Если вам вообще не нужны какие-либо визуальные эффекты, то можно просто выбрать упрощенный стиль в пункте "Персонализация", который вы увидите, если вызовете десктопное контекстное меню.
Существует еще один достаточно хороший способ повысить производительность рабочего стола для windows Aero. Допускается произвести обновление драйверов для видеокарты. Вам совсем не обязательно знать, какая именно видеокарта стоит на компьютере. Достаточно обратиться к контекстному меню ярлыка "Мой компьютер" на рабочем столе, выбрать пункт "Свойства", а в новом окне отыскать "Диспетчер устройств". Далее от вас требуется только скачать последнюю версию драйверов для вашей карты.

Другой взгляд на проблему
Операционные системы windows 7 и Vista получили очень интересную функцию оценки производительности десктопа при активной опции Aero. Этот параметр уникален тем, что система демонстрирует на экране результаты такой проверки. В итоге вам будут представлены данные, показывающие то, какой является производительность рабочего стола для windows Aero в целом. У вас есть возможность изменить значение без использования каких-либо специальных программ - прирост достигается благодаря оптимизации настроек системы.
Инструкция: меняем производительность рабочего стола windows Aero
Оценки, которые вам выдает система, изначально хранятся на винчестере, поэтому можно очень просто не только узнать их значения, но и произвести их замену вручную. Следует перейти по пути: С:\windows\Performance\WinSAT\DataStore. Однако чтобы изменить реальные коэффициенты, необходимо улучшить производительность компьютера. Операционные системы windows 7 и windows Vista более ресурсоемкие, чем их предшественницы, поэтому для обеспечения эффективной работы можно не только применить разгон процессора, оперативной памяти и видеокарты, но и приобрести новые комплектующие, что будет более верным выбором.

В заключение
Итак, теперь вы не только знаете о том, что такое производительность рабочего стола для windows Aero, но и осведомлены, как на нее можно повлиять. Удачи!
fb.ru
Как увеличить производительность рабочего стола для windows Aero
Многих пользователей, мягко говоря, не устраивает производительность рабочего стола для windows Aero.
Дело в том, что компьютер очень сильно тормозит и часто всевозможные возможности дизайна Аэро приводят к тому, что вместо анимации юзер видит лишь картинки, которые сменяют друг друга.
Конечно, такое происходит лишь в самых крайних случаях, но даже небольшие подтормаживания уже могут достаточно сильно раздражать.
Что же делать?
Мы разберем несколько способов, которые помогают решить проблему с быстродействием.

Cодержание:
Дело в том, что эта тема установлена на Win Vista, 7 и 8 по умолчанию. Это означает, что когда вы только купили компьютер или установили данную операционную систему, на ней уже стоит Аэро.
А тема эта подразумевает использование огромного количества самых разных визуальных эффектов. Они отображаются при открытии и закрытии окон, запуске программ, работе с несколькими окнами и так далее. Понятно, что для всего этого нужны немалые вычислительные ресурсы компьютера. А если их не хватает, он будет тормозить.

Тема Аэро в Win 7
Особенно актуальной эта проблема является для нетбуков, ультрабуков и не очень мощных ноутбуков. Хотя некоторые пользователи персональных компьютеров также сталкиваются с торможениями на рабочем столе, если у них не очень производительные машины.
Что же делать?
Есть несколько способов, которые позволяют если не полностью решить проблему, то хотя бы снизить ее влияние.
вернуться к меню ↑Чтобы полностью отключить Аэро, необходимо сделать следующее:
- В меню «Пуск» или меню «windows» воспользуйтесь строкой поиска, чтобы найти «Визуальные эффекты». Введите этот запрос в данную строку и откройте найденную программу. Стоит отметить, что она будет называться «Настройка представления и производительности системы». Не стоит пугаться – это то, что нам нужно. Это самый простой способ найти его.
Подсказка: Если по каким-то причинам у вас не работает поиск, зайдите в «Панель управления» через то же меню «Пуск». Затем откройте пункт «Система» и выберете «Дополнительные параметры» слева. В открывшемся перейдите на вкладку «Дополнительно» и нажмите кнопку «Параметры».

«Визуальные эффекты» и его поиск
2. Вверху поставьте отметку напротив надписи «Обеспечить наилучшее быстродействие». После этого вы увидите, как внизу были автоматически сняты галочки со всех. Таким образом, тема была полностью отключена
3. Остается нажать «Применить» и закрыть все, что открыли ранее.
Это самый кардинальный способ решить проблему, но есть более мягкий.
вернуться к меню ↑В том же разделе, который показан на рисунке, есть и другие пункты, которые касаются наличия их в системе. Они отмечены зеленой рамкой.
Так пункт «Обеспечить наилучший вид» автоматически поставит отметки на всех. «Восстановить значения по умолчанию» восстановит тот набор эффектов, который был после установки ОС. Это актуально, если когда-то вы что-то меняли в теме.
Но чтобы отключить лишь некоторые, нужно сначала поставить отметку на пункте «Обеспечить наилучшее быстродействие», чтобы сбросить все галочки внизу, а потом выбрать «Особые». После этого вы сможете выбрать лишь те из них, которые действительно вам нужны.
Мы советуем оставить следующий набор:
- «Включение композиции рабочего стола»;
- «Использование стилей отображения окон и кнопок»;
- «Сохранить вид эскизов панели задач»;
- «Отображать эскизы вместо значков»;
- «Сглаживать неровности экранных шрифтов».
Без всего остального можно совершенно спокойно прожить и все равно «наслаждаться» обилием опций Аэро.

Рекомендуемый набор
После этого останется нажать кнопку «Применить» и, опять же, закрыть все.
В принципе, вы спокойно можете составить свой набор и оставить лишь те пункты, которые действительно важны для вас. Возможно, вы очень привыкли к некоторым из них, и теперь без этого будет сложно. Мы никого не ограничиваем.
Это все, что мы можем сказать о теме Аэро. Есть еще несколько советов, которые помогут увеличить быстродействие и избавиться от торможений стола.
вернуться к меню ↑Бывают случаи, когда все вышеописанные действия не помогают. Вполне возможно, проблема вовсе не в теме оформления, а в засоренности компьютера или в чем-то другом. В любом случае, было бы полезно последовать следующим простым советам:
1. Удалите со стола все ненужное. Это могут быть различные ярлыки, папки, файлы и тому подобное. Если всего этого будет слишком много, системе придется несладко, ведь ей нужно будет обрабатывать это при каждом запуске и при каждом открытии стола.
То есть когда вы сворачиваете все вкладки, ОС должна отобразить все, что там находится, а это ярлыков слишком много, будут глюки.

Слишком много ярлыков
2. Обязательно время от времени проводите чистку системы. Лучше всего делать это посредством специальных программ, например, CCleaner (ссылка на бесплатную версию). В этой программе нужно перейти на вкладку «Очистка» слева, поставить везде отметки, нажать «Анализ», а затем «Очистка».

Очистка системы в CCleaner
3. Регулярно проводите дефрагментацию системы. Для этого в «Компьютере» нажмите правой кнопкой мыши на системном диске, выберете «Свойства». В открывшемся окне перейдите на вкладку «Сервис» и нажмите на кнопку «Выполнить дефрагментацию». Дальше нажмите кнопку «Дефрагментация». Воспользуйтесь кнопкой «Настроить расписание», чтобы установить график регулярного проведения подобной процедуры.

Проведение дефрагментации
Эти советы помогут вам избавиться от торможений.
geek-nose.com