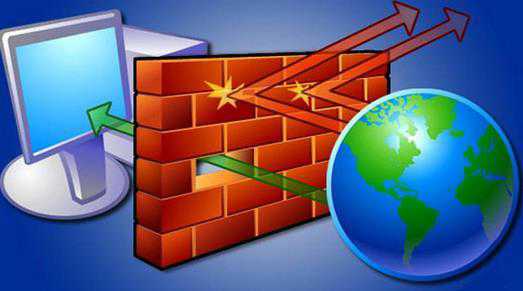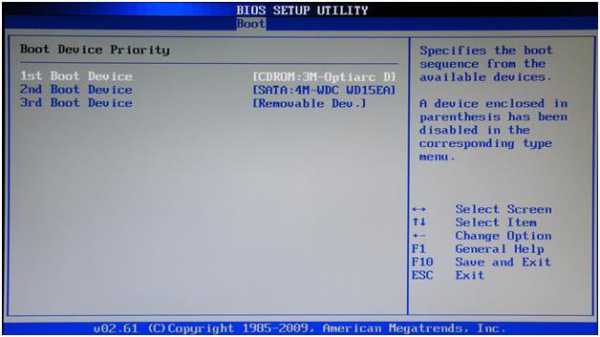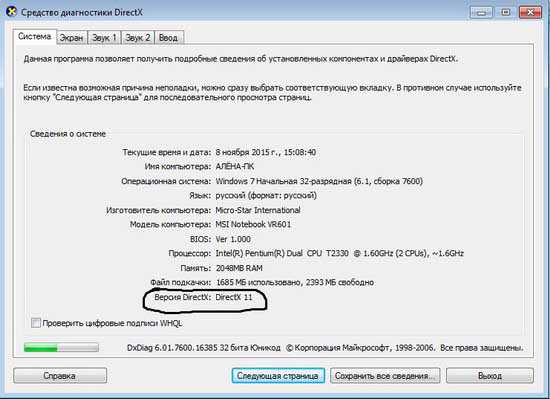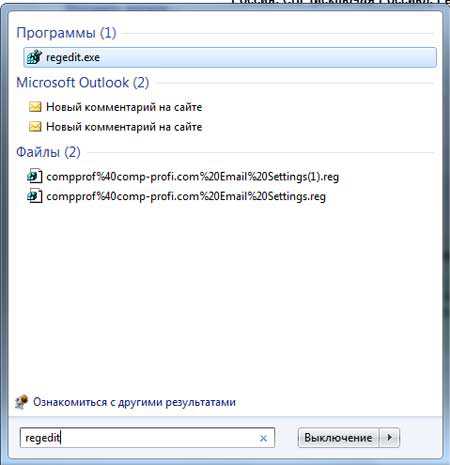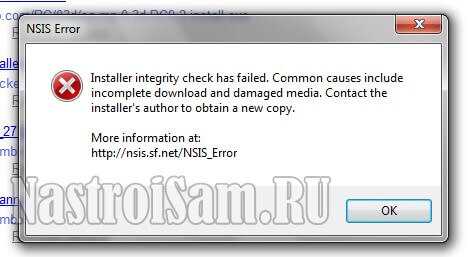Как убрать замочек с папки в windows 7
Как убрать значок замка с папки в windows 7
В windows 7 к некоторым папкам самым нахальным образом ограничен доступ. Узнать такие папки легко – к значку папки в них добавляется значок замка. Если вы администратор системы, то без проблем сможете получить доступ к такой папке. Для этого можно стать ее владельцем, а можно использовать следующий вариант.
Значок закрытой папки выглядит вот так.
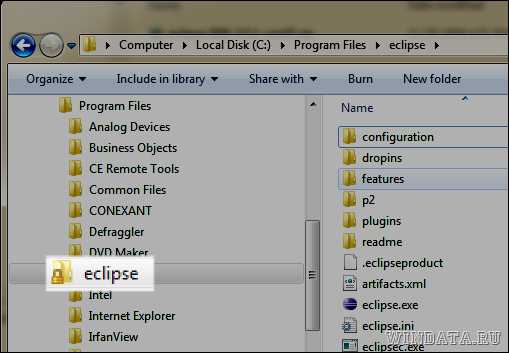
Чтобы от него избавиться, необходимо сделать следующее.
Щелкните правой кнопкой мыши на закрытой папке и выберите команду Свойства. В открывшемся окне перейдите на вкладу Безопасность.

Теперь последовательно щелкаете на кнопках Изменить > Добавить > Дополнительно > Поиск. Откроется окно с результатами поиска.
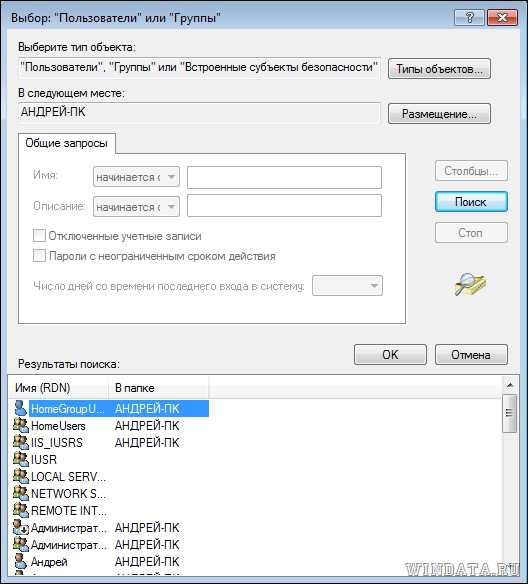
Теперь удерживайте клавишу
Откроется предыдущее окно, в котором тоже щелкните на кнопке ОК.
Теперь вам необходимо последовательно для каждой учетной записи указать Полный доступ. Для этого в окне Разрешения для группы выбираете добавленные нами значения, скажем, система, и устанавливаете флажок Полный доступ. Повторите это для учетных записей Прошедшие проверку и Администраторы.

Теперь непокорная папка сдаться и вы станете ее полноправным владельцем.
windata.ru
Как убрать замок с папки в windows 7
В windows 7 на некоторых папках можно увидеть маленький замок, к этим папкам нам ограничен доступ, не смотря на то, что мы администраторы. Как я и упомянул, если ты администратор системы, то можно очень просто избавиться от замка на папку. В принципе и не сложно, если так приглядеться. Всего то нужно стать ее владельцем.
Вот, к примеру:
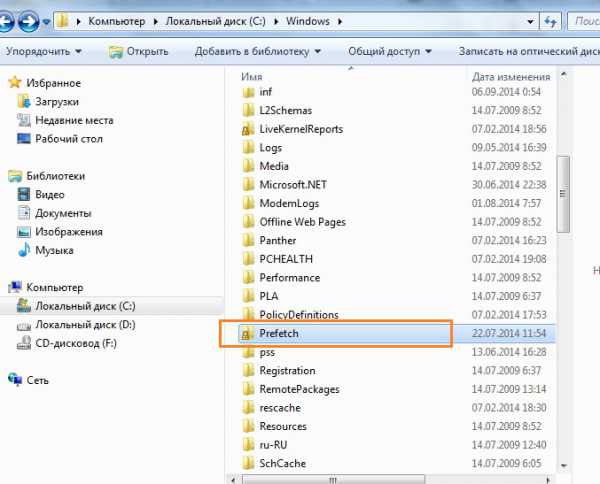
Делаем следующее.
Щелкните правой кнопкой мыши на папке с замком и выберите пункт Свойства. В открывшемся окне перейдите на вкладу Безопасность.

Ну теперь нажимаем на кнопочках последовательно: Изменить > Добавить > Дополнительно > Поиск. Откроется окошко с результатами нашего поиска.
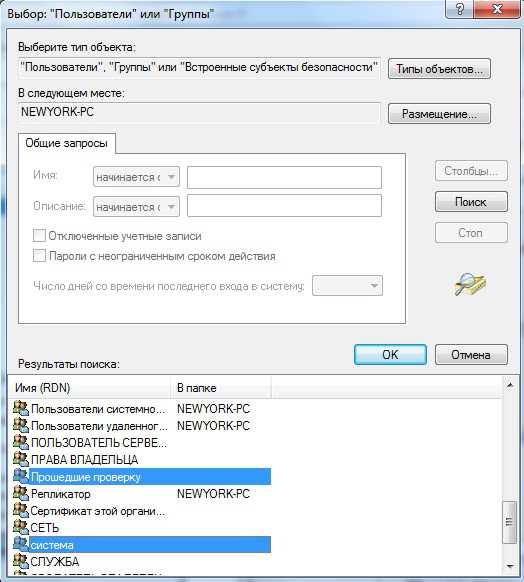
Теперь нажимаете на клавиатуре кнопку и выбираете мышкой в списке поиска следующие пункты: Прошедшие проверку, Администраторы и система. Нажимаем Ок. На следующем окне тоже Ок. А вот в этом окне ставим одну галочку <Полный доступ> и нажимаем Ок:

Нажимаете Ок. Ваша папка теперь без замка и доступна вам. Юзайте.
Удачи в экспериментах!
derudo.ru
Как убрать значок замка с папок и файлов в windows 7

Многие пользователи сталкиваются с ситуацией, когда в windows 7 неожиданно появляются на некоторых папках и файлах иконка замка. Исправить ситуацию человеку бывает нелегко особенно начинающим пользователям компьютера, которые не понимают, что происходит. Причем в зависимости от обстоятельств, доступ к ним может быть ограничен, а в других случаях он есть и очень раздражает просто сам значок замка.
Обычно причина появления значка на папках связана с их расшариванием, а потом отключения общего доступа к ним. В итоге может получиться ситуация, когда в папке с доступом широкого круга лиц, находятся объекты с ограниченным доступом. Возможна обратная ситуация, когда в папке или логическом диске с ограничениями для определенных учетных записей пользователей находится объект с полным доступом. Даже если вы начинающий пользователь компьютера и не делали общий доступ к папке, в любом случае причина появления замка связана с правами доступа.
Давайте рассмотрим, как можно удалить значок замка с папок в windows 7. Если вы не можете получить доступ, к какому-то файлу или папке, значит у вашей учетной записи недостаточно прав на доступ к объекту. Вам нужно дать себе нужные права на объект. Щелкаете правой кнопкой мыши на объекте и выбираете пункт «Свойства». На вкладке «Безопасность» нажимаем кнопку «Дополнительно», откроется новое окно, в котором нужно перейти на вкладку «Владелец».
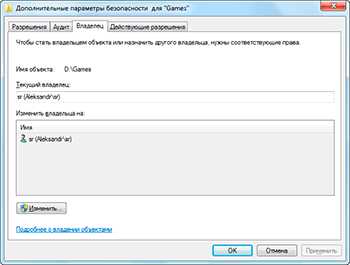
Здесь нас интересует поле «Текущий владелец», если владельцем является ваша учетная запись, то все в порядке, иначе нужно сменить владельца. Нажимаем кнопку «Изменить» в левом нижнем углу окна. Откроется еще одно окно, где в поле «Изменить владельца на» выбираете нужную учетную запись и затем кнопку OK.
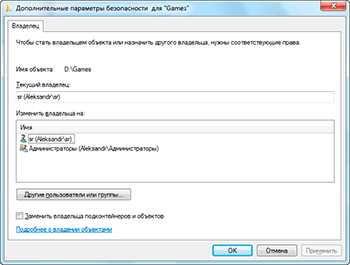
Чекбокс «Заменить владельца подконтейнеров и объектов» служит для указания, как поступать с вложенными папками и файлами. Так как права могут быть унаследованы от родительского объекта или заданы в явном виде.
Если нужной учетной записи в этом поле нет, то нажимаете кнопку «Другие пользователи и группы», дальше у вас есть варианты как поступить. Можно ввести вручную имя учетной записи и нажать OK, а можно нажать кнопку «Дополнительно», затем кнопку «Поиск» и выбрать учетную запись в появившемся списке.

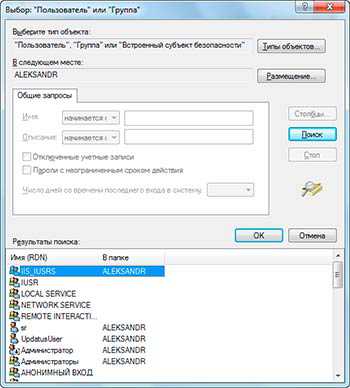
Теперь вы стали владельцем файла или папки и можете установить себе на вкладке «Безопасность» полный доступ. Однако даже теперь, значок замка на папке может остаться. Значит доступ к объекту, для какой-то учетной записи ограничен. Чтобы удалить иконку замка с папки в windows 7, нужно в ее свойствах на вкладке «Безопасность» разрешить группе «Пользователи» полный доступ.

Поскольку ограничений ни для кого не осталось, то и значок замка с объекта пропадает. Теперь вы знаете причины появления значка замка на папках и файлах в windows 7 и способ как удалить значок замка с папки.
beginpc.ru
Что делать, когда в системе windows 7 вам нужно избавиться от мешающего значка «замок» на папке | Компьютер для чайников
Система Виндовс 7 содержит определенное количество каталогов, которые не могут открыть рядовые пользователи, и даже администраторам.
Отличить такие закрытые директории очень просто. Вы увидите, что к иконке, обозначающей папку, добавлен также знак закрытого замка. В случае, если вы являетесь администратором системы, вы обладаете возможностью разрешить себе использовать закрытую директорию. Особых сложностей процедура не составит, нужно лишь соблюдать нижеописанные инструкции.
Для осуществления этой процедуры есть два метода: быстрый и простой – сделать себя владельцем директории. Существует и более сложный, но интересный, особенно в плане последствий, метод. Он заключается в превращении закрытой директории в обыкновенную и она станет открыта всем. Чтобы провести открытие директории, необходимо провести ряд операций:
- Щёлкните правой клавишей мыши по выбранному каталогу, у которого закрыта возможность использования. Далее вам нужно выбрать из списка опцию «Свойства». После этого, во всплывшем меню следует перейти на вкладку «Безопасность».
- Дальше поочередно нажимайте по следующим кнопкам «Изменить» > «Добавить» > «Дополнительно» > и «Поиск». Когда вы все выполните, появится новое окно, в котором будут результаты поиска.
- После этого вы, зажимая кнопку, выбирайте из списка «Результаты поиска» каждое имя, которое обозначены как задания Прошедшие проверку.
- В список попадут все администраторы, а также «система». Да, эта команда указывается со строчной буквы. Далее щёлкните на панельной кнопке «ОК».
- После открытия предыдущего окна вам следует в нем щёлкнуть по кнопке «ОК». После всей этой процедуры вам предстоит ряд других действий. Нужно предоставить «Полный доступ». С этой целью в окне «Разрешения для группы» следует выбрать каждое добавленное вами значение, к примеру, «система», и дать метку «Полный доступ».
Что делать, когда в системе windows 7 вам нужно избавиться от мешающего значка «замок» на папке
dontfear.ru
Как убрать значок замка с папки в ОС Windоws 7
В ОС Windоws 7 к определенным папкам самым наглым образом урезан доступ. Такие папки довольно легко обнаружить – к значку самой папки к ним прибавляется значок с изображением замка. В том случае, если вы обладаете правами администратор системы, то без особенных проблем получите возможность доступа к любой из таких папок. Необходимо стать ее владельцем, или применить следующий вариант.
Значок папки находящийся под запретом выглядит следующим образом.
Для того чтобы избавиться от него, необходимо выполнить следующее.
Необходимо сделать клик правой кнопкой компьютерной мыши на папке находящейся под запретом и выбрать Свойства. В появившемся окне перейдите на вкладку Безопасность.
Теперь один за другим нажимать на: Изменить> Добавить > Дополнительно > Поиск. После чего всплывет окно с результатами поиска. Теперь необходимо зажать клавишу
В случае, когда вам отказано в пути к файлу в ОСWindоws 7
В случае, когда вам надоело наблюдать постоянную ошибку доступа к какому либо файлу, или вам строго отказано в доступе к данному файлу, ОСWindоws 7 можно за это наказать. Специальная команда “Стать владельцем” дает возможность получить абсолютно полный доступ к любой папке и файлу, необходимо только немного «пошерстить» в системном реестре.
Ниже показан специальный код, что необходимо скопировать в обыкновенный текстовый файл. Дать этому файлу название на ваше усмотрение и сохранить его под расширением .reg. А вот и сам код для решения.
Код:
windowsRegistryEditorVersion 5.00 [HKEY_CLASSES_ROOT\*\shell\runas] @=»Computest-разблокирует!» «NoWorkingDirectory»=»» [HKEY_CLASSES_ROOT\*\shell\runas\command] @=»cmd.exe /ctakeown /f \»%1\» &&icacls \»%1\» /grantадминистраторы:F» «IsolatedCommand»=»cmd.exe /ctakeown /f \»%1\» &&icacls \»%1\» /grantадминистраторы:F» [HKEY_CLASSES_ROOT\Directory\shell\runas] @=»Computest-разблокирует!» «NoWorkingDirectory»=»» [HKEY_CLASSES_ROOT\Directory\shell\runas\command] @=»cmd.exe /ctakeown /f \»%1\» /r /dy&&icacls \»%1\» /grantадминистраторы:F /t»
«IsolatedCommand»=»cmd.exe /ctakeown /f \»%1\» /r /dy&&icacls \»%1\» /grantадминистраторы:F /t»
После чего, вам необходимо выполнить двойной щелчок на данном файле. Всплывет предупреждение, на котором необходимо подтвердить, нажатием кнопки Да.
С этого момента при клике правой кнопкой на папке или файле, к которому отказано в доступе или всплывает сообщение об ошибке доступа, возникнет необходимая команда. А в случае клика на папке порадует довольно актуальная и бодрая команда
computest.ru