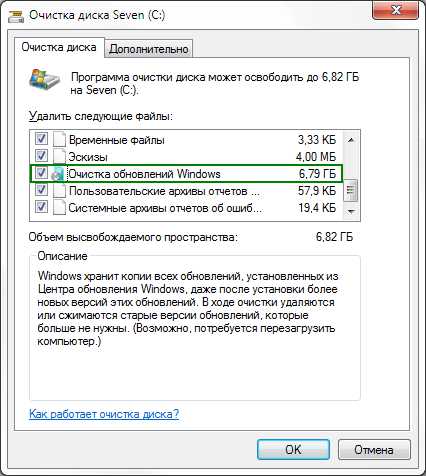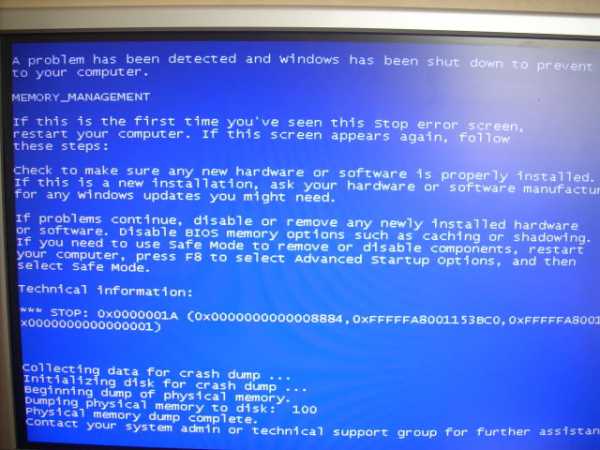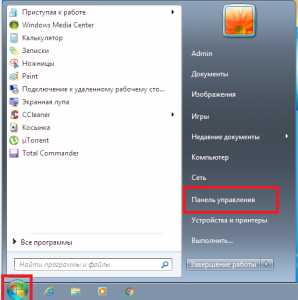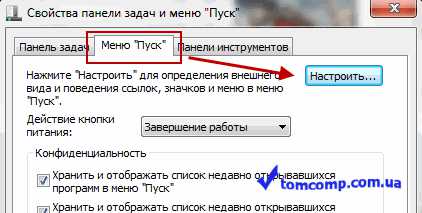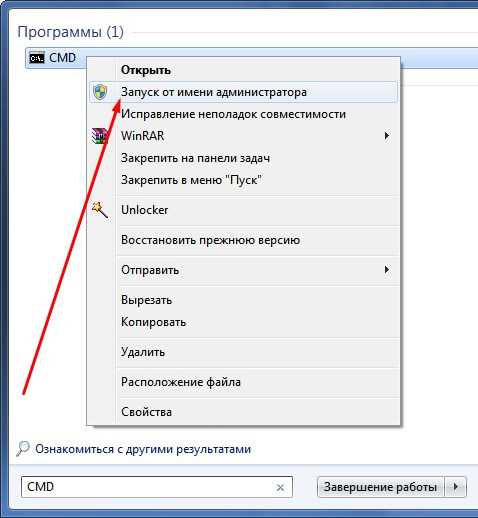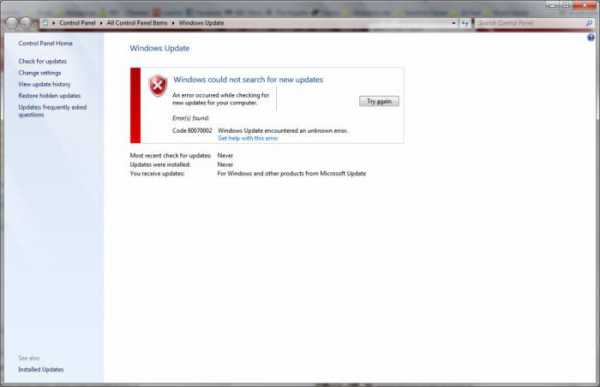Как удалить программу которая не удаляется в windows 7
Не удаляется программа с компьютера windows 7
Не удаляется ненужная программа с компьютера под руководством windows 7 ни через деинсталлятор, ни посредством инструмента «Программы и компоненты»? Рассмотрим, как быть в таком случае, и узнаем причины, по которым она не удаляется.
Причины невозможности полного удаления приложений
При попытке удалить или переустановить программный продукт может появляться сообщение о невозможности заменить некоторые ее исполняемые файлы (dll, exe). Это значит только одно – приложение не удаляется по причине его активности в windows 7 или использования иным софтом, например, антивирусной программой во время сканирования или открытия исполняемого файла в hex-редакторе. Бывают программы, закрытия активного окна которых приводит к сворачиванию активного окна в трей. Само приложение продолжает после этого функционировать в фоновом режиме (менеджеры загрузок, утилиты для скачивания медиа-контента). Деинсталлятор же, к примеру, по причине несовершенства, даже не пытается завершить работающее приложение перед тем, как удалить его с компьютера.
Многие пользователи рекомендуют использовать в таком случае утилиту для полного устранения следов программ с ПК. Ею может быть Revo Uninstaller или ей аналогичная. Но подобные советы не актуальны для нашей ситуации по простой причине: эти приложения обнаруживают и пытаются удалить все остаточные файлы и записи реестра, которые после себя оставила программа в windows 7, но не умеют завершать активные процессы (если утилита находится в оперативной памяти в виде фонового либо активного процесса или службы).
Приступаем к удалению
Простейший метод удалить с компьютера приложение, которое в данный момент функционирует, — завершить его.
Если никаких следов работы утилиты не обнаруживаем, необходимо перейти в системный трей и отыскать иконку программы в нем. Вызвать контекстное меню и выбрать «Выход», «Завершить» или аналогичный пункт.
Посмотрите ещё: Настройки значков рабочего стола в windows 7
Завершаем процесс
Когда по какой-либо причине этого сделать нельзя или пиктограмма утилиты отсутствует в трее windows 7, запускаем «Диспетчер задач» посредством глобальной высокоприоритетной комбинации клавиш «Ctrl+Shift+Esc» или контекстного меню панели задач.
В диспетчере идем во вкладку «Процессы», отсортировываем активные процессы по имени и ищем название программы, которая не удаляется с компьютера windows 7.
Порой программа и название процесса могут незначительно отличаться, но смекалка всегда подскажет внимательному пользователю проблемный процесс, ориентируясь в его поисках на название приложения или его исполняемого файла.
Вызываем ее контекстное меню или выделяем строку с названием и кликаем «Завершить процесс».
Подтверждаем удаление из оперативной памяти проблемного приложения.
Далее необходимо остановить службу, запущенную программой, которую не получается удалить.
Останавливаем службу приложения
Далеко не все утилиты добавляют в windows 7 свои службы. Но продукты, требующие установки дополнительных драйверов (эмуляторы, грабберы) обычно инсталлируют на компьютер дополнительные службы, необходимые для собственного запуска и функционирования.
- Запускаем оснастку «Службы».
Делается это через «Панель управления» или поисковую строку.
- Находим соответствующую приложению службу, используя те же методы, что и при определении процесса.
- Посредством контекстного меню заходим в «Свойства», останавливаем сервис и выставляем «Тип запуска» как «Отключен».
Приступаем непосредственно к удалению
После всех выполненных процедур программа, в преимущественном большинстве случаев, должна удалиться посредством штатного деинсталлятора.
Вызываем его через ярлык в «Пуске» или из папки расположения и выполняем приложенные инструкции.
В их число, преимущественно, входит возможность оставить файлы конфигурации приложения и выполнить перезагрузку компьютера с windows.
Последний вариант
Мы рассмотрели фактически все приемы, позволяющие удалить приложение с ПК, которое не удаляется обычным методом. Если же они не помогли и даже после перезагрузки компьютера утилита все еще не поддается удалению, воспользуйтесь связкой Unlocker и Revo Uninstaller (или его аналогом).
- Запускаем Revo Uninstaller и вызываем команду удаления проблемного приложения.
- Удаляем все, что позволяет деинсталлятор.
- Выбираем умеренную глубину поиска оставшихся записей реестра и файлов программы и жмем «Поиск».
- Пока Revo ищет остатки программы, переходим в каталог, куда она установлена.
Обычно это папка «Program Files(x86)» для 64-х битных windows или «Program Files».
- Вызываем контекстное меню каталога с утилитой и выбираем «Unlocker».
- В выпадающем меню выбираем «Удалить» и жмем «Разблокировать все».
При появлении окна с предложением выполнить деинсталляцию после перезагрузки компьютера (в режиме предзагрузки windows) соглашаемся с условием.
- Разворачиваем Revo Uninstaller и удаляем все относящиеся к приложению ключи и записи в реестре.
- То же самое выполняем для оставшихся файлов.
После перезагрузки компьютера все касающиеся программы остаточные файлы будут удалены. Вам останется только очистить от них корзину и, на всякий случай, просканировать windows при помощи CCleaner.
(Visited 6 518 times, 17 visits today)
windowsprofi.ru
Каким образом можно удалить программу, которая не удаляется
У большинства пользователей ПК рано или поздно возникает вопрос как удалить программу, которая не удаляется? Чаще всего решить подобную проблему можно с помощью собственных ресурсов windows, но в некоторых случаях приходится прибегать к сторонним программам и утилитам. Как бы то ни было, рассмотрим все возможные варианты.
Способ первый: удаление вручную
- Перед тем, как приступить к процессу удаления программы (которая ни в какую удаляться не желает), необходимо отыскать ярлык, который запускает «проблемное» приложение. Находиться он может в меню быстрого доступа «Пуск» или на рабочем столе.

- После того как ярлык обнаружен, необходимо кликнуть на него правой кнопкой мыши. Путь к установленному приложению нужно скопировать сочетанием клавиш «Ctrl» + «C».
- Теперь, когда путь скопирован, открываете любую папку и в адресную строку (находится вверху экрана) вставляете выделенный заранее текст с помощью клавиш «Ctrl» + «V».
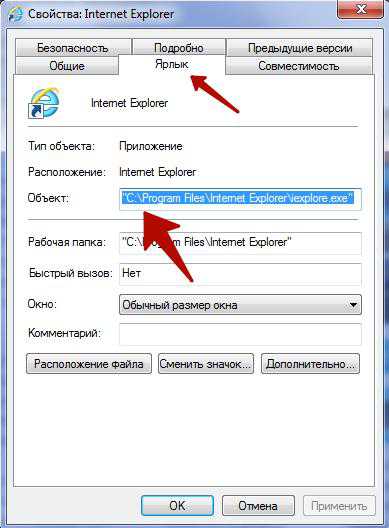
- Окончание с информацией о расширении файла, заканчивающееся на «.exe» требуется удалить. Когда все лишнее убрано, нажимайте «Enter».

- После того, как проводник перенаправит вас в папку с программой, которую не получается удалить, нажмите на значок «Вверх», тем самым вы увидите название приложения в списке, выделенное синим. Нажимайте на «Delete», после чего не забудьте очистить корзину и реестр. Операционную систему после всех произведенных манипуляций необходимо перезагрузить.
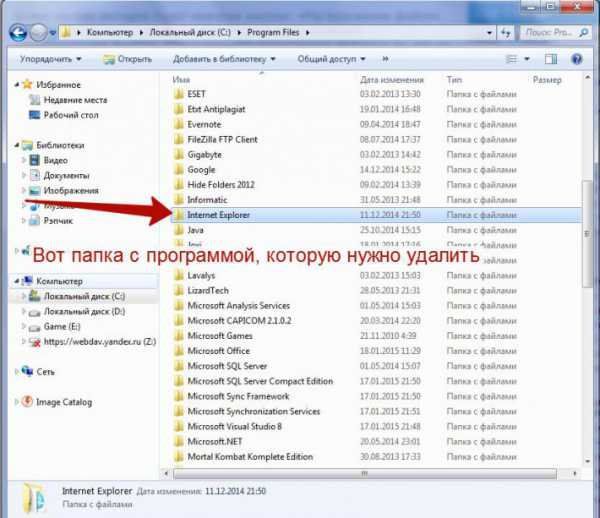
Способ второй: удаление программы через безопасный режим
- В том случае, если вышеописанный способ по каким-то причинам не привел к положительным результатам, то следующим шагом будет удаление приложения через безопасный режим.

- Для этого перезагрузите компьютер и несколько раз нажмите клавишу «F8» (на некоторых моделях ноутбуков кнопка может отличаться).
- После того как вы зашли в безопасный режим, воспользуйтесь алгоритмом, описанным в предыдущем способе для поиска и удаления папки с программой, не желающей удаляться. Приложения, блокирующие данную программу, в данном случае не загружаются, поэтому удалить ее обыкновенно можно без проблем.
Способ третий: удаление программы с помощью стороннего софта
Существует множество приложений, созданных специально для удаления программ, в том числе и «проблемных», то есть тех, которые не хотят удаляться. Одной из таких утилит является Revo Uninstaller. Скачать ее лучше всего непосредственно с сайта разработчика или из любого другого проверенного источника, в противном случае вы рискуете обзавестись «троянами», «червями» или прочим вирусным ПО. Минус данной программы в том, что она платная, однако пробный период, в течение которого приложением можно пользоваться безвозмездно, составляет тридцать дней. За этот промежуток времени вы запросто можете удалить все ненужные программы и затем при желании стереть и сам Revo Uninstaller. 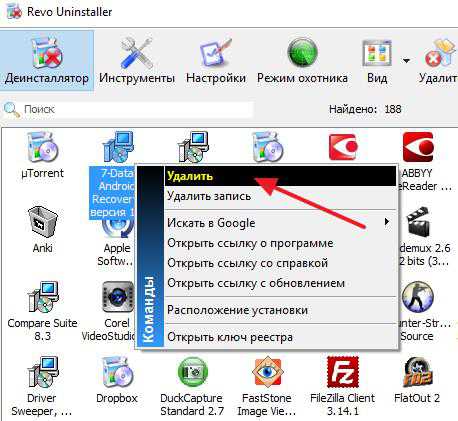
- После того, как вы установили Revo Uninstaller, следуя подсказкам установщика, нужно будет подождать несколько минут, пока приложение просканирует ваш компьютер на предмет сбора сведений об исправности всех приложений, установленных на нем.
- Когда все необходимые сведения получены, вы увидите список программ. Найдя в котором ту, что вы собираетесь удалить, кликните по ней правой кнопкой мыши и выберите соответствующее действие.
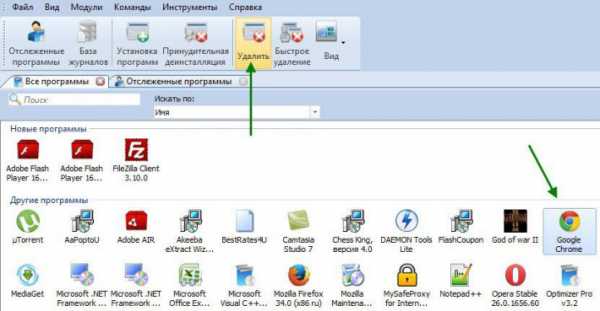
- Из предложенных вариантов удаления выбирайте «Умеренный». Теперь Revo Uninstaller выполнит процедуру удаления, а заодно и почистит реестр.
windowsTune.ru
Не удаляется программа. Как удалить любую программу
Доброго дня. Недавно получил один вопрос от пользователя. Приведу дословно:
"Приветствую. Подскажите пожалуйста, как удалить программу (одну игру). В общем, захожу в панель управления, нахожу установленные программы, жму кнопку удалить - программа не удаляется (появляется какая-то ошибка и все)! Есть ли какой-то способ, как удалить любую программу с ПК? Пользуюсь ОС windows 8. Заранее благодарю, Михаил..."
В этой статье хочу ответить подробно на этот вопрос (тем более, что задают его довольно часто). И так...
Большинство пользователей пользуются стандартной утилитой windows для установки и удаления программ. Чтобы удалить ту или иную программу, нужно зайти в панель управления windows и выбрать пункт "удаление программ" (см рис. 1).
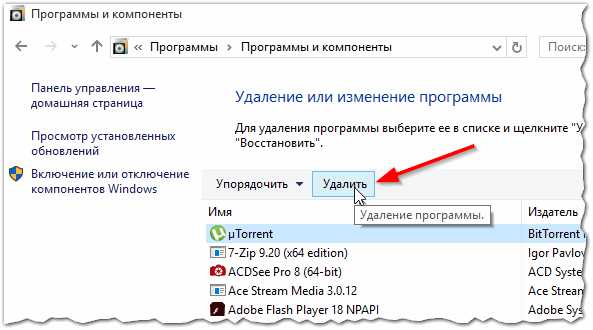
Рис. 1. Программы и компоненты - windows 10
Но сравнительно часто, при удалении программ таким способом возникают разного рода ошибки. Чаще всего такие проблемы возникают:
- с играми (видимо разработчики не сильно заботятся о том, что их игру когда-нибудь нужно будет удалить с компьютера);
- с различными тулбарами и дополнениями для браузеров (это вообще, отдельная тема...). Как правило, многие из этих дополнений можно сразу отнести к вирусным, и польза от них сомнительная (если не считать показ рекламы на пол экрана "пользой").
Если удалить программу через "Установка и удаление программ" (извиняюсь за тавтологию) не получилось, рекомендую использовать следующие утилиты: Geek Uninstaller или Revo Uninstaller.
Geek Uninstaller
Сайт разработчика: https://www.geekuninstaller.com/
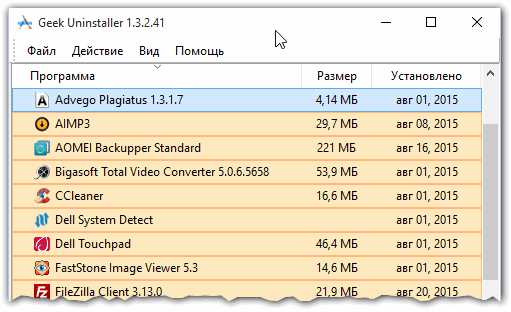
Рис. 2. Geek Uninstaller 1.3.2.41 - главное окно
Отличная небольшая утилита для удаления любых программ! Работает во всех популярных ОС windows: XP, 7, 8, 10.
Позволяет увидеть все установленные программы в windows, произвести принудительное удаление (что будет актуально, для не удаляемых программ обычным способом), а кроме этого Geek Uninstaller сможет почистить все "хвосты", остающиеся после удаления софта (например, разного рода записи в реестре).
Кстати, так называемые "хвосты" обычно не удаляются стандартными средствами windows, что не очень хорошо сказывается на работе windows (особенно, если такого "мусора" скапливается слишком много).
Чем особо привлекает Geek Uninstaller:
- возможность удалить в ручную запись в реестре (а так же узнать ее, см. рис. 3);
- возможность узнать папку установки программы (таким образом так же удалить ее вручную);
- узнать официальный сайт любой установленной программы.
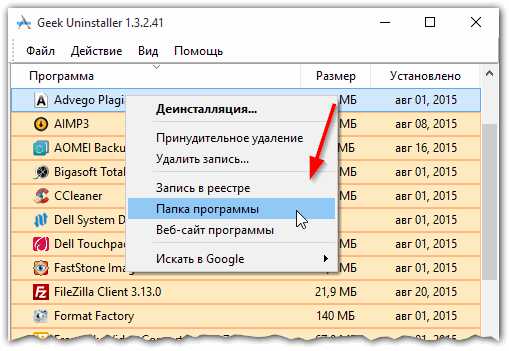
Рис. 3. Возможности программы Geek Uninstaller
Итог: программа в стиле минимализма, нет ничего лишнего. Вместе с тем, хороший инструмент в рамках своих задач, позволяет удалить весь софт, установленный в windows. Удобно и быстро!
Revo Uninstaller
Сайт разработчика: https://www.revouninstaller.com/
Одна из лучших утилит для удаления нежелательных приложений из windows. Программа имеет в своем арсенале хороший алгоритм сканирования системы не только установленных программ, но и тех, которые были давно уже удалены (остатки и "хвосты", ошибочные записи в реестре, которые могут сказываться на скорости работы windows).
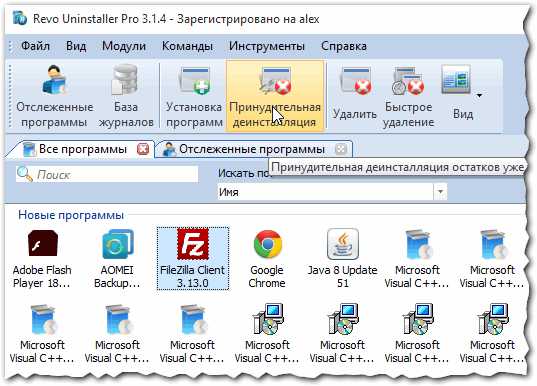
Рис. 4. Revo Uninstaller - главное окно
Кстати, многие рекомендуют ставить подобную утилиту одну из первых, после установки новой windows. Благодаря режиму "охотнику" утилита способна отслуживать все изменения, которые происходят с системой при установке и обновлении любых программ! Благодаря этому в любой момент можно удалить сбойное приложение и вернуть свой компьютер в прежнее рабочее состояние.
Итог: на мой скромный взгляд, Revo Uninstaller предлагает тот же функционал, что и Geek Uninstaller (разве только, что пользоваться ей по удобнее - есть удобные сортировщики: новые программы, давно не используемые и пр.).
PS
На этом все. Всем всего хорошего 🙂
Социальные кнопки:
pcpro100.info
Удалить программу, которая не удаляется | Всему-Научим.ру
Здравствуйте, уважаемые посетители блога. В этой заметке я решил рассказать Вам о том, как удалить программу. Мы будем говорить о необычном способе удаления программ. Мы поговорим об удалении программ, ручным методом.

Этот метод может быть полезным вам, если, вы пытаетесь удалить программу стандартным методом (с помощью "мастера удаления программы"), а программа не удаляется. Такое бывает, в этих случаях также, может помочь данный метод. Давайте начнем.
Перед тем, как начать удалять программу ручным методом, советую вам все-таки попробовать удалить программу стандартным методом. Уже пробовали? Тогда, начнем удалять ручным методом.
Для начала, вам нужно узнать, где на вашем диске установлена программа. Для этого вам нужно найти ярлык программы. Тот ярлык, который запускает программу. Он может быть: на рабочем столе, в меню быстрого запуска или в панели «все программы» в меню «пуск». В общем, вам нужно найти этот ярлык.
После того, как вы найдете ярлык. Вам нужно нажать на него правой кнопкой мышки и выбрать пункт «свойства».

После того, как появятся свойства ярлыка выберите закладку «ярлык». Обычно эта закладка открывается первой (по умолчанию). Теперь, посмотрите на пункт «объект:». В этом пункте указан путь к установленной программе, это то, что нам нужно. Наведите курсор мыши в графу пути и кликните левой кнопкой мышки. Теперь, ваш курсор находится в графе пути. Нажмите сочетание клавиш «ctrl+a» чтобы выделить, и «ctrl+c» чтобы скопировать путь.
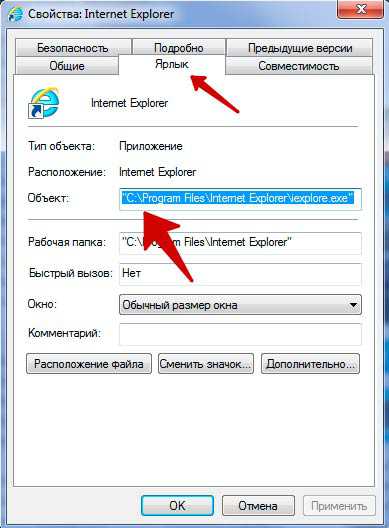
Более легким методом будет нажатие кнопки: «Расположение файла». То есть, после того, как Вы нажали «Свойства», нажмите: «Расположение файла». Единственным недостатком является то, что не всегда открывается папка программы, в свойствах некоторых программ открывается общая папка: «Program Files».
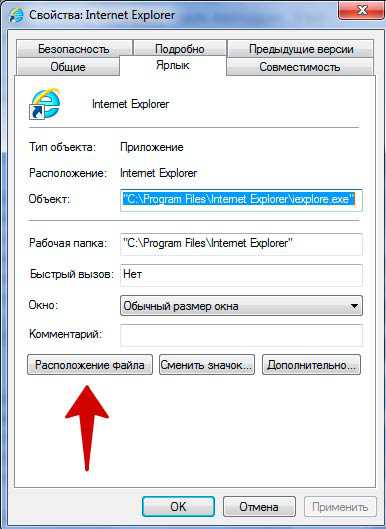
Теперь путь у вас есть. Откройте любую папку на вашем компьютере. В самом верху вы видите строку пути, на скриншоте показана.
В эту строку поставьте стрелку и кликните левой кнопкой мышки. Путь посинел, нажмите сочетание клавиш «ctrl+v» для того, чтобы вставить свой, скопированный, путь. Обратите внимание! Обычно, скопированный нами путь заканчивается файлом с расширением «exe», поэтому, Вам нужно из пути удалить эту часть. На скриншоте показано, что удалять (Обычно это название программы и расширение «EXE». Пример: «Skype.exe»).

Также, посмотрите, чтобы в начале пути и в конце не было кавычек, если есть, их также нужно удалить. На скриншоте показан путь, как он должен выглядеть. После того, как вы подправили путь, нажмите клавишу «Enter».
Проводник вас переправил в папку с нужной вам программой. Теперь, вам нужно сделать следующее:
В строке пути, вы видите название разных папок. Кликните на ту, которая идет перед папкой с вашей программой.

Я понимаю, звучит непонятно, но на самом деле все просто. На скриншоте я показал, что должно получиться. Суть в том, что вам нужно видеть папку с нужной программой закрытой, то есть не в ней находиться, а видеть её закрытой. На скриншоте показано.
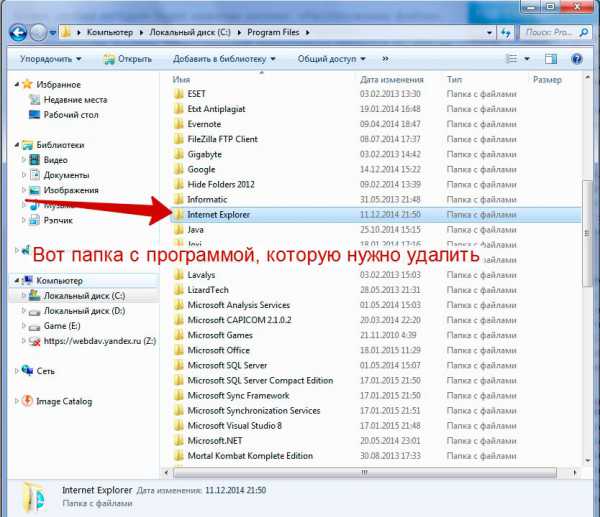
Удаляем программу.
Все мы нашли папку с нашей программой теперь можем удалить её. Для того, чтобы удалить нужно выделить её один раз нажать левой кнопкой мышки по папке с программой. После этого нажмите сочетание клавиш «Shift+Delete». Это действие удалить папку со всеми файлами программы, то есть программу.
Вот и все, программа удалена. Но имейте ввиду, вы удалили программу, но она осталась прописана в реестре. Вам нужно почистить реестр. Как почистить реестр, вы узнаете в этой заметке: "Чистка реестра. Видео"
На этом буду заканчивать данную заметку. Если вам что-то не понятно, вы можете посмотреть видео ниже. Там я показал процесс удаления программы вручную.
Если данная заметка была вам полезна, не забудьте поделиться с друзьями в соц. сетях, нажав на кнопку ниже. До новых встреч.
Видео: Как удалить программу, которая не удаляется. Удаление вручную
comments powered by HyperComments
vsemu-nauchim.ru
Как удалить программу с компьютера (удаление ненужных программ в windows, даже те, которые не удаляются)
Доброго всем дня.
Абсолютно каждый пользователь, работая за компьютером всегда выполняет одну операцию: удаляет ненужные программы (думаю, большинство это делает регулярно, кто-то реже, кто-то чаще). Причем, что удивительно, разные пользователи делают это по разному: одни просто удаляют папку, куда была установлена программа, другие пользуются спец. утилитами, третьи - стандартным установщиком windows.
В этой небольшой статье я хочу затронуть эту, казалось бы, простую тему, и попутно ответить на вопросу по тому, что делать, когда программа не удаляется штатными средствами windows (а такое бывает частенько). Рассмотрю по порядку все способы.
1. Способ №1 - удаление программы через меню "ПУСК"
Это самый простой и быстрый способ удаления большинства программ с компьютера (большинство начинающих пользователей именно его и использует). Правда есть пара нюансов:
- не все программы представлены в меню "ПУСК" и не у всех есть ссылка для удаления;
- ссылка для удаления у разных производителей называется по разному: uninstall, delete, удалить, деинсталлировать, setup и т.д.;
- в windows 8 (8.1) нет привычного меню "ПУСК".
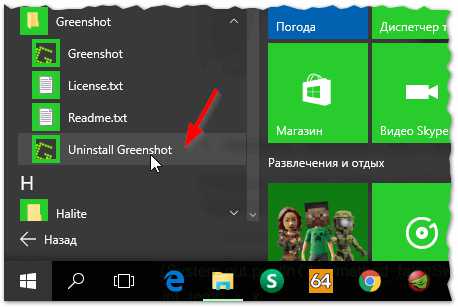
Рис. 1. Удаление программы через ПУСК
Плюсы: быстро и просто (если есть такая ссылка).
Минусы: удаляется далеко не каждая программа, остаются "мусорные хвосты" в системном реестре и в некоторых папках windows.
2. Способ №2 - через установщик windows
Встроенный установщик приложений в windows хоть и не идеален, но весьма и весьма не плох. Для его запуска достаточно открыть панель управления windows и открыть ссылку "Удаление программ" (см. рис. 2, актуально для windows 7, 8, 10).
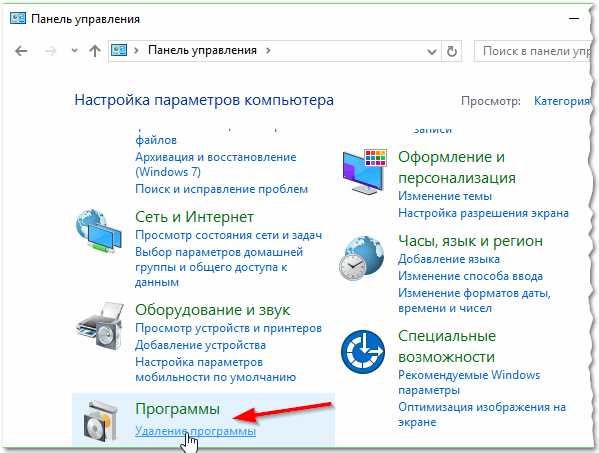
Рис. 2. windows 10: удаление программы
Далее перед вами должен предстать список со всеми установленными программами на компьютере (список, забегая вперед, не всегда полон, но 99% программ в нем присутствует!). Затем просто выбираете ненужную вам программу и удаляете ее. Все происходит достаточно быстро и без хлопот.
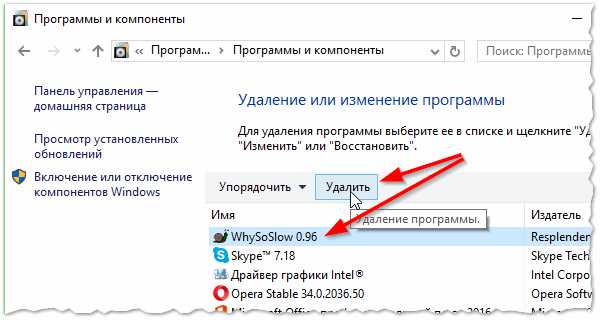
Рис. 3. Программы и компоненты
Плюсы: можно удалить 99% программ; не нужно ничего устанавливать; ненужно ничего искать по папкам (все удаляется автоматически).
Минусы: есть часть программ (небольшая), которые невозможно удалить таким способом; остаются "хвосты" в реестре от некоторых программ.
3. Способ №3 - специальные утилиты для удаления любых программ с компьютера
Вообще, такого рода программ довольно много, но я в этой статье хочу остановиться на одной из лучших - это Revo Uninstaller.
Revo Uninstaller
Сайт: https://www.revouninstaller.com
Плюсы: удаляет начисто любые программы; позволяет отслеживать весь софт, установленный в windows; система остается более "чистой", а значит менее подвержена тормозам и быстрее работает; поддерживает русский язык; есть портативная версия, не нуждающаяся в установке; позволяет удалять программы из windows даже те, которые не удаляются!
Минусы: нужно предварительно скачать и установить утилиту.
После запуска программы, перед вами предстанет список всех установленных на компьютере программ. Далее просто выбираете любую из списка, а затем щелкаете по ней правой кнопкой и выбираете что с ней сделать. Помимо стандартного удаления, есть возможность открыть запись в реестре, сайт программы, справку и пр. (см. рис. 4).
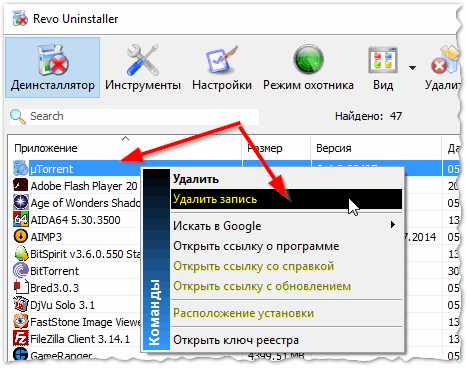
Рис. 4. Удаление программы (Revo Uninstaller)
Кстати, после того, как удалите ненужные программы из windows, рекомендую проверить систему на "оставленный" мусор. Для этого есть достаточно много утилит, некоторые из них я порекомендовал в этой статье: https://pcpro100.info/luchshie-programmyi-dlya-ochistki-kompyutera-ot-musora/.
На этом у меня все, удачной работы 🙂
Статья полностью переработана 31.01.2016 с момента первой публикации в 2013г.
Социальные кнопки:
pcpro100.info