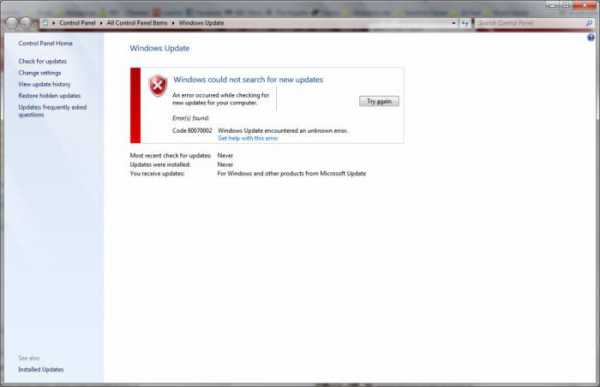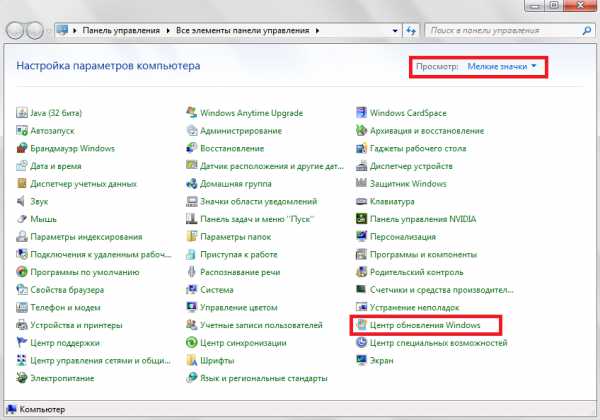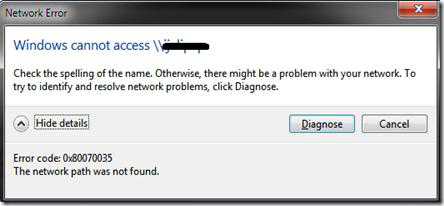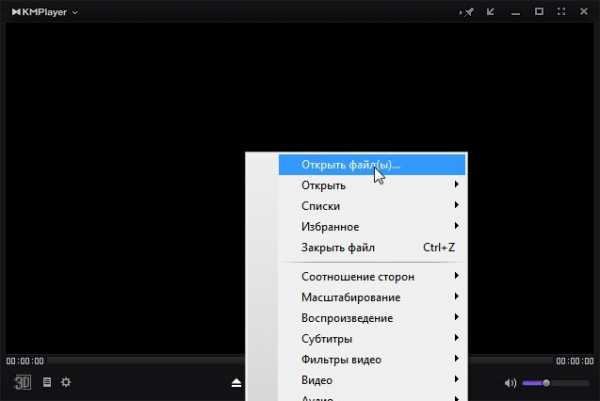Как вручную запустить обновление windows 7
Ручная установка обновлений в windows 7

Некоторые пользователи предпочитают сами решать, какие обновления (апдейты) на свою операционную систему устанавливать, а от каких лучше отказаться, не доверяя автоматической процедуре. В этом случае следует произвести установку вручную. Давайте узнаем, как настроить ручное выполнение данной процедуры в windows 7 и каким образом производится непосредственный процесс установки.
Активация выполнения процедуры вручную
Для того, чтобы проводить обновления вручную, прежде всего, следует отключить автообновление, а уже потом выполнять процедуру установки. Посмотрим, как это делается.
- Кликните по кнопке «Пуск» в нижнем левом краю экрана. В раскрывшемся меню выберите «Панель управления».
- В окне, которое откроется, щелкните по разделу «Система и безопасность».
- В следующем окне совершите щелчок по наименованию подраздела «Включение или отключение автоматических обновлений» в блоке «Центр обновления windows» (ЦО).
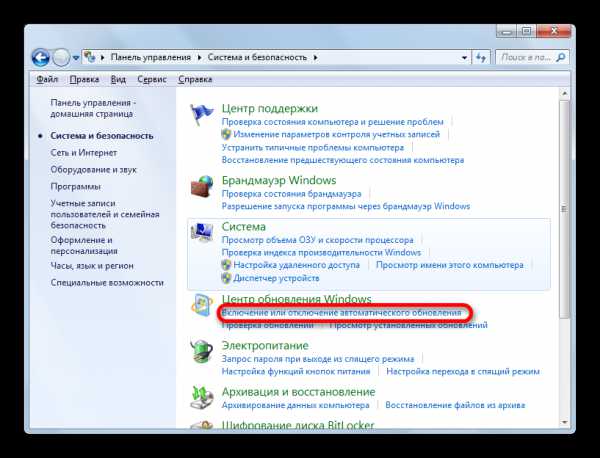
Существует и другой вариант перехода к нужному нам инструменту. Вызовите окошко «Выполнить», нажав Win+R. В поле запустившегося окна вбейте команду:
wuapp
Нажмите «OK».
- Открывается ЦО windows. Щелкните «Настройка параметров».
- Независимо от того, как вы перешли (через Панель управления или посредством инструмента «Выполнить»), запустится окошко изменения параметров. В первую очередь, нас будет интересовать блок «Важные обновления». По умолчанию в нем установлен параметр «Устанавливать обновления…». Для нашего случая этот вариант не подходит.
Для того, чтобы проводить процедуру вручную, следует выбрать из выпадающего списка пункт «Загружать обновления…», «Искать обновления…» или «Не проверять наличие обновлений». В первом случае происходит их загрузка на компьютер, но решение об установке пользователь принимает сам. Во втором случае выполняется поиск апдейтов, но решение об их загрузке и последующей установке опять же принимается пользователем, то есть, действие не происходит автоматически, как по умолчанию. В третьем случае вручную придется активировать даже поиск. Более того, если поиск даст положительные результаты, то для загрузки и установки нужно будет сменить текущий параметр на один из трех, описанных выше, которые позволяют производить данные действия.
Выберите один из этих трех вариантов, в соответствии со своими целями, и нажмите «OK».
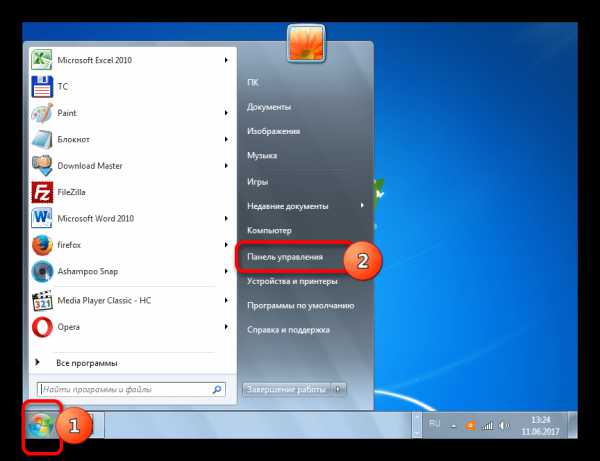
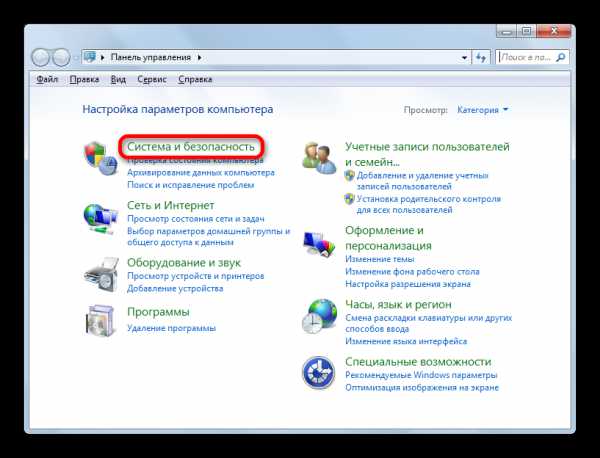
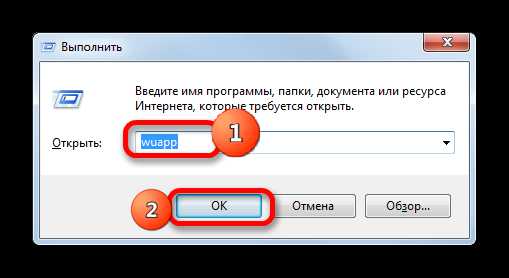
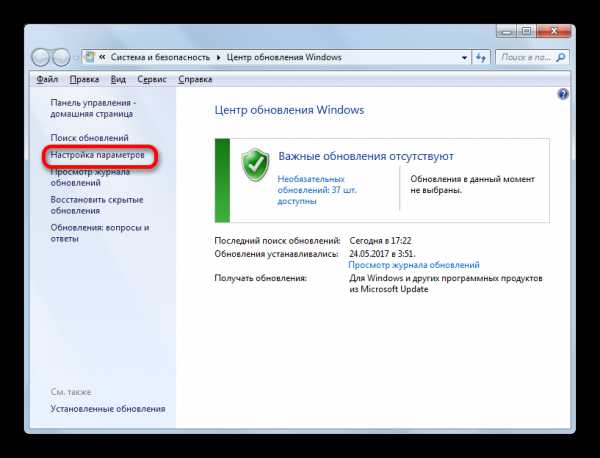
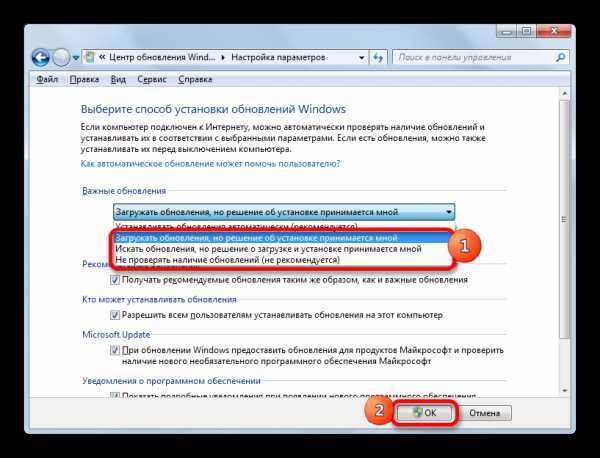
Процедура установки
Алгоритмы действий после выбора конкретного пункта в окне ЦО windows будут рассмотрены ниже.
Способ 1: алгоритм действий при автоматической загрузке
Прежде всего, рассмотрим порядок действий при выборе пункта «Загружать обновления». В этом случае их загрузка будет производиться автоматически, но вот установку потребуется выполнять вручную.
- Система будет периодически в фоновом режиме производить поиск апдейтов и также в фоновом режиме загружать их на компьютер. По окончании процесса загрузки из трея будет поступать соответствующее информационное сообщение. Для перехода к процедуре установки следует просто кликнуть по нему. Также пользователь может сам проверять наличие загруженных апдейтов. Об этом будет свидетельствовать значок «windows Update» в трее. Правда, он может находиться в группе скрытых значков. В этом случае нажмите сначала на пиктограмму «Отображать скрытые значки», расположенную в трее справа от языковой панели. Отобразятся скрытые элементы. Среди них может быть и тот, который нам нужен.
Итак, если из трея вышло информационное сообщение или вы там увидели соответствующий значок, то кликайте по нему.
- Происходит переход в ЦО windows. Как вы помните, мы туда переходили также самостоятельно с помощью команды wuapp. В данном окне можно видеть загруженные, но не установленные апдейты. Чтобы инициализировать процедуру, кликните «Установить обновления».
- После этого начинается процесс инсталляции.
- После его окончания в том же окне сообщается о завершении процедуры, а также предлагается перезагрузить компьютер, чтобы обновить систему. Нажмите «Перезагрузить сейчас». Но перед этим не забудьте произвести сохранение всех открытых документов и закрыть активные приложения.
- После процесса перезагрузки система будет актуализирована.

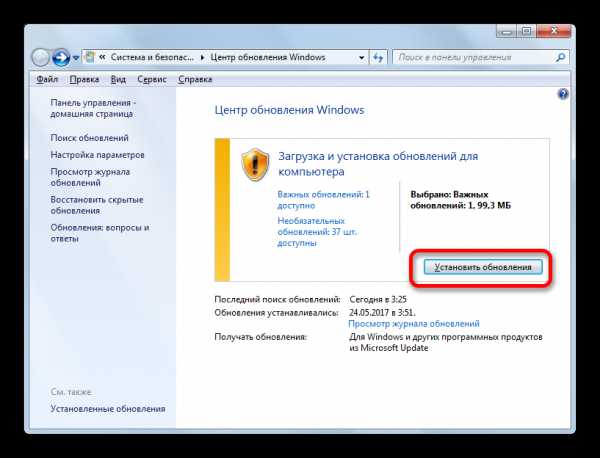
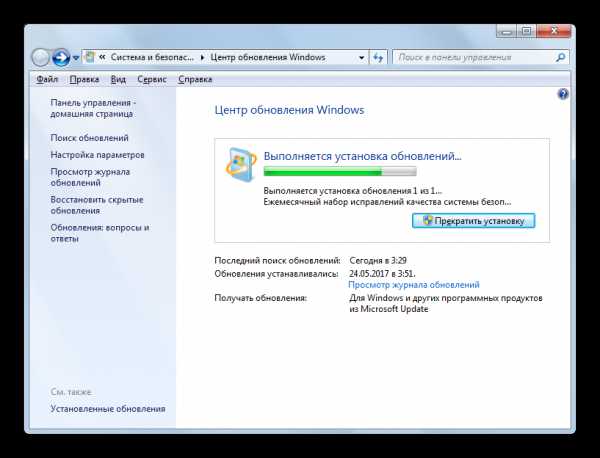
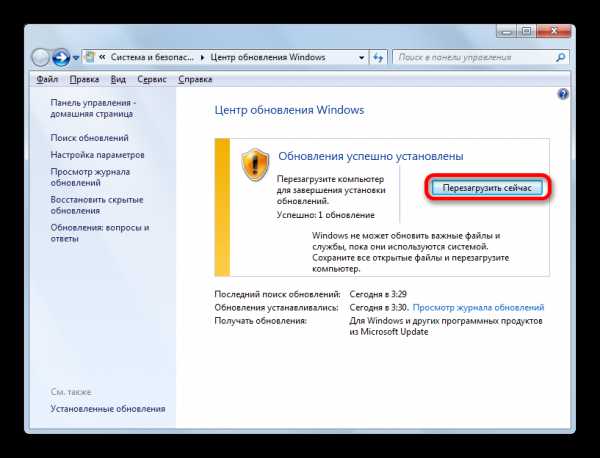
Способ 2: алгоритм действий при автоматическом поиске
Как мы помним, если в ЦО windows установить параметр «Искать обновления…», то поиск апдейтов будет выполняться автоматически, а вот загрузку и установку потребуется выполнить вручную.
- После того, как система произведет периодический поиск и найдет неустановленные апдейты, в трее появится значок, информирующий об этом, или всплывет соответствующее сообщение, точно так же, как было описано в предыдущем способе. Для перехода в ЦО windows кликните по данному значку. После запуска окна ЦО кликните «Установить обновления».
- Начнется процесс загрузки на компьютер. В предыдущем способе данная задача выполнялась автоматически.
- После того, как загрузка будет выполнена, для перехода к процессу установки нажмите «Установить обновления». Все дальнейшие действия следует проводить по тому же алгоритму, который был описан в предыдущем способе, начиная с пункта 2.
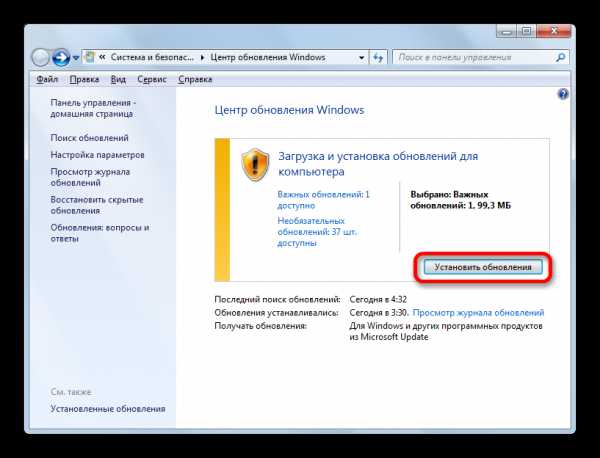
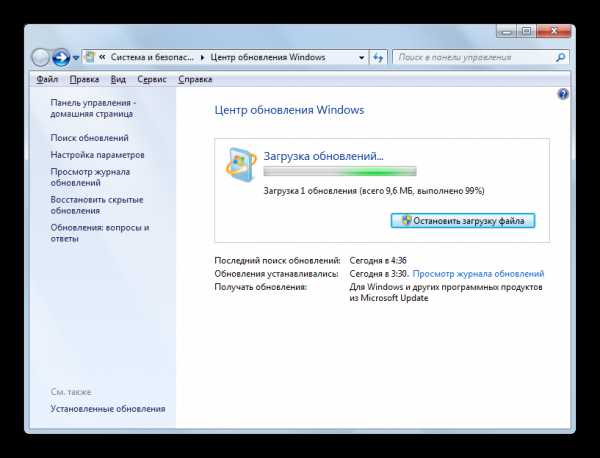

Способ 3: поиск вручную
Если в ЦО windows при настройке параметров был выбран вариант «Не проверять наличие обновлений», то в этом случае поиск придется проводить тоже вручную.
- Прежде всего, следует перейти в ЦО windows. Так как поиск апдейтов отключен, то никаких уведомлений в трее не будет. Это можно сделать, воспользовавшись знакомой нам командой wuapp в окошке «Выполнить». Также, переход можно произвести через Панель управления. Для этого, находясь в её разделе «Система и безопасность» (как туда попасть, было рассказано при описании Способа 1), щелкните по наименованию «Центр обновления windows».
- Если поиск апдейтов на компьютере отключен, то в этом случае в данном окне вы увидите кнопку «Проверка обновлений». Жмите на неё.
- После этого будет запущена процедура поиска.
- Если система обнаружит доступные апдейты, то она предложит загрузить их на компьютер. Но, учитывая, что загрузка у нас отключена в параметрах системы, данную процедуру выполнить не получится. Поэтому, если вы решили загрузить и установить апдейты, которые windows обнаружил после поиска, то кликните по надписи «Настройка параметров» в левой части окна.
- В окне параметров ЦО windows следует выбрать одно из трех первых значений. Кликните «OK».
- Затем, в соответствии с выбранным вариантом, нужно произвести весь алгоритм действий, описанный в Способе 1 или Способе 2. Если же вы выбрали автообновление, то ничего дополнительно делать не нужно, так как система обновится самостоятельно.
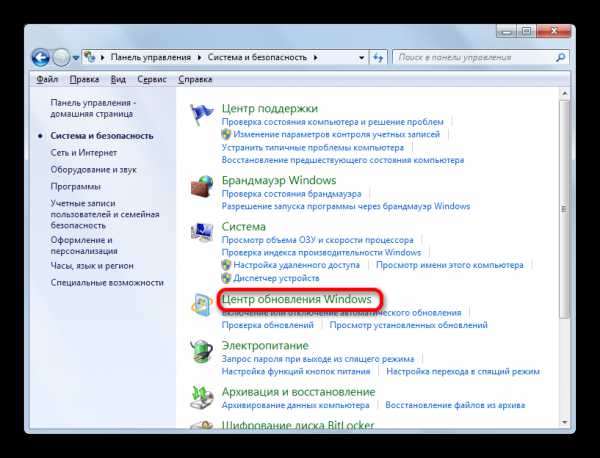

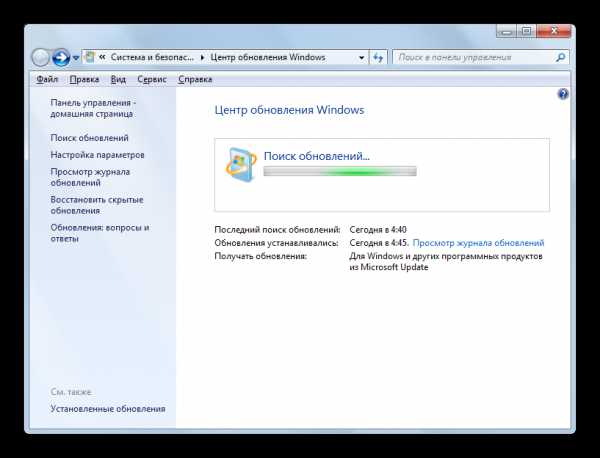
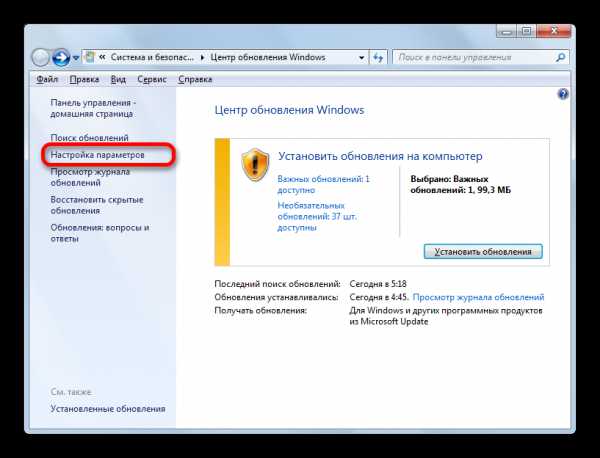

Кстати, даже если у вас установлен один из трех режимов, в соответствии с которыми поиск производится периодически автоматически, можно активизировать процедуру поиска вручную. Таким образом, вам не придется ждать, пока наступит время поиска по графику, а запустить его немедленно. Для этого следует просто кликнуть в левой части окна ЦО windows по надписи «Поиск обновлений».

Дальнейшие действия следует производить в соответствии с тем, какой из режимов выбран: автоматический, загрузка или поиск.
Способ 4: установка необязательных обновлений
Кроме важных, существуют необязательные обновления. Их отсутствие не влияет на работоспособность системы, но, установив некоторые, можно расширить определенные возможности. Чаще всего к данной группе относятся языковые пакеты. Все их устанавливать не рекомендуется, так как вполне достаточно того пакета, на языке которого вы работаете. Установка дополнительных пакетов не принесет никакой пользы, а только нагрузит систему. Поэтому, даже если у вас включено автообновление, необязательные апдейты не будут загружаться автоматически, а только вручную. В то же время, иногда можно встретить среди них и полезные для пользователя новинки. Давайте посмотрим, как установить их в windows 7.
- Перейдите в окно ЦО windows любым из тех способов, которые были описаны выше (инструмент «Выполнить» или Панель управления). Если в данном окне вы увидите сообщение о наличии необязательных обновлений, кликните по нему.
- Откроется окно, в котором будет расположен перечень необязательных апдейтов. Поставьте галочки напротив тех элементов, которые желаете установить. Нажмите «OK».
- После этого произойдет возврат в основное окно ЦО windows. Кликните «Установить обновления».
- Затем начнется процедура загрузки.
- По её окончании снова нажмите на кнопку с тем же названием.
- Далее происходит процедура установки.
- После её завершения возможно потребуется перезагрузка компьютера. В этом случае, сохраните все данные в запущенных приложениях и закройте их. Далее нажмите на кнопку «Перезагрузить сейчас».
- После проведения процедуры перезагрузки операционная система будет обновлена с учетом установленных элементов.
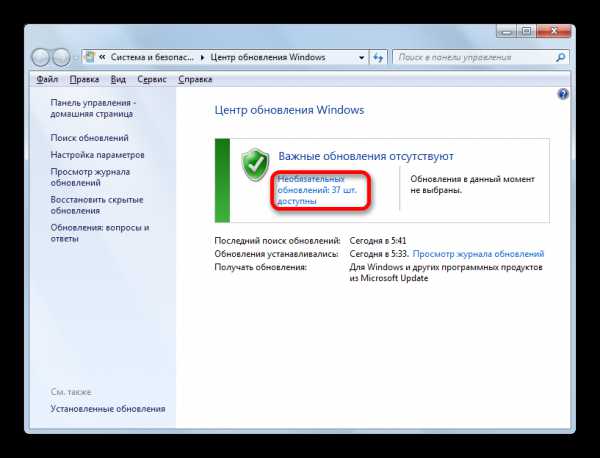
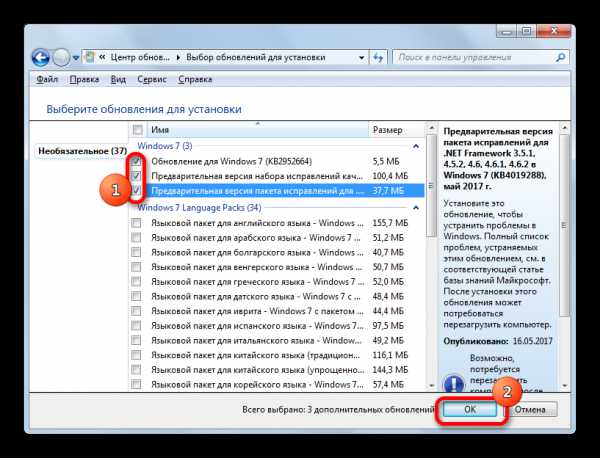
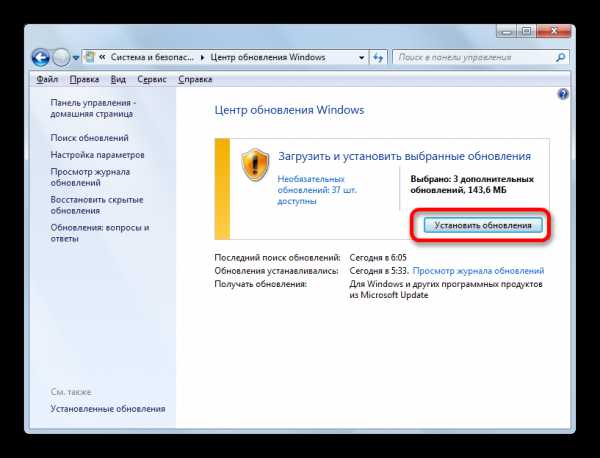
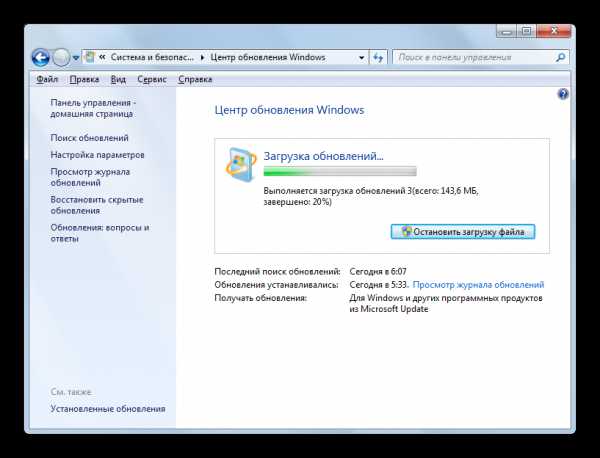
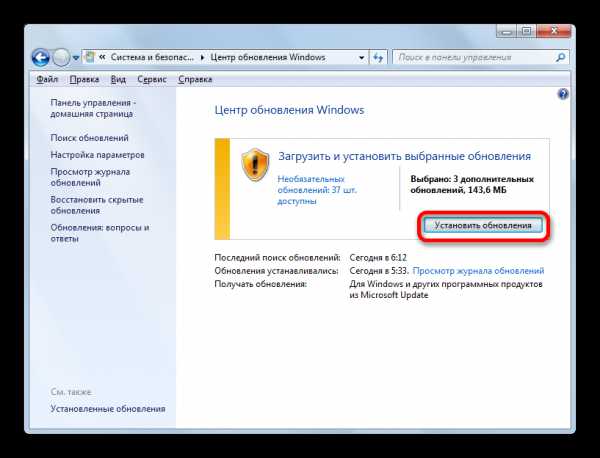

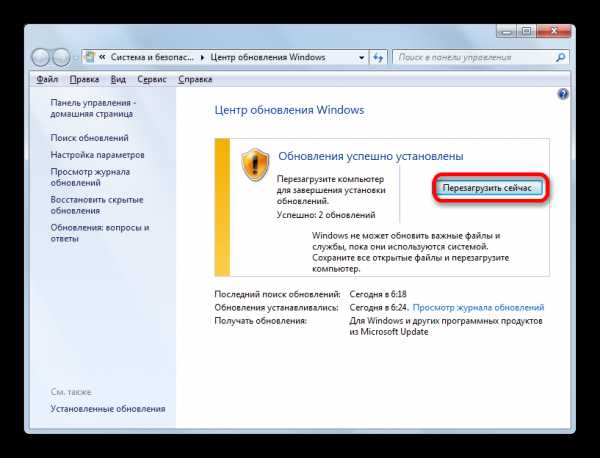
Как видим, в windows 7 существует два варианта ручной установки обновлений: с предварительным поиском и с предварительной загрузкой. Кроме того, можно включить исключительно ручной поиск, но в этом случае для активации загрузки и установки, если будут обнаружены нужные апдейты, потребуется смена параметров. Отдельным способом загружаются необязательные обновления.
Мы рады, что смогли помочь Вам в решении проблемы.Опрос: помогла ли вам эта статья?
Да Нетlumpics.ru
Как установить обновления windows 7 вручную

После переустановки системы, во время загрузки отдельных компонентов, пользователь может столкнуться с ситуацией, когда обновления не устанавливаются или их слишком много. Чтобы скачать все обновления до windows 7 одним файлом, достаточно установить бесплатную утилиту Convenience Rollup Update for windows 7 SP1 от Microsoft и установить файлы за несколько минут.
Читайте также: Что делать, если не работает windows Installer?
Содержание:
- Подготовительный этап
- Загрузка всех обновлений windows 7
Подготовительный этап
Утилита Convenience Rollup Update работает только в том случаи, если установлен Service Pack 1. Если этого пакета нет, его нужно скачать и установить отдельно. Чтобы проверить наличие SP1 и узнать разрядность windows 7, выполняем следующие действия:
- Жмём «Пуск», кликаем правой кнопкой мыши на значке «Компьютер» и выбираем «Свойства».

- Смотрим, установлен ли SP1. Проверяем разрядность системы.

Загрузка всех обновлений windows 7
Переходим на сайт Microsoft и загружаем «Обновление стека обслуживания от апреля 2015 для windows 7 и windows Sever 2008 R2» или другой пакет в соответствии с разрядностью системы.
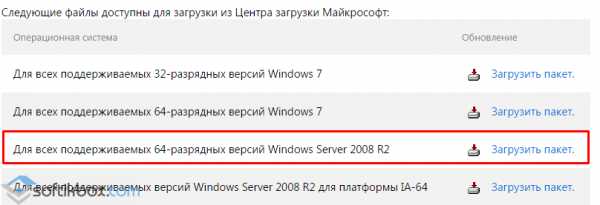
После того, как пакет будет загружен и установлен на windows 7, стоит перезагрузить ПК.
Далее открываем Internet Explorer и переходим по ссылке. Появится оно установщика каталога обновлений.

Выбираем обновления в списке, в соответствии с разрядностью windows 7.

После загрузки пакета запускаем установку. По завершении процесса перезагружаем ПК и ждём, пока обновления будут настроены.
SoftikBox.com
Центр обновления виндовс: назначение и запуск
Центр обновления виндовс загружает на компьютер пользователя все необходимые файлы для оптимизации системного кода, ускорения работы стандартных приложений, а также для обеспечения безопасности и совместимости ПО.
Запустить рассматриваемую службу можно тремя способами:
- «Пуск» → «Панель управления» → «Центр обновления виндовс».
- То же самое, но вместо Панели управления – «Все программы».
- «Пуск» → строка поиска → ввести «wuapp.exe».
Способ установки обновлений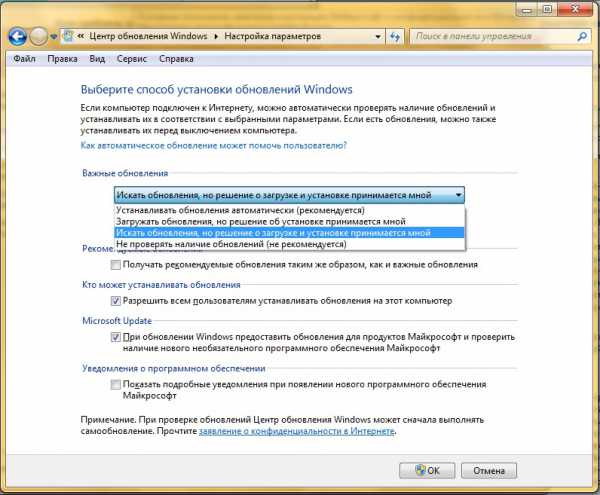
Пользователю на выбор предлагается четыре возможных варианта нахождения и загрузки апдейтов:
- Обновления сохраняются автоматически.
Вариант, когда дополнения системы и ее приложений принимаются автоматически, как только появляется возможность их загрузить. По умолчанию в обязательном порядке устанавливаются обновления для центра безопасности, чтобы обеспечить постоянный контроль над возможными хакерскими атаками и вирусными угрозами. В порядке приоритета иные обновления могут загружаться, но не устанавливаться на компьютере или же не загружаться вообще.
Стандартное время для обновления виндовс – ежедневно в 3:00. Чтобы сменить этот параметр, необходимо в левом меню центра обновления выбрать «Настройка параметров», в появившемся окне найти пункты с «ежедневно» и «в 3:00» и изменить на требуемую периодичность.
- Решение о том, устанавливать обновления или нет, принимается лично пользователем.
Данный режим позволяет выбрать, какие из полученных обновлений скачивать на компьютер. Справа внизу экрана (там, где значки) периодически будут появляться уведомления о начале загрузки (когда устройство подключено к интернету). После завершения кликните левой кнопкой мыши на появившееся сообщение или соответствующий значок на панели задач, далее нажмите «Подробнее» и выберите, что устанавливать, а что нет.
- ОС ищет обновления и выдает их перечень, а пользователь выбирает нужные.
Практически аналогично предыдущему способу, только в этот раз на панели задач будет появляться значок, указывающий на наличие доступных для загрузки обновлений. Далее можно будет отметить нужные и загрузить их. Однако данный режим больше подойдет для опытных пользователей, самостоятельно прослеживающих появление новых обновлений и определяющих их важность.
- Наличие обновлений не проверяется, владелец ПК находит их самостоятельно.
Понятно, что данный режим выбирать нежелательно, так как Вы можете пропустить важные дополнения для служб безопасности или новые функции.
Что делать, если поиск обновлений для windows идет долго?
Чтобы устранить эту проблему, зайдите в Центр обновления виндовс через Панель управления или нажмите на нужный значок внизу экрана. Слева будет уже знакомый нам пункт «Настройка параметров». По выпадающей ссылке отметьте «Не проверять доступность обновлений».
Далее перезапустите ПК, чтобы операционная система перестала искать наличие новых апдейтов. В случае необходимости запустите стандартные настройки заново.
Если описанный вариант не работает (после перезапуска постоянно высвечиваются сообщения об ошибках и поиск обновлений windows все же идет долго), попробуйте другой способ:
- В Панели управления отыщите пункт «Система и безопасность».
- Перейдите по гиперссылке «Администрирование».
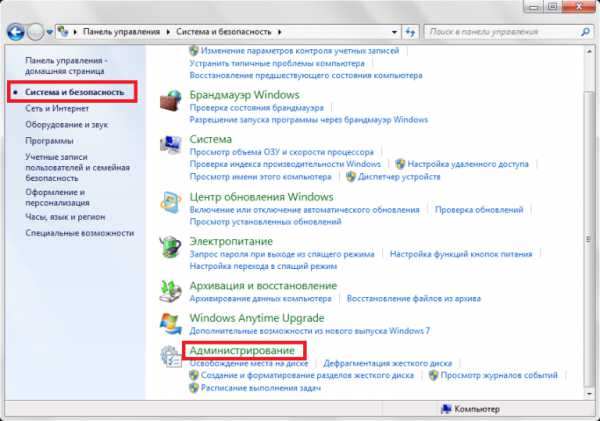
- Далее необходимо нажать на «Службы», это запустит соответствующую утилиту, где нужно будет найти «Центр обновления» и дважды кликнуть по нему.
- На вкладке « Общие » отметьте Тип запуска как «Отключено» и нажмите кнопку «Остановить».
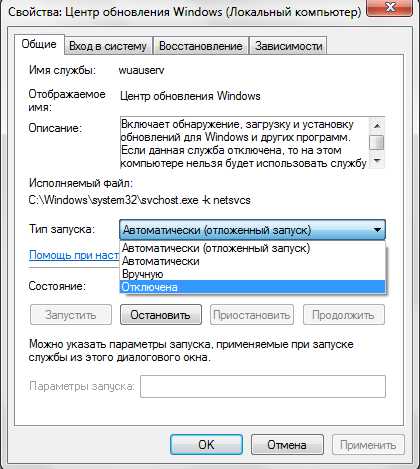
Данный алгоритм также отключает автоматическое нахождение обновлений и дополнений. Чтобы отменить все выполненные действия, верните конфигурации к исходному состоянию.
Установить обновления windows вручную
Если Вы уверены, что опасность взлома операционной системы Вам не грозит, можно отключить автоматические настройки и устанавливать обновления windows вручную.
Для этого отмените установленную по умолчанию загрузку обновлений для виндовс (порядок действий описан выше). Не закрывая последнее окно, там же отыщите пункты, отмеченные на изображении, и поставьте напротив них галочки.
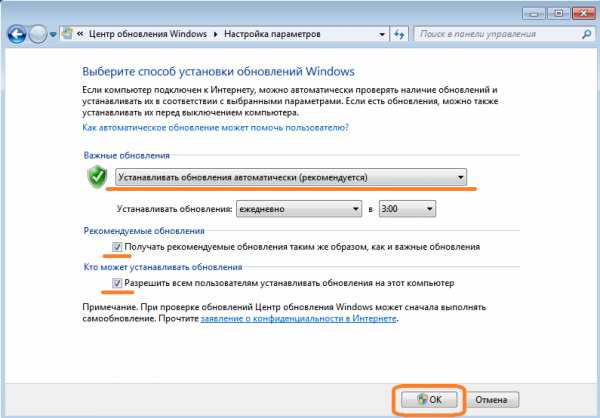
Тут же появится уведомление, сколько обновлений доступно для загрузки и их приоритет (важные или необязательные). Информация будет периодически проверяться и дополняться системой при наличии доступа в интернет. Важные апдейты будут готовы для скачивания по умолчанию, однако можно выбрать какой – либо определенный раздел и самостоятельно определить, нужно ли загружать все обновления из списка.
После подтверждения выбора Центр обновления виндовс отобразит информацию о размере и числе доступных апдейтов. Нажмите на надпись «Установить обновления» и подождите, пока все они будут скачаны. После завершения процедуры на экране отобразится уведомление, подтверждающее загрузку. Операционная система запросит разрешение на перегрузку, после которой новые функции начнут работать.
Ошибка 80244019 при обновлении windows
Одна из самых распространенных ошибок, причиной возникновения которой чаще всего являются вирусы. Для того, чтобы устранить ошибку 80244019 при обновлении windows, выполните следующий алгоритм:
- Перезагрузите операционную систему в безопасном режиме. Чтобы это сделать, при обычной перезагрузке несколько раз нажмите на клавишу F 8. На экране высветится предложение выбрать режим загрузки, отмечайте «Безопасный режим».
- С помощью предустановленной антивирусной программы или лечащей утилиты просканируйте устройство на вирусы. Скорее всего, антивирус уведомит Вас, что на компьютере находится вредоносный файл, который нужно устранить.
- Перезапустите ПК в стандартном режиме и откройте Панель управления. Слева в окошке нажмите на «Центр управления сетями и общим доступом», выберите гиперссылку с надписью «Изменение параметров адаптера». Определите Ваше подключение и отобразите его параметры (пункт «Свойства»).
- Выделите «Протокол Интернета версии 4» и «Свойства».
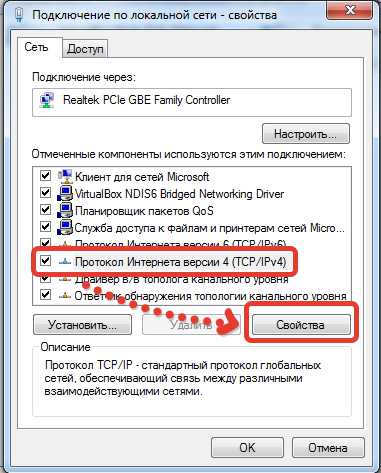
- Откройте вкладку « Общие » и проверьте, чтобы были отмечены оба пункта автоматического нахождения данных.

- Зажмите одновременно на клавиатуре кнопки Win и R и наберите «services.msc». Откроется перечень всех служб устройства. Проверьте, чтобы служба центра обновления windows запускалась автоматически.

Устранить ошибки центра обновления виндовс
Большинство неполадок, которые обнаруживаются при обновлении ОС, вне зависимости от версии, можно исправить, используя один несложный скрипт. Он решит проблемы с непосредственной загрузкой и установкой апдейтов.
Как работает скрипт? Он полностью сбрасывает настройки, которые могли быть изменены пользователем в процессе работы. Кроме того, если ранее приходило уведомление о том, что Центр обновления виндовс не запускается, скрипт перезапустит соответствующую службу. В завершение папки с ранее установленными файлами обновлений переименовываются и сохраняются заново, для того, чтобы потом можно было использовать их в качестве резервных копий. Они пригодятся, если неполадка не решится с помощью скрипта.
Проделайте следующие шаги:
- Откройте стандартную программу Блокнот windows и перенесите туда команды в точности, как на картинке ниже.
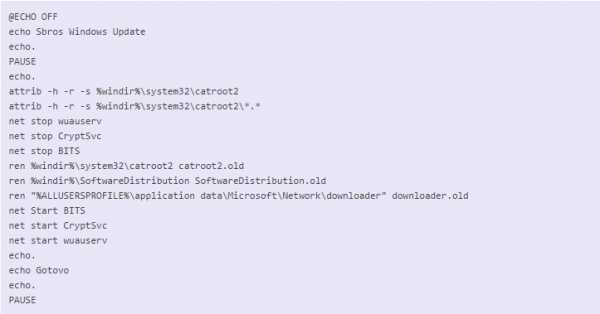
- Измените расширение только что созданного файла с.txt на.bat. Так он преобразуется из текстового файла в сценарий выполнения.
- Сохраните файл, а затем, кликнув по нему правой клавишей мышки, запустите его от имени администратора.
- После завершения закройте окошко командной строки.
- Перезапустите ОС.
Если Вы действовали строго по предложенному алгоритму, неполадки должны исчезнуть.
pclegko.ru
Учимся настраивать Центр обновления windows 10
windows 10 очень многими аспектами отличается от предыдущих операционных систем компании Microsoft, включая расположение системных файлов, а также наличие и доступ к специальным возможностям и функционалу ОС. Центр обновления также подвергся определенным изменениям, о которых и будет рассказано ниже. Тем не менее, сама настройка центра обновления системы windows 10 не стала сложнее, а наоборот, сделалась проще и удобней.
Центр обновления в windows 10 — программа, с помощью которой операционная система обновляется до более актуальных ее версий, а также выполняет скачивание апдейтов для связанных с ней программ. Без него операционная система на вашем компьютере быстро потеряет свою актуальность и не будет обладать множеством дополнительных возможностей, которые появляются со временем.
Место нахождения
Раньше в эту программу можно было зайти через Панель управления, однако сейчас ни один пользователь там ее не находит. Теперь Центр обновления можно открыть через меню «Пуск». В нем нужно зайти в раздел «Параметры», оттуда в раздел «Обновление и Безопасность». В этом подменю можно легко найти данную программу и обновить свою систему с ее помощью.

Как проверить наличие обновлений
Чтобы убедиться в том, что на вашу систему имеются обновления, нужно нажать кнопку Проверка наличия обновлений, которая покажет все найденные апдейты и предложит их установку. Кроме того, в базовых настройках можно регулировать не так много свойств. Настраивать более широкий диапазон параметров можно, если нажать на пункт «Дополнительные параметры». windows 10 не каждой сборки поддерживает этот способ. Доступен он в Pro, Education и Enterpise-версиях.
Как настроить Центр обновления
Процесс автоматического обновления операционной системы настраиваемый и его можно отключить несколькими способами. Приведенные ниже методы позволяют быстро сделать это без необходимости устанавливать дополнительные утилиты.
При помощи встроенной программы «Службы»
- В меню «Пуск» выберите пункт «Управление компьютером».
- Оттуда перейдите в окно «Службы и приложения» и уже после этого запускайте данную утилиту.
- В ней найдите иконку Центра и нажмите на нее правой кнопкой мыши.
- Зайдите в «Свойства» и в строчке «Тип запуска» выберите пункт «Отключена». Для включения повторите те же самые действия, но в «Тип запуска» выберите «Включить».
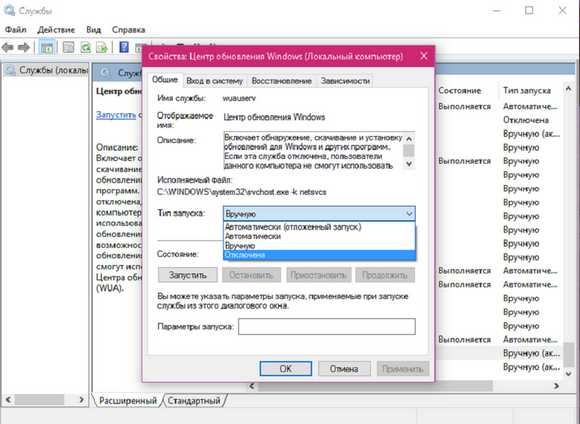
При помощи редактора реестра
- Откройте редактор реестра при помощи комбинации клавиш Win + R.
- Наберите команду regedit
- Там двигайтесь в папку «Auto Update», расположенную по пути «Hkey_Local_Machine» → «Software» → «Microsoft» → «windows» → «CurrentVersion» → «windowsUpdate».
- В возникшем меню дважды кликните на пункт «AUOption». После этого установите в нем значение 1. Это означает, что Центр обновлений перестанет проверять наличие новых версий программ для windows. Если вы хотите включить обновления снова, то достаточно изменить значение на 0.

В меню Дополнительных параметров
Зайдите в меню Центра обновления по руководству выше. Выберите пункт «Дополнительные параметры» и перейдите в окно «Уведомлять о перезагрузке». Там выберите пункт «Отложить обновления».
Стоит сказать о том, что при таком способе отключения апдейты все равно будут устанавливаться.
Включить автоматическое обновление можно отсюда же.
Возможные проблемы
Иногда может случиться так, что ранее работающий центр обновлений перестанет функционировать по неизвестным причинам. Ниже представлены самые распространенные проблемы с этой программой и способы решения, если вдруг служба апдейтов не работает.
Решение проблем при помощи Менеджера Устранения Неполадок в windows 10
У современных операционных систем windows существует встроенный способ борьбы со сбоями и неполадками в работе приложений. С его помощью можно также справиться с проблемами с неработающим Центром обновления.
- Зайдите в меню «Пуск».
- В строчке для поиска пропишите «Устранение неполадок».
- Дважды кликните на появившуюся иконку. Откроется окошко с меню «Система и безопасность». Там в самом низу нажмите на пункт «Устранение неполадок».
- В появившемся меню кликните «Дополнительно», поставьте галочку в пункте «Принимать исправления автоматически» и подтвердите запуск от имени администратора.
- После этого нажимайте Далее и ждите. Через какое-то время процесс исправления завершится и «Центр обновления» возобновит работу.
Ошибка «Service Registration is Missing or Corrupt»
Такая проблема возникает, если на вашем компьютере прописан прокси-сервер без разрешения на обновление. Выходов из этой ситуации два: не использовать прокси для обновлений либо же проставить разрешение в самой системе.
Перезагрузка Центра обновления в windows 10
В работе этой программы иногда возникают ситуации, когда ошибка не исправляется Центром устранения неполадок, а также другими способами.
Таким образом, самым действенным методом решения проблемы является сброс системы Центра Обновления и его восстановление по умолчанию.
Для этого необходимо сделать следующие действия:
- Создайте в удобном месте документ, типа «Блокнот», и введите в него текст, указанный на скриншоте ниже (или скачайте готовый текстовый файл, не забыв переименовать расширение на .bat).
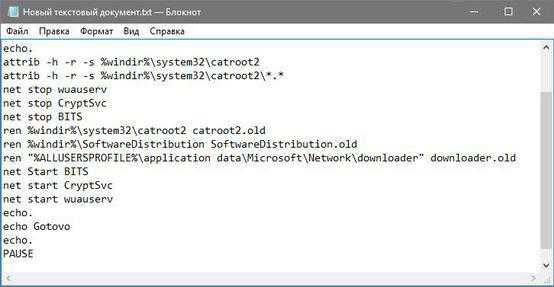
- Сохраните этот файл, присвоив ему тип расширения .bat.
- Потом активируйте команду, возможно потребуются права администратора. Подождите некоторое время, пока процессы не завершатся и перезагружайте ПК.
По завершению этой процедуры Центр Обновления переустановится вместе со всеми смежными сервисами. Таким образом, система перестанет сбоить и начнет обновляться.
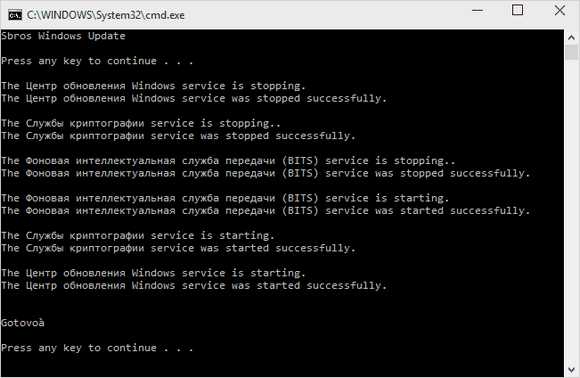
В целом, это все, что можно рассказать про Центр обновления в windows 10. Его работа, конечно, несколько отличается от того, что было раньше, однако, он по-прежнему выполняет те же функции, что и до новой ОС от Microsoft. Кроме того, в десятой версии Виндовс он находится в другом месте, что меняет порядок действий для его настройки и отладки.
Видео по теме
Хорошая реклама:
UstanovkaOS.ru