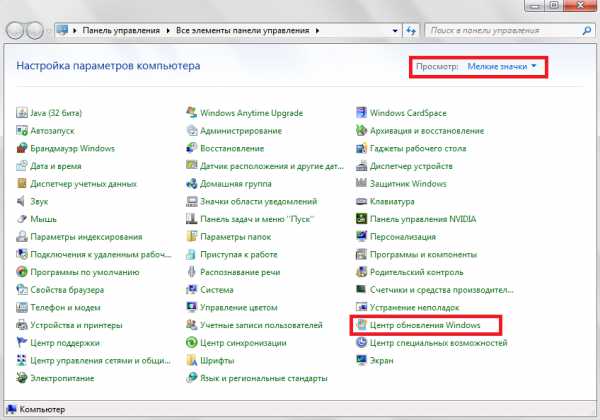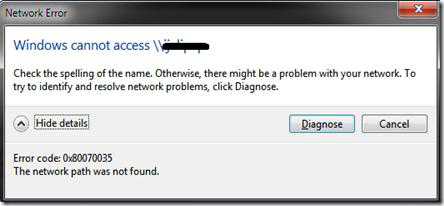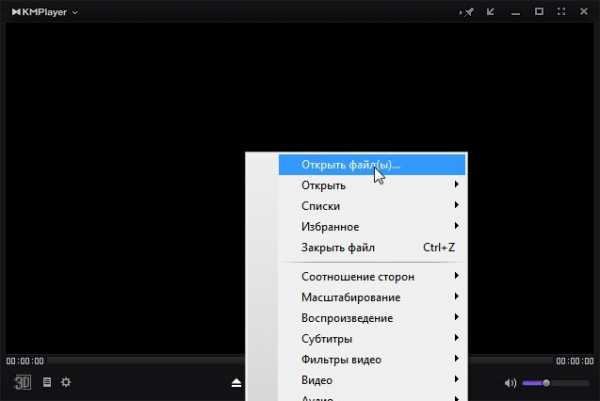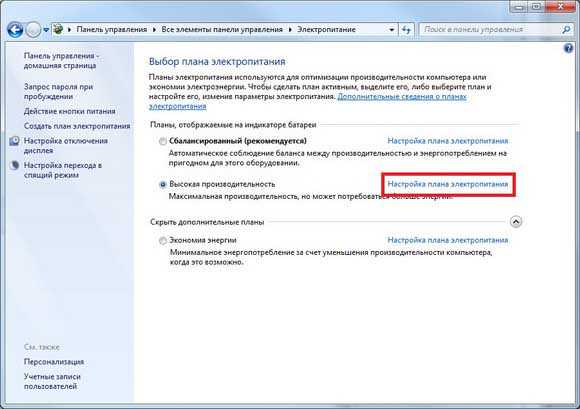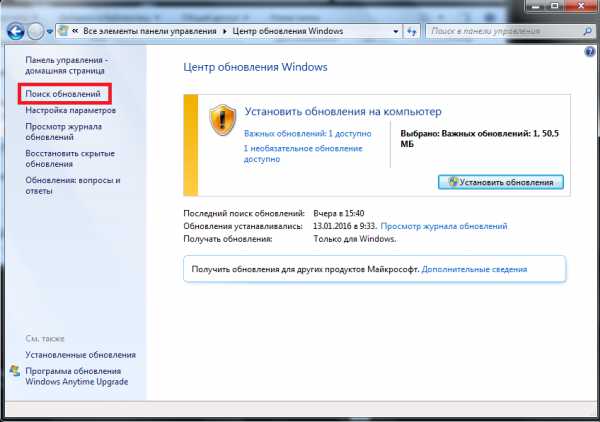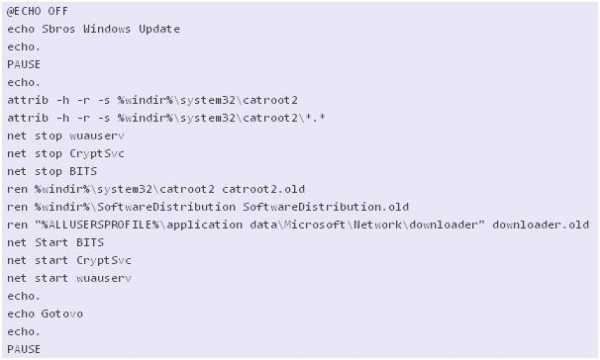Как в windows 7
Настройка windows 7
 После того как Вы установили операционную систему windows 7 пора заняться её настройкой, так как именно от неё будет зависеть быстрота работы компьютера, комфорт в управлении и красота оформления. Настроить windows достаточно просто, для этого не нужно обладать особыми знаниями или разбираться в программировании. Большинство настроек выполняются без установки сторонних программ или скриптов, как это бывает на Unix-системах.
После того как Вы установили операционную систему windows 7 пора заняться её настройкой, так как именно от неё будет зависеть быстрота работы компьютера, комфорт в управлении и красота оформления. Настроить windows достаточно просто, для этого не нужно обладать особыми знаниями или разбираться в программировании. Большинство настроек выполняются без установки сторонних программ или скриптов, как это бывает на Unix-системах.
Сегодня мы будем вдаваться в “дебри” системы, коснёмся только пользовательских функций, которые и являются основными. Для наглядности будем прилагать к тексту с описанием скрины.
Настройка данной ОС может происходить в трёх направлениях с целью:
- Улучшения внешнего вида оболочки системы;
- Улучшения юзабилити (удобства);
- Ускорения работы компьютера.

Следует понимать, что воплотить в реальность все три направления не возможно, т.к. когда Вы улучшаете внешний вид, добавляя различные эффекты в систему, Вы тем самым увеличиваете нагрузку на неё. Изменить ситуацию можно только заменой устаревших деталей компьютера. В противном случае мы рекомендуем Вам придерживаться, прежде всего, направления ускорения работы ПК, а улучшение внешнего вида должно быть второстепенной задачей.
Как изменить оформление windows 7. Чтобы изменить оформление в “семёрке” Вам необходимо попасть в Персонализацию. Для этого кликните по рабочему столу правой кнопкой мыши (или как говорится “вызовите контекстное меню“ рабочего стола) и выберите в открывшемся меню пункт “Персонализация”. Как это показано на скриншоте: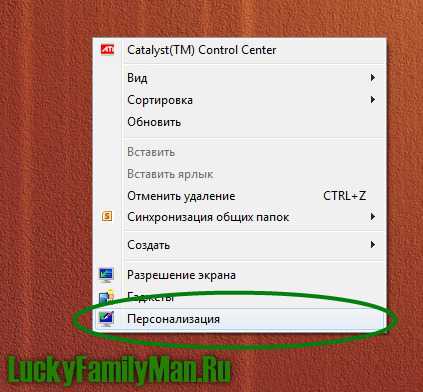
Далее перед Вами откроется окно Настройки персонализации, в котором можно выполнить любые настройки по визуальному оформлению windows 7. Выглядит окно так: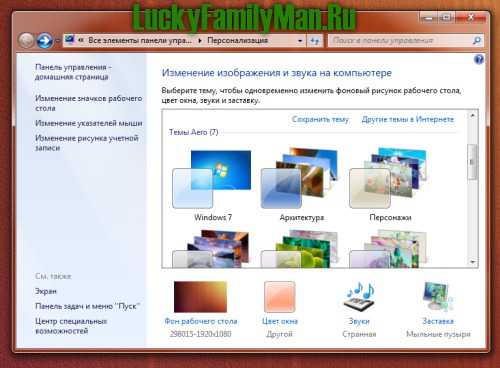
Итак, какие параметры можно изменить при помощи данного окна:
- Панель управления — домашняя страница — здесь можно найти все параметры компьютера, которые только возможно изменить пользователю.
- Изменение значков рабочего стола — этот пункт отвечает за добавление и изменение значков на рабочем столе (изменение иконок Корзины, Компьютера и т.д.);
- Изменение указателей мыши — нажав на эту ссылку, перед Вами откроется дополнительное окно, в котором можно будет изменить размеры, цвет и анимацию курсора.
- Изменение рисунка учетной записи — тут Вы сможете изменить тот рисунок, который привязан к Вашей учетной записи. Он может быть виден при старте системы (если стоит пароль или на компьютере создано более чем одна учетная запись), а также в правом верхнем углу в меню Пуск.
- Экран — кликнув по этой ссылке, сможете увеличить размер шрифтов в системе; откалибровать цвета; отключить/включить технологию ClearType, которая улучшает чтения текстов с экрана путём сглаживания шрифтов; а также выполнить другие параметры экрана.
- Панель задач и меню “Пуск” — открывает свойства панели задач и меню “Пуск”, что позволяет внести свои изменения.
- Центр специальных возможностей — пункт, который помогает людям с ограниченными возможностями из-за состояния здоровья пользоваться системой. Здесь Вы сможете включить экранную лупу, диктора, экранную клавиатуру и повысить контрастность.
- Темы Aero — в этом окне можно выбрать понравившуюся тему оформления. Тема включает в себя собрание фоновых картинок, которые меняются одна за другой, и цветовую палитру прозрачной окантовки окна. Если же хотите ускорить быстродействие системы, то советуем Вам выбрать “Упрощенный стиль” оформления, который найдете в конце окна, прокрутив скролл.
- Другие темы в Интернете — перейдя по этой ссылке, Вы сможете скачать и добавить в систему новые темы для windows 7, причём их скачка происходит с официального сайта Microsoft и совершенно бесплатно.
- Фон рабочего стола — открыв этот пункт, Вы сможете изменить фоновую картинку рабочего стола, поставить сразу несколько картинок и задать им промежуток времени, через который они будут меняться в случайном режиме или по порядку. Здесь же можно указать положение изображения фоновой картинки (по центру, заполнение, по размеру, растянуть, замостить). А также в этом пункте настраивается цвет фона рабочего стола.
- Цвет окна — пункт, отвечающий за цвет окон в системе. Предоставляется довольно широкий спектр цветовой гаммы, а также есть возможность включить прозрачность в окнах windows 7.
- Звуки — теперь в системе можно легко изменять стандартные звуковые эффекты. Кроме того, в операционной системе уже по умолчанию установлено около 10 различных комплектов звуков.
- Заставка — эта кнопка отвечает непосредственно за включение/отключение/настройку заставок на компьютере. В операционной системе windows 7 Максимальная уже по умолчанию установлено 6 красивых заставок.

Настройка рабочего стола. Чтобы настроить рабочий стол достаточно открыть Персонализацию, о которой мы написали выше, но давайте повторим, что конкретно возможно изменить на рабочем столе при помощи Персонализации:
- Изменить значки рабочего стола на другие (значки Компьютера, Корзины, папок, Файлов пользователя и Сети).
- Добавлять/удалять с рабочего стола такие элементы, как Компьютер, Корзина, Сетевое окружение и др.
- Устанавливать фоновое изображение.
Что ещё мы можем изменять на рабочем столе:
- Размер иконок на рабочем столе — делается это достаточно просто. Для этого кликните по пустому месту рабочего стола левой кнопкой мыши, после чего зажмите кнопку Ctrl и крутите скролл на мышке вверх (чтобы увеличить размеры иконок) или вниз (чтобы их уменьшить).
- Отправлять/создавать ярлыки — отправить ярлык файла или папки на рабочий стол достаточно просто. Выберите нужный файл (или папку), правой кнопкой клацните по нему (вызвав контекстное меню) и выберите в нём пункт “Отправить”, далее “Рабочий стол (создать ярлык)”. Детальнее сможете рассмотреть что и как на скриншоте ниже:
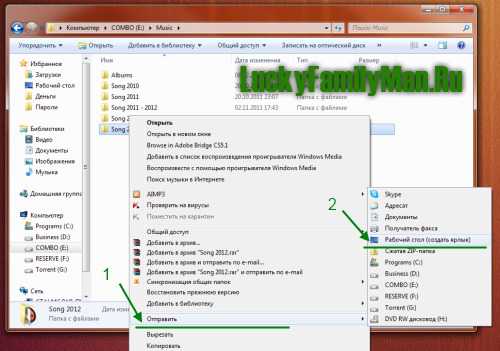
Если на Вашем рабочем столе лежит много ярлыков или файлов, то это может затруднять работу компьютера, то есть будет падать его быстродействие из-за лишней загрузки иконок ярлыков и постройки структуры размещения файлов на рабочем столе. Чтобы избежать подобных проблем следует все ярлыки и файлы распределить по папкам. То есть файлы сложить в соответствующие папки (в документы, видео, музыку, картинки и т.п.) на других дисках, а для ярлыков создайте отдельную папку на рабочем столе, куда их все и поместите. Часто используемые вынесите на панель управления, которая находится внизу экрана. Перенос осуществляется простым перетягиванием иконки на панель, на которой сразу же возникает текст “Закрепить в панели задач”.
Панель задач. Процедура проводится через “Свойства панели задач и меню Пуск”. Вызвать их можно двумя способами: либо через Персонализацию (читайте выше как это сделать), либо через контекстное меню панели задач, которая вызывается при помощи нажатия правой кнопки мыши по панели задач. Выглядит это так:
В открывшемся окне Вы можете совершать любые манипуляции с панелью. Менять положение панели (снизу, сверху, справа или слева), включить автоматическое скрытие панели, использование маленьких значков и т.п. Кроме того, в свойствах также есть вкладка для настроек Меню “Пуск” и Панели инструментов. Чтобы действие было применено, нужно нажать “Применить” или кнопку “Ок”.
Старайтесь не держать закрепленными на панели задач лишние ярлыки, а только те, которыми Вы действительно постоянно пользуетесь — это может быть браузер, плеер, редактор текстов, изображений и т.д.
Как добавить гаджеты в windows 7. Одним из достоинств операционной системы windows Seven стало стабильность работы гаджетов. Добавить гаджеты можно просто: вызовите контекстное меню рабочего стола (нажмите правой кнопкой мыши по пустому месту на рабочем столе) и выберите пункт “Гаджеты”, как это показано на картинке:
После чего перед Вами откроется окно, где будут показаны, все установленные гаджеты. Отправить на рабочий стол их можно двумя способами: 1-ый — двойным щелчком левой кнопки мыши; 2-ой — захват и перетаскивание на рабочий стол при помощи мыши.
Из этого же окна Вы можете выйти на страницу официального веб-сайта Microsoft, где можно скачать дополнительные гаджеты. Их установка происходит достаточно просто — двойным щелчком запускаете скачанный файл и всё, гаджет установлен.
Чтобы настроить гаджет, кликните по нему правой кнопкой мыши и выберите нужный пункт:
- Установить %-ое соотношение прозрачности;
- Установить гаджет поверх всех окон;
- Вызвать параметры гаджета, где можно сменить его скин и другие настройки.
Выглядит это так:
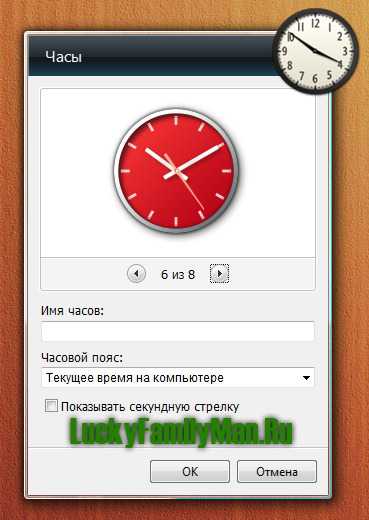
Как настроить Интернет на windows 7. Чтобы настроить проводной Интернет на windows 7, Вам необходимо подключить кабель в компьютер, а также иметь при себе все данные по настраиванию Интернета (логин, пароль, IP адреса, шлюз, DNS-сервер и т.д.). Чтобы внести эти все данные в компьютер, Вам необходимо вызвать панель “Центр управления сетями и общим доступом”, для этого нажмите правой кнопкой мыши по значку “Сеть” на панели быстрого доступа (значок сети может выглядеть и немного иначе).
Перед Вами откроется следующее окно, которое и позволит настроить Интернет. Манипуляцию следует проводить, переходя по двум ссылкам:
- Изменение параметров адаптера;
- Создание нового подключения сети.
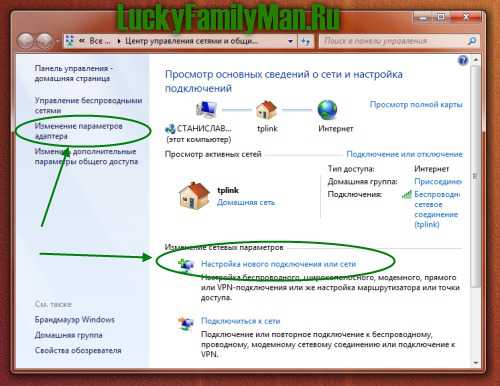
Более подробно о параметрах сети следует узнавать у своего провайдера, так как они у двух похожих провайдеров могут сильно отличаться. А в некоторых случаях, достаточно просто вставить кабель в компьютер, и Интернет сам начинает работу без дополнительного внесения данных.
О том, как подключить и настроить Wi-Fi (беспроводной Интернет), читайте в другой нашей статье: Как подключить WiFi на ноутбуке c windows 7. Даже если у Вас компьютер, а не ноутбук, в любом случае суть одна и та же. Если у Вас возникли проблемы с Интернетом — обратитесь в сервисный центр провайдера.
Безопасность. Если Вы действительно хотите обезопасить свой компьютер от взлома и вирусов, следует установить на него антивирус — программу, которая будет следить за каждым новым файлом, прибывающим в систему извне (т.е. из Интернета, флешек, дисков и т.д.). windows 7, конечно, имеет ряд встроенных функций по безопасности, однако этого недостаточно для действительно безопасной работы.

Наш блог рекомендует пользоваться таким антивирусом, как Kaspersky Internet Security — он является лидером на рынке антивирусных систем, а также обладает такими функциями, как антибаннер (запрещает к показу всю рекламу в Интернете), а также контроль безопасности (не дает доступ к сайтам с вредоносным или порнографическим содержанием).
Кроме специальных программ защиты, следует вести пассивную безопасность — не устанавливать неизвестных Вам программ, не запускать неизвестные файлы, а также качать файлы, только с проверенных источников. Также следует не забывать принимать все обновления, которые предлагает выполнить операционная система. Такие обновления исправляют возможные “дыры”, которые могут позволить взломать Ваш компьютер.
Как настроить второй монитор. Зачастую обновляя свою компьютерную технику, мы покупаем новый монитор, который может быть большего диаметра и лучше прежнего по цветности. Однако совершенно забываем о том, что можем пользоваться сразу двумя мониторами, что обеспечит ещё больший комфорт при работе на компьютере. Подключить и настроить второй монитор достаточно просто.
Первый способ подключения монитора: вставить вилку второго монитора в розетку, вставить кабель монитора в свободный разъем VGA на компьютере (либо через HDMI или DVI), после чего перезагрузить компьютер. Дело в том, что система после перезагрузки должна будет сама распознать тип и характеристики монитора, и в зависимости от них автоматически настроить всё необходимое для нормальной работы второго монитора.
Второй способ: нажмите правой кнопкой мыши на пустое место рабочего стола и выберите в открывшемся контекстном меню пункт “Разрешение экрана”:
В открывшемся окне нажмите кнопку “Найти”. windows 7 сама определить новый монитор, Вам лишь останется указать, с какой стороны установлен монитор, и его разрешение.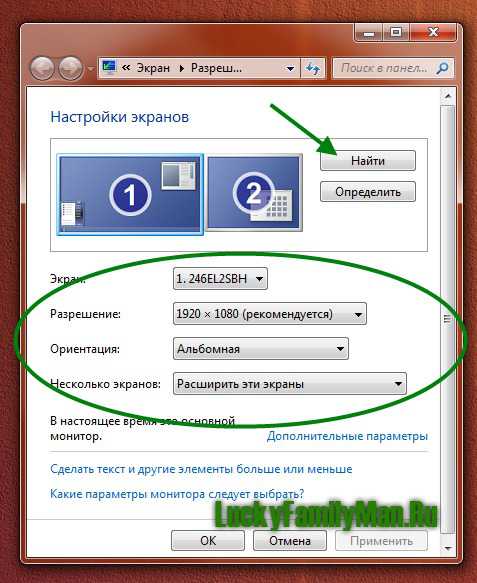
Установка программ в windows 7. Помните, что каждая установленная программа создает лишнюю нагрузку на компьютер, поэтому старайтесь устанавливать лишь необходимые Вам программы. Кроме того, следите за списком программ, которые были поставлены на автозагрузку. Лишние программы убирайте с автозагрузки — это намного улучшит скорость работы компьютера.
Чтобы убрать лишние программы с автозапуска, нажмите на клавиатуре кнопку Win+R, либо в меню “Пуск” найдите команду “Выполнить”. В открывшемся окне введите команду msconfig и нажмите Ок.
Перед Вами откроется окно Конфигурации системы, в нём перейдите по вкладке “Автозагрузка”, в которой изучите список программ, которые стоят на автозагрузке, и лишние из них отключите (например, обновления программ Adobe, автозапуск клиентов для общения и т.п.).
На этом сегодня всё. Надеюсь, наши советы Вам помогли.
luckyfamilyman.ru
Все про windows 7
Восстановление системы windows 7 и прочих версий операционной системы от Microsoft это инструмент, позволяющий вернуть работоспособность компьютеру в экстренных случаях, тогда, когда начались необратимые и неконтролируемые сбои, ошибки и тому подобные проблемы. К сожалению, многие пользователи не знают о данном инструменте или п [...]
Как включить блютуз на ноутбуке? Этот вопрос возникает у многих пользователей, купивших новый лэптоп, потому как в большинстве случаев он изначально отключен. Поэтому в данной теме рассмотрим, как запустить данный радиомодуль на ноутбуке и ПК и где производится его настройка для обмена цифровыми данными с другими мобильными устр [...]
Как войти в безопасный режим windows 7? Данный вопрос чаще всего возникает, когда появляется необходимость проведения отладочных операций по устранению сбоев системы, появлению разного рода ошибок, удалению последствий вирусных программ и т.д. Одним словом режим безопасности или как его еще принято называть «Safe Mode», призван [...]
На сегодня windows 7, даже после выхода двух последующих версий операционных систем от Microsoft, до сих пор остается самой востребованной среди пользователей. Она полюбилась им практически всем, кроме своих требований к конфигурации системы. И на самом деле, обладая обширным функционалом, она снисходительна к слабым компьютерам [...]
Для корректной работы программ в среде windows 7 и прочих операционных систем от Microsoft, требующих наличие доступа к сети интернет и не только, предусмотрены так называемые порты. Благодаря им, пользователь может сам решать какой программе давать доступ к локальной сети или сети интернет, открывая или блокируя используемые пр [...]
Изначально разработчиками windows 7, как в прочем и в других версиях операционных систем от Microsoft, заложена функция автоматического обновления. С одной стороны, это необходимо для устранения ошибок, возникающих у пользователей в ходе ее эксплуатации, обеспечения более надежной защиты системы от внешних угроз, да и более корр [...]
Многие операции с системой лучше всего выполнять при помощи редактора реестра: полностью удалить программу и все ее многочисленные компоненты скрытые от глаз пользователя, очистить жесткий диск от ненужного мусора, выполнить определённые настройки системы и т.д. Более того, запустить редактор реестра можно для прочих многочислен [...]
Зачем нужно запускать windows от имени администратора? Например, чтобы настроить системные параметры, установить соответствующие программы и вообще получить полный контроль над компьютером. Если зайти в виндовс как обычный пользователь, то таких возможностей не будет, вы сможете только работать с обычными файлами и папками (не с [...]
Нестабильная работа операционной системы компьютера, сопровождаемая сбоями, разного рода ошибками, максимальной загрузкой процессора и оперативной памяти, и, в последствии, общим спадом производительности ПК, может быть вызвана множеством причин. В первую очередь, к ним, несомненно, нужно отнести наличие вирусов. Но бывают и дру [...]
С появлением новой операционной системы от Microsoft, многие пользователи, до сих пор эксплуатирующие windows 7, озадачились вопросом ее бесплатного обновления без потерь персональных данных до современной windows 10. И на самом деле, в решении данного вопроса, как показала практика, есть свои тонкости и нюансы. Ниже мы рассмотр [...]
Canal-IT.ru
Как сделать напоминание в windows 7
В сегодняшнем уроке мы будем делать напоминание о каком-либо событии или планах на будущее для себя любимого только средствами windows без использования сторонних программ.
Инструкция о создании напоминаний будет длинной, хотя по сути своей все делается довольно просто, стоит лишь чуть-чуть вникнуть в последовательность действий. В качестве примера приведу сегодняшнюю ситуацию, когда в новом письме я получил приглашение на вебинар о котором к вечеру могу просто забыть, потому что на сегодня запланировано очень много дел.
Т.к. на моем компьютере установлено очень много разного софта для работы, то я просто не хочу перегружать систему установкой еще одной программы для напоминаний. Да и зачем ставить лишнее когда в windows 7 и выше уже есть нужный функционал. Конечно не такой широкий как хотелось бы и может не очень удобный, но если вы не планируете ежедневно создавать десятки напоминаний, то Планировщика заданий windows вам вполне хватит.
Приступим: кстати для windows 7 и 8 инструкция одинаково актуальна, по сути это одна и та же операционная система только с разным интерфейсом и соответственно разными путями к панели управления.
Планировщик задач windows
Пуск — панель управления — администрирование — планировщик заданий.

Или пуск — все программы — стандартные — служебные — планировщик заданий.

Создание напоминания в windows
Создаем простую задачу
Слева выделяем планировщик заданий (локальный), а в правом окне жмем ссылку Создать простую задачу…

В поле имя: пишем название напоминания для себя. В поле описание: описание задания.

Триггер: соответственно в моей ситуации мне нужно одноразовое напоминание, если вам нужны регулярные напоминания — ставим галочку в соответствующих чекбоксах.
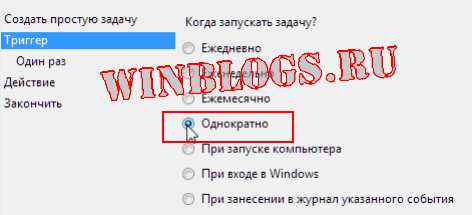
На этом шаге выставляем дату и время начала выполнения задачи, в других случаях (регулярных) у вас будет выбор начала и конца задания а так же дни недели, даты и время каждого выполнения.
Дабы не забыть о чем пойдет речь я создаю себе задание в виде отображения сообщения на экране.
В конце создания задания не забываем внизу поставить галочку в чекбоксе Открыть окно «Свойства» после нажатия кнопки Готово.

Далее будет окно где вы введете заголовок сообщения и сам текст сообщения. Пишите больше что бы всплывающее окошко было побольше 🙂
С созданием напоминания закончили, можно проверить: слева в окне планировщика жмем библиотека планировщика и в середине внизу списка видим наше задание и его параметры.
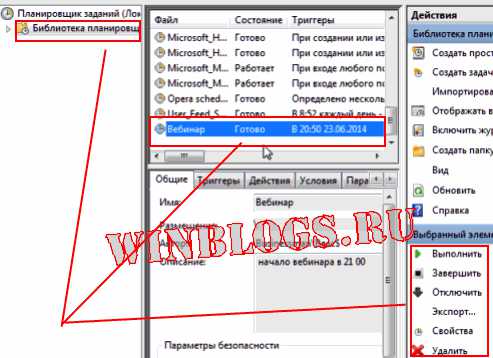
Во время срабатывания напоминания в центре монитора появится вот такое окошко с вашим сообщением.
По завершению создания задания откроется окно свойства, т.к. мы ставили галочку в соответствующем чекбоксе. вверху жмем кнопку Условия и снимаем галочку в чекбоксе Останавливать при переходе на питание от батарей, что бы, в случае если вы пользуетесь ноутбуком и работаете от аккумуляторов, задание не отменилось.
Ниже можно поставить галочку что бы уснувший ноутбук или планшет проснулся из гибридного режима и выполнил задание. Но учтите, если в плане электропитания ваша система настроена на введение пароля при пробуждении, то задание не выполнится пока вы не авторизуетесь в системе.

Минусы данного способа: К сожалению если у вас в это время будет запущена какая-либо программа от имени администратора то окно с сообщением будет находиться на втором плане, а в панели быстрого доступа вы увидите мигающую кнопку. Да и окно с напоминанием довольно маленькое и не сопровождается звуковым оформлением.
Поэтому мы просто создаем вторую задачу, которая выполнится параллельно первой.
Создание дополнительного звукового напоминания
Повторяем вышеописанную процедуру до шага где мы вибирали пункт Отобразить сообщение, но в этот раз мы выбираем Запустить программу. не забывайте, что дата и время второго напоминания должны совпадать с первым.
Жмем кнопку Обзор
В открывшемся проводнике выбираем любой медиафайл. Можно открыть как аудио так и видео, только предварительно проверьте открывается ли этот файл стандартным плеером. И обязательно настройте системную громкость и громкость плеера на нужный диапазон, иначе от неожиданно громкой музыки… ну вы сами понимаете 🙂 (неплохой вариант приколоться над другом)
Снова смотрим на параметры созданного задания
Теперь в нужный день и час вы получите сразу два напоминания: первым делом вы услышите вашу любимую музыку, которую вы выбрали, воспроизведенную плеером, а когда закроете плеер то за нам будет красоваться окошко с сообщением.
Для разнообразия можно записать голос самого себя любимого с помощью микрофона и добавить этот звуковой файл в напоминание.
Ну вот вам еще один вариант напоминания: создаем на рабочем столе документ word, ориентацию желательно сделать альбомную но сойдет и какая есть, пишем нужное сообщение и выставляем самый крупный шрифт. При создании задания вместо медиафайла указываем этот вордовский документ. А можно просто создать еще одну задачу с этим документом.
Таким образом в час пик мы слушаем музыку, видим в половину экрана сообщение крупным шрифтом в Word и еще системное сообщение :). Так сказать тройной контроль или тройное напоминание в windows 7 или 8 создается буквально за одну минуту. Попробуйте и убедитесь что все довольно просто.
А для тестирования справа внизу можно нажать кнопку выполнить — зеленый треугольник(см. 9 скриншот.)
https://winblogs.ru/win7/reminder.htmlhttps://winblogs.ru/wp-content/uploads/2017/07/screen021.pnghttps://winblogs.ru/wp-content/uploads/2017/07/screen021-150x150.png2017-07-19T10:02:56+00:00WINBLOGS.RUУроки windows 7В сегодняшнем уроке мы будем делать напоминание о каком-либо событии или планах на будущее для себя любимого только средствами windows без использования сторонних программ. Инструкция о создании напоминаний будет длинной, хотя по сути своей все делается довольно просто, стоит лишь чуть-чуть вникнуть в последовательность действий. В качестве примера приведу сегодняшнюю...WINBLOGS.RU [email protected]Компьютер для чайниковWinBlogs.ru
Как открыть скрытые файлы в windows 7
Сегодня я расскажу, как открыть скрытые папки в windows 7, зачем это вам понадобиться я не знаю, но у всех свои причины. Например, я скрывал некоторые данные на своём компьютере, когда у меня была ещё windows XP, в неё это делалось очень просто, но потом я установил себе семёрку и был в ужасе, когда не смог найти данные настройки.
Я полагаю, вы попали в подобную ситуацию и я вам помогу открыть скрытые файлы.
Скрытые файлы в windows 7
Первым делом проделайте все действия, которые показаны на рисунке ниже.
- Нажмите кнопку пуск.
- Найдите пункт «Панель управления».
В открывшемся меню, в правом верхнем углу, найдите «Просмотр категория» и замените на «Крупные значки». Среди множества ярлыков вы увидите папочку «Параметры папок», откройте её.
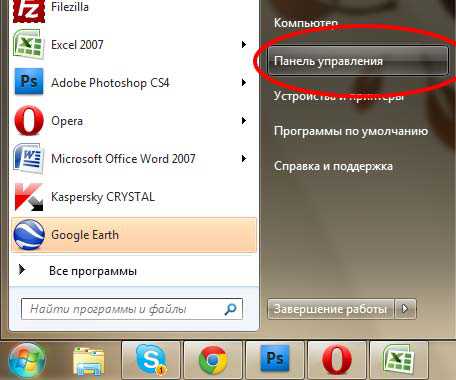
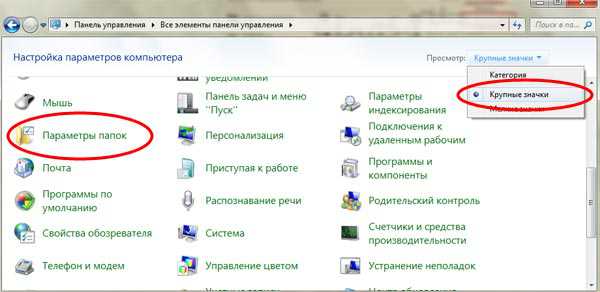
В новом окошке перейдите на вкладку «Вид». Тут вы можете изменить такие настройки.
- Скрывать защищенные системные файлы (можете снять галочку если нужно).
- Скрывать пустые диски в папке «Компьютер» (аналогично на своё усмотрение).
- Скрывать расширение для зарегистрированных типов файлов (советую поставить галочку, если у вас есть маленький ребёнок, чтобы он не смог изменить расширение важных файлов).
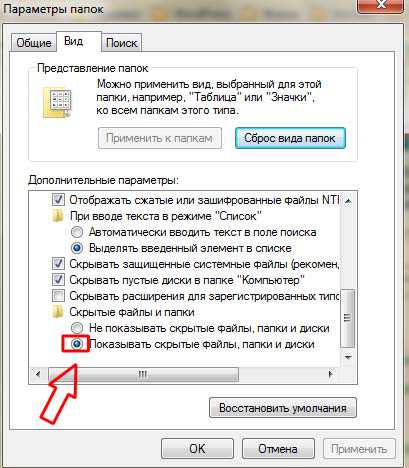
Поставьте галочку в пункте «Показывать скрытые файлы и папки», чтобы, наконец то увидеть все скрытые файлы и папки.
Если вам нравиться мой сайт или конкретная страница, пожалуйста, нажмите на кнопку "Мне нравится" ниже. Вы сможете поделиться с друзьями интересной и полезной информацией, а я буду очень признателен вам.
Что еще почитать:
voprosi4ek.ru