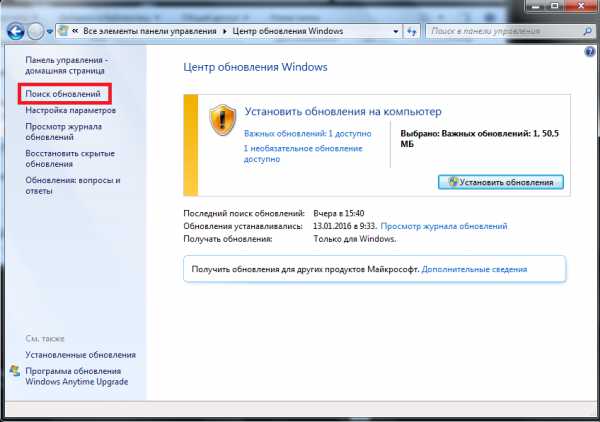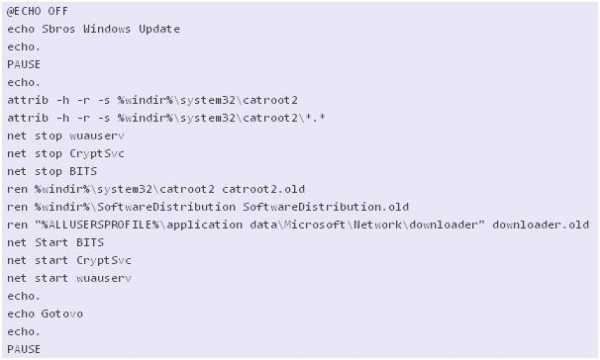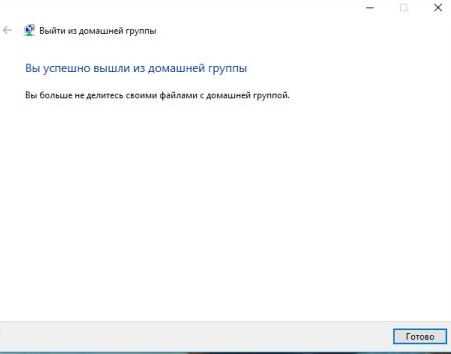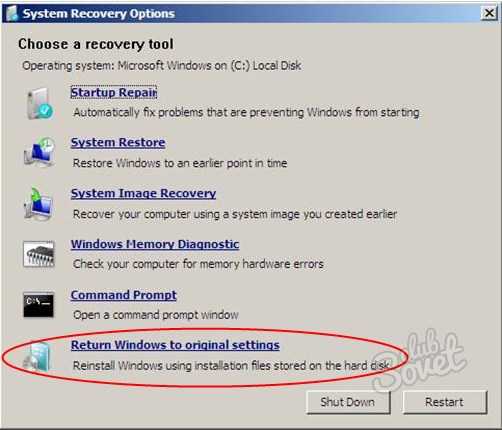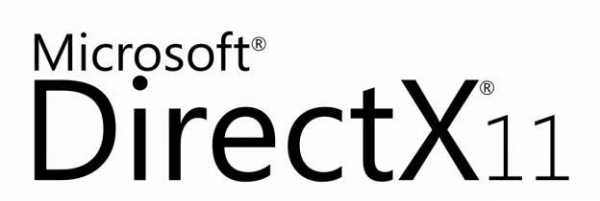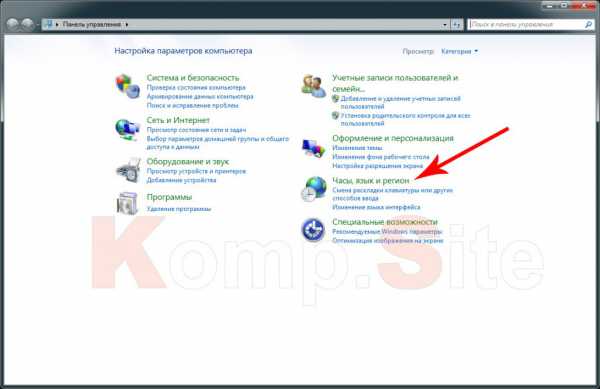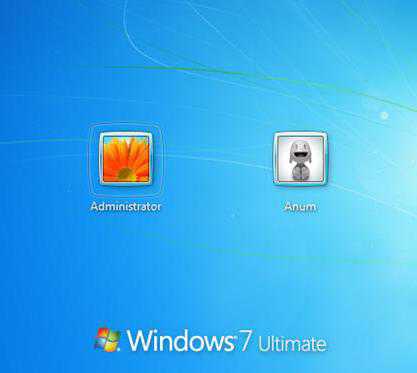Как убрать ждущий режим на windows 7
Как убрать спящий режим на windows 7
Само собой, большинство функций, придуманных разработчиком для дополнения той или иной программы, являются полезными и необходимыми. Но иногда случается и так, что не все они идут во благо, а откровенно мешают и даже тормозят работу. В данном случае «под обстрел» попал спящий режим, который не нужен многим юзерам.
Изначально данный режим задумывался как таковой, что экономит энергию. Но здесь надо учитывать, что во время его активации отключаются интерфейсы, перестают работать накопители, а процесс скачивания или установки программ, запущенный ранее, прерывается, и после выхода из режима сна его нужно запускать заново. Если вас заинтересовал вопрос относительно того, как убрать спящий режим на виндовс 7, можете узнать о его решении далее.
Отключаем спящий режим
Прежде чем мы начнем процесс отключения спящего режима, отмечу, что все последующие действия необходимо выполнять с правами администратора.
- Итак, вначале заходим в пусковое меню, переходим в «Панель управления» и открываем раздел «Электропитание».
- Далее откроется окно, в котором показаны три плана: сбалансированный, высокая производительность и экономия энергии. Напротив каждого из них присутствует активная строчка с настройками. Выберите ту, которая соответствует задействованному на данный момент плану.
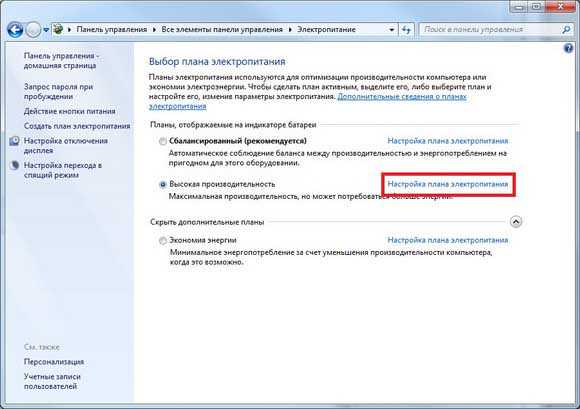
- Откроется новое окно, в котором напротив пункта «Переводить компьютер в спящий режим» необходимо выбрать «Никогда».
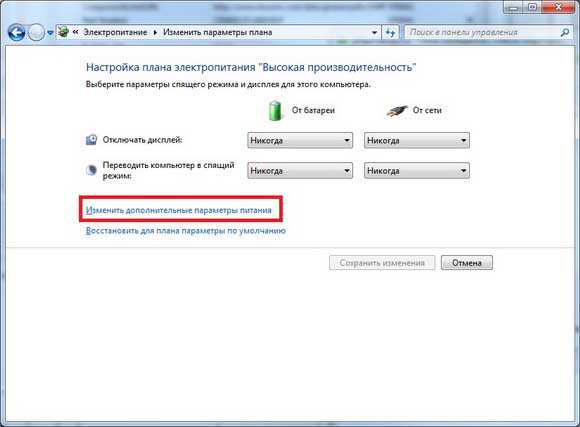
- Если кликнуть на дополнительные настройки, можно также отключить функцию сна. Ну, вот и всё, спящий режим на компьютере мы успешно отключили.

Удаляем файл hiberfil.sys
Вышеописанные действия – это еще не все, также надо удалить файл hiberfil.sys. Он создается ОС для того чтобы компьютер мог переходить в спящий режим, сбрасывая содержимое ОЗУ на жесткий диск, то есть, в этот файл. Примечательно, что размер этого файла равен размеру оперативки, поэтому, как вы понимаете, избавившись от него, вы добавите места своему винчестеру.
Чтобы удалить данный файл, сделайте следующее: в поле «Выполнить» (Win+R) напишите то же самое, что видите на скриншоте ниже, после чего нажмите «ОК».

Всего несколько секунд, и этот файл исчезнет с вашего компьютера навсегда. Далее нужно перезагрузиться, чтобы все изменения вступили в силу.
Подытожим: воспользовавшись вышеописанной инструкцией, вы не только отключили спящий режим на своем компьютере, который не столько приносил пользы, сколько мешал, но также и освободили дополнительное место на жестком диске, что определенно вам пригодится в работе.
learnwindows.ru
Спящий режим: как убрать его на компьютере с виндовс 7? Простые способы решения проблемы
С того самого момента, как Microsoft представила 7-ю версию винды, поиск правильного ответа на вопрос «как убрать функцию «Спящий режим» на компьютере с виндовс 7» бередит ума чуть ли не всех начинающих компьютерных гениев. Правда, объясняется это не столько увлечением отдельных пользователей философией, сколько теми последствиями, которые возникают при переходе ноутбука в сон. Да-да, спящий режим, как оказалось, не только помогает сэкономить электроэнергию и продлить жизнь батарее ноутбука, но и достаточно часто вызывает всяческие сбои в работе программ и приложений.
Между тем отключить его в windows 7 не так уж и сложно, как кажется на первый взгляд. Главное в такой ситуации – выбрать подходящий вариант решения проблемы.
Способ № 1: Отключаем функцию в параметрах электропитания
Самый простой и одновременно надежный способ убрать из windows 7 активный спящий режим – это выполнить отладку электропитания компьютера. Что для этого нужно? Для начала попасть в окошко «Электропитание», воспользовавшись одним из таких методов:
- нажать на клавиатуре +R, прописать в открывшейся утилите «Выполнить» значение powercfg.cpl, а затем щелкнуть OK;
- правой кнопочкой мыши кликнуть по значку заряда батареи ноутбука и выбрать в появившемся списке пункт «Электропитание»:
- открыть меню «Пуск», ввести в поисковую строку фразу powercfg.cpl и клацнуть Enter;
- через меню «Пуск» открыть вкладку «Панель управления» и выбрать в ней пункт «Электропитание»:
После этого дабы полностью отключить на ноутбуке спящий режим, нам понадобится в появившемся системном окне напротив пункта, отмеченного галочкой, кликнуть «Настройка плана электропитания», затем указать параметр «Никогда» в меню «Переводить компьютер…» и, напоследок, сохранить изменения, нажав соответствующую кнопку. При этом на ноутбуке такую операцию нужно продублировать одновременно в двух колонках – «От батареи» и «От сети»:
В то же время отключить переход виндовс 7 в спящий режим можно и через дополнительные параметры электропитания. Для этого в окошке «Изменить параметры плана» нам потребуется клацнуть ссылку «Изменить дополнительные…», найти в появившемся меню раздел «Сон», выставить в нем соответствующие значения для каждого из пунктов и щелкнуть OK для сохранения настроек:
Согласитесь, убрать из 7-ки активный спящий режим таким образом оказывается достаточно просто!
Способ № 2: Удаляем hiberfil.sys
Отключить автоматический запуск функции «Сон» в windows 7 может помочь также удаление файла hiberfil.sys. В чем здесь логика? Пожалуй, в том, что именно этот файл отвечает за включение и функционирование в windows спящего режима. Соответственно, удалив его из памяти компьютера, нам удастся быстро и надежно убрать его из системы, освободив при этом еще и парочку мегабайт, а то и гигабайт на жестком диске.
Что нам потребуется в этом случае? Да в принципе ничего. Дабы отключить переход ноутбука или стационарного компьютера в сон, нужно лишь:
- запустить утилиту «Выполнить», нажав +R на клавиатуре;
- ввести в нее команду powercfg -h off:
- нажать Enter и перезагрузить винду.
При этом для возобновления действия функции «Сон» на ПК танцевать с бубном тоже не придется, не беспокойтесь. В этом случае нам потребуется только выполнить команду powercfg -h on и вновь перезагрузить компьютер.
Способ № 3: Используем консоль
Отключить переход системы в сон можно также и через командную строку. Для этого после запуска консоли (например, при помощи ввода cmd в поисковую строку меню «Пуск») нам понадобится поочередно выполнить в ней несколько команд из скриншота:
Вот, собственно, и все! Теперь вы и сами сможете быстро и просто отключить переход windows 7 в сон на своем компьютере. Дерзайте!
windowsTune.ru
Как убрать, отключить спящий режим (гибернации) - Компьютерные хитрости
Как убрать, отключить спящий режим (гибернации)
Для начала немного теории о спящем режиме (режим пониженного энергопотребления электричества компьютером).
Спящий режим - режим низкого энергопотребления энергии компьютером, спящий режим позволяет моментально продолжить работу компьютера в режиме стандартного потребления энергии по требованию пользователя.
При переключении компьютера в спящий режим Вы как бы нажимаете "кнопку пауза" При этом все запущенные программы, службы, приложения и открытые вкладки в интернет браузере как бы замораживаются и при пробуждении компьютера снова становиться активными в кротчайшие секунды.
Для того чтобы отключить режим сна в windows7 Вам необходимо на рабочем столе нажать правой кнопкой мыши и выбрать пункт «Персонализация».
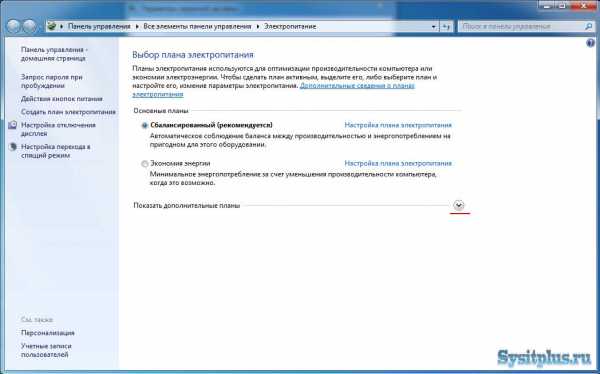
Далее заходим в раздел «Заставка». В появившемся окне переходим в следующий раздел «Изменить параметры электропитания...».
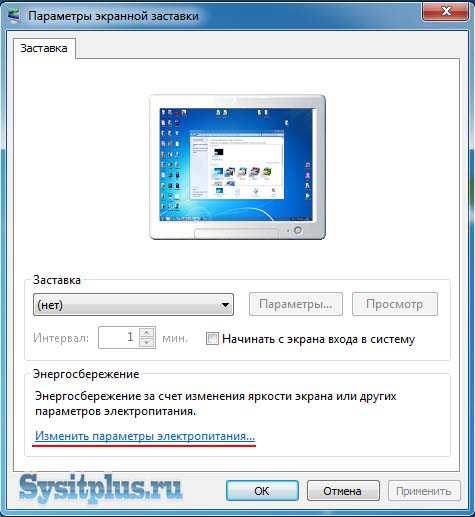
Далее, нажав на кнопку со значком стрелочки вниз, разворачиваем список планов электропитания.
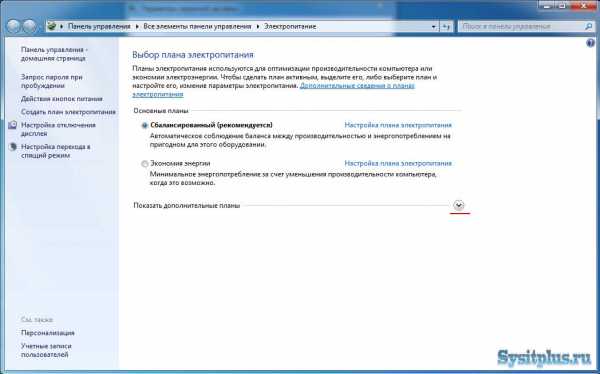
Выбираем «Высокая производительность» и заходим в «Настройки плана электропитания»
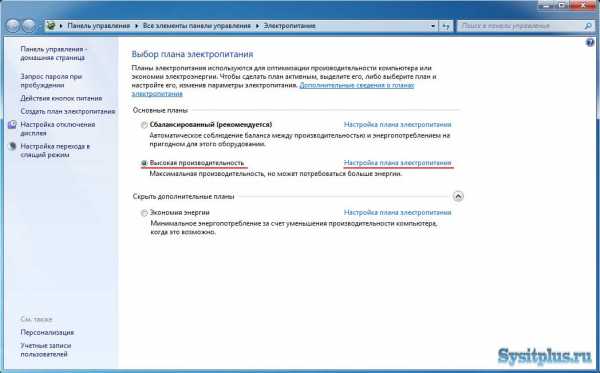
Далее нажимаем «Настройки плана электропитания»
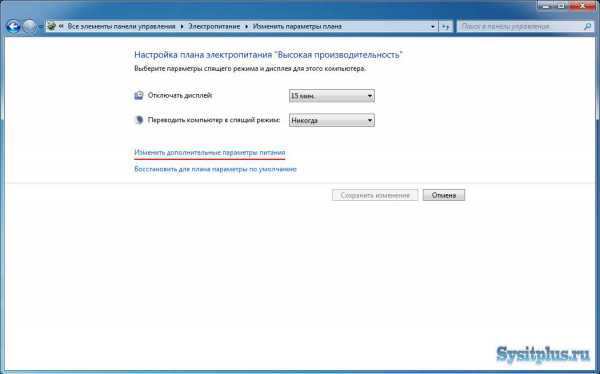
В окне настройки плана электропитания Вы можете установить время отключения дисплея\монитора изменив пункт «Отключать монитор» в необходимое значение.
Если Вы не хотите чтобы монитор отключался установите значение «Никогда».
Пункт «Переводить компьютер в спящий режим» нужно оставить в значении «Никогда».
После того как Вы настроили отключение монитора и спящий режим нажимаем «Изменить дополнительные параметры питания».

В этом окне необходимо раскрыть ветвь «Жесткий диск», затем раскрыть «Отключать жесткий диск через» и в строке «Состояние (мин.)» изменить значение на «0». После чего жмем на «ОК». На этом настройка windows7 по отключению спящего режима закончена.
Дорогой читатель! Возможно, тебя заинтересуют следующие статьи:
o Как узнать версию ОС windows 7
o Как узнать IP адрес своего компьютера
o Как сменить ip адрес компьютера windows 7
o Как установить или изменить пароль на компьютере
o Как отключить или включить uac в windows 7
С уважением, команда сайта www.sysitplus.ru
Если заметили ошибку, выделите фрагмент текста и нажмите Ctrl+Enter
sysitplus.ru
Как удалить спящий режим на компьютере
Содержание
Чтобы вывести ноутбук из спящего режима (или компьютер), достаточно лишь клацнуть/провести мышкой, ударить любую клавишу на клавиатуре или нажать кнопку питания. Хоть операции эти и незатейливые, однако необходимость их выполнять энное количество раз, например, в течение рабочей смены, некоторых пользователей серьёзно раздражает. А раз так, значит, нужно убрать спящий режим, то есть отключить его в операционной системе windows.
windows 7
1. Клацните «Пуск» → «Панель управления».
2. Установите в надстройке «Просмотр» значение «Категория».
3. Перейдите в раздел «Система и безопасность», а затем — в подраздел «Электропитание».

Совет! Чтобы быстро перейти к настройкам спящего режима компьютера, нажмите сочетание клавиш «Win+R», наберите в строке — powercfg.cpl. Нажмите «Enter».

4. В поле включенного плана электропитания (по умолчанию установлен «Сбалансированный») кликните «Настройка… ».
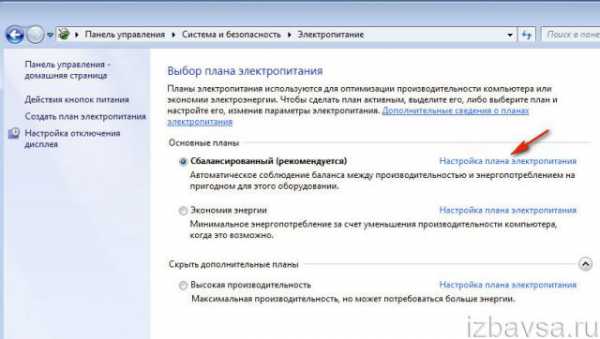
5. В новом окне откройте кликом мыши ниспадающее меню «Отключить дисплей» и выберите значение «Никогда». (Теперь уход в «спячку» компа с выключением монитора выполняться не будет).
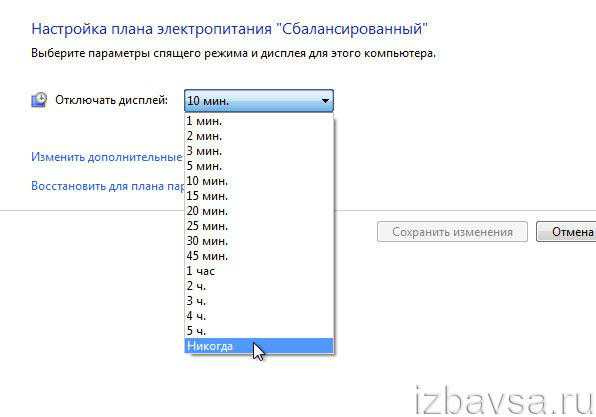
6. Клацните опцию «Изменить дополнительные параметры… ».
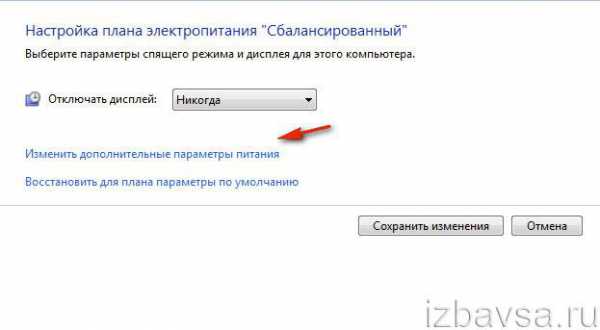
7. Чтобы винчестер ПК не выключался в случае бездействия пользователя в системе, в графе «Отключить жёсткий диск» → «Состояние» установите цифру «0».

8. Щелчком откройте опцию «Сон» и таким же образом в графе «Гибернация после» → «Состояние» установите «0».
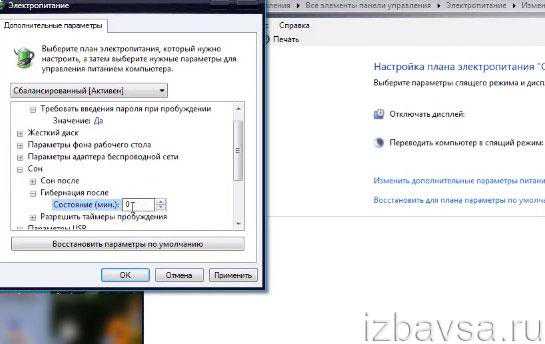
Внимание! Гибернация — особый спящий режим для экономии потребления электроэнергии компьютера. Довольно часто используется на ноутбуке. Когда осуществляется автоматический переход в гибернацию, система сохраняет в специальном файле состояние всех запущенных приложений и открытые документы, как бы резервирует их. А после «пробуждения» компьютера восстанавливает. Виндовс, пребывая в данном режиме, настраивает ноутбук на минимальный расход заряда батареи. Если вы планируете его использовать, пункт №8 не выполняйте.
9. После внесения изменений клацните в настроечной панели «Электропитание» кнопки «Применить» и «OK».
10. В окне «Настройка плана… » нажмите «Сохранить изменения».
windows 8
В «восьмёрке» отключение спящего режима осуществляется аналогичным образом. 1. Клацните правой кнопкой мышки по иконке windows в панели задач.
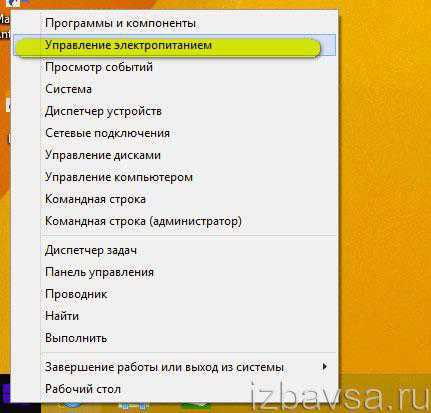
2. В контекстном меню кликните «Управление электропитанием».
3. Выполните пункты №4-№10 предыдущего руководства (настроечные панели режима энергосбережения в windows 7 и 8 практически идентичны).
Отключение гибернации и удаление файла hiberfil.sys
Чтобы оперативно отключить гибернацию и удалить из системного раздела её резервный контейнер — файл hiberfil.sys, который может иметь весьма солидный размер, выполните следующие операции:
1. Откройте консоль командной строки:
- В windows 7: Пуск → наберите в поиске CMD → щёлкните правой кнопкой по иконке утилиты → выберите «Запустить с правами администратора».
- В windows 8: Клацните правой кнопкой по значку «Win» → выберите в меню «Командная строка (администратор)».
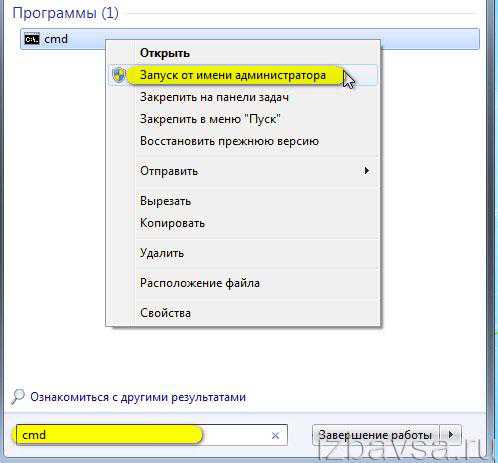
2. В командной строке введите команду отключения гибернации — powercfg –h off (для включения используйте — powercfg –h on).
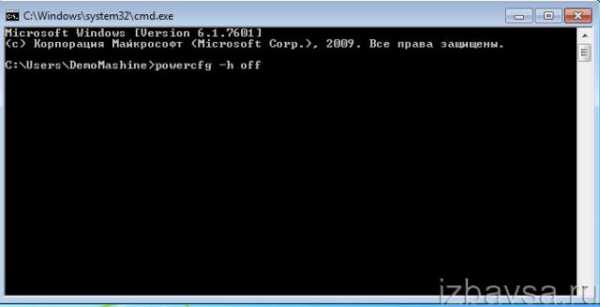
3. Нажмите «Enter». Закройте консоль.
Комфортной вам работы на компьютере!
Если статья оказалась вам полезной не забудьте поставить лайк!
Вконтакте
Одноклассники
Google+
izbavsa.ru
Ждущие режимы windows
Ждущий режим компьютера — особое состояние, в котором он потребляет меньше энергии, но вместе с этим не выключается. Многие юзеры путают его со спящим, плюсом ещё идёт гибернация. Спутаться действительно легко. Знание того, как включить режимы, как ими управлять и для чего они предназначаются, избавят пользователя от лишней суеты и дадут возможность выбрать наиболее оптимальные настройки. Для этого рассмотрим их все и порядок их появления в системе windows, а заодно научимся их отключать.

Содержание
- 1 Немного истории
- 2 windows XP
- 3 windows 7
- 4 windows 10
Немного истории
Появление ждущего режима связано в первую очередь с возникновением персональных компьютеров — до этого машины могли иметь только две позиции относительно электропитания: устройство может быть включённым либо выключенным. Но с тех пор, как ПК появились в домах простых людей, возникла потребность в дополнительных планах электропитания. Отчасти для экономии электроэнергии, отчасти для дополнительно удобства простых пользователей.
windows XP
Здесь контрольное место занимает оригинальный ждущий режим. Для его запуска:
- нажимаем в меню «Пуск» кнопку «Выключить»,
- выбираем в появившемся окне соответствующий пункт.

Ждущий режим в windows XP
После этого компьютер не выключится, но перейдёт в состояние покоя — экран погаснет, а количество потребляемой энергии сильно снизится. При этом полного отключения не будет: чтобы пробудить машину, достаточно пошевелить мышкой, на некоторых устройствах — нажать кнопку включения. Если вдруг происходит отключение питания, компьютер удаляет всю несохранённую информацию.
«Ждать» ПК на windows XP начинает, как правило, самостоятельно, если на нём долго не производить никаких действий. Сделано это опять же в целях экономии. Как убрать его? К сожалению, нет возможности сделать это полностью —ожидание в любом случае будет присутствовать и активироваться, даже если вы этого не хотите. Однако можно заменить его «сном».
Спящий режим в windows XP также доступен. В чём его отличие?
- Компьютер создаёт специальный файл, в котором сохраняет текущее состояние рабочего стола и прочих процессов.
- Питание отключается полностью.
- При возвращении в активное состояние загружается созданный файл, и экран предстаёт перед юзером в том виде, в котором он его оставлял.
Как активировать «Сон»?
- Заходим в настройки рабочего стола.
- Открываем вкладку «Заставка».

Вкладка «Заставка» в windows XP
- Жмём на «Питание».
- В окне свойств выбираем раздел «Спящий режим».
- Ставим галочку «Разрешить использование спящего режима». Тут же будет указано, сколько места на диске требуется для создания файла.

«Разрешить использование спящего режима» в windows XP
- Нажимаем «Применить».
Теперь в окне «Выключить компьютер» появится значок «Спящий режим» вместо ждущего. Если этого не произошло, удерживаем клавишу Shift и эти два значка сменяются.
windows 7
Ждущий режим на компьютере на windows 7 практически отсутствует. Здесь он полностью заменён гибернацией и сном.
Гибернация — состояние ПК, разработанное специально для ноутбуков. В нём лэптоп также создаёт специальный файл, но не выключается. Он просто потребляет наименьшее количество энергии. Поэтому, во-первых, гибернация — своего рода замена ждущему состоянию Виндовс XP, во-вторых, выход из неё осуществляется быстрее. Она рекомендована для тех случаев, когда подзарядить батарею возможно будет только позднее, а ноутбук должен находиться в активном состоянии. Например, вы с небольшими перерывами работаете на нём в течение дня — самый лучший вариант — поставить лэптоп на гибернацию.
Отключить или активировать параметры можно через настройки электропитания.
- Через «Панель управления» открываем настройки электропитания. На ноутбуке это удобно делать, нажав на значок батареи на панели задач и выбрав соответствующий пункт.
- Выбираем используемый план и нажимаем на «Настройка плана электропитания».
- Здесь есть две важные графы: отключение дисплея и сон. Отключение дисплея можно рассматривать как альтернативу ждущему режиму на windows 7 — с чёрным экраном компьютер будет потреблять мало энергии и, отчасти, отдыхать. Для обоих состояний можно выставить время «Никогда», чтобы ПК не отключался и не гас самостоятельно.

Настройка плана электропитания в windows 7
- Открываем дополнительные параметры. Здесь можно выбрать действие для кнопки от спящего режима: сон или гибернация. Также можно установить, при каких случаях компьютер должен «засыпать» или входить в гибернацию.
windows 10
Ждущий режим в windows 10 почти не претерпел никаких изменений по сравнению с «Семёркой». Здесь также остались сон и гибернация. Вот только последняя практически утратила своё значение, так как из «сна» и стационарные ПК, и ноутбуки, как правило, выходят очень быстро. Поэтому гораздо удобнее пользоваться им. Настроить параметры электропитания можно примерно таким же образом.
- Находим через поиск в «Пуске» «Питание и спящий режим».
- В открывшемся окне можно выбрать базовые настройки.
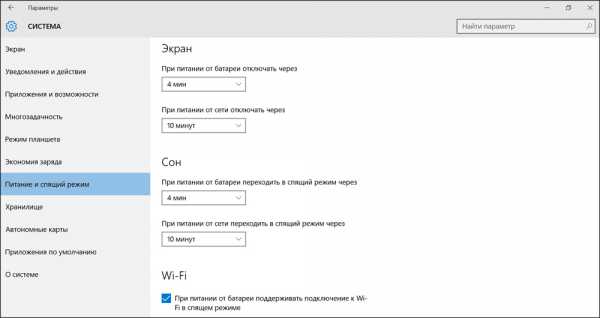
«Питание и спящий режим» в windows 10
- Жмём «Дополнительные параметры».
- Здесь можно настроить схему электропитания. Дополнительные параметры там — это всё то, что было описано выше.
Что же представляет собой ждущий режим в windows 8? Здесь всё аналогично, те же настройки, что и на «Десятке». Писать о ней отдельно не имеет смысла.
Теперь вы понимаете, что такое и чем различаются несколько основных режимов ожидания компьютера на Виндовс, а также как настроить их. На других ОС они мало чем отличаются. При желании можно изменить их ещё более детально: установить таймеры, выставить точное время отключения, у ноутбуков включить или отключить сон при закрытии крышки. Но об этом подробнее в других статьях.
NastroyVse.ru