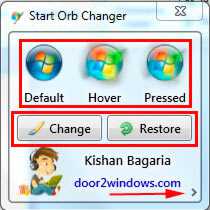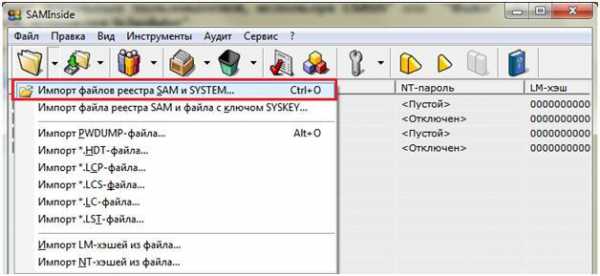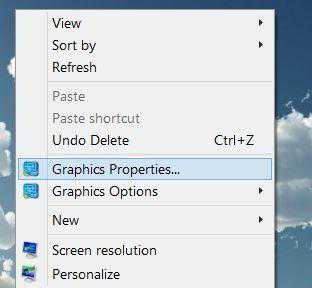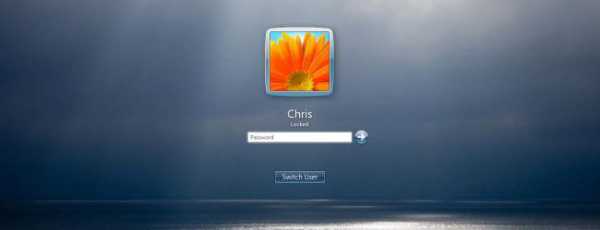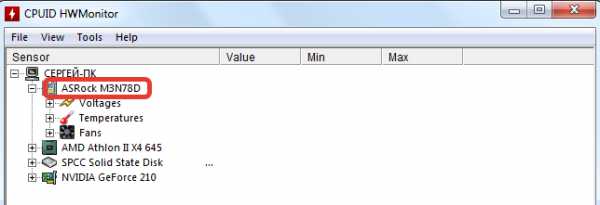Устройство юсб не опознано windows 7 что делать
Устройство USB не опознано
Проблема: при подключения устройства в USB порт появляется ошибка
Устройство USB не опознано Одно из подключенных к этому компьютеру USB-устройств работает неправильно, и windows не удаётся опознать его.Данная ошибка может возникать при подключении любого девайса: флешки, внешнего жёсткого диска, Wi-Fi адаптера, смартфона, принтера, сканера.
Прежде всего нужно попытаться понять, исправно ли устройство. Если есть такая возможность, подключите его к другому компьютеру. В случае, если в другом компьютере девайс работает корректно, читайте далее о возможных причинах ошибки.
Причины ошибки и методы устранения
1. Плохой контакт
Такое часто бывает при подключении старых телефонов старыми дата-кабелями, т.к. контакты на разъёмах и штекерах со временем окисляются и просто загрязняются.
Совет: очистите разъём гаджета и штекер соединительного кабеля.
2. Устройство подключено через некачественный (или слишком длинный) кабель либо через USB-удлинитель
Чаще всего с дешёвыми кабелями (обычно они серого цвета, тонкие и без ферритовых фильтров) плохо работают принтеры Hewlett-Packard. А в офисах, к тому же, очень любят использовать длинные кабели.
Совет: используйте только качественные и оригинальные USB-шнуры. По возможности подключайте устройство в порт напрямую, избегайте использования удлинителей.
3. Не подключен кабель дополнительного питания для жёсткого диска
Внешний 2.5-дюймовый жёсткий диск в половине случаев способен работать без подключения доп. питания. Однако, для обеспечения безотказной работы рекомендуется подключать оба штекера.
Совет: подключите дополнительное питание.

Помните, что 3.5-дюймовые внешние жёсткие диски работают с блоком питания!
4. Устройство подключено в порт на передней панели
Этот пункт относится только к стационарным компьютерам, т.к. в ноутбуках разницы в портах нет.
В передних портах плохо работают устройства, особо чувствительные к качеству соединения и стабильности напряжения порта.
Совет: подключите устройство к задней панели компьютера и проверьте его работу.
5. К компьютеру подключено слишком много USB-устройств одновременно
Это может вызывать как падение напряжения на портах, так и конфликты устройств между собой.
Совет: отключите все девайсы. Перезагрузите компьютер. Подключите только проблемный гаджет в порт на задней панели и проверьте его работоспособность.
6. Проблема с совместимостью или драйвером устройства
Такое порой бывает при подключении старых мобильных телефонов (драйвера к которым есть только под windows XP) к современным компьютерам.
Советы:
- убедитесь, что девайс рассчитан на работу с текущей ОС. Скачайте драйвер на официальном сайте и установите его в систему. В windows 7-10 можно попробовать выполнить автоматический поиск драйверов (подробнее).
- Запретите временное отключение USB-порта.
- Запретите отключение USB-устройства.
Как запретить временное отключения порта
Откройте:
- Панель управления
- Электропитание
- Настройка схемы электропитания (текущий профиль)
- Изменить дополнительные параметры питания.
В открывшемся окне Электропитание:
- Раскройте пункт Параметры USB
- В Параметре временного отключения USB-порта выберите значение Запрещено
- Нажмите OK:

Как запретить отключение устройства для экономии энергии
- Откройте Диспетчер устройств (win+r, devmgmt.msc, enter)
- Раскройте раздел Контроллеры USB
- Вызовите свойства Корневой USB-концентратор или Generic USB Hub:
- Снимите флажок Разрешить отключение этого устройства для экономии энергии
- Нажмите OK:

compfixer.info
USB устройство не опознано
 Появление сообщения об ошибке «USB устройство не опознано» при подключении через интерфейс USB флешки, принтера, клавиатуры или любого другого оборудования может быть связано с влиянием целого ряда факторов. Поэтому невозможно предложить какой-то один способ устранения неполадки: возможно, придется перепробовать все представленные ниже методы.
Появление сообщения об ошибке «USB устройство не опознано» при подключении через интерфейс USB флешки, принтера, клавиатуры или любого другого оборудования может быть связано с влиянием целого ряда факторов. Поэтому невозможно предложить какой-то один способ устранения неполадки: возможно, придется перепробовать все представленные ниже методы.
Диагностика оборудования
Первым делом необходимо убедиться, что подключаемое USB-устройство исправно. Попробуйте подключить оборудование к другому компьютеру (если есть такая возможность).
Если ошибка появляется на всех машинах, то искать причину проблемы нужно в самом девайсе, компьютер здесь ни при чем.
Сломанными могут быть и порты. Если оборудование определится на другом компьютере или при подключении к другому разъему USB, то следует проверить порт. Если второго компьютера нет, можно попробовать применить следующий способ устранения неполадки:
- Извлеките USB-устройство из порта.
- Обесточьте компьютер, выключив его и выдернув штекер из розетки. Нажмите клавишу включения на системном блоке и держите её 10 секунд, чтобы сбросить остаточное напряжение.
- Включите компьютер и снова попробуйте подключить оборудование.
Не забывайте также об элементарных правилах работы с устройствами, подключаемыми через интерфейс USB.
Девайсы следует подключать к портам, которые находятся на задней панели системного блока, напрямую к материнской плате (к ноутбукам это не относится, у них все порты на материнской плате).
Кроме того, если вы используете разветвитель, к которому подключено много девайсов, то отключите лишние устройства.
Проверка драйверов
Если оборудование исправно, то причиной проблемой, вероятно, является программная ошибка, устранить которую можно через диспетчер устройств. Чтобы открыть диспетчер, нажмите на клавиатуре сочетание клавиш Win+R и введите «devmgmt.msc».
Неопознанное оборудование следует искать в разделах «Контроллеры USB» и «Другие устройства». Если подключенный девайс отмечен как «Неизвестное устройство», щелкните по нему правой кнопкой и выберите «Обновить драйверы». Важно, чтобы было подключение к интернету: система будет самостоятельно искать подходящие драйверы.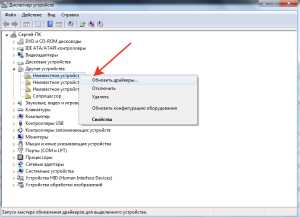
Если подключенный девайс располагается в разделе «Контроллеры», а рядом с ним вы видите восклицательный знак, то есть два способа устранить неполадку. Первый – обновление конфигурации:
- Щелкните правой кнопкой по оборудованию, зайдите в свойства.
- Перейдите на вкладку «Драйвер». Если активно кнопка «Откатить», кликните по ней. Если нет такой возможности, нажмите «Удалить».

- Вернитесь в окно диспетчера и щелкните «Обновить конфигурацию». Посмотрите, поставит ли система драйверы самостоятельно.
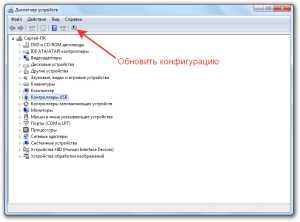
Второй способ – запрет отключения устройства для экономии энергии:
- Зайдите в свойства USB-девайса.
- Перейдите на вкладку «Управление электропитанием» и снимите галочку с разрешения на отключение. Процедуру с запретом на отключение необходимо повторить для всех контроллеров USB.
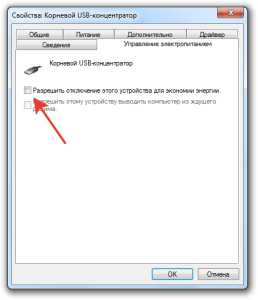
Если в автоматическом режиме драйверы не ставятся, можно переустановить их вручную:
- Щелкните по устройству правой кнопкой, выберите «Обновить драйверы».
- Укажите на необходимость поиска драйверов на компьютере.

- Нажмите «Выбрать драйвер из установленных».
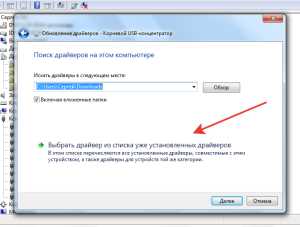
В списке отобразится совместимый драйвер, который уже установлен. Выберите его и продолжите добавление. После такой своеобразной переустановки проблема с определением оборудования будет решена. Если не помогает – скачайте драйвер устройства на сайте производителя (относится к принтерам, некоторым клавиатурам) и добавьте их в систему вручную. Порядок тот же, только нужно не выбирать из установленных, а указать путь к скачанному драйверу.
Изменение параметров электропитания
На ноутбуках, работающих под управлением windows 8.1 и windows 10, ошибка «Устройство USB не опознано» достаточно часто возникает при подключении внешних дисков и флешке, использующих USB 3.0. Решается эта проблема изменением параметров электропитания:
- Откройте панель управления. Измените вид на «Крупные значки» и перейдите в раздел «Электропитание».
- Щелкните по ссылке «Настройка используемого плана» возле той схемы электропитания, которая у вас выбрана.
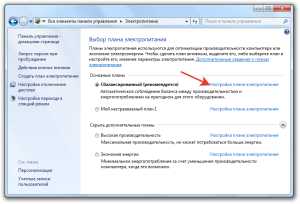
- Перейдите к изменению дополнительных параметров.
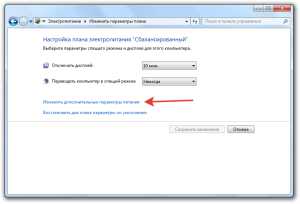
- Раскройте раздел «Параметры USB» и запретите временное отключение портов.

После перезагрузки проблема с обнаружением USB-устройств на ноутбуке обычно пропадает.Если речь идет о флешке, то иногда помогает использование специального софта для восстановления съемных носителей:
mysettings.ru
USB устройство не опознано. Что делать?
Порой бывают случаи, когда при подключении к компьютеру флешки выходит сообщение – Устройство USB не опознано.
Но на другом компьютере все нормально
Почему же происходит сбой в работе USB накопителя?
Здесь может быть несколько вариантов:
1. Статическое электричество
Оно скапливается на металлическом штекере флешки и при подключении происходит неприятность с напряжением на входе.
В этом случае достаточно полностью обесточить компьютер, подождать 2-3 мин. и запустить ПК.
2. Не корректно установлен драйвер устройства
Извлекаем все USB-устройства, находим на ПК файл INFCACHE.1.
Его необходимо удалить.
В этом файле хранится информация о подключенных устройствах.
При следующем подключении флешки система создаст новый файл с таким же именем – уже корректный.
После удаления INFCACHE.1 компьютер можно перезагрузить, но это не обязательно.
INFCACHE.1 можно найти здесь:
для windows XP/Vista:
C:\windows\inf\
для windows 7:
C:\windows\System32\DriverStore\
INFCACHE.1 является скрытым и системным файлом.
Чтобы его увидеть, нужно разрешить отображение скрытых файлов в системе.
Если это не помогло, то идем дальше.
Копируем с компьютера, на котором флешки распознаются и заменяем файлы в папках
\windows\inf файлы usbstor.inf, usb.inf, usbport.inf, usbstor.pnf, usb.pnf, usbport.pnf
и в папке
\windows\system32\drivers файл USBSTOR.SYS.
Возможно замену надо будет делать в безопасном режиме.
Для windows 7, переходим в папку:
\windows\System32\drivers
смотрим на месте ли файл USBSTOR.SYS, далее переходим в папку
\windows\inf смотрим файл usbstor.inf, если его нет, но есть usbstor.ibk, то переименовываем его в usbstor.inf.
Надеюсь данная информация поможет вам.
А у меня на этом все, до новых встреч.
ruprofit.com
USB-устройство в ОС windows 10 не опознано: что и как делать?
С приходом в нашу жизнь USB — Universal Serial Bus (в переводе на русский — универсальная последовательная шина), гаджеты и устройства ввода перешли именно на этот интерфейс, и зачастую возникает error «USB_устройство (далее device) не опознано» в Window’s 10 — расскажем обо всех возможных причинах, а также, что с ними делать.
Внешние накопители
В мир цифровых камер и смартфонов число фото и видео файлов растет с геометрической прогрессией, а потребность хранения ярких моментов и запоминающихся событий, приводит к использованию внешних жестких дисков, и зачастую при их подключении — windows 10 не видит usb, описываем пути решения.
Прежде всего, необходимо убедиться в работоспособности самого устройства, так, если есть возможность подключите его к другому ПК или ноутбуку, если ситуация повторится, значит проблема именно в накопителе. Если возможности такой нет или device прекрасно опознан и работает на другой машине, будем искать причину на текущем компе.
Проверяем аппаратную часть
Во время подключения в window’s 10 — usb-устройство не опознано — error (код 10)» «This_device_cannot_start_(Code_10)», причины далее.
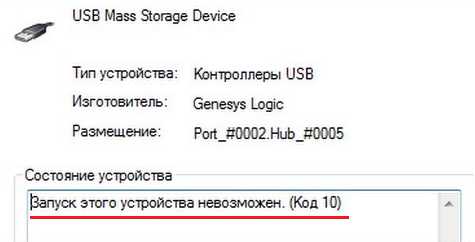
- В случае, если винт / флешка подключены через usb-hub (разветвлитель) – отсоедините и подключите напрямую в порт, возможно не хватает питания, в случае, если хаб имеет свое дополнительное питание в розетку – подключите. Ситуация не изменилась? Следуем дальше.
- Используете юсб — удлинитель, подключите в обход, так как кабель может быть поврежден.
- Если у вас настольный компьютер, подключите device в заднюю панель – очень часто это помогает.
- Причиной может быть статическое электричество, поступаем следующим образом:
- Выключите компьютер / ноутбук;
- Обесточьте путем отключения из розеток;
- Далее для стационарных машин – удерживайте кнопку вкл/выкл на корпусе в течение 10 секунду – именно после обесточивания; а для ноутбуков – если съемный аккумулятор – необходимо извлечь и только после удерживать кнопку включения.
ВАЖНО!!! Если ноутбук на гарантии, а аккумулятор находится под крышкой – не извлекайте!
- Далее в обычном режиме все подключаем обратно и проверяем, если проблема не устранена, следуем дальше.
Баги на программном уровне
Window’s 10 не распознает при подключении usb устройство, так проблема может быть и в софте, но начнем по порядку, пойдем от малого методом исключения.
Режим энергосбережения — стоит проверить, возможно, порт отключается автоматически в целях экономии ресурсов после продолжительной загрузки ЦП и возникает ошибка при подключении накопителя «не удается найти usb…» в windows 10. Итак, давайте проверим.
Менее опытные юзеры:
- Правым кликом «Пуск» → «Диспетчер_устройств» (далее по тексту — Device Manager)
Продвинутые пользователи:

Открыв device manager любым из способов
- Раскрываем список «Контроллеры_USB»
- По каждой из позиций: «Составное_USB_устройство»; «Корневой USB-концентратор» и «USB Generic Hub» кликом правой клавишей мыши (ПКМ) вызываем контекстное меню → выбираем «Свойства»
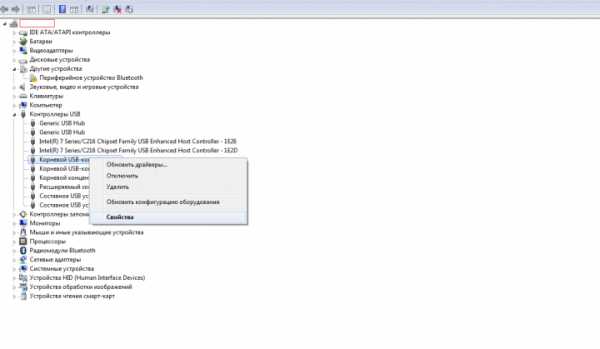
- В «Управление_электропитанием» снимаем отметку «Разрешить_ отключение_ этого_ устройства_ для_ экономии_ энергии» → ok
Действие повторяем для каждой записи из списка выше.

После проделанных манипуляций, извлеките и подключите device еще раз и проверьте работоспособность, если ситуация не изменилась проверяем дальше.
Ошибка возникает по-прежнему…
Каждому пользователю windows 10 рано или поздно становится знакома ситуация, когда при подключении к порту юсб неожиданно выскакивает ошибка, что оно не опознано «Сбой_запроса_дескриптора USB-устройства» (Код 43).

Такие проблемы возникнуть могут не только в том случае, если device впервые подключен – например, ваша старая добрая флэшка, и как бы ни звучало банально – надо обновить драйвера, наряду с проверкой электропитания, дрова будем обновлять поочередно для всех категорий – пока проблема не исчезнет. Поэтапно:
- Следуем в «Device Manager» — выше указано 2 способа
- В раскрываемом списке «Контроллеры_USB» → кликом ПКМ «Корневой_USB-концентратор» → «Обновить_драйверы»
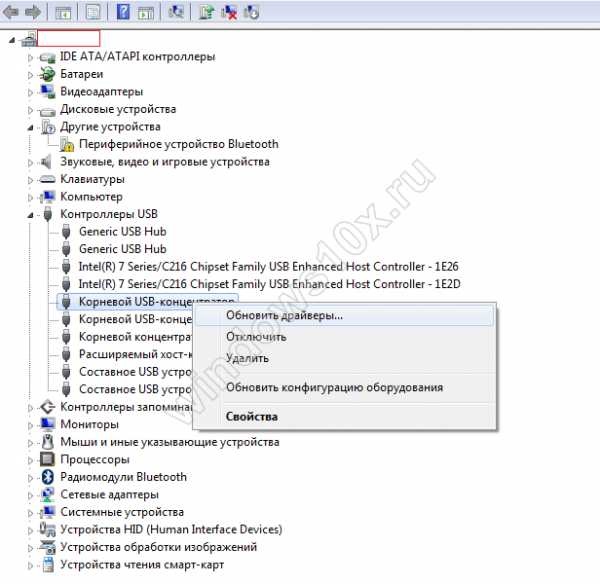
- Будет предложено выбрать как именно провести поиск ПО → выбираем «Выполнить_ поиск_ драйверов_ на_ этом_ компьютере»
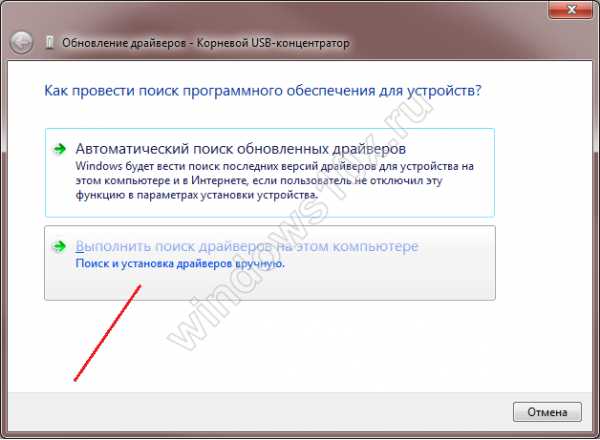
- Жмем на «Выбрать_драйвер_из_списка…» → «Далее»

- Обязательно должен быть предложен драйвер «Корневой_USB-концентратор» → «Далее»
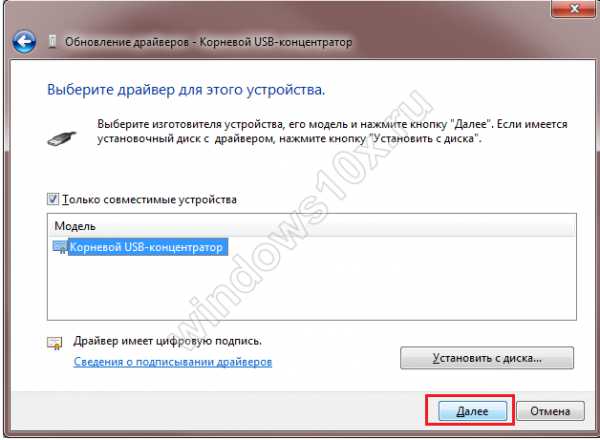
На этом drivers успешно установлены – перезагрузите компьютер.
Смартфон, планшет, мышь и периферия
Помимо флешек и винтов, мы подключаем и множество других типов usb устройств, и бывает так, что windows 10 их не видит, есть общие рекомендации и есть узко направленные, давайте от общего к частному.
Общие рекомендации
- Просмотрите кабель подключения – не должен быть поврежден и старайтесь использовать тот, который шел в комплекте.
- Подключите, если есть возможность к другому компьютеру.
- Проверяйте версию порта 2.0 или 3.0 и вставляйте соответственно.
- Проверьте гнездо устройства, может быть физическое повреждение, пыль или попадание влаги / воды.
Гаджеты на базе Android
Здесь мы объединили две ошибки:
- windows 10 не видит ваш телефон через порт usb;
- windows 10 также не видит планшет на android через usb;
проверьте в диспетчере устройств — состояние драйверов, возможно, обновление решит проблему, еще попробуйте удалить дрова и нажать «Обновить конфигурацию оборудования».
Самым порой удивительным, является то, что windows 10 не видит смартфон / планшет андроид, но через usb идет зарядка, проверьте настройки режимов подключения, может так быть что установлено «Только для зарядки» или «USB модем», меняем:
- «_Настройки_» → «Беспроводные_подключения_и_сети»
- «_Ещё_» → «Режим_модема_и_точка_доступа»
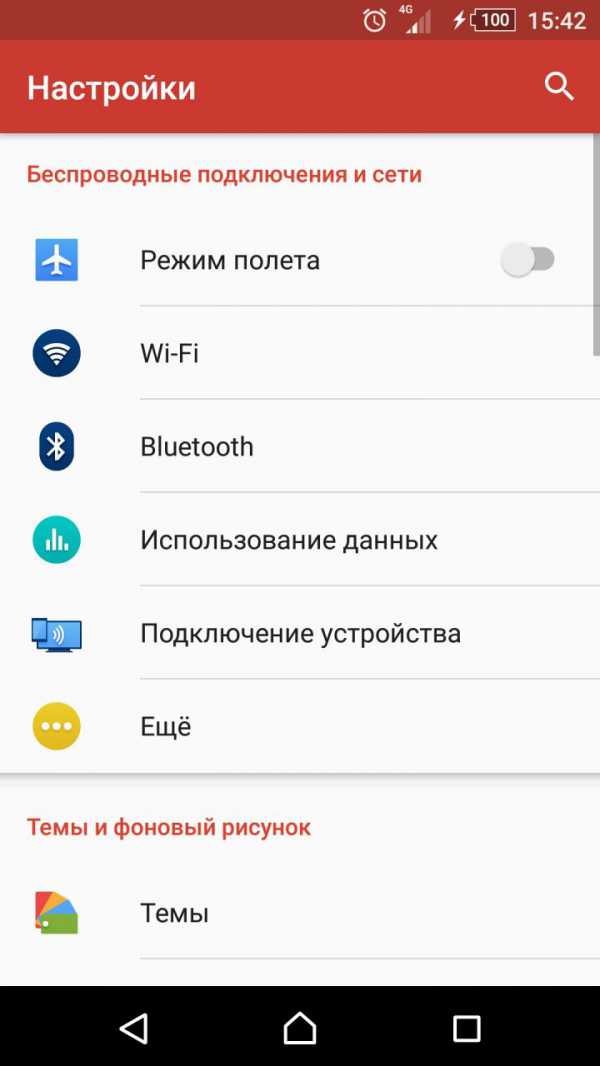
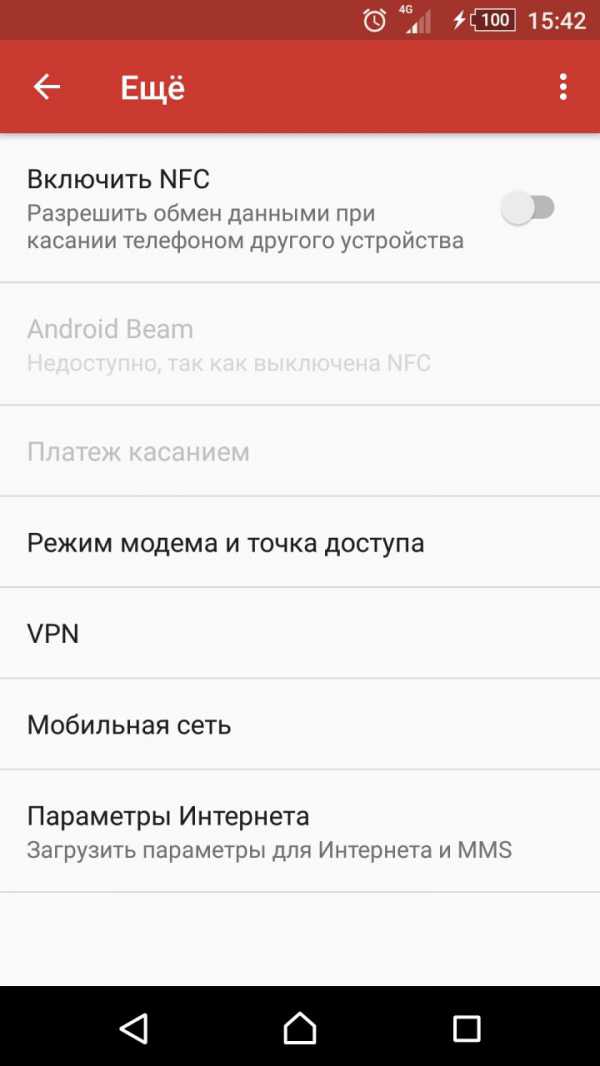
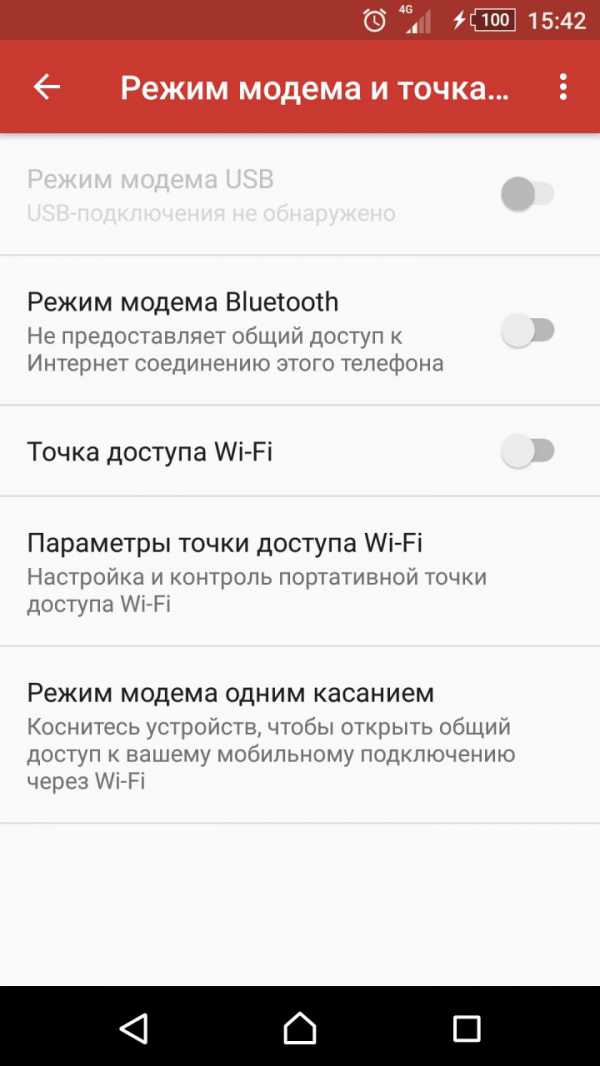
- Подключаемся по кабелю и по дефолту появляется режим «Только зарядка», выбираем «Передача файлов (MTP)»
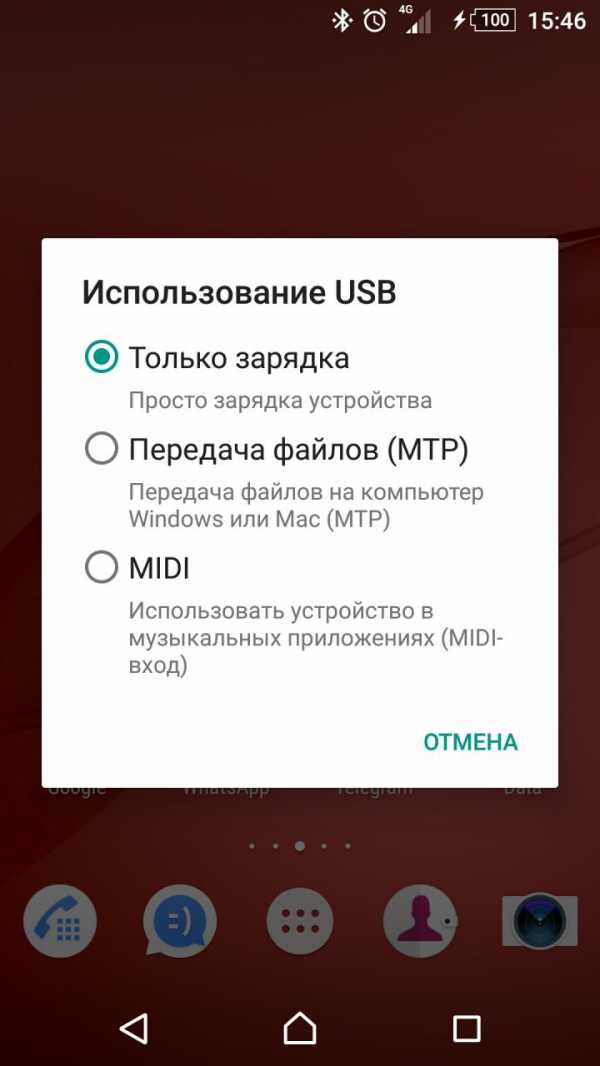
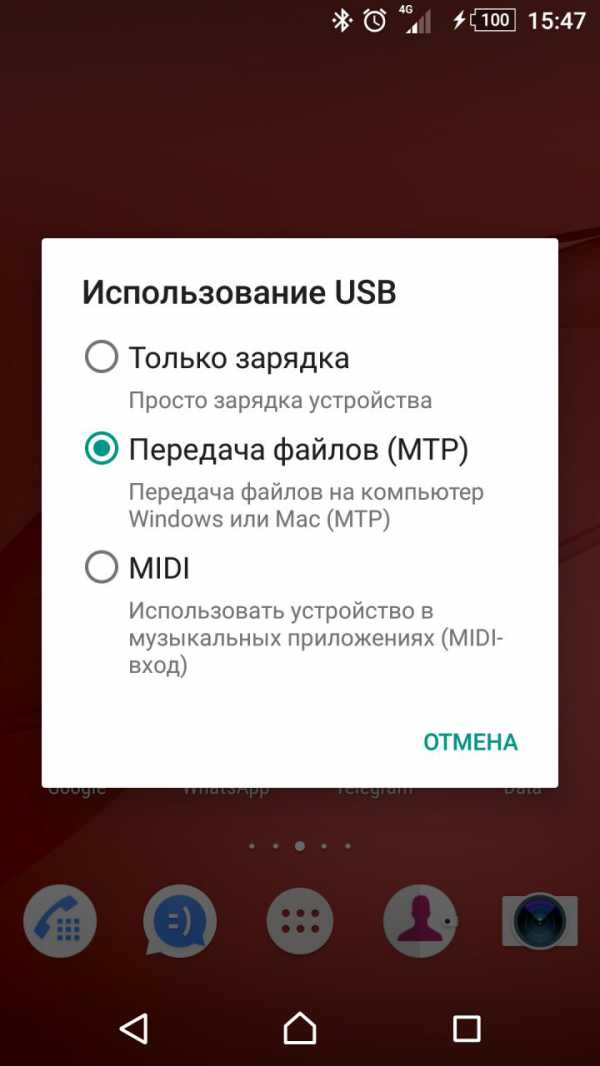
Еще довольно распространенной причиной бывает сбой работы службы MTP — Media Transfer Protocol – скачайте и установите самостоятельно, называться будет «Обновление KB3010081 (KB3099229)» вот ссылка на официальный сайт Майкрософт https://support.microsoft.com/ru-ru/help/3099229/media-feature-pack-for-windows-10-n-and-windows-10-kn-editions-november-2015
Проблемы с «яблоком»
Любимый iPhone при подключении выдает windows 10 usb устройство не опознано, если выше сказанное с кабелем и портами проверили, переходим к софту, если действие не помогло – переходите к следующему.
- Обновите iTunes;
- Переустановите iTunes, удаляя компоненты в строгом порядке:
- «_iTunes_»;
- «Software_Update»;
- «_Mobile_Device_Support»;
- «_Bonjour»;
- «Apple_Application_Support_(iTunes 9 v. и более поздней).
- Перезагрузите комп;
- Download самую свежую версию – инсталлируйте, только с official page https://www.apple.com/ru/itunes/download/
- «Диспетчер_устройств» проверьте статус driver’а «Apple_Mobile_Device_USB_Driver», в случае если отмечен изображением «стрелка вниз» — правым кликом вызовите контекстное меню и жмите «Задействовать», если «!» — удалите и install драйвер снова.
Device input / output
Ноутбук / настольный ПК на ОС Window’s 10 подключенный к порту usb не видит: модем, принтер или мышь, что делать спросите вы – отвечаем пошагово.
- Загрузить и install drivers с портала производителя – даже для мышки.
- Специальные программные средства необходимо обновить во всех случаях – опять же, обращайтесь к первоисточнику.
- В случае работы модема – проверьте версию порта, чаще всего они используют 2.0 и подключите именно в него. Дело в том, что ПО для них не успевает обновляться оперативно вслед за новыми версиями операционок, в случае совсем старого устройства, придется пользоваться им на семерке или более ранних версиях на другом компе.
В дополнение к этой статье, читайте на нашем сайте:
- Ошибка дескриптора USB устройства Виндовс 10;
- открыть порты на windows 10.
windows10x.ru
УСТРОЙСТВО USB НЕ ОПОЗНАНО
Возникновение ошибки «устройство USB не опознано» в операционных системах windows появляется при подключении различных USB-устройств и иногда они работают неправильно или же windows не удается распознать их, причину нестабильной работы и пути решения ошибки будут рассказаны в этой статье.
Первая и часто встречаемая причина – статическое электричество.
Электрический заряд скапливается на USB-устройствах, при этом компьютерная техника создает электростатическое поле и зачастую при подключении съемного устройства к компьютеру возникает повышенное напряжение, поэтому срабатывает защита системы и все порты автоматически отключаются.
РЕШЕНИЕ: Отключаем питание от сети на персональном компьютере, то есть полностью обесточиваем. Если у Вас ноутбук, тогда необходимо извлечь аккумуляторную батарею. Ожидаем не менее 5-и минут, включаем компьютер. USB порты работают!!!
Второй случай – появление ошибок типа «устройство USB не опознано»
Unknown USB device (Port reset failed) или Unknown USB device (Device Descriptor Request Failed) Error Code 43.
РЕШЕНИЕ: Вам необходимо войти в «Диспетчер устройств», сделать это можно следующим способом – нажать сочетание клавиш «Логотип windows + R», появится окно «Выполнить», введите команду «devmgmt.msc». Войдя в «Диспетчер устройств» выберите → «Контроллеры USB» → найдите «Составное USB устройство», и обновите каждое устройство с вышеуказанной надписью вручную. Ошибка будет исправлена!!!
В случае если, первые два метода не помогли решить проблему, остается выполнить следующие шаги для решения этой проблемы. Войдите в «Диспетчер устройства» и удалите по порядку все записи «Корневой USB-концентратор», после удаления закройте окно и перезагрузите компьютер.
Надеемся, что наши рекомендации помогли Вам по решению проблемы «устройство USB не опознано». Спасибо за внимание!
январь 2015allmbs.ru