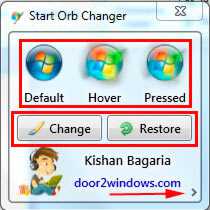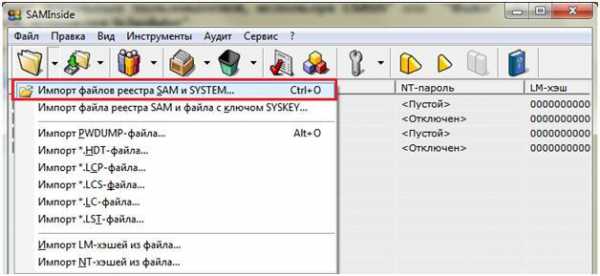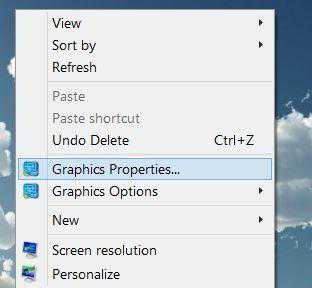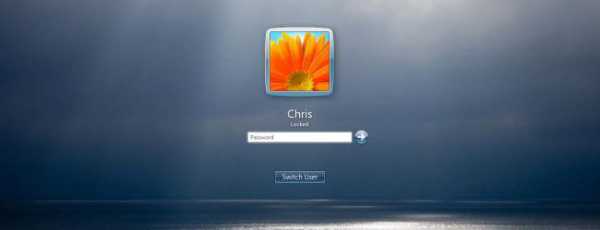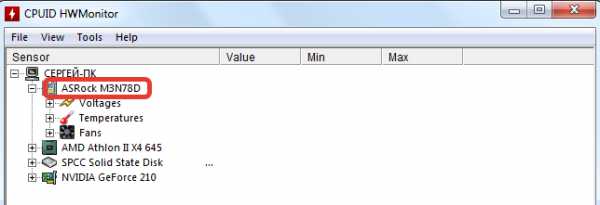Почему не выключается ноутбук после завершения работы windows 7
Компьютер или ноутбук не выключается — Что делать?
Бывают ситуации, когда пользователь нажимает «Завершение работы» (через Пуск в windows 7, через Выключение в windows 8 и т.д.), но его компьютер или ноутбук не выключается.
Причем после завершения работы могут происходить самые разные явления – черный экран, синий экран, простой интерфейс windows с надписью «Завершение работы…» (или «Shutting down…», как это показано на рисунке №1, если установлена система на английском языке), который никак не прекращается.
Сложно сказать, почему такое может происходить. Вполне возможно, что какие-то новые настройки системы или установленные драйвера не дают ей работать так, как она должна это делать.
№1. Надпись «Shutting down…» при завершении работы windows
Содержание:
В то же время некоторые программы могут не давать операционной системе выключаться. Но независимо от того, что является причиной проблемы с выключением, необходимо попробовать все способы, которые будут перечислены далее.
Итак, способы решения проблемы с не выключающимся компьютером выглядят следующим образом.
Вполне возможно, что какие-то устройства не дают системе завершить свою работу. Тогда необходимо сделать следующее:
- Нажать на клавиатуре сочетание клавиш Win+R, тем самым вызвав окно выполнения программ. На фото №2 показано, где расположены эти клавиши на клавиатуре.
№2. Клавиатура с клавишами «Win» и «R»
- В поле ввода появившегося окна ввести «msc» (показано в красной рамке на рисунке №3) и нажать на клавиатуре кнопку Enter или кнопку «ОК» в том же окне (выделена синим цветом). Это команду можно копировать прямо отсюда.
№3. Окно выполнения программ и введенная команда «devmgmt.msc»
- В открывшемся окне диспетчера устройств необходимо выбрать пункт «Контроллеры USB». Для этого достаточно всего лишь нажать на него, после чего откроется список всех доступных контроллеров так, как это показано на фото №4.
№4. Пункт «Контроллеры USB» в диспетчере устройств
- Теперь для каждого пункта «Generic USB Hub» (пример такого выделен на рисунке №5 красным цветом) и «Корневой USB-концентратор» необходимо сделать следующее:
1. Нажать на таком пункте правой кнопкой мыши и в выпадающем меню выбрать «Свойства» (выделен синим цветом на рисунке №5);
№5. Выпадающее меню пункта «Generic USB Hub» в диспетчере устройств
2. В открывшемся окне выбрать раздел «Управление электропитанием» (выделен красным цветом на рисунке №6) и поставить галочку на пункте «Разрешить отключение этого устройства…» (выделен зеленым цветом);
№6. Раздел «Управление электропитанием» в меню свойств «Generic USB Hub»
После этого следует попробовать снова выключить компьютер. Если не помогает, переходим к следующему способу.
Отмечаем еще статьи, которые могут Вам пригодиться:
вернуться к меню ↑Этот способ помогает понять, какие программы могут мешать нормальному завершению работы системы. Для его выполнения необходимо сделать следующее:
- Зайти в «Панель управления» (на рисунке №7 выделена красным цветом). Затем в строке поиска ввести «Центр поддержки» (выделено зеленым цветом), нажать Enter и запустить найденную службу (выделено синим цветом).
№7. «Панель управления» и поиск службы «Центр поддержки»
- Открыть меню «Обслуживание» нажав на значок открытия, показанный на рисунке №8 стрелками.
№8. Значок открытия меню «Обслуживание» в «Центре поддержки»
- Нажать на пункт «Показать журнал стабильности работы» (он подчеркнут на рисунке №9).
№9. Меню «Обслуживание» в «Центре поддержки»
- Здесь можем видеть график работы системы. Особое внимание следует обратить на те столбцы, где есть критические события. Их можно узнать по соответствующим пиктограммам, показанным на рисунке №10 стрелками. К примеру, выберем из них тот, который на рисунке выделен красной рамкой. Для этого нужно просто нажать на этот столбец. Открывается меню, выделенное синей рамкой. Там среди критических событий можем видеть, что программа kompas.exe зависала.
Вполне возможно, система не выключается именно из-за нее.
№10. Окно журнала проблем и стабильности работы компьютера
Важно: Проблемы могут возникать не только с процессом kompas.exe. Он приведен лишь в качестве примера. Критические замечания могут быть и другими. На все из них следует обращать внимание!
- Перед выключением стоит посмотреть, есть ли этот процесс среди запущенных. Для этого запускаем «Диспетчер задач» при помощи нажатия сочетания клавиш CTRL+ALD+DELETE или же нажатия правой кнопкой мыши на нижней панели системы и выбора там пункта «Запустить диспетчер задач», как это показано на рисунке №11.
№11. Запуск диспетчера задач через нижнюю панель системы
- В диспетчере задач переходим на вкладку «Процессы» (выделена синим цветом на рисунке №12) и ищем там процесс, который вызвал подозрение. В нашем примере это kompas.exe. Как видим, он есть среди запущенных процессов, хотя и не был запущен пользователем (!). Возможно, такой глюк системы и не дает ей нормально работать. В таком случае необходимо выбрать этот процесс, нажав на его левой кнопкой мыши, и нажать на кнопку «Завершить процесс», выделенную зеленым цветом.
№12. Диспетчер задач
Теперь следует снова попытаться завершить работу. Таким же образом следует поступить и с другими процессами, которые фигурируют среди критических замечаний в Центре поддержки. Есть способ принудительно назначить время закрытия всех программ равным 5 секундам.
Для этого нужно скачать вот этот файл и просто открыть его. Файл представляет собой так называемый твик реестра, то есть инструкцию для системы, как ей следует поступать.
Еще один интересный способ решения проблемы показан в видео ниже. Кроме того, там же можно увидеть все вышеописанные способы наглядно.
Компьютер или ноутбук не выключается — Что делать?
geek-nose.com
Ноутбук не выключается при завершении работы
 Очень часто пользователи ноутов сталкиваются с проблемой, когда ноутбук не выключается при завершении работы через меню пуск. Это может происходить в любых операционных системах: windows 8, windows 7, windows XP. Картина такая: Пуск -->Выключение --> Сохранение параметров --> Завершение работы windows --> но полного отключения не происходит длительное время, поэтому приходится выключать с кнопки при её удержании. Решить проблему «ноутбук не выключается» — может обычный пользователь пк.
Очень часто пользователи ноутов сталкиваются с проблемой, когда ноутбук не выключается при завершении работы через меню пуск. Это может происходить в любых операционных системах: windows 8, windows 7, windows XP. Картина такая: Пуск -->Выключение --> Сохранение параметров --> Завершение работы windows --> но полного отключения не происходит длительное время, поэтому приходится выключать с кнопки при её удержании. Решить проблему «ноутбук не выключается» — может обычный пользователь пк.
Ноутбук не выключается в результате изменения в реестре значения WaitToKillServiceTimeout на большую величину времени отключения. Поэтому необходимо эту величину уменьшить до 5-12мс, что приведет к принудительному завершению операционной системы. У меня в значении WaitToKillServiceTimeout стояло значение 20 000мс, которое было изменено на 12мс и все стало быстро завершаться.
Подробнее: Пуск --> Выполнить(кнопки windows+R для всех windows) -->вводим regedit и нажимаем ОК. Откроется окно редактора реестра. Ищем ветку реестра: HKEY_LOCAL_MACHINE\SYSTEM\CurrentControlSet\Control и меняем значение WaitToKillServiceTimeout на 12мс. Теперь осталось проверить как отключается ноутбук.
Для тех, кто не хочет заморачиваться с реестром, просто скачайте маленький твик и запустите его двойным кликом, значение в нужной ветке реестра будет изменено и ноутбук будет выключаться как положено. Иногда приходиться отключать приложение или службу которые не смогла завершить операционная система перед отключением. Отключают службы в таком порядке: Пуск --> Настройка --> Панель управления --> Администрирование --> Службы, в открывшемся списке Вы увидите перечень всех служб с подробным описанием, открываем двойным кликом по конфликтной службе и видим в первой вкладке Общие в меню Тип запуска изменяем на Отключено. Сохраняем изменения. Если у Вас при завершении работа ноутбука выводится сообщение, что можно отключить электро питание компьютера,то прийдется в биосе сбрасывать настройки в Restore Default Settings( по умолчанию), т.е. включить ACPI в BIOS.www.magicw3.ru
Почему после завершения работы windows компьютер не выключается?
Что ж, сегодня мы поговорим с вами о том, почему после завершения работы windows компьютер не выключается. Давайте рассмотрим возможные проблемы, которые могут повлечь за собой подобное поведение, а также попытаемся исправить данное положение.
Проблемы с железом
Стоит отметить довольно важную причину того, что после завершения работы windows компьютер не выключается. Речь идет о неисправности вашего оборудования. Довольно часто пользователи сталкиваются именно с этой проблемой, но начинают паниковать и "бить тревогу", сетуя на разнообразные вирусы.
Действительно, разного рода компьютерные сбои - это, как правило, дело "рук" троянов, червей и прочих "прелестей". Но далеко не всегда. Особенно если перед этим у вас выскакивало какое-нибудь сообщение или предупреждение с ошибкой. Так что не стоит начинать паниковать и "лечить" свой компьютер от вирусов при возникновении нашей сегодняшней проблемы.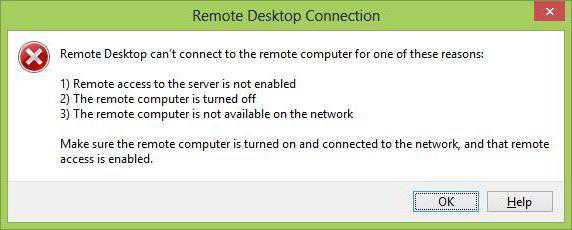
На самом же деле, если вы столкнулись с тем, что компьютер не выключается после завершения работы windows (XP, "семерка" и так далее), то первым делом проверьте исправность его составляющих. Если вы пользуетесь ноутбуком, то лучше отнести его профессионалам - системным администраторам. В сервисный центр. Там вам быстро помогут решить проблему.
Правда, для решения сегодняшней проблемы нам придется для начала отключить "машину" от сети. Как это сделать? Если вы сидите за стационарным компьютером, то просто выдерните шнур электропитания. Это не самый лучший выход, но в данной ситуации выбора нет. В случае с ноутбуком - выньте батарейку. Теперь можно проверить оборудование и понять, почему после завершения работы windows компьютер не выключается. Но могут быть и другие причины. Давайте разбираться, какие именно.
Драйвера
Довольно часто вместе с неисправностью оборудования пользователи сталкиваются с "невыключением" ПК из-за сброса драйверов или полного их удаления. Причин возникновения данной ситуации может быть довольно много - от обычного сбоя до опасного вируса. Тем не менее, итог один - после завершения работы windows компьютер не выключается.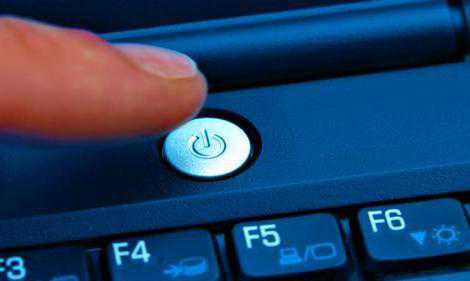
Что делать? Ответ прост - достаточно обновить драйвера, и проблема уйдет сама собой. Правда, для начала перезапустите операционную систему. Чтобы долго не мучиться над вопросом, какие именно "дрова" стоит обновить, лучше проделайте данную процедуру со всеми устройствами. Когда вы восстановите настройки оборудования и драйвера, проблема того, что компьютер не выключается после завершения работы windows, оставит вас раз и навсегда. Точнее, это произойдет, если причина подобного поведения крылась в отсутствии/сбросе "дров". В противном случае вы вновь наткнетесь на то, что компьютер не выключится.
Кстати говоря, если вы боитесь не найти драйверов для ваших устройств, то можете поискать специализированные программы для этих целей. Они, как правило, автоматически проверяют оборудование и выдают вам предупреждения о выходе "обнов". С таким софтом можно не бояться устаревания драйверов.
Программы
Иногда может получиться и так, что компьютер не выключается после завершения работы (windows 7, в особенности) из-за каких-то запущенных программ. Особенно если вы подозреваете наличие вирусов в системе.
Как правило, при отключении компьютера вы можете заметить, как завершаются процессы запущенных приложений. Если этого не происходит, то и отключения ПК можно не ждать. На windows XP вы не сможете так просто лицезреть "корень" проблемы.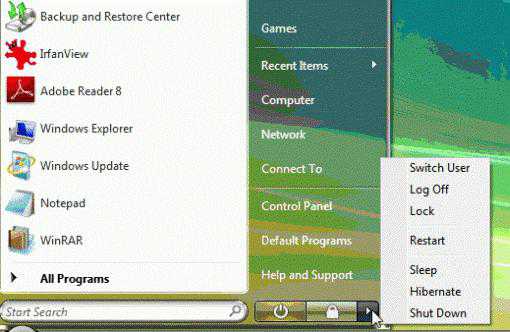
Что делать в сложившейся ситуации? Вручную закрывать все мешающие процессу программы и приложения. Иногда это может буквально свести с ума. Тем не менее, старайтесь сначала завершать работу со всеми "прогами", а потом уже отключать компьютер. Тогда проблема того, что компьютер не выключается после завершения работы (windows 7, 8, XP), станет вам не страшна. Правда, существует еще ряд причин, по которым может наблюдаться подобное поведение. Давайте поскорее познакомимся с ними. Ведь может быть, вы столкнулись с тем, что мы еще не успели рассмотреть.
Режим "сна"
Если вы напоролись на проблему того, что компьютер не выключается после завершения работы (windows XP, 7, 8 и так далее), но при всем этом вы уже видели, что все процессы завершаются благополучно, то стоит поискать ответ в другом месте. Например, в настройках системы.
Речь идет о том, что довольно часто (особенно на ноутбуках) в "Электропитании" выставлена задача, которая вместо полного отключения системы при нажатии на "завершение работы" попросту переводит "операционку" в так называемый режим сна. При всем этом, как бы вы ни старались, "вырубить" компьютер у вас не выйдет. Только выдергивать шнур питания из сети и вынимать батарею из ноутбука.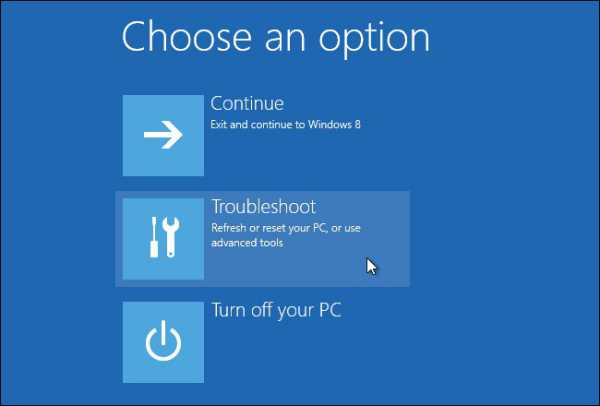
Что же делать, если компьютер не выключается после завершения работы (windows 7, например)? Конечно же, изменить настройки электропитания. Кликните правой кнопкой мышки по рабочему столу и выберите "Персонализация". Теперь перейдите в "Заставку", а оттуда в "Параметры электропитания". Теперь найдите там "настройка плана". Нажмите на эту строчку и выберите в "перевод компьютера в режим сна" параметр "никогда".
После этого можете быть уверены, что "спящий" компьютер больше не потревожит вас. Все должно нормально заработать. Правда, если вы хотите, то можете оставить данный параметр при включении заставки. После энного количества "простоя" система начнет экономить энергию и "уснет".
Сохраните изменения и попробуйте отключить компьютер. Как правило, данный вариант очень часто помогает. Если этого не произошло, придется искать проблему в другом месте. Но где именно? Почему компьютер не выключается после завершения работы (windows 8, например)? Давайте попробуем с вами разобраться в этом деле.
Гибернизация
Довольно часто обладатели современных ноутбуков, особенно с "Восьмерочкой", сталкиваются с нашей сегодняшней бедой. У них компьютеры, мягко говоря, не выключаются вообще. Вроде бы и должны, но нет. В чем причина?
Проблема вся состоит в том, что корпорация "Майкрософт" решила ввести так называемый режим гибернизации в операционную систему. Это что-то вроде "сна". При всем этом процессы не сбрасываются, временные файлы не удаляются. Можно сказать, что вы просто выключили монитор и отошли. Разве что энергия практически не тратится в подобном режиме.
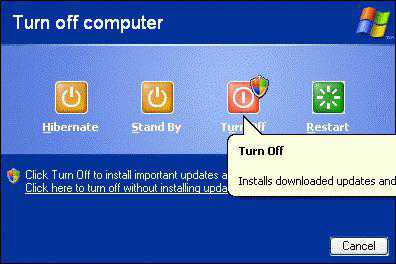
Если у вас после завершения работы windows компьютер не выключается, а причина тому - гибернизация, то ее следует отключить. Зайдите в командную строку. Для этого нажмите Win + R. Затем выполните cmd и напишите в ней: powercfg.exe /hibernate off. После нажмите "Ввод". Можете закрывать службу и радоваться результату - гибернизация отключена. Теперь вы сможете "вырубить" операционную систему тогда, когда вам это потребуется. Включение данного режима происходит аналогично. Только off заменяется на on. Вот и все.
Проблема гибернизации обострилась с выходом windows 8. Ведь именно в данной версии операционной системы "Виндовс" был введен рассматриваемый режим в обязательном порядке. Изначально считалось, что он послужит на пользу пользователям. На деле же все получилось иначе.
Вирусы
Что ж, теперь давайте поговорим с вами о наиболее вероятном развитии событий. Речь пойдет о вирусах. Они способны запретить компьютеру выполнять некоторые функции, не говоря уже о банальном выключении. Выход здесь один - бороться с заразой.
Если у вас компьютер не выключается после завершения работы windows, то попробуйте просканировать его на наличие вирусов, шпионских программ и червей. После вылечите все вредоносные и опасные объекты. Далее подчистите реестр при помощи CCleaner. Можете перезагрузить компьютер и попробовать выключить операционную систему. Когда вирусы будут устранены, то и проблема пропадет сама собой.
fb.ru
Не выключается полностью ноутбук (компьютер)
Доброго дня.
Сравнительно часто, пользователи ноутбуков (реже ПК) сталкиваются с одной проблемой: при выключении устройства - оно продолжает работать (т.е. либо вообще не реагирует, либо, например, гаснет экран, а сам ноутбук работает дальше (можно услышать работающие кулеры и увидеть горящие светодиоды на корпусе устройства)).
Происходить такое может по разным причинам, я в этой статье хочу разобрать одни из самых распространенных. И так...
Чтобы выключить ноутбук - просто зажмите кнопку питания на 5-10 сек. Не рекомендую оставлять ноутбук в полу-выключенном состоянии на длительное время.
1) Проверка и настройка кнопок выключения
Большинство пользователей выключают ноутбук используя клавишу выключения на передней панельке рядом с клавиатурой. По умолчанию, она часто настроена не на выключение ноутбука, а на перевод его в спящий режим. Если вы так же привыкли выключать через эту кнопку - рекомендую первым делом проверить: какие настройки и параметры заданы для этой кнопки.
Для этого зайдите в панель управления windows (актуально для windows 7, 8, 10) по адресу: Панель управления\Оборудование и звук\Электропитание
Рис. 1. Действие кнопок питания
Далее, если вы хотите, чтобы ноутбук выключался при нажатие кнопки питания - установите соответствующую настройку (см. рис. 2).
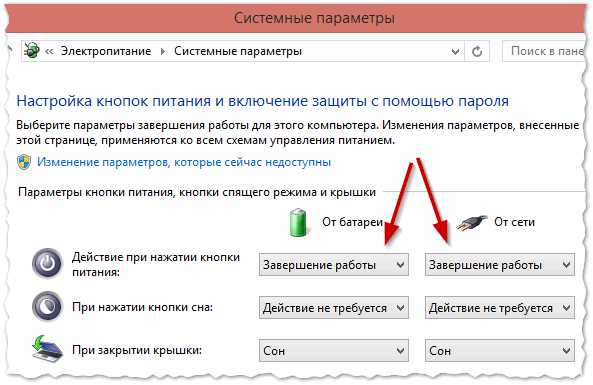
Рис. 2. Настройка на "Завершение работы" - то есть выключении компьютера.
2) Отключение быстрого запуска
Второе, что я рекомендую сделать, если ноутбук не выключается - это отключить быстрый запуск. Делается это тоже в настройках электропитания в том же самом разделе, что и в первом шаге данной статьи - "Настройка кнопок питания". На рис. 2 (чуть выше), кстати, можно заметить ссылку "Изменение параметров, которые сейчас недоступны" - вот ее то и нужно нажать!
Далее требуется снять галочку напротив пункта "Включить быстрый запуск (рекомендуется)" и сохранить настройки. Дело в том, что эта опция часто конфликтует с некоторыми драйверами ноутбуков под управлением windows 7, 8 (сталкивался лично на ASUS и Dell). Кстати, в этом случае, иногда помогает замена windows на другую версию (например, windows 8 заменить на windows 7) и установка других драйверов для новой ОС.
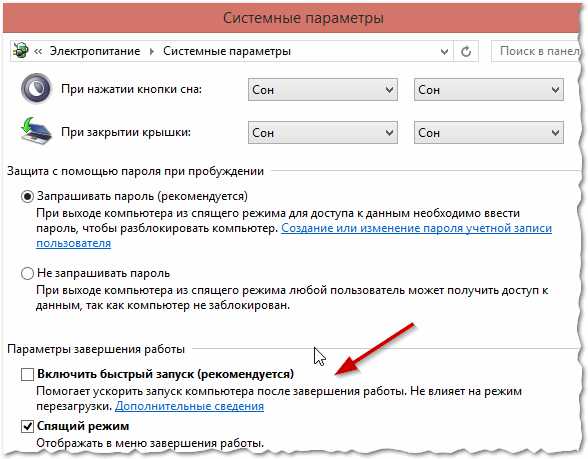
Рис. 3. Отключение быстрого запуска
3) Изменение настроек электропитания USB
Так же очень частая причина неправильного выключения (а так же режима сна и гибернации) работа USB портов. Поэтому, если предыдущие советы не дали результата, рекомендую попробовать отключить экономию энергии при работе USB (это несколько снизит время работы ноутбука от аккумуляторной батареи, в среднем на 3-6%).
Для отключения данной опции, нужно открыть диспетчер устройств: Панель управления\Оборудование и звук\Диспетчера устройств (см. рис. 4).

Рис. 4. Запуск диспетчера устройств
Далее в диспетчере устройств нужно открыть вкладку "Контроллеры USB", а затем открыть свойства первого устройства USB в этом списке (в моем случае первая вкладка Generic USB, см. рис 5).
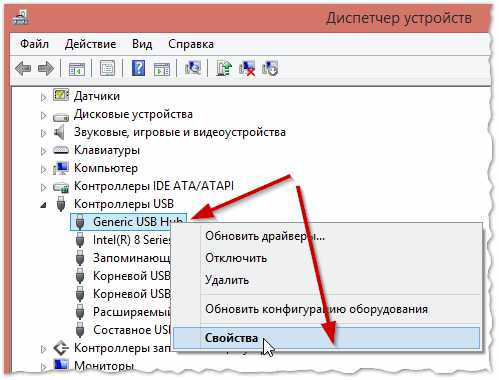
Рис. 5. Свойства контроллеров USB
В свойствах устройства откройте вкладку "Управление электропитанием" и снимете галочку напротив пункта "Разрешить отключение этого устройства для экономии энергии" (см. рис. 6).
Рис. 6. Разрешить отключение устройства для экономии энергии
Затем сохраняйте настройки и переходите ко второму устройству USB во вкладке "Контроллеры USB" (аналогично снимите галочки для всех устройств USB во вкладке "Контроллеры USB").
После этого попробуйте выключить ноутбук. Если проблема была связана с USB - он начинает работать как и положено.
4) Отключение режима гибернации
В тех случаях, когда остальные рекомендации не дали должного результата, следует попробовать отключить режим гибернации полностью (многие пользователи даже не пользуются им, к тому же у него есть альтернатива - спящий режим).
Причем, важный момент, отключить гибернацию нужно не в панели управления windows в разделе электропитание, а через командную строку (с администраторскими правами), введя команду: powercfg /h off
Рассмотрим более подробно.
В windows 8.1, 10 достаточно щелкнуть правой кнопки мышки по меню "ПУСК" и выбрать "Командная строка (администратор)". В windows 7 командную строку можно запустить из меню "ПУСК", найдя в нем соответствующий раздел.
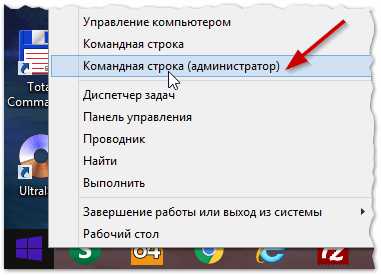
Рис. 7. windows 8.1 - запуск командной строки с администраторскими правами
Далее введите команду powercfg /h off и нажмите ENTER (см. рис. 8).
Рис. 8. Отключение гибернации
Часто, такой простой совет помогает вернуть работу ноутбука к нормальному состоянию!
5) Блокировка выключения некоторыми программами и службами
Некоторые службы и программы могут блокировать выключение компьютера. Хотя, компьютер и закрывает все службы и программы в течении 20 сек. - без ошибок это происходит не всегда...
Однозначно определить точный процесс, который блокирует систему - не всегда просто. Если у вас до этого не было проблем с выключением/включением, а после установки каких-то программ появилась данная проблема - то определение виновника достаточно простое 🙂 К тому же, часто windows, перед выключением, извещает о том, что такая-то программа еще работает и точно ли вы хотите ее завершить.
В случаях, когда наглядно не видно, какая программа блокирует выключение, можно попробовать посмотреть по журналу. В windows 7, 8, 10 - он находится по следующему адресу: Панель управления\Система и безопасность\Центр поддержки\Монитор стабильности системы
Выбрав конкретную дату, можно найти критические сообщения системы. Наверняка в этом списке будет и ваша программа, блокирующая выключение ПК.
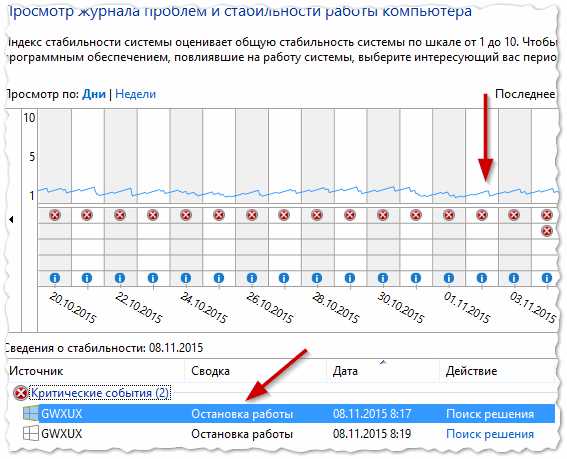
Рис. 9. Монитор стабильности системы
Если ничего не помогло...
1) В первую очередь рекомендую обратить внимание на драйвера (программы для авто-обновления драйверов: https://pcpro100.info/obnovleniya-drayverov/).
Очень часто именно из-за конфликта оных и происходит данная проблема. Лично много раз сталкивался с одной проблемой: ноутбук нормально работает с windows 7, затем обновляешь его до windows 10 - и начинаются проблемы. В этих случаях помогает откат на старую ОС и на старые драйвера (не всегда всё новое - лучше чем старое).
2) Проблема в некоторых случаях может решиться обновлением BIOS (более подробно об этом: https://pcpro100.info/kak-obnovit-bios/). Кстати, производители иногда сами пишут в обновлениях, что были справлены подобные ошибки (на новом ноутбуке не рекомендую заниматься обновлением самостоятельно - рискуете потерять гарантию производителя).
3) На одном ноутбуке Dell наблюдал подобную картину: после нажатия кнопки питания выключался экран, а сам ноутбук продолжал работать. После долгих поисков, было установлено, что все дело было в CD/DVD дисководе. После его отключения - ноутбук стал работать в нормальном режиме.
4) Так же на некоторых моделях Acer и Asus сталкивался с подобной проблемой из-за модуля Bluetooth. Думаю, что многие им даже не пользуются - поэтому рекомендую отключить его полностью и проверить работу ноутбука.
5) И последнее... Если пользуетесь различными сборками windows - можно попробовать установить лицензию. Очень часто "сборщики" такое наделают :)...
С наилучшими...
Социальные кнопки:
pcpro100.info
Не выключается ноутбук при нажатии на «завершение работы»
Здравствуйте друзья, сегодня столкнулся с проблемой, которая мучила меня несколько дней. Я работаю на ноутбуке HP Pavilion 15 –n071sr и дело в том, что при выключении компьютера, он не выключается, то есть экран гаснет, но вентилятор и прочие составляющие ноутбука работают. На нажатие кнопок не реагирует вообще. Вот такие вот пироги. Но я нашел решение. Все, что нужно сделать — это сбросить BIOS. Мне лично помогло. Тем, у кого ноутбук HP и подобная проблема, возможно, данный метод Вам может.
Для начала входим в биос, о том, как это сделать, я писал в этой статье. Теперь необходимо найти такую строчку Load Defaults BIOS или Load BIOS Setup Defaults. У меня она называлась Load Setup Defaults и находилась во вкладке Exit.
Активируете ее и выходите. После этого, компьютер перезагрузится и появится надпись: Boot Device not Found 3F0. Прикол в том, что жесткий диск и прочие элементы после сброса биоса отключены. Чтобы это исправить, необходимо заново включить ноутбук и быстренько зайти в BIOS, там ищете строчку Legacy support и переводите ее в Enable. У Вас она скорее всего будет находится во вкладке Boot.
Сохраняете настройки биоса, перезагружаетесь, теперь система начнет грузиться, как и всегда. Причем, ноутбук у меня теперь нормально отключается и не зависает. Вообще я бы не рекомендовал ковыряться в биосе, если Вы не знаете, что делаете. Поэтому, я приведу ряд настроек, которые, возможно помогут с решением проблемы.
1 Способ
Итак, если не выключается ноутбук, есть один интересный способ, которым я сам пользовался: долго удерживаем кнопку включения и ноутбук принудительно вырубится. Но этот метод опасен и использовать его стоит, только, если других вариантов больше не осталось.
2 Способ
Перейдем в диспетчер устройств. Для этого нажмем клавиши Win+R и введем туда devmgmt.msc и нажимаем Enter.
Теперь, необходимо перейти во вкладку Контроллеры USB и найти там устройства Generic USB Hub, а также Корневой USB-концентратор.
Для всех них нужно сделать следующее:
- Нажимаем правой кнопкой мыши и переходим в свойства
- Переходим в пункт управление электропитанием
- Снимаем галочку с Разрешить отключение этого устройства для экономии энергии
Возможно, этот способ и поможет. Кстати, минус его в том, что уменьшается автономная работа ноутбука, но незначительно. Если и это не помогло, переходим к следующему совету.
3 Способ
Возможной причиной «не выключения» компьютера могут стать программы или службы, например, какая то служба не завершила свою работу и зависла, что привело к неполадкам при отключении. Чтобы обнаружить проблему, нам необходимо зайти в Монитор стабильности системы. Для этого переходим в панель управления, переключаемся из вида «категории» в вид «значки» и ищем центр поддержки. Там же открываем раздел Обслуживание и переходим в пункт: показать журнал стабильности системы.
В windows 10 это делается проще. В поиске вводите Обслуживание, открываете Безопасность и обслуживание и уже там находите Показать журнал стабильности системы.
Как видите, ошибок и сбоев не мало. Если Вы думаете, что компьютер не выключается из-за какой-то из этих ошибок, то попробуйте отключить данную службу или программу, относящуюся к этой ошибке.
Отключить службы Вы сможете, если в поиске введете Администрирование и там выберете Службы. Либо же точно также, если зайдете в панель задач.
Если все вышеуказанные способы не помогли, то попробуйте сбросить BIOS, как это сделал я вначале статьи. Возможно, у Вас все получится. Удачи.
ДОПОЛНИТЕЛЬНО
Если не помогли все вышеуказанные методы, в том числе и BIOS, то, можете попробовать переустановить windows. У меня, после нескольких дней использования проблема вернулась, и пришлось просто переустановить винду.
Если данная проблема кажется Вам критичной, то вы действительно можете переустановить windows. О том, как это сделать, у нас на сайте есть много статей.
https://computerinfo.ru/ne-vyklyuchaetsya-noutbuk-pri-nazhatii-na-zavershenie-raboty/https://computerinfo.ru/wp-content/uploads/2015/08/Не-выключается-компьютер_5.pnghttps://computerinfo.ru/wp-content/uploads/2015/08/Не-выключается-компьютер_5-150x150.png2015-08-25T16:19:23+00:00EvilSin225Проблемыдолго выключается ноутбук,не выключается ноутбук,ноутбук не выключается,после завершения работы ноутбук не выключаетсяЗдравствуйте друзья, сегодня столкнулся с проблемой, которая мучила меня несколько дней. Я работаю на ноутбуке HP Pavilion 15 –n071sr и дело в том, что при выключении компьютера, он не выключается, то есть экран гаснет, но вентилятор и прочие составляющие ноутбука работают. На нажатие кнопок не реагирует вообще. Вот такие...EvilSin225Андрей Терехов[email protected]Компьютерные технологии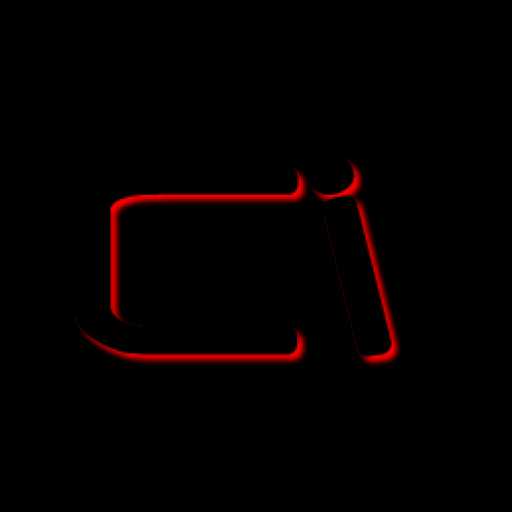
computerinfo.ru