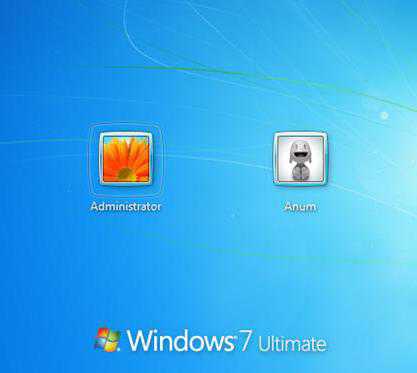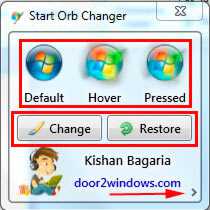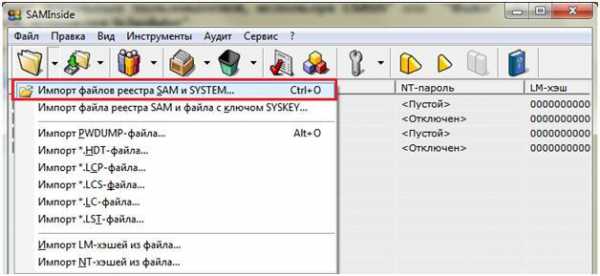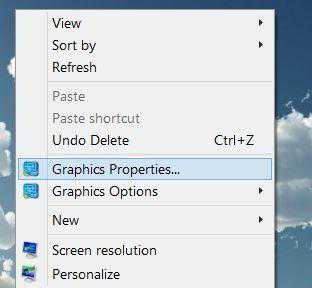Как открыть языковую панель в windows 7
Языковая панель windows 7 была и вдруг нет, что делать?
Не нужно быть гением, чтобы понимать, что наша жизнь состоит из общения. А виртуальный мир тем паче – сплошное, глобальное общение. Это понятно, это нормально, и вроде бы, как и добавить то нечего. Вы пишете, друг другу, делитесь новостями, переживаниями, или просто работаете в текстовом редакторе. Проходит небольшой период времени, и нужно поменять язык ввода, ваш взгляд устремляется в привычный нижний угол, а нужной панели то нет! Очень часто обладатели windows 7 сетуют на то, что «панель языков» исчезла. И сразу возникают мысли, неужели пропала языковая панель windows 7 как восстановить ее и вернуть на место? Все происходит в нашей жизни впервые. Не отчаивайтесь, читайте дальше, и вы поймете, как включить языковую панель в windows 7, на самом деле не так уж это и трудно.
В двух словах расскажу, что это за панель. Так вот, языковая панель, чтоб вы понимали – это набор определенных инструментов на рабочем столе. Она то и показывает вам, действующую раскладку клавиатуры. Отображает ручной ввод, распознавание речи, и другие полезные функции вашего ПК. Но ведь можно просто воспользоваться горячими клавишами, скажут продвинутые пользователи. Скажут, то скажут, но, так же как и новички, устремят взор на эту панель для переключения раскладки языка. Смешно? Да, но это факт. Итак, приступим к спасению вашей панели.
Как включить языковую панель в windows 7?
Вернуть вышеуказанную панель на место можно несколькими способами:
- Благодаря функциям панели управления;
- Используя мощь реестра;
- Обращаясь к службе «Планировщик заданий».
Теперь об этих способах поподробнее.
1. Используя возможности панели управления.
Сосредотачиваемся и проделываем следующее манипуляции:
- Нажимаем «Пуск» и следуем в «Панель управления»;
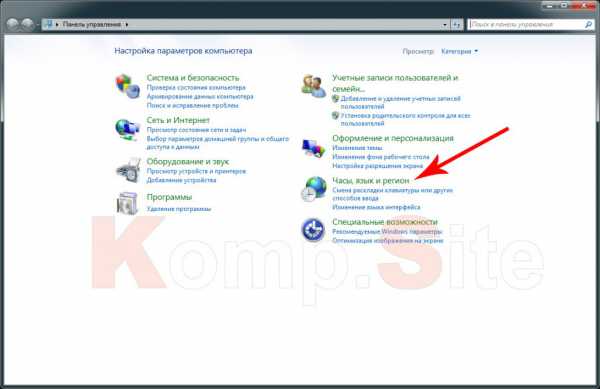
- После этого, в категории «Часы, язык и регион» находим «Смена раскладки клавиатуры или других способов ввода»;
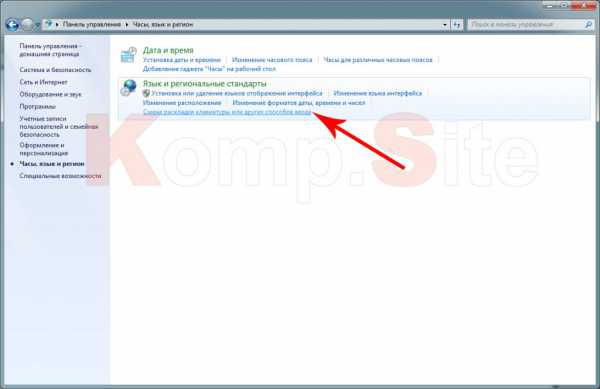
- В следующем окошке видим кнопку «Изменить клавиатуру» и жмем на нее;
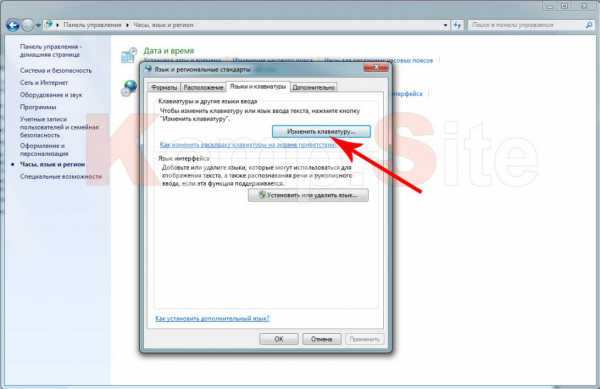
- Открывшееся окошко будет иметь три вкладки, выберем среднюю — «Языковая панель»;
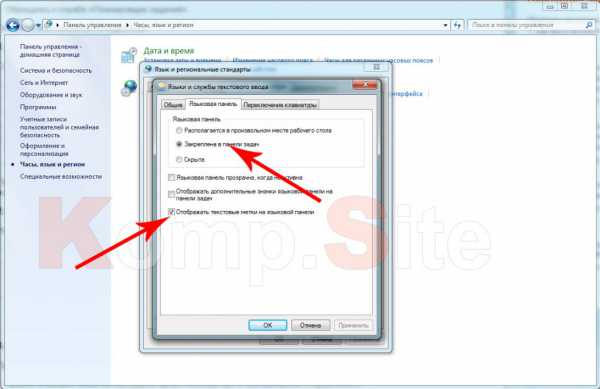
- И ставим отметки возле строчки «Закреплена в панели задач» и птичку напротив «Отображать текстовые метки на языковой панели»;
- Сохраняем проделанные изменения, нажатием кнопок «Применить» а так же «Ок».
Примечание: если у вас во вкладке «Общие» менее 2 языков, то эта панель не отобразится на привычном месте. Необходимо добавить еще, как минимум, 1 язык, воспользовавшись «Добавить».
2. С помощью реестра.
Использовать этот способ нужно следующим образом:
- Идем в «Пуск» и в поисковой строчке прописываем regedit, а по завершению нажмем на клавишу «Enter»;
- Раскрываем ветвь реестра начиная с папки «HKEY_LOCAL_MACHINE», переходим в папку «Software», затем ищем значение «Microsoft» пробираемся по ветке дальше, почти в самом низу находим папку «windows», и первой по счету будет папка «CurrentVersion», а в ней отобразится «Run», в которой мы и проверим наличие файла ctfmon.exe;
- Если он там есть, то активизируем его двойным нажатием мышки и проверяем запись в строке «Значение». Если вы его не видите, то на пустом пространстве щелкаем правой клавишей мыши, выбирая «Создать», а после «Строковый параметр». В строке «Параметр» записываем ctfmon.exe, а в строке «Значение» — C:\windows\System32\ctfmon.exe;
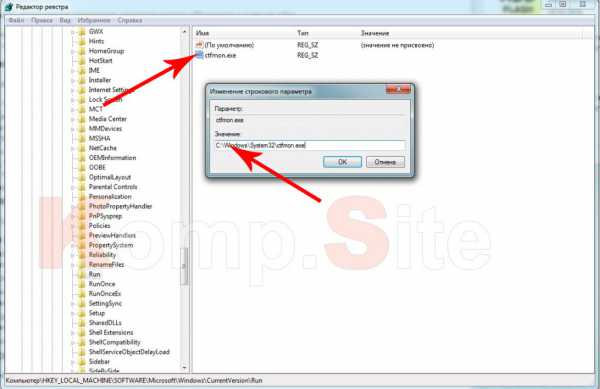
- Сохраняем изменения и перезагружаем компьютер.
3. Прибегаем к помощи службы «Планировщик заданий».
Проверить работу этой службы можно легко, просто выполняйте пошаговые подсказки:
- Правой клавишей мыши активизируем ярлык «Компьютер» и там выбираем «Управление»;
- В самой нижней строчке открывшегося окна, а именно в его левой части находим «Службы и приложения», и в правой части, того же окна, переходим на значение «Службы»;
- В центре окна, из огромного списка выбираем «Планировщик заданий»;
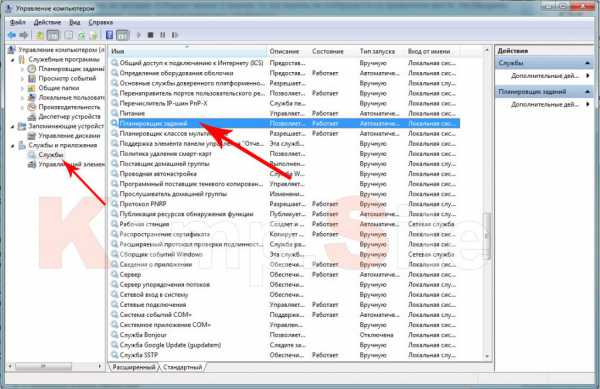
- И, напротив него, проверяем «Состояние». Должна быть запись «Работает», а в столбце «Тип запуска» должно стоять значение «Автоматически»;
- Если вдруг «Тип запуска» — «Вручную», то двойным щелчком мышки на службу открываем окно настройки и в нем выбираем «Автоматически»;
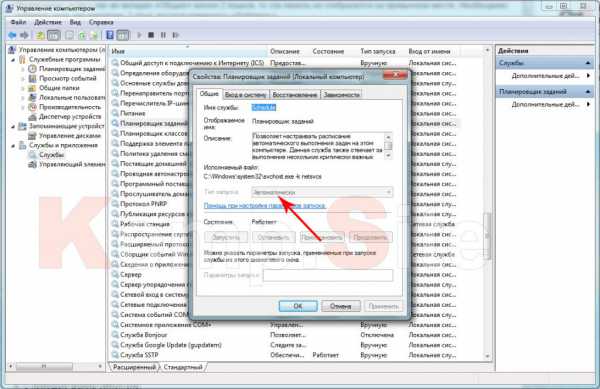
- Изменения сохраняем «Ок» и выполняем перезагрузку ПК.
Как восстановить языковую панель в windows XP?
Решил свернуть информацию по XP, так как мало у кого она осталась, но если вдруг найдется такой человек, милости прошу, жмем плюсик и читаем
Рассмотрим 3 способа как вернуть языковую панель windows XP:- Прибегнув к помощи «Панели инструментов»;
- Используя «Язык и региональные стандарты»;
- С помощью файла ctfmon.exe.
1. Прибегнув к помощи «Панели инструментов».
Это самый быстрый способ, при котором нужно выполнить несколько простых действий:
- Кликаем на панель задач, все той же, правой кнопой мышки;
- Из перечня выбираем «Панель инструментов»;
- Далее нажимаем на опцию «Языковая панель»;
- Напротив необходимо поставить птичку.
2. Используя «Язык и региональные стандарты».
При желании возвратить языковую панель таким способом, необходимо придерживаться нижеперечисленных пунктов:
- Обращаемся, к родной до боли, кнопке «Пуск»;
- перемещаемся в «Панель управления»;
- В меню «Язык и региональные стандарты» встречаем вкладку «Языки» и нажимаем мышкой на кнопку «Подробнее»;
- Откроется окно, где нужно выбрать «Языки и службы текстового ввода», где в первой вкладке будут «Параметры»;
- Посмотрим вниз вкладки и увидим «Языковая панель» кликаем на нее перемещаясь в «Параметры языковой панели»;
- А далее в пустом квадратике ставим галочку «Отображать языковую панель на Рабочем столе»;
- И в заключительной фазе проставляем во всех открытых до этого окнах «Ок».
3. С помощью файла ctfmon.exe.
Этот файл применяется для запуска языковой панели, он начинает свою работу при загрузке системы и работает непрерывно, используя фоновый режим.
- Нажимаем «Пуск», а затем открываем диалоговое окно «Выполнить»;
- В поисковой строке напечатаем msconfig и нажимаем «Ок»;
- В открытом окне будет вкладка «Автозагрузка»;
- Ставим напротив ctfmon.exe галочку;
- И перезагружаем ПК/ноутбук.
Случается и такое, что ctfmon.exe отсутствует в системной конфигурации. Тогда жмем на «Пуск», открываем «Выполнить» и вводим regedit, после этого нажимаем «Enter». Следуя по заданному пути «HKEY_USERS», затем переходим в папку «.DEFAULT», где найдем «Software» и войдем в нее, а далее найдем «Microsoft» и уже в ней отыщем «windows», которая таит в себе «CurrentVersion», а там уже и до «Run» рукой подать. С правой стороны окна жмем правой кнопкой мышки, выбираем «Создать» и «Строковый параметр». В поле «Параметр» вписываем ctfmon.exe, и в поле «Значение» напишите следующее — C:\WINDOWS\system32\CTFMON.EXE. По окончанию процедуры перезагружаем ПК.
Пропала языковая панель windows 10 как восстановить?
Ну а если вы владелец 10 версии windows, то отобразить языковую панель вам удастся при помощи таких способов:
- Через «Панель управления»;
- Посредством реестра
1. Идем в «Панель управления».
Для отображения искомой панели вам необходимо пройти следующие этапы:
- Одновременно нажимаем клавиши «windows» + «I» и открываем «Параметры»;
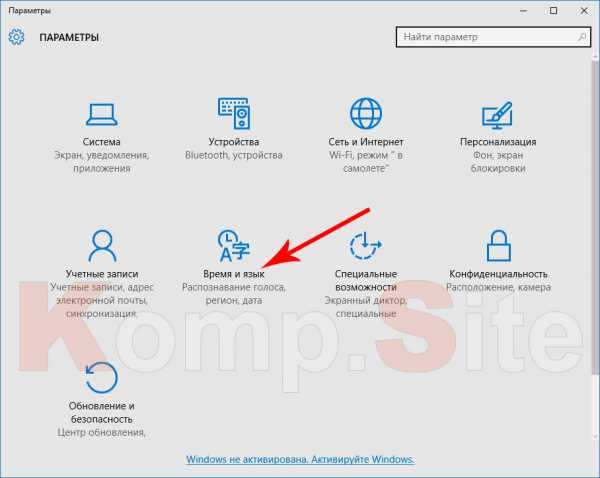
- Далее открываем «Время и язык» и переходим в пункт «Регион и язык»;
- И заходим в раздел «Дополнительные параметры даты и времени, региональные параметры»;
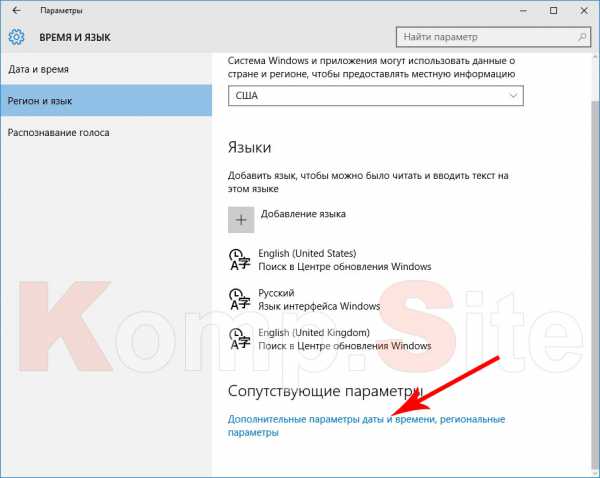
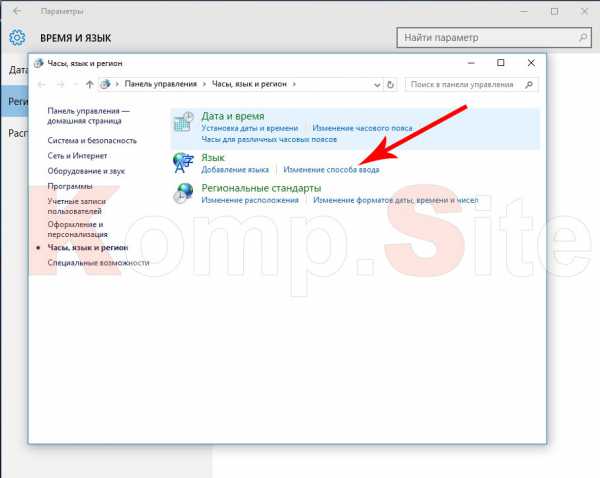
- Затем выбираем «Изменение способа ввода», «Дополнительные параметры» и оставляем галочку возле «Использовать языковую панель, если она доступна»;
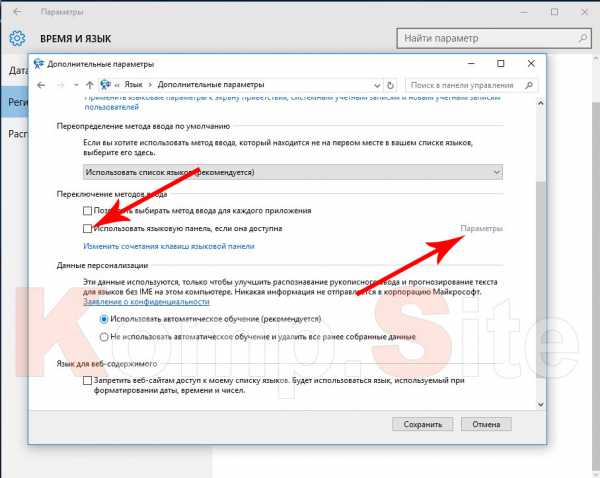
- Следующим шагом нажимаем «Параметры»;
- В окне, которое открылось, отмечаем «Закреплена в панели задач»;
- Ну и еще, нужно чтобы стояла отметка напротив «Отображать текстовые метки на языковой панели»;
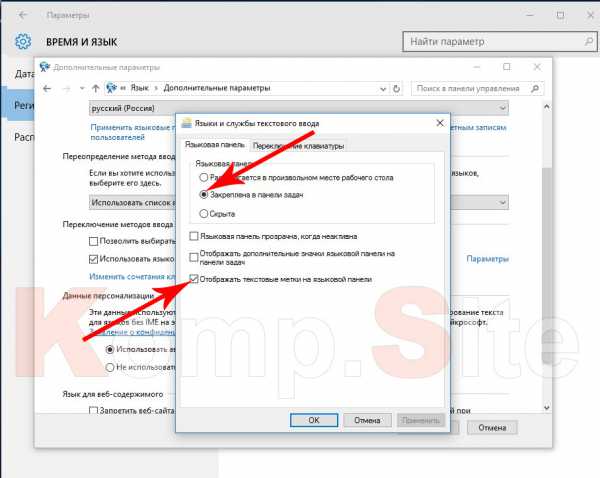
- Сохраняем все изменения, нажав «Ок».
2. Посредством реестра.
Если вы потерпели фиаско, применив первый способ, то нужно обратиться ко второму:
- Нажимаем сочетание кнопок «windows» и «R» и в окошке «Выполнить» прописываем regedit и подтверждаем «Ок»;
- В открывшемся реестре мы проделываем такой вот путь: из папки «HKEY_CURRENT_USER» переходим в «Software», находим в ней «Microsoft» и ищем папку «windows», в которую помещена папка «CurrentVersion» и уже в этой директории находим «Run»;
- В правой части открывшегося окна нажимаем правой клавишей мышки и кликаем на пункт «Создать»;
- А далее открываем «Строковый параметр»;
- Правой кнопкой клацаем по нему и выбираем «Изменить»;
- В строке «Параметр» пишите его название (какое-нибудь), а в строчке «Значение» напишите ”ctfmon”=”CTFMON.EXE”;
- Жмем «Ок», чтобы все сохранить и производите перезагрузку компьютера.
Что касается восстановления языковой панели в windows 8, то, по сути, алгоритм возвращения ее «в строй», аналогичен предыдущей описанной версии.
Ну вот, собственно и все, друзья. Теперь вы пополнили ряды тех самых, матерых, пользователей ПК, которые владеют такими же знаниями. Кстати, если забыли, напомним вам, что горячие кнопки для изменения языка на вашем компьютере могут назначаться вамии иметь сочетание клавиш либо Alt + Shift , либо Ctrl + Shift, а уж какая комбинация вам придется по душе, ту и оставите. Читаем, комментируем.
komp.site
Восстановление языковой панели windows 7
В windows 7 существует небольшая проблема — иногда не удается увидеть привычную языковую панель, что может быть крайне неудобно особенно для начинающих пользователей, переключающих с ее помощью раскладку клавиатуры. Но этот полезный элемент системы можно в любой момент вернуть, причем для этого можно выбрать один из нескольких возможных вариантов действий.
Используем средства управления системой
Используя это средство, можно попробовать восстановить нужный элемент одним из самых доступных способов:
- Через основное меню системы «Пуск» зайдите в панель управления;
- В окне настройки параметров откройте пункт управления языком и выбором региона;
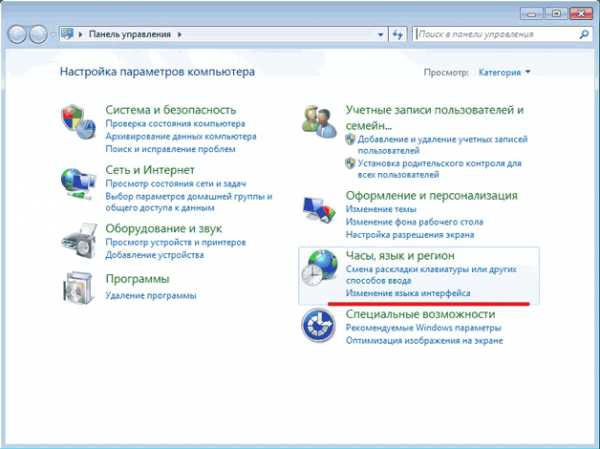
- Самая нижняя строчка данного окна отвечает как раз за настройку раскладки;
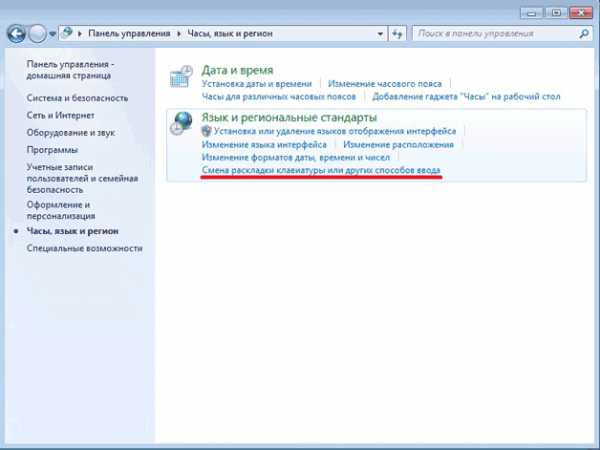
- Перейдя по ссылке, в окне региональных стандартов зайдите в раздел настройки языков;
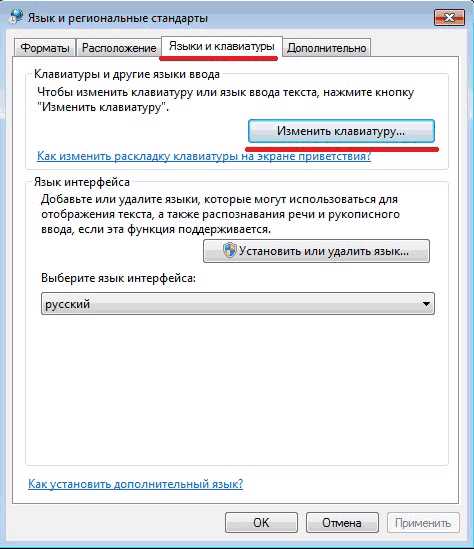
- Нажмите кнопку изменения клавиатуры — здесь нужно открыть вкладку языковой панели.
Это то самое окно, с которым далее предстоит работать. В меню выбора в окне должна быть отмечена строчка, отвечающая за закрепление на экране утилиты, которую мы хотим восстановить.
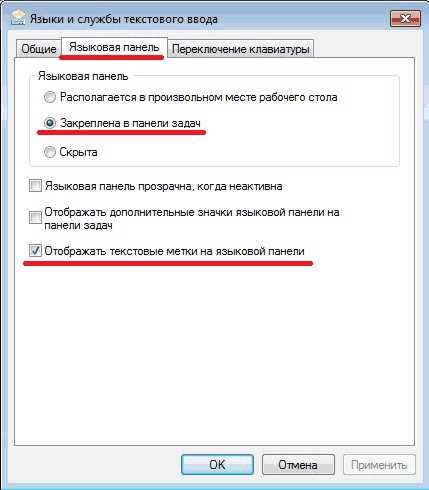
Напротив нижней строчки, отвечающей за показ текстовых меток на языковой панели должна быть поставлена галочка.
Самый быстрый способ попасть в окно настройки раскладки
В систему управления компьютером для использования нужного нам средства можно и не входить. Более того, не понадобится даже кнопка «Пуск», что может быть полезно, если причина проблем — воздействие вредоносных приложений. Будем использовать горячие клавиши и стандартную утилиту windows 7 «Выполнить»:
- Нажмите одновременно Win и R, появится окно «Выполнить»;
- Запишите в поле для ввода команд строчку intl.cpl, нажмите Enter, после чего откроется средство настойки.
Далее нужно будет лишь выполнить действия по настройке утилиты, описанные ранее в прошлом разделе. Если в итоге элемент не удастся вернуть на привычное место, придется выполнить более трудоемкие манипуляции.
Используем системный реестр
Сначала стоит попробовать внести изменения в реестр вручную. Для этого понадобится стандартный редактор «Блокнот». Здесь введите три следующих как на картинке строчки.
Далее в стандартном блокноте:
- В списке команд меню «Файл» выберите «Сохранить как»;
- Назовите файл Run.reg и в нижней строчке типа файлов вместо текстовых выберите пункт «Все файлы», подтвердите сохранение изменений.
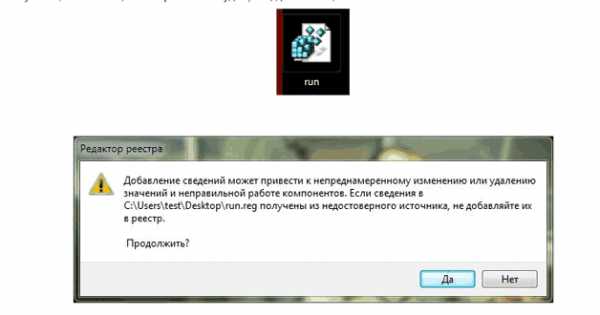
Теперь останется только запустить созданный вами только что файл и в окне подтверждения изменений реестра нажать «Да». Если после перезагрузки нужный элемент системы так и не получилось вернуть, придется использовать другие возможности внесения изменений в реестр.
Системные средства для изменения реестра
Теперь для возвращения языковой панели windows 7 воспользуемся возможностями встроенного редактора реестра:
- Откройте «Выполнить» (Win и R), в строке ввода команды запишите regedit, нажмите Enter;
- В левой части окна откройте папку HKEY_LOCAL_MACHINE, в ней — Software, далее вложенные директории Microsoft, windows, CurrentVersion и Run;
- В левом окне программы найдите параметр CTFMon, значение которого должно быть C:\windows\system32\ctfmon.exe.
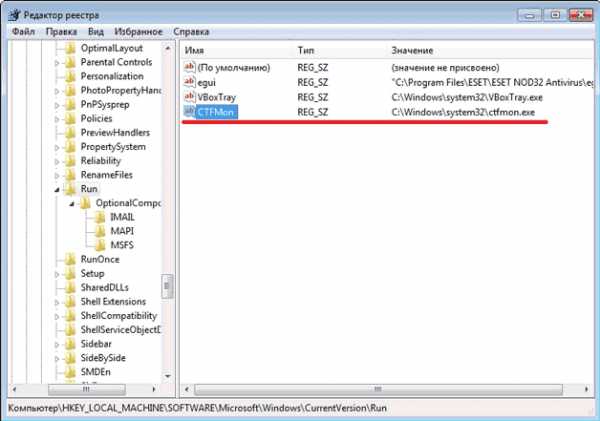
Если вышеописанный параметр CTFMon с нужным значением присутствует в списке, то причина отсутствия системного элемента не в реестре. Если же его нет, проведите восстановление CTFMon самостоятельно. Для этого:
- На пустом поле левого окна кликните правой кнопкой и в контекстном списке пункты создания строкового параметра;
- Дайте последнему название CTFMon и кликните двойным щелчком по нему для задания названного ранее значения.
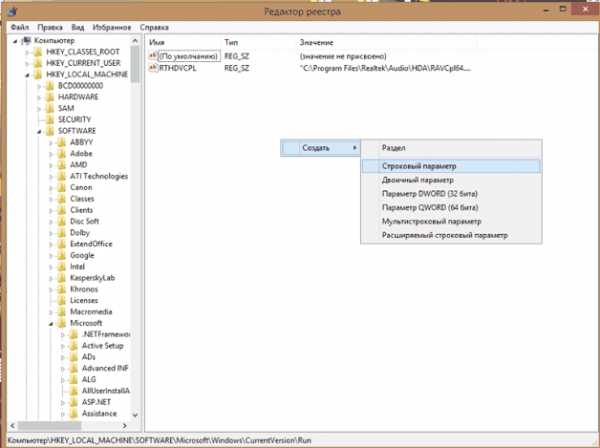
Останется перезагрузиться, после чего в windows 7 должна появиться возможность переключения раскладки.
Использование сторонних утилит
Если так и не удалось восстановить в Wnidows 7 языковую панель всеми описанными способами, то лучшей ей заменой будет сторонняя программа Punto Switcher от Яндекс. Эта утилита точно так же отображает похожий элемент на привычном месте и пользоваться ей можно аналогично. Кроме этого Punto Switcher предоставляет пользователям дополнительные, иногда очень полезные возможности:
- Программа автоматически переключает раскладку, если это пользователь забыл сделать и набирает, например, русский текст на латинице;
- При обнаружении ошибки при наборе слова программа выдает звуковое оповещение;
- Проверяет автоматически орфографию;
- Плавающий индикатор программы можно разметить не только на панели задач, но и в любом месте на экране;
- Русский текст любого объема Punto Switcher может перевести в транслит, возможно и обратное действие;
- Утилита запоминает историю сохраненных в буфере обмена текстов;
- Самостоятельно при помощи встроенных средств создавайте шаблоны для автоматической замены фраз;
- При помощи собственного дневника имеется возможность следить за тем, что пользователи набирают на клавиатуре, информация сортируется по датам;
- Значение любого слова можно узнать в Яндекс-словарях и Википедии, воспользовавшись функцией быстрого поиска Punto Switcher (выделить слово и нажать Win и S).
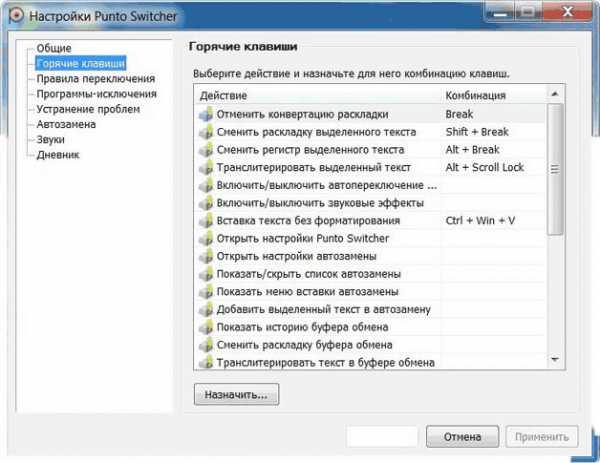
К сказанному выше добавим, что Punto Switcher — это очень небольшая бесплатная программа, никоим образом не замедляющая работу windows. Поэтому для замены стандартной языковой панели она будет, наверное, лучшим вариантом, особенно для новичков, часто забывающих вовремя переключать раскладку клавиатуры.
recoverit.ru
Два раза у моего товарища случалась эта беда - куда-то бесследно пропадала панель языков из системного трея. Что он с ней делал? Случайно это получалось, или же происходил какой-то глюк системы после некорректного удаления кривого софта? - уже не известно :)
Факт только один - языковая панель пропала и ее нет на месте. Перезагрузка не помогает, значит - это не разовый глюк, а что-то посерьезнее. С одой стороны проблемы с переключением языков нет, и раскладку клавиатуры можно менять, как и раньше нажатием привычных комбинаций клавиш Ctrl+Shift, Alt+Shift или Shift? Но с другой стороны - неудобно без визуализации текущей раскладки.
Оба раза помогал ему удаленно с помощью программы TeamViewer. Огромное спасибо создателям этого приложения! Если бы не очень высокая стоимость, то купил бы коммерческую версию и использовал ее вместо бесплатной, с которой помогать можно тоже только бесплатно! :)
Два раза гуглить про одно и тоже - намек на то, чтобы сделать об этом краткую шпаргалку на сайте, чтобы была под рукой. Итак...
Как же вернуть языковую панель?
Вариант 1 - Восстановление языковой панели средствами windows 7
- Открыть «Язык и региональные стандарты», нажав Win+R, далее в командной строке ввести команду intl.cpl (для любителей классики, имеющих аллергию к командной строке использовать путь: Пуск -> Панель управления -> Язык и региональные стандарты);
- Перейти на закладку «Языки и клавиатуры» и нажать на кнопку «Изменить клавиатуру»;
- В открывшемся окне выбрать вкладку «Языковая панель» и отметить галочками пункты «Закреплена в панели задач» и «Отображать текстовые метки на языковой панели»;
- Нажать Применить затем нажать ОК.
Вариант 2 - Восстановление языковой панели средствами редактора реестра windows 7
- Вызвать редактор реестра комбинацией клавиш Win+R, затем выполнить команду regedit);
- Перейти по пути HKEY_LOCAL_MACHINE\Software\Microsoft\windows\CurrentVersion\Run;
- Убедиться, что в правом окне присутствует параметр CTFMon, и его значение соответствует C:\windows\system32\ctfmon.exe;
- Если такой строки нет, то её надо создать: кликнуть правой кнопкой мыши по пустому полю правого окна редактора реестра -> Создать -> «Строковый параметр», присвоить ему имя CTFMon и присвоить значение C:\windows\system32\ctfmon.exe.
Вариант 3. Создание файла Run.reg
- Открыть Блокнот и напишите следующий текст: windows Registry Editor Version 5.00[HKEY_CURRENT_USERSoftwareMicrosoftwindowsCurrentVersionRun]
"CTFMON.EXE"="C:\WINDOWS\system32\ctfmon.exe"
; - Сохранить его под именем Run с расширением reg;
- Дважды кликнуть левой кнопкой мыши на получившемся файле Run.reg и ответьте «Да» на вопрос системы о согласии на внесение информации в реестр;
- Перезагрузить компьютер.
Языковая панель появится и останется на месте.
Вы можете авторизоваться с помощью социальных сетей:skalolaskovy.ru
Пропала языковая панель в windows 7 — как восстановить?
Несмотря на то, что языковая панель и значок с изображением текущего языка несколько разные понятия, обычно когда пользователь жалуется, что у него пропала языковая панель, он все-таки имеет в виду, что в системном трее (область уведомлений в нижнем правом углу экрана возле часов) у него пропал значок RU/EN.
Языковая панель
Значок в системной трее
При отсутствии панели или значка в трее, сменить язык ввода по-прежнему можно клавишами shift + alt или ctrl + alt в зависимости от настроек windows. Однако гораздо удобнее и комфортнее, когда в трее видно текущий язык ввода.
Как вернуть языковую панель в windows 7
Откройте: Пуск - Панель Управления - Язык и региональные стандарты (или нажмите Win+R и введите intl.cpl). Откройте вкладку Языки и клавиатуры и в ней нажмите кнопку Изменить клавиатуру.
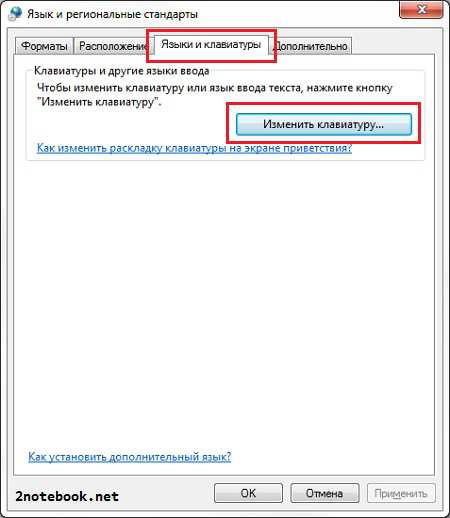
В открывшемся окне нас интересует вкладка Языковая панель. В ней отмечаем Закреплена в панели задач и жмем Применить.
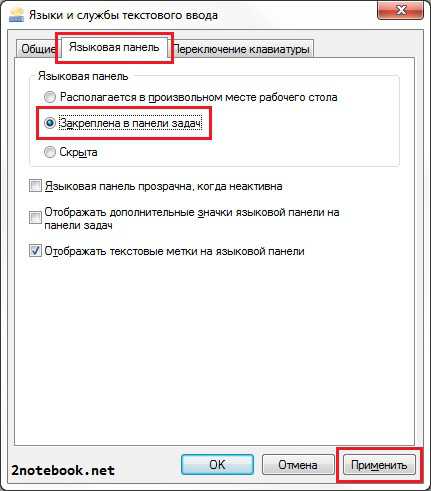
Чтобы убрать языковую панель и оставить только значок в трее с текущим языком, нужно щелкнуть по панели правой кнопкой мыши и выбрать Свернуть.
2notebook.net