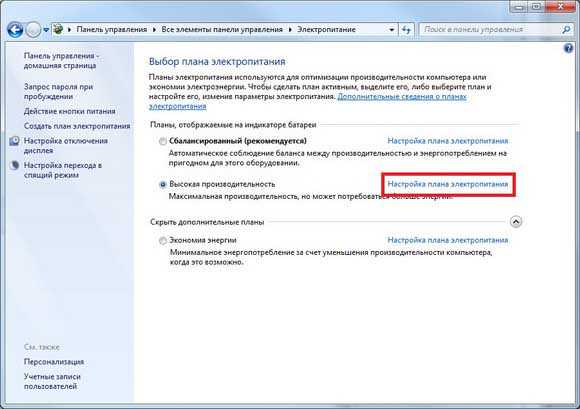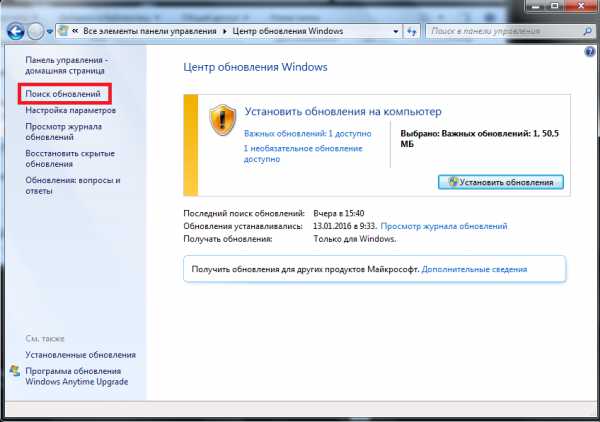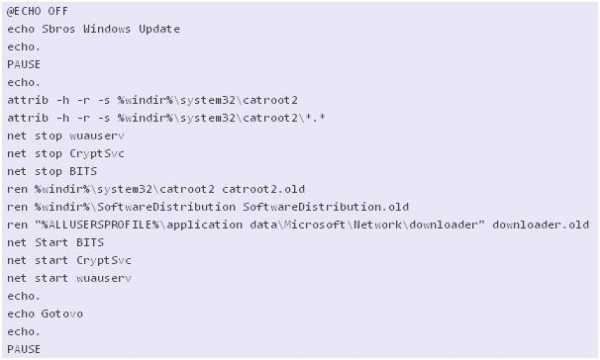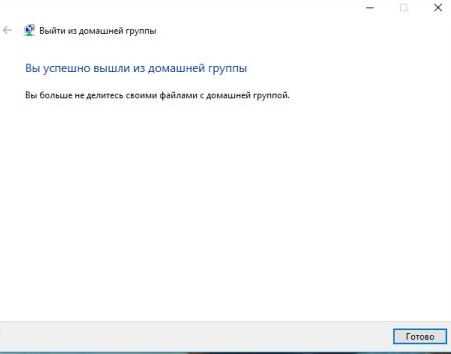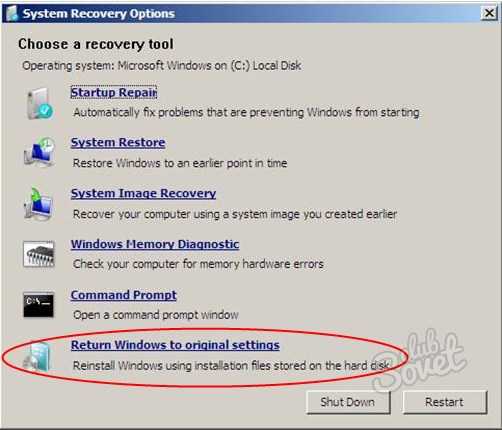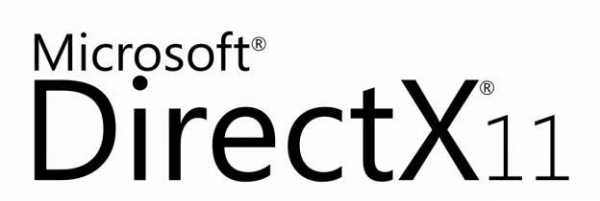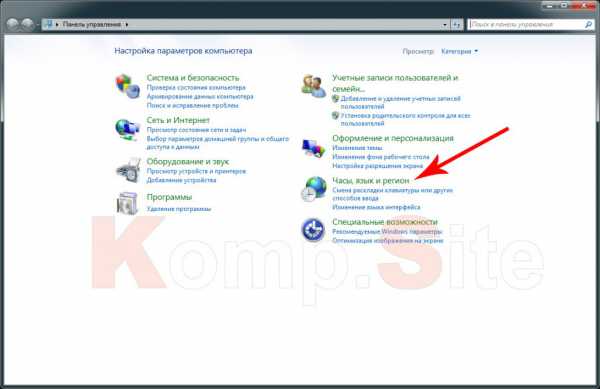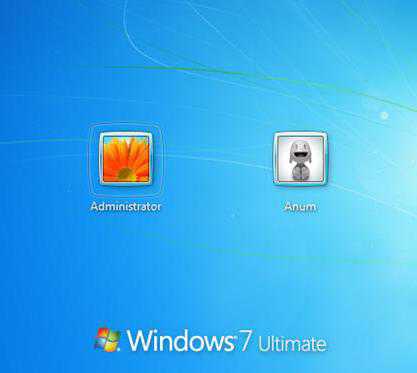Как добавить программу в исключения брандмауэра windows 7
Как в брандмауэр windows 7 добавить исключение?
 Если вы часто работаете с программами, требующими интернет-соединения, то наверняка замечали, что система выводит окно, о блокировании брандмауэром ее некоторых возможностей. В таком случае, чтобы решить проблему, можно просто отключить сам брандмауэр.
Если вы часто работаете с программами, требующими интернет-соединения, то наверняка замечали, что система выводит окно, о блокировании брандмауэром ее некоторых возможностей. В таком случае, чтобы решить проблему, можно просто отключить сам брандмауэр. Однако если вы не хотите рисковать безопасностью системы windows 7, то тогда лучше не делать этого, а добавить блокируемую программу в исключения брандмауэра.
Для этого нужно открыть панель управления и перейти в раздел «система и безопасность».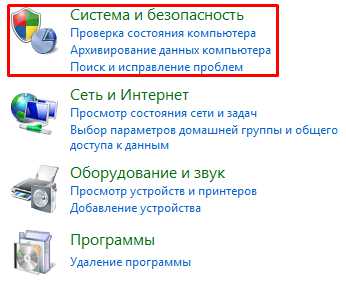 Далее выбрать пункт «разрешение запуска программы через брандмауэр windows». Теперь в открывшемся списке нажав кнопку «изменить параметры» нужно отметить программу, добавляемую в исключения брандмауэра.
Далее выбрать пункт «разрешение запуска программы через брандмауэр windows». Теперь в открывшемся списке нажав кнопку «изменить параметры» нужно отметить программу, добавляемую в исключения брандмауэра.  Если же в этом списке нужных вам программ нет, то нажмите кнопку «разрешить другие программы», в открывшемся меню найдите те, которые хотите добавить в исключения и нажмите «добавить».
Если же в этом списке нужных вам программ нет, то нажмите кнопку «разрешить другие программы», в открывшемся меню найдите те, которые хотите добавить в исключения и нажмите «добавить». 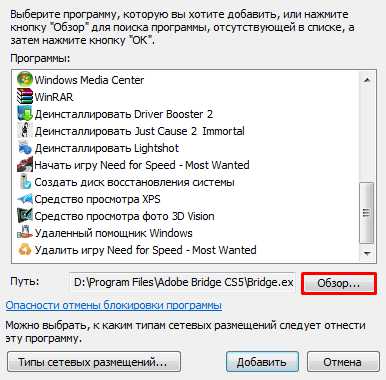 Но если даже и в этом меню вы не смогли найти нужную программу, тогда щелкните по кнопке «Обзор» и уже в открывшемся окне проводника отыщите ту, которую хотите добавить в исключения и нажмите кнопку «открыть». После того как вы добавите программу в исключения брандмауэра, щелкните по кнопке «ок» и перезагрузите свой компьютер.
Но если даже и в этом меню вы не смогли найти нужную программу, тогда щелкните по кнопке «Обзор» и уже в открывшемся окне проводника отыщите ту, которую хотите добавить в исключения и нажмите кнопку «открыть». После того как вы добавите программу в исключения брандмауэра, щелкните по кнопке «ок» и перезагрузите свой компьютер. На этом, процедуру добавления программы в исключения брандмауэра windows можете считать успешно завершенной, если у вас остались какие-то вопросы, то вы всегда можете обращаться. А теперь я хочу с вами попрощаться, всем до скорых встреч и удачи.
www.yrokicompa.ru
Как в брандмауэре добавить в исключения
Очень неприятно, когда брандмауэр windows блокирует программу или приложение, которое нам необходимо запустить. В большинстве случаев просто отключается данная служба совсем, и дело с концом. Но таким способом мы делаем бреш в безопасности. Так что, давайте рассмотрим варианты, как можно не отключая брандмауэр, сделать так, чтобы он не блокировал определенные приложения.
Как в брандмауэре добавить в исключения. Итак, например нам необходимо добавить программу «торрент» в исключения. Для этого идем «Пуск» - «Панель управления».
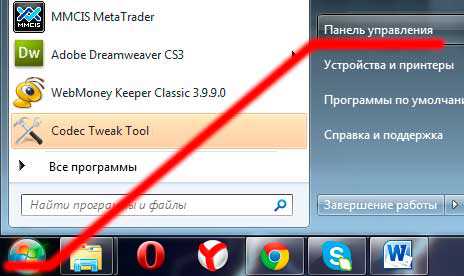
Переключаем справа на «Просмотр: Категория» и заходим в левое верхнее меню «Система и безопасность».
Во втором пункте «Брандмауэр windows» есть подпункт «Разрешение запуска программ через брандмауэр windows», нажимаем на него.
Теперь сверху нажимаем надпись «Изменить параметры», после чего снизу станет активна кнопка «Разрешить другую программу…»
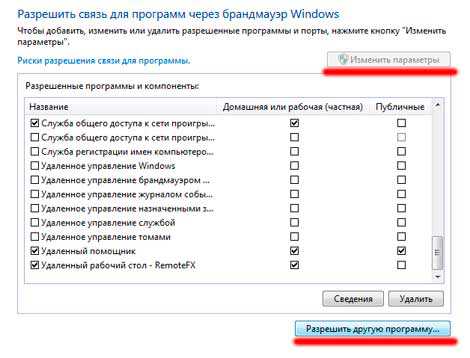
Откроется список программ. Мы можем выбрать из списка, или самому найти нужное приложение. Для этого, нужно нажать «обзор» и выбрать файл запуска программы, или ярлык, который, к примеру, находится на рабочем столе. Брандмауэр понимает, что это ярлык, и сам найдет расположение программы.
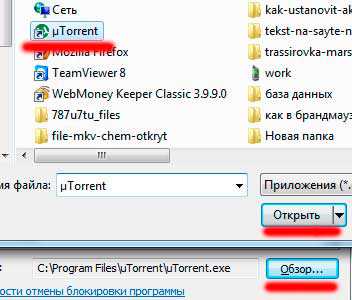
Далее, когда нужная программа выделена в списке, нажимаем «Добавить»
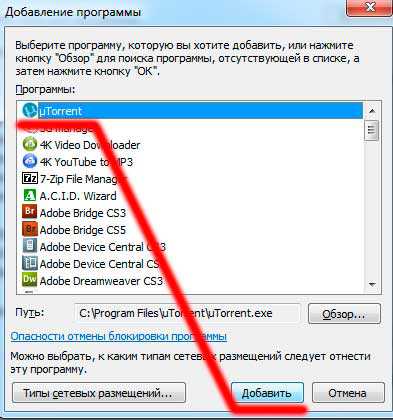
Теперь он находится в списке, обязательно найдите его там и поставьте обе галочки на разрешения запуска программы в сетях «Домашняя или рабочая(частная)» и «Публичные».
Как в брандмауэре добавить в исключения разобрались. Что же означают галочки «домашняя и публичная». Это зависимость, какие настройки интернета вы выбрали. Если вы хотите, чтобы данная программа не работала на ноутбуке при подключении через wi-fi в кафе или какомто публичном месте, то снимите галочку с «публичные», а если вам нужно, чтобы она работала всегда и везде, не зависимо от того, какой там интернет, и есть ли он вообще, то необходимо ставить обе галочки.
А также смотрим тематическое видео:
pc-knowledge.ru
Как в windows 10 внести программу в список исключений брандмауэра
Опубликовано: Декабрь 8, 2015. Автором: Игорь
Брандмауэр windows — системная утилита, которая была создана компанией Майкрософт для защиты персонального компьютера от вредоносных сетевых программ или нежелательного трафика с интернета, которые хоть как-то могли повредить установленной операционной системе.
Однако, как показало время, данная функция или утилита, работает не совсем так, как того ожидали пользователи. Например, при установке какой-то сетевой программы она отказывается работать, а иногда даже не запускается, и всё это благодаря брандмауэру. Tunngle — это последнее, что недавно я пытался настроить. Именно, после установки программа никак ни хотела работать по той причине, что не был найден сетевой адаптер, порывшись по форуму этого приложения, мне порекомендовали занести программу в список исключений брандмауэра windows. Вы не поверите, но, как только я это сделал все заработало.

Тоже самое иногда встречается и с различными онлайн играми, когда брандмауэр попросту не дает подключится к серверу, тем самым расстраивая пользователя. Обычно с играми так же, достаточно занести запускаемый файл в исключения брандмауэра windows и все начинает работать как часы.
Конечно, можно просто отключить брандмауэр полностью, но что делать если вы по определённым причинам не можете этого сделать? Именно, для таких случаев и существует список исключений. Поэтому, давайте ка подробно разберем, как можно внести программы в список исключений брандмауэра windows на всех новых системах и на windows XP.
Добавляем в список исключений брандмауэра на ОС windows 10 (7, 8)
Итак, вне зависимости какую вы используете систему первоначальным действием, конечно же, будет вход в панель управления.
Если вы пользуетесь windows 10, можно сделать это таким образом: правой клавишей мыши нажмите на кнопку «Пуск» и там в появившемся меню выберите пункт «Панель управления».
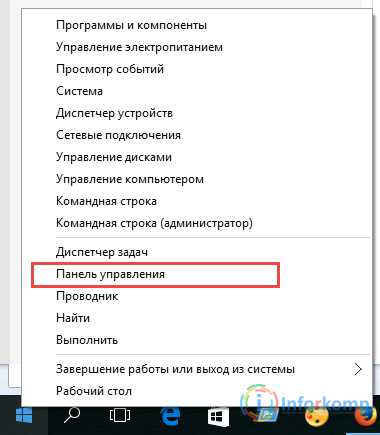
Дальше, находим нам нужный элемент, а именно «Брандмауэр windows», и открываем его.
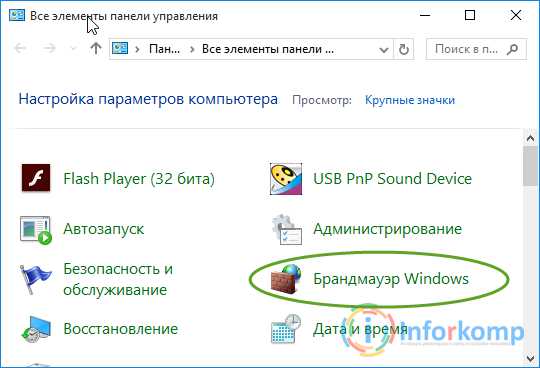
Теперь сфокусировавшись на левой боковой панели заходим в параметры «Разрешение взаимодействия с приложениями в брандмауэре...».
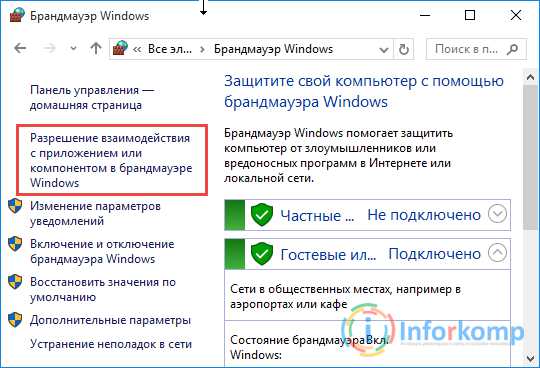
Нас перекинет к следующему, основному шагу, где потребуется нажать сначала «Изменить параметры», ну и потом «Разрешить другое приложение».
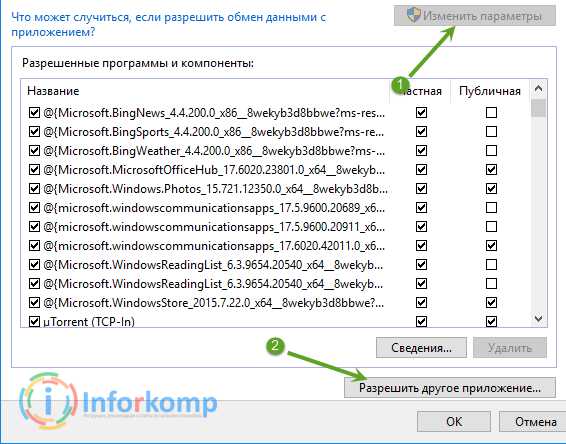
Воспользовавшись кнопкой «Обзор», находим файл запуска той программы, которую мы хотим поместить в исключения брандмауэра windows.
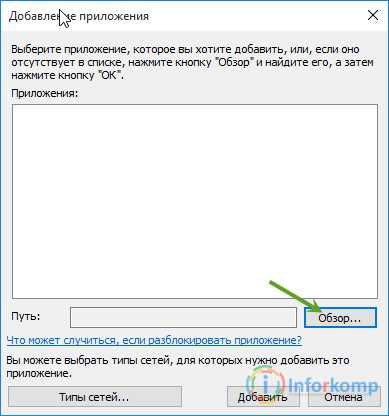 <
<
Выбрав приложение нажимаем «Добавить».
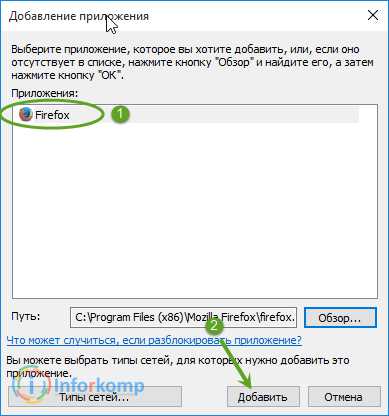
Дальше, в списке разрешенных программ и компонентов напротив добавленного файла выставляем галочки для «Частной» и «Публичной сети». Ну и конечно, для завершения, не забудьте, нажать ещё раз «ОК».
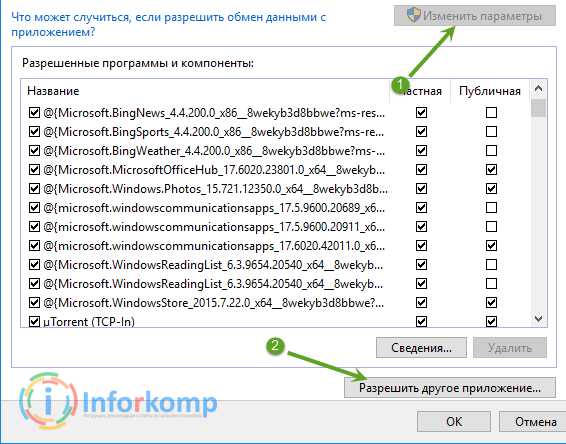
Вносим приложение в исключение брандмауэра на windows XP
Итак, через пуск заходим в панель управления, а там в «Брандмауэр windows».
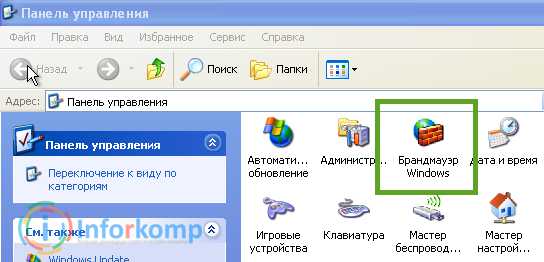
Открыв закладку «Исключения» кликам по кнопке «Добавить программу».
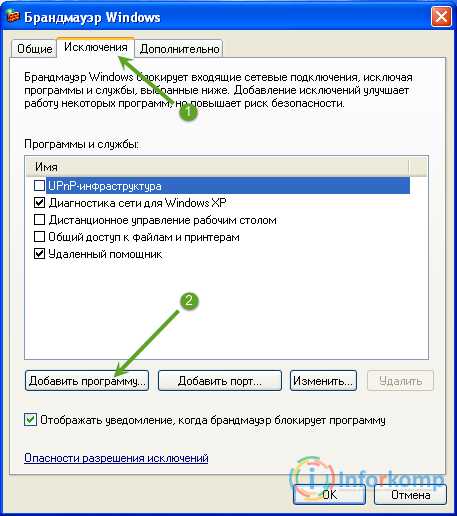
Дальшеб с помощью «Обзора» переходим к нужному пусковому файлу.
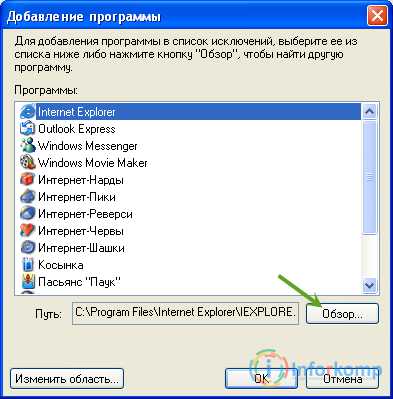
Как всегда, для сохранения настроек нажимаем на всех окнах «ОК».
Повторюсь, на всякий случай ещё раз, что первый вариант подойдет для всех новых систем начиная с семёрки и заканчивая десяткой. Возможно, в некоторых местах будут изменено название некоторых параметров, но в этом нет ничего страшного, так как они всё равно остаются на тех же местах. Ну, а для всего остального у вас есть форма комментариев, в которой вы сможете оставить волнующий вас вопрос и в дальнейшем получить на него ответ.
Понравилась статья? Поблагодари автора! Поставь лайк!
inforkomp.com.ua
Как включить брандмауер в windows 7 | Твой сетевичок
В общем случае брандмауэр (он же фаерволл) — это специализированный аппаратно-программный комплекс, позволяющий минимизировать возможность вредного воздействия извне на вверенном ему участке сети.

Разумеется, более надежную защиту обеспечивают брандмауэры в виде отдельных модулей, которые обычно размещаются в серверной комнате и представляют собой весьма солидное оборудование.
Однако такие комплексы стоят по несколько тысяч долларов и «простые смертные» (в том числе и большинство сисадминов) обходятся готовыми программными решениями, такими как брандмауэр windows 7.
По сути, брандмауэр выполняет функции КПП на шлюзе или компьютере, где он установлен.
Какой пакет пропустить, а какой заблокировать Brandmauer определяет с помощью правил, заложенных в него заранее. Данные правила варьируются в зависимости от версии ПО, а также пользователи в процессе работы могут настраивать свои правила.
Необходимость создания собственных правил для фаерволла возникает при условии того, что брандмауэр включен, но требуются специальные разрешения для некоторых программ (прежде всего на входящий трафик). Также могут быть наложены ограничения на исходящий трафик.
Техника работы с «бортовым» брандмауэром не сильно изменяется от версии к версии windows. Итак…
Как включить брандмауэр windows 7.
Рассмотрим, как самостоятельно подключить и настроить внутренний сетевой экран
Нажмите на клавишу «Пуск» и в меню программ справа выберите «Панель управления».
После этого появится окно Панели управления, где следует выбрать «Брандмауэр windows»
Появится окно настроек фаерволла. Если брандмауэр отключен, то выглядеть будет он приблизительно вот так.
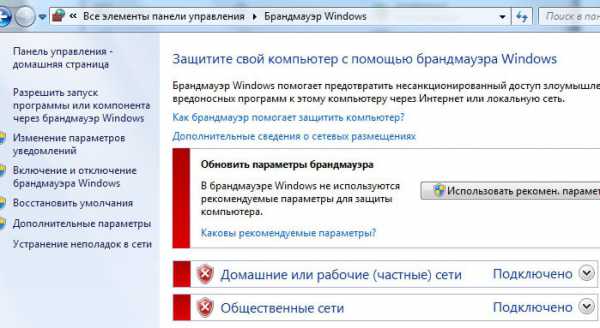
Справа находится список настроек и сетей, активных на данный момент.
Слева видны пункты настройки брандмауэра.
Для того чтобы включить брандмауэр следует выбрать пункт «Включение и выключение Брандмауэра windows».
В следующем окне выберите пункт «Включение…» для нужных сетей и установите соответствующие маркеры, после чего нажмите «Enter» (или программную кнопку «ОК»).
Если Firewall был случайно отключен и настройки оповещений безопасности не изменялись, то найти его можно гораздо проще. В панели рабочего стола справа появится флажок, нажав на который вам откроется меню следующего вида:

В данном случае для включения брандмауэра достаточно выбрать соответствующий пункт.
Теперь ваш брандмауэр на windows 7 включен, и окно настроек выглядит так:
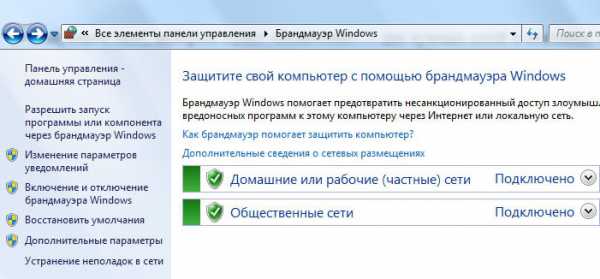
 Как настроить брандмауэр windows 7?
Как настроить брандмауэр windows 7?
Настройка фаервола на windows 7 заключается в прописывании для него соответствующих правил.
Желательно, сразу же после включение брандмауэра прописать правило исключения для программы-антивируса.
Как добавить программу в исключения брандмауэра windows 7?
Для этого выберите первый пункт левого меню — «Разрешить запуск программы…», после чего появится окно настроек:
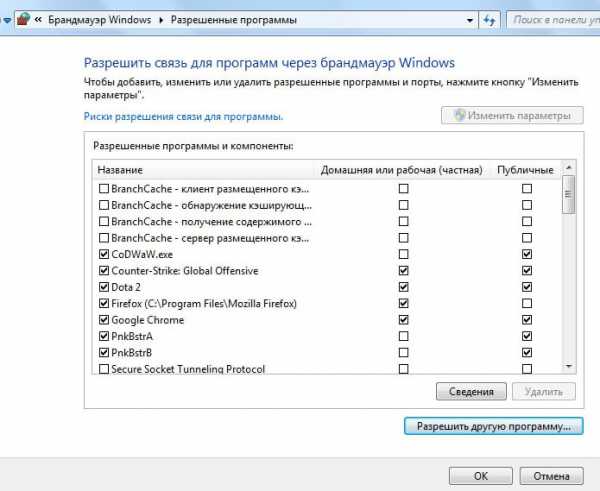
Далее нажмите на кнопку «Разрешить другую программу…». Если эта функция неактивна, нажмите на кнопку «изменить параметры» над списком компонентов.
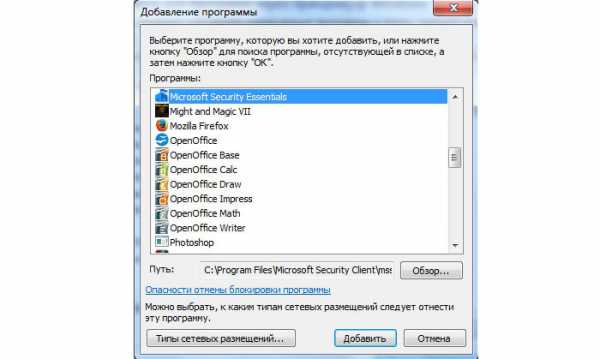
В следующем списке следует найти необходимую программу, которую вы хотите добавить в исключения брандмауэра windows 7. В данном случае это — MsSE, который является бесплатным антивирусом и в рамках домашней сети отлично справляется со своими обязанностями.
Далее нажмите «Добавить» — теперь в списке разрешённых компонентов выделена именно она.
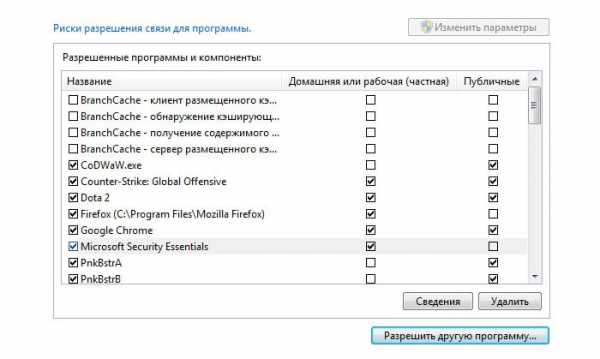
При необходимости поставьте или уберите галочки в соответствующих строчках и нажмите ОК.
Снова появится окно общих настроек Брандмауэра.
Для более тонкой настройки брандмауэра на windows 7 следует выбрать пункт меню «Дополнительные параметры», где досконально прописаны все правила для всех соединений. Не рекомендуется настраивать дополнительные параметры без надлежащего опыта. В данной области можно прописать правила вручную.
Рассмотрим пример:
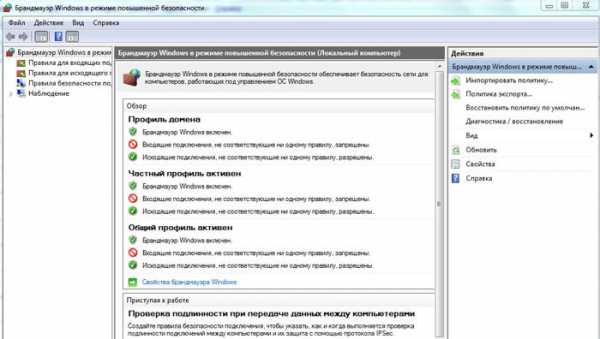
В правой колонке выберите «Правила для исходящих подключений».
В средней колонке отобразятся все доступные правила для входящих подключений.
В левой колонке найдите пункт «создать правило» и кликните по нему.
Появится окно настроек правила.
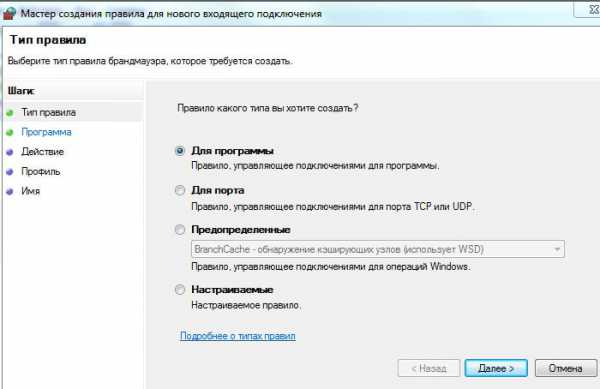
Слева перечислены «шаги», которые требуется совершить, справа — варианты настроек.
Для настройки правил под конкретную программу нажмите «далее».
В следующем окне потребуется выбрать необходимую программу, если правило не относится ко всем приложениям, установленным на компьютере.
В окне «действия» следует сообщить, разрешаем ли мы или запрещаем соединение в данном правиле, а также настроить дополнительные условия (шифрования, инкапсуляция).
Следующий шаг «Профиль» предопределяет, при каком профиле сети данное правило будет работать.
Последний шаг — Имя.
Нажмите на кнопку «Готово», и новое правило добавится в настройки брандмауэра на вашем компьютере.
tvoi-setevichok.ru
Как добавить в исключения брандмауэра windows 10
Данная статья покажет различные способы как вручную добавить приложение в разрешенные брандмауэра windows 10, или как удалить приложение из разрешенных.
Иногда возникает необходимость добавить исключение или правило для приложения в брандмауэр, обычно добавление происходит автоматически, но и бывает случаи когда нужно сделать это вручную. При установке нового приложения, которое хочет взаимодействовать через брандмауэр - windows вам предложит разрешить или запретить ему доступ. Но что если вы запретили добавлять его в исключения, а в данный момент возникла надобность его добавить? Или возможно вы хотите удалить его из исключений в брандмауэре?
Чтобы управлять разрешениями в брандмауэре windows -ваша учетная запись должна обладать правами администратора.
Разрешить приложения через брандмауэр в настройках брандмауэра.
1.Откройте панель управления: один из способов - нажать на меню "Пуск" правой клавишей мыши и выбрать "Панель управления";
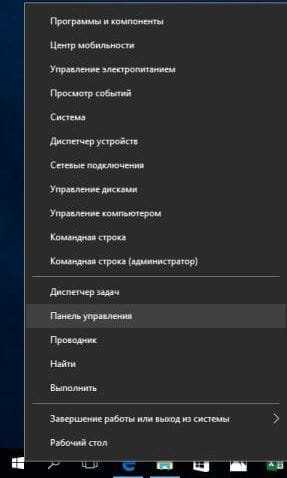
2.В левой колонке нажмите на "Разрешение взаимодействия с приложением или компонентом в брандмауэре windows";
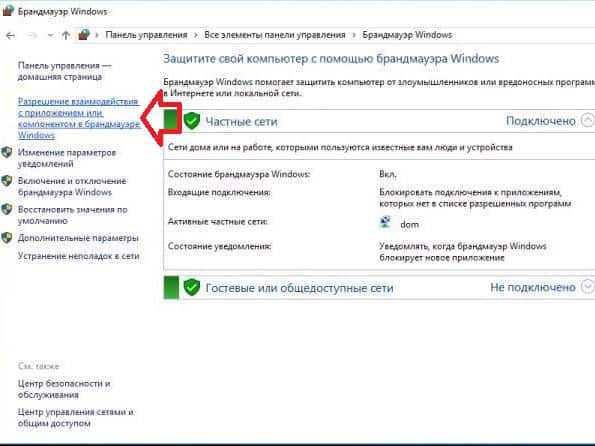
3.Нажмите на "Изменить параметры", если вы после загрузки windows уже заходили в данные параметры, то кнопка будет не активна и можно просто переходить к следующему пункту;
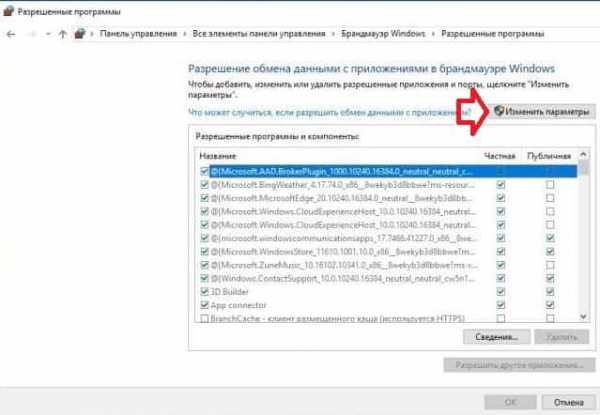
4. Перед вами список приложений с заданными разрешениями, если ваше приложение есть в списке - поставьте галочки на нужное и нажмите "ОК", если его в списке нет - нажмите на Разрешить другое приложение;
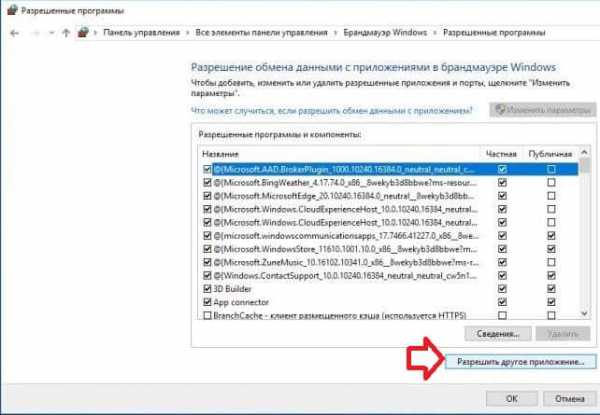
5.Нажмите "Обзор", чтобы указать путь к нужному приложению;
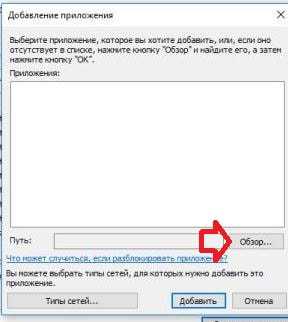
6.Через открывшееся окно найдите приложение, которое вы хотите разрешить, выберите его и нажмите "Открыть";
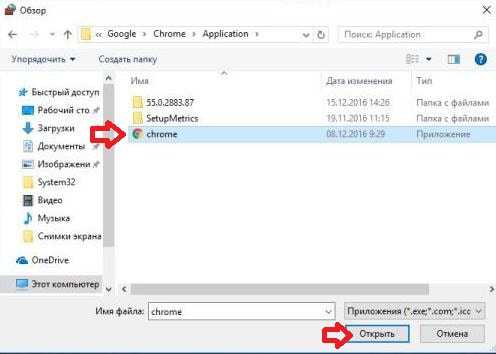
7.Нажмите кнопку "Типы сетей";
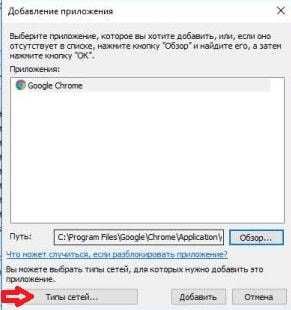
8.Поставьте галочки на сетях в которых нужно разрешить обмен данными с этим приложением, и нажмите "ОК";
9.Нажмите кнопку "Добавить";
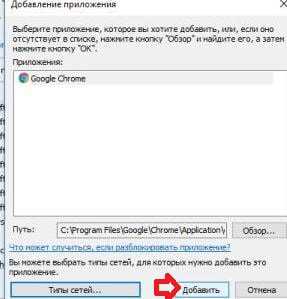
10.В этом окне подтвердите разрешения для данного приложения, нажав на "ОК".
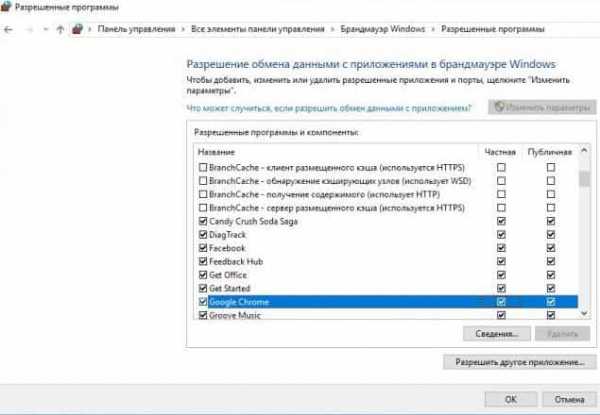
Теперь просто закройте настройки брандмауэра. Приложение добавлено в исключения для заданных сетей.
Разрешить приложения через брандмауэр в командной строке.
1.Откройте командную строку от имени администратора: один из способов - нажать на меню пуск правой клавишей мыши и выбрать из списка "Командная строка (Администратор);
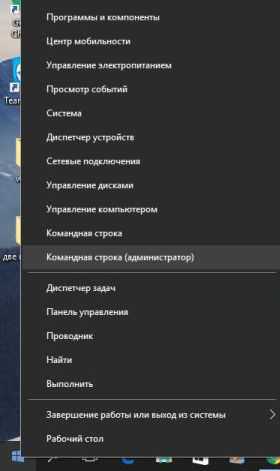
2.Вам нужно знать имя приложения и путь к нему, в нашем примере мы будем добавлять браузер Chrome, а вы уже можете изменить команду на своё приложение. Нужно в командной строке написать команду netsh advfirewall firewall add rule name="Google Chrome" dir=in action=allow program="C:\Program Files\Google\Chrome\Application\chrome.exe" enable=yes после чего нажать "ОК";
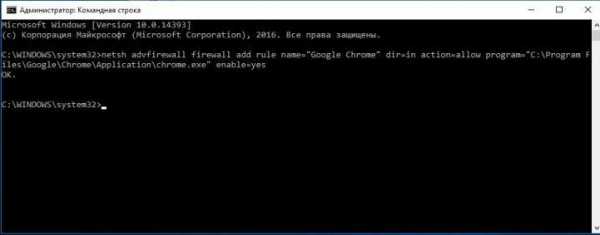
После выполнения команды можно закрывать командную строку.
Если вы хотите блокировать приложение в брандмауэре - нужно выполнить в командной строке команду netsh advfirewall firewall add rule name="Google Chrome" dir=in action=block program="C:\Program Files (x86)\Google\Chrome\Application\chrome.exe" enable=yes
Google Chrome и путь к приложению замените на своё.
Разрешить приложения через брандмауэр в PowerShell.
1.В строке поиска напишите powershell на найденном результате нажмите правой клавишей мыши и выберите "Запустить от имени администратора";
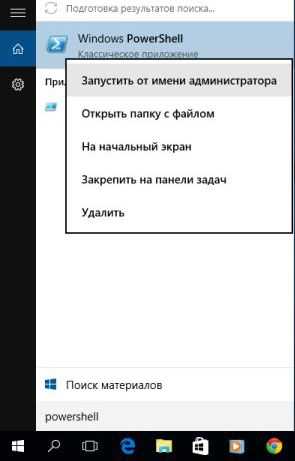
2. Вам нужно знать имя приложения и путь к нему, в нашем примере мы будем добавлять браузер Chrome, а вы уже можете изменить команду на своё приложение. Пишем команду New-NetFirewallRule -DisplayName "Google Chrome" -Direction Inbound -Program "C:\Program Files \Google\Chrome\Application\chrome.exe" -Action Allow и нажимаем Enter.
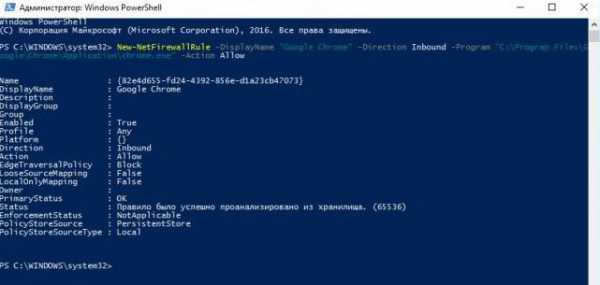
Когда команда будет выполнена - можно закрывать PowerShell, программа вписанная в команду - будет добавлена в разрешенные брандмауэром.
Чтобы блокировать приложение брандмауэром - нужно в PowerShell выполнить команду New-NetFirewallRule -DisplayName "Google Chrome" -Direction Inbound -Program "C:\Program Files \Google\Chrome\Application\chrome.exe" -Action Block и нажимаем Enter. Только не забывайте менять в команде имя приложения и путь к нему на своё.
Удалить приложение из разрешенных в настройках брандмауэра windows.
1.Откройте панель управления: один из способов - нажать на меню "Пуск" правой клавишей мыши и выбрать "Панель управления";
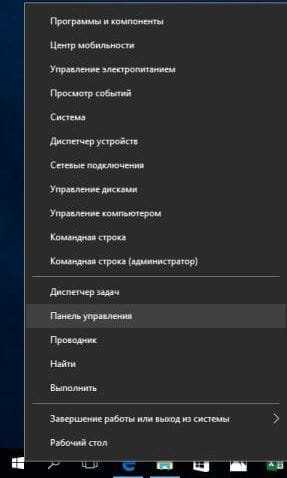
2.В левой колонке нажмите на "Разрешение взаимодействия с приложением или компонентом в брандмауэре windows";
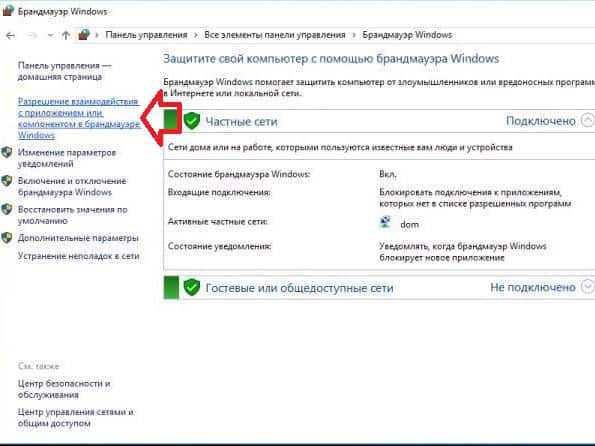
3.Нажмите на "Изменить параметры", если вы после загрузки windows уже заходили в данные параметры, то кнопка будет не активна и можно просто переходить к следующему пункту;
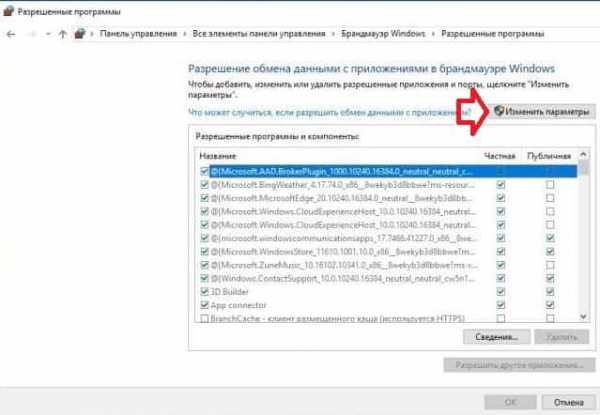
4.Найдите в списке приложение и уберите галочки напротив него, после чего нажмите "ОК". Или выделите приложение и нажмите "Удалить";
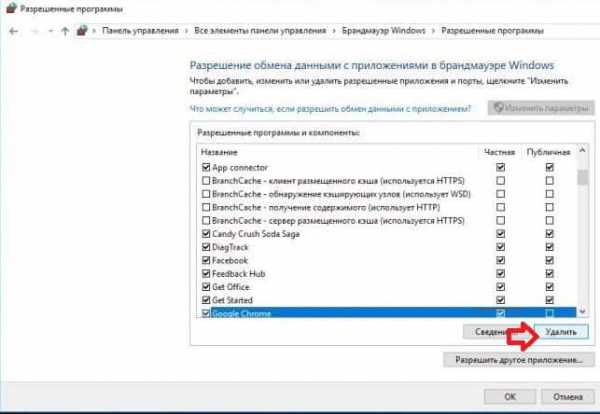
5.Подтвердите удаление нажав на "Да".
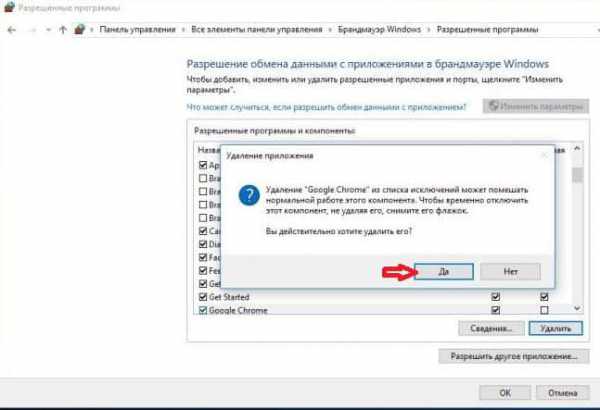
6. Нажмите "ОК" и закройте настройки брандмауэра.
Удалить приложение из разрешенных в брандмауэре с помощью командной строки.
1.Откройте командную строку от имени администратора: один из способов - нажать на меню пуск правой клавишей мыши и выбрать из списка "Командная строка (Администратор);
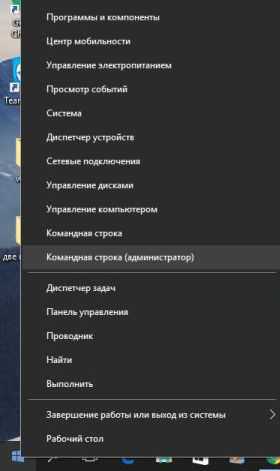
2.Вам нужно знать названия приложения чтобы удалить его из разрешенных. Если вы название знаете - переходите к следующему пункту, если нет - в командной строке выполните команду netsh advfirewall firewall show rule name=all >"%UserProfile%\Desktop\windowsFirewallRules.txt"
Данная команда создаст на рабочем столе текстовый документ, который можно открыть с помощью приложения блокнот и найти в нём название приложения.
3.Когда вы знаете названия приложения - введите команду netsh advfirewall firewall Delete rule name="Google Chrome" и нажмите Enter. Только заменит в команде Google Chrome на своё приложение.
Удалить приложение из разрешенных с помощью PowerShell
1.В строке поиска напишите powershell на найденном результате нажмите правой клавишей мыши и выберите "Запустить от имени администратора";
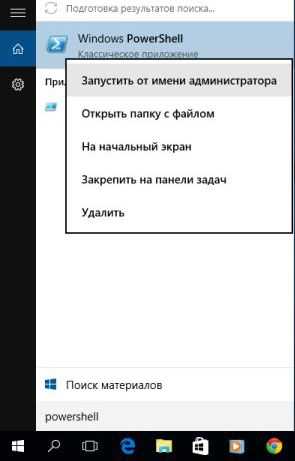
2. Вам нужно знать имя приложения, если вы его знаете - пропускайте этот пункт и переходите к следующему, если не знаете - выполните команду Show-NetFirewallRule | Out-File "$env:userprofile\Desktop\windowsFirewallRules.txt"
После ее выполнения на рабочем столе появится текстовый документ, откройте его и найдите название приложения для которого нужно убрать разрешения.
3. Напишите команду Remove-NetFirewallRule -DisplayName "Google Chrome" и нажмите Enter. Только не забудьте поменять Google Chrome на название своего приложения!
На сегодня всё, мы с вами рассмотрели различные способы добавления приложений в исключения брандмауэра в windows 10, а также различные способы удаления разрешений для приложений в брандмауэре. Если есть дополнения - пишите комментарии! Удачи Вам 🙂
vynesimozg.com