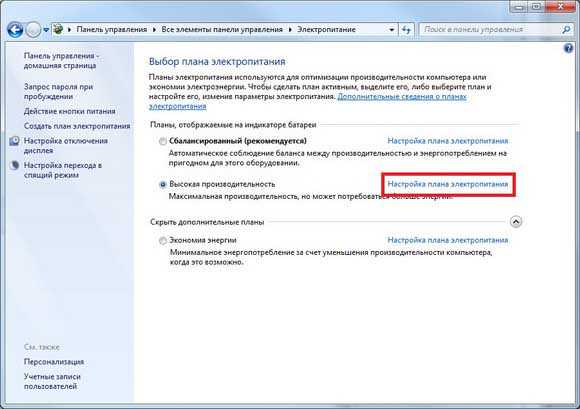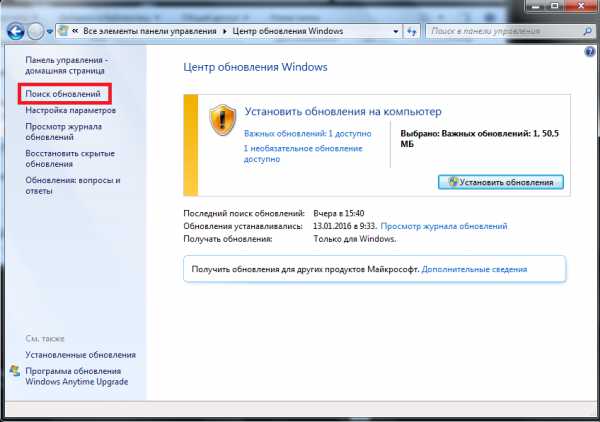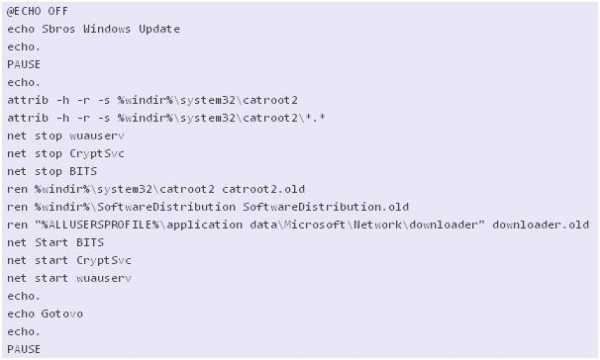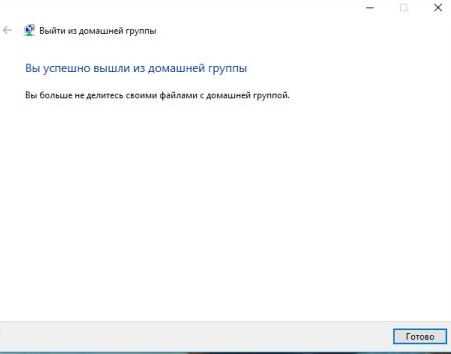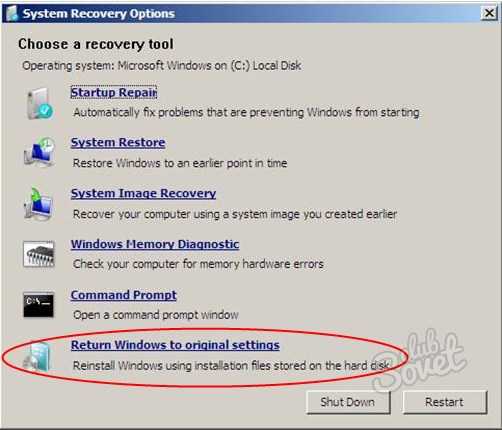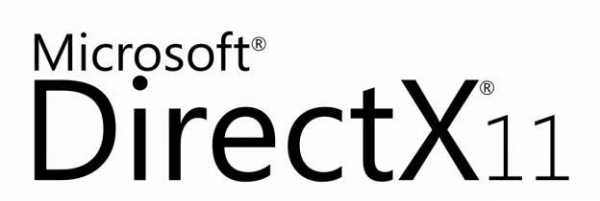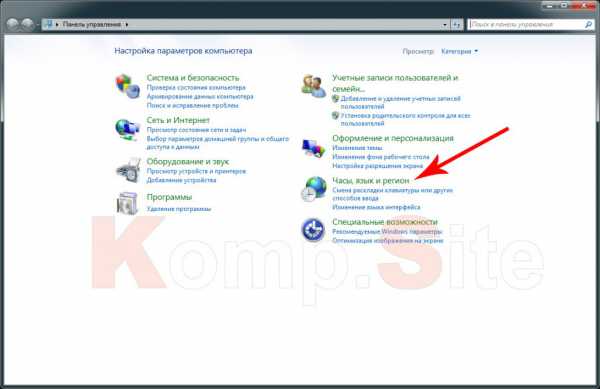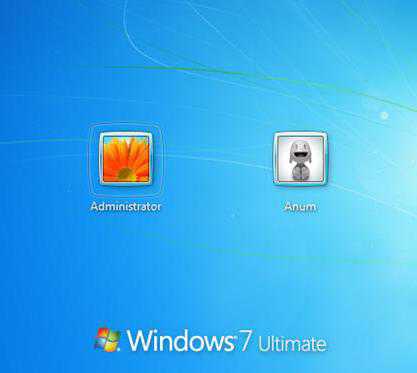Как выключить автозапуск программ в windows 7
Как выключить автозагрузку программ в windows 7

Автоматизированная работа компьютера в огромной степени экономит время пользователя, избавляя его от ручной работы. При включении компьютера есть возможность задать список программ, которые будут запускаться самостоятельно при каждом включении устройства. Это значительно упрощает взаимодействие с компьютером уже на этапе его включения, позволяет быть в курсе уведомлений этих самых программ.
Однако, на старых и запущенных системах в автозагрузку набивается такое количество программ, что компьютер может включаться невероятно долго. Разгрузить ресурсы устройства, чтобы они использовались на запуск системы, а не программ, поможет отключение автозапуска ненужных записей. Для этих целей существуют как и стороннее программное обеспечение, так и инструменты внутри самой операционной системы.
Отключаем автозапуск второстепенных программ
К этой категории относятся программы, работа с которыми не начинается сразу же после запуска компьютера. В зависимости от назначения устройства и специфики деятельности за ним, в первостепенные программы могут входить социальные программы, антивирусы, фаерволы, браузеры, облачные хранилища и хранилища паролей. Все остальные программы подлежат удалению из автозагрузки, за исключением тех, которые реально необходимы пользователю.
Способ 1: Autoruns
Данная программа является неоспоримым авторитетом в области управления автозагрузкой. Имея невероятно маленький размер и элементарный интерфейс, Autoruns за считанные секунды просканирует абсолютно все доступные ей области и составит подробный список записей, которые отвечают за загрузку конкретных программ и компонентов. Единственный недостаток программы — английский интерфейс, который даже недостатком трудно назвать ввиду простоты пользования.
- Скачайте архив с программой, распакуйте его в любое удобное место. Она полностью портативна, не требует установки в систему, то есть, не оставляет лишних следов, и готова к работе с момента распаковки архива. Запустите файлы «Autoruns» или «Autoruns64», в зависимости от разрядности вашей операционной системы.
- Перед нами откроется главное окно программы. Придется подождать несколько секунд пока Autoruns составит подробные списки автозапуска программ во всех закутках системы.
- В верхней части окна располагаются вкладки, где все найденные записи будут представлены по категориям мест запуска. В первой же вкладке, которая открыта по умолчанию, отображен список всех записей одновременно, что может затруднить работу неопытному пользователю. Нас будет интересовать вторая по счету вкладка, которая называется «Logon» — она содержит в себе записи автозапуска тех программ, которые появляются непосредственно при попадании на рабочий стол любого пользователя при включении компьютера.
- Теперь необходимо внимательно просмотреть список, предоставленный в данной вкладке. Галочками отключайте программы, которые вам не нужны сразу же после запуска компьютера. Записи будут практически полностью соответствовать названию самой программы и иметь именно ее значок, поэтому ошибиться будет очень сложно. Не отключайте компоненты и записи, в которых вы не уверены. Желательно именно отключать записи, а не удалять их (удалить же можно, нажав на названии правой кнопкой мыши и выбрав пункт «Delete») — вдруг когда-нибудь пригодятся?
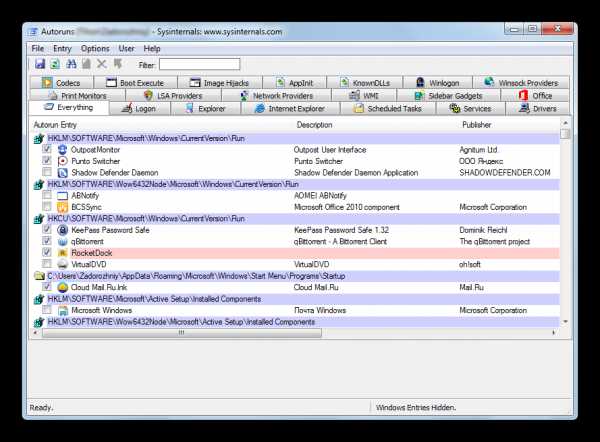
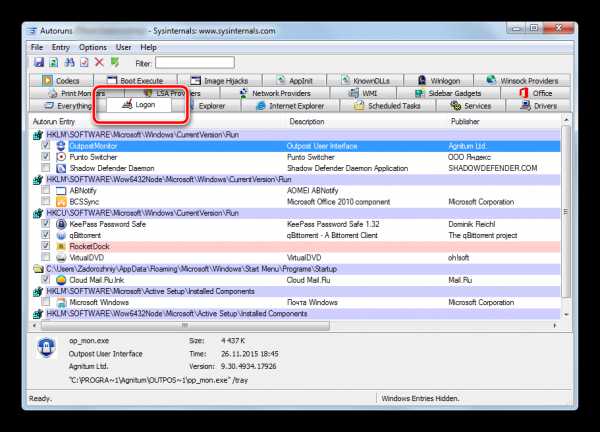
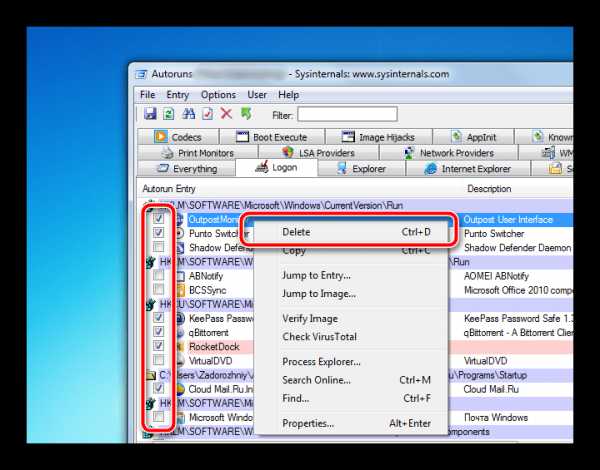
Изменения вступают в силу мгновенно. Тщательно изучите каждую запись, отключите ненужные пункты, после чего перезагрузите компьютер. Скорость его загрузки должна заметно возрасти.
Программа имеет огромное количество вкладок, которые отвечают за все виды автозагрузки различных компонентов. Пользуйтесь этими инструментами с осторожностью, чтобы не отключить загрузку важного компонента. Отключайте только те записи, в которых уверены.
Способ 2: системный вариант
Встроенный инструмент по управлению автозагрузкой тоже весьма эффективен, однако не настолько подробный. Для отключения автозагрузки базовых программ подойдет в полной мере, к тому же, он прост в использовании.
- Нажмите одновременно на клавиатуре кнопки «Win» и «R». Это сочетание запустит маленькое окошко со строкой поиска, куда нужно написать msconfig, после чего нажать кнопку «ОК».
- Откроется инструмент «Конфигурация системы». Нас будет интересовать вкладка «Автозагрузка», на которую нужно нажать один раз. Пользователь увидит похожий интерфейс, как в предыдущем способе. Необходимо снять галочки напротив тех программ, которые нам не нужны в автозагрузке.
- После завершения настройки внизу окна нажмите кнопки «Применить» и «ОК». Изменения вступят в силу мгновенно, перезагрузитесь для визуальной оценки ускорения работы компьютера.

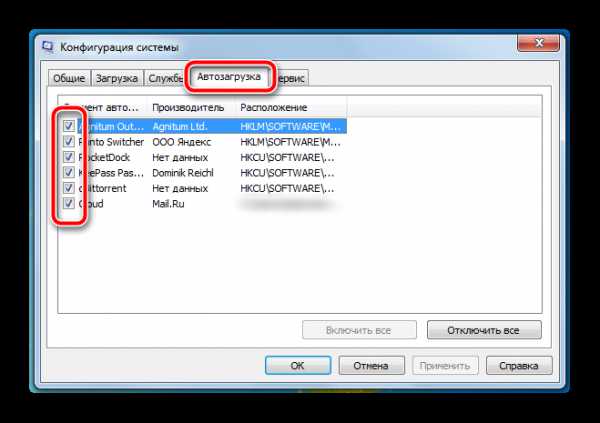
Встроенный в операционную систему инструмент предоставляет только базовый список программ, которые можно отключить. Для более тонкой и подробной настройки необходимо воспользоваться сторонним программным обеспечением, и Autoruns прекрасно с этим справится.
Это также поможет побороть неизвестные рекламные программы, которые пробрались на компьютер невнимательного пользователя. Ни в коем случае не отключайте автозагрузку защитных программ — это значительно пошатнет общую безопасность вашего рабочего пространства.
Мы рады, что смогли помочь Вам в решении проблемы.Опрос: помогла ли вам эта статья?
Да Нетlumpics.ru
Как правильно отключить автозапуск программ в системе windows 7
Организовать автозапуск программы при старте windows бывает полезно, а бывает просто необходимо. Некоторые системные утилиты обязаны быть запущены до того момента, как пользователь начнет запускать свои собственные программы. Правда процесс автозапуска таких программ не контролируем со стороны пользователя, и является прерогативой ядра windows.
А вот другие утилиты могут быть помещены в автозапуск windows самим пользователем или автоматически помещены туда инсталляторами. В этом случае пользователь получает возможность отключить автозагрузку такого ПО и убрать его из автозапуска. Как отключить автозапуск программ в windows 7? Выяснением этого мы и займемся ниже.
 Удобства помещения некоторых программ в автозагрузку windows неоспоримы. Некоторые из них желательно иметь под рукой постоянно и не тратить время на их запуск вручную. Таковыми, например, являются торрент-клиенты, антивирусы и другое программное обеспечение непрерывного действия. С другой стороны, некоторое ПО помещается в автозапуск совершенно не обосновано. В результате многие пользователи удивляются: куда девается такое количество оперативной памяти компьютера? Нередко память «отъедается» программами, запущенными при старте windows.
Удобства помещения некоторых программ в автозагрузку windows неоспоримы. Некоторые из них желательно иметь под рукой постоянно и не тратить время на их запуск вручную. Таковыми, например, являются торрент-клиенты, антивирусы и другое программное обеспечение непрерывного действия. С другой стороны, некоторое ПО помещается в автозапуск совершенно не обосновано. В результате многие пользователи удивляются: куда девается такое количество оперативной памяти компьютера? Нередко память «отъедается» программами, запущенными при старте windows.
Заглянув в список запущенных процессов «Диспетчера задач» можно ужаснуться – столь много процессов запущенно одновременно. Какие из них действительно важны для нормальной, комфортной работы, а какими вполне можно пожертвовать? Некоторые из таких процессов являются службами операционной системы, далеко не всегда критически важными. А некоторые – пользовательскими процессами. Вот последними мы и займемся.
От теории к практике
Чтобы отключить автозапуск пользовательской утилиты можно поступить по-разному. Эталонным способом можно считать следующий:
- Заходим в меню «Пуск».
- Выбираем пункт «Все программы».
- Переходим в папку «Автозагрузка».
- Убираем оттуда надоедливую программу. Таким образом, нам удастся отключить ее самозапуск при старте windows.
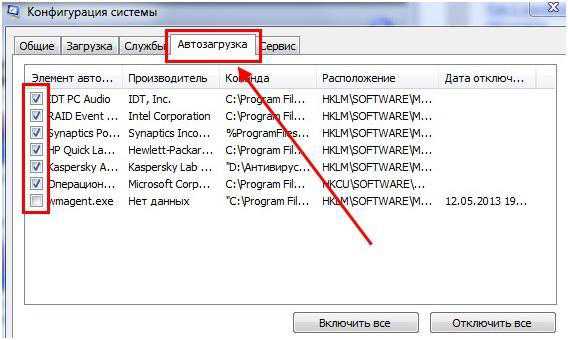 Если у вас есть такое желание, вы можете полностью вычистить всю данную папку – тогда никакой софт не станет стартовать при старте системы. Но это уже наиболее радикальный метод.
Если у вас есть такое желание, вы можете полностью вычистить всю данную папку – тогда никакой софт не станет стартовать при старте системы. Но это уже наиболее радикальный метод.
Альтернативой приведенному способу отключить самозапуск является использование системной утилиты MSConfig. Заключается он в следующем:
- В окошке «Пуск» => «Выполнить» вводим команду: msconfig.
- Перед нами появляется окно «Конфигурация системы».
- В этом окне следует перейти на закладку «Автозагрузка».
- Чтобы отключить автоматическую активацию отдельных программ – нужно убрать стоящие напротив них галочки.
Как видим, windows предоставляет не единственный способ предотвратить автозапуск программ. Но и это еще не все. Существует еще, как минимум, два способа отключить автозапуск. Во-первых, можно отредактировать соответствующие записи в системном реестре, а, во-вторых, — можно отключить автозапуск программы при помощи стороннего программного обеспечения. Обсуждение редактирования реестра не входит в наши планы, а вот о бесплатной утилите «Autoruns» упомянуть стоит. Не столько из-за ее высокой функциональности, хотя и таковая присутствует, сколько из-за ее привлекательного внешнего вида. Скачать программку можно по адресу: https://download.sysinternals.com/files/Autoruns.zip. С ее помощью можно отключить или убрать из автозапуска windows все что угодно.
windowsTune.ru
Отключаем автозапуск программ в windows 7
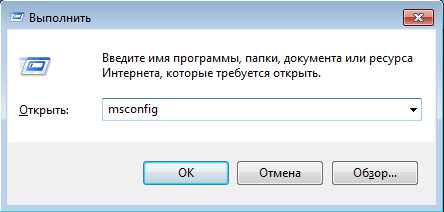 1. Закрываем все открытые программы.
1. Закрываем все открытые программы.
2. Жмем клавишу «Wind + R» и пишем msconfig. Жмем «ОК».
3. Переходим на вкладку Автозагрузка, снимаем галочку с нужной программы и жмем «ОК».
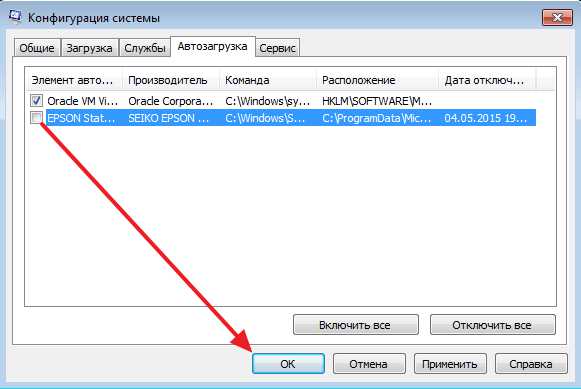
4. Жмем Перезагрузить.
Если после перезагрузки программа все равно загружается, я бы посмотрел в папке
Пуск > Все программы > Автозагрузка
Необходимо удалить ярлык нужной программы и отключить автозапуск в настройках самой программы.
Подробнее про управление автозагрузкой с помощью сторонних программ можно посмотреть в этой статье. Спасибо за внимание.
YouPK.ru
Как отключить автозапуск программ в windows 7

Приветствую вас на Geekkies. Сегодня я хочу рассказать о простом способе, как отключить автозапуск программ в windows 7 без чистки реестра и установки дополнительных программ.
Все знают и все на своем опыте замечали, что чем дольше пользоваться компьютером, тем дольше он начинает загружается. Знакомая ситуация, когда windows уже запустилась, но запуск браузера нужно еще ждать минуту. Отчасти это связанно с тем, что много программ, которые вы дополнительно устанавливаете в процессе эксплуатации компьютера, прописывают себя в автозагрузку.
Действительно, для некоторого ПО, такого как: антивирус, фаервол — автозагрузка является правильным решением. Но большинство же программ мы не используем так часто, и они нам больше мешают тем, что загружаются с компьютером и отнимают у него ресурсы, работая в фоновом режиме. В общем, давайте разберемся как отключить автозапуск программ в windows 7
Убираем программы из автозапуска при помощи MsConfig
В windows есть утилита «msconfig» с помощью которой можно удалить программы из автозапуска. Чтобы запустить утилиту нажмите «Пуск», в поле поиска напишите «msconfig» и нажмите «Enter».
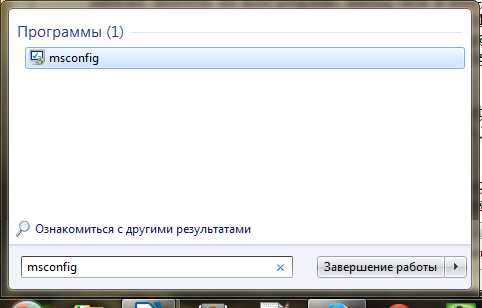
Или введите тоже самое в поле «Открыть» нажав «Win+R».

Запустится утилита.
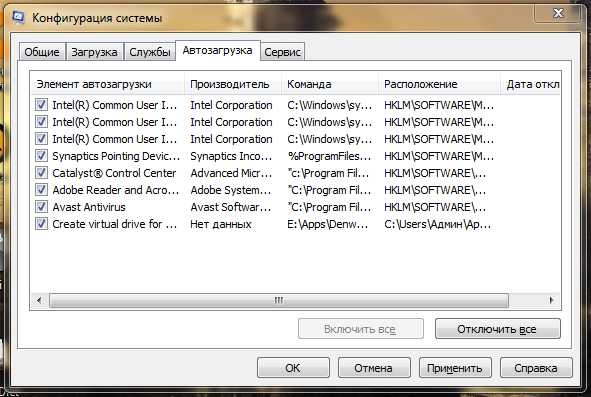
Как вы видите, она может не только управлять автозапуском приложений, но другие ее возможности не тема данной статьи. Во вкладке «Автозагрузка» мы видим список приложений которые запускаются вместе с windows. У меня лишнего не так и много, разве что Adobe Reader, который я очень редко использую. Вот его и отключим: снимаем галочку и нажимаем «Применить». То же сделайте с другими программами, если они у вас есть, после этого нажимаем «OK».
Появится окно с предложением перезагрузить компьютер.
Нам это пока не нужно (хотя в некоторых случаях это может понадобится) нажимаем «Выход без перезагрузки». При следующем запуске компьютера Adobe Reader у меня не запустится.
На этом у меня сегодня все. О других способах как отключить автозапуск программ в windows я расскажу в следующих статьях. Надеюсь что сегодня помог вам. До новых статей!
geekkies.in.ua
Как отключить автозагрузку программ в windows?
Сегодня почти любая установленная программа добавляет себя в автозагрузку. То есть, запускается при включении компьютера или ноутбука. Что в этом плохого? Все просто: чем больше их наберется, тем медленнее будет включаться ваш ПК или ноутбук. А при нехватке оперативной памяти он будет глючить и тормозить. Соответственно, чтобы этого не допустить, а заодно оптимизировать работу компьютера, нужно отключить автозапуск программ в windows. Не обязательно всех – достаточно удалить только лишние и те, которыми вы редко пользуетесь.
Как убрать автозапуск программ при включении компьютера? Очень просто. И ниже написана подробная инструкция о том, как это сделать на windows XP, 7, 8 и 10. А в качестве бонуса приведены универсальные советы, которые подходят для всех этих ОС.
Как отключить автозапуск программ в windows XP
Сегодня пользователей «хрюши» не так много, но все же. Чтобы отключить автозапуск программ в windows XP, вам необходимо:
- Открыть «Пуск» и выбрать пункт «Выполнить».
- В появившемся окошке написать msconfig и нажать Enter.
- В новом окне перейти на вкладку «Автозагрузка» и снять галочки с ненужных пунктов.
Вот так просто убрать из автозагрузки лишние программы. После изменения настроек и нажатия кнопки «ОК» система попросит вас перезагрузить ПК или ноутбук. Делать это не обязательно, но желательно.
Если после перезагрузки компьютера вы обнаружили, что не хватает какого-то софта, то всегда можно еще раз открыть это окно и поставить галочки в нужных пунктах.Как отключить автозагрузку программ в windows 7
Этот же способ работает и на «семерке». Только он чуточку отличается. Итак, чтобы удалить программы из автозагрузки в windows 7:
- Откройте «Пуск», в поле поиска введите msconfig и запустите найденный ярлык (или вместо этого можно нажать комбинацию клавиш Win + R и написать это же слово).
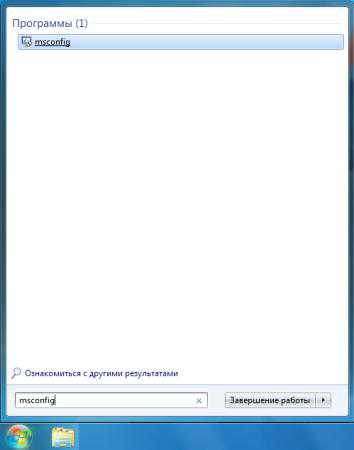

- Появится окошко «Конфигурация системы». Перейдите на вкладку «Автозагрузка» и уберите галочки в ненужных пунктах.
- Нажмите «Применить», закройте окно и перезагрузите компьютер (это по желанию).
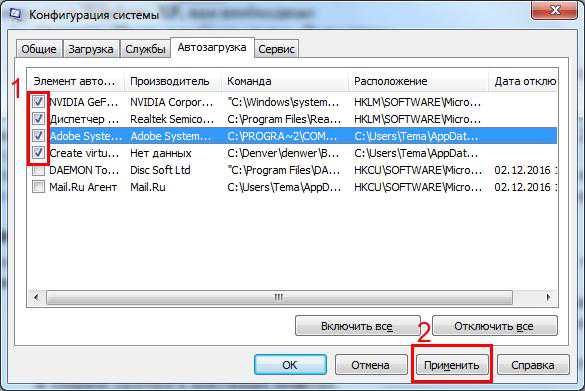
Также есть еще один довольно простой способ отключить автозагрузку программ в windows 7. Правда, о нем почему-то все забывают. Чтобы это сделать, перейдите в Пуск – Все программы – Автозагрузка.
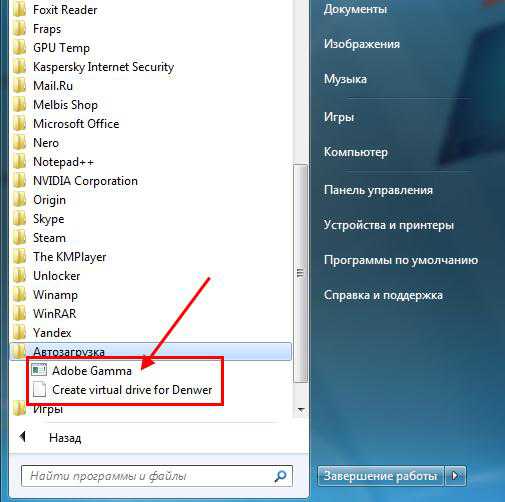
Именно здесь отображается софт, который загружается при включении компьютера (но список, скорее всего, будет неполным). И чтобы убрать его из автозагрузки, достаточно удалить лишние пункты (т.е. нажать ПКМ – Удалить).
Читайте также: Как включить файл подкачки?
Как отключить автозапуск программ в windows 10 и 8
Управление автозагрузкой в операционных системах Виндовс 8 и 10 осуществляется через диспетчер устройств. Соответственно, чтобы отключить автозапуск программ в windows 10 или 8:
- Нажмите клавиши Ctrl+Shift+Esc.
- Щелкните «Подробнее».
- Перейдите на вкладку «Автозагрузка» (или «Startup», если у вас английская версия).
А дальше отключите лишние утилиты, перезагрузите компьютер или ноутбук и можете проверять, стал ли он загружаться быстрее (и работать тоже).
Это интересно: Настройка электропитания компьютера
Универсальные советы
Наконец, как и обещал, приведу универсальные советы, как настроить автозагрузку в любой версии Виндовс. Делается это с помощью дополнительного софта.
Например, вы можете почистить автозагрузку через CCleaner. Это отличный софт, который удаляет различный мусор и оптимизирует работу компьютера. Итак, чтобы убрать автозапуск программ при включении ноутбука или ПК:
- Запустите CCleaner.
- Перейдите на вкладку «Сервис».
- Выберите пункт «Автозагрузка».
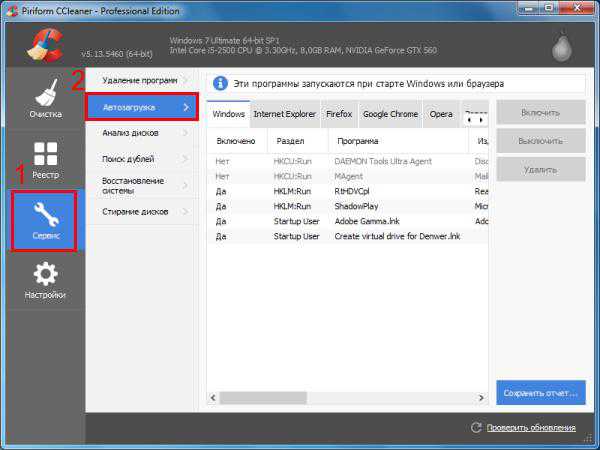
Здесь отображен софт, который загружается вместе с ОС. Выделите нужный пункт и нажмите кнопку «Выключить» (или дважды щелкните по нему).
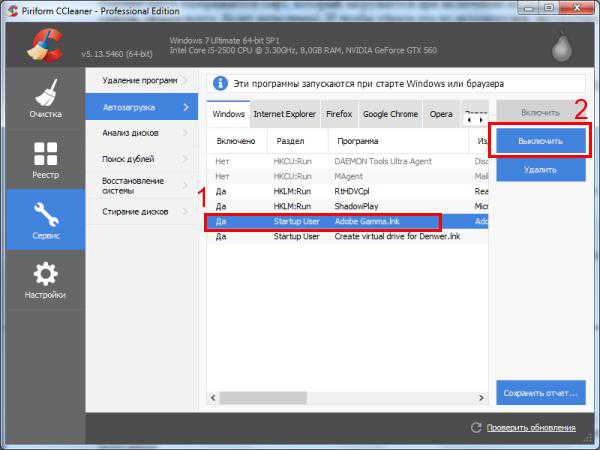
Также вы можете перейти на другие вкладки – например, Google Chrome. Здесь отображены все плагины (расширения), включенные в вашем браузере и при необходимости вы можете отключить ненужные.
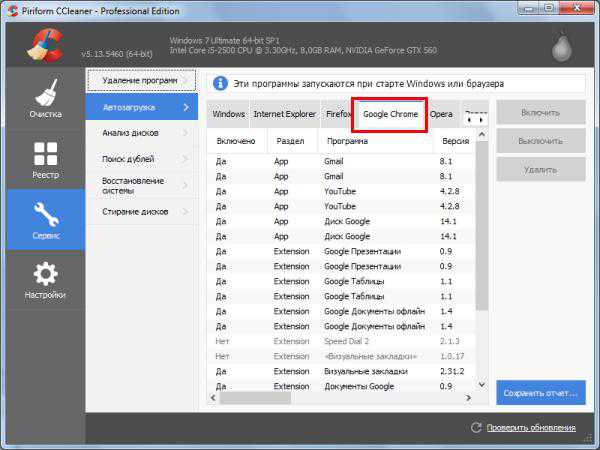
Еще можно убрать лишние программы из автозагрузки в windows с помощью отличной утилиты Auslogics BoostSpeed, которая разработана для оптимизации работы ПК. Чтобы это сделать:
- Запустите ее.
- Перейдите на вкладку «Инструменты».
- Выберите пункт «Автозапуск».
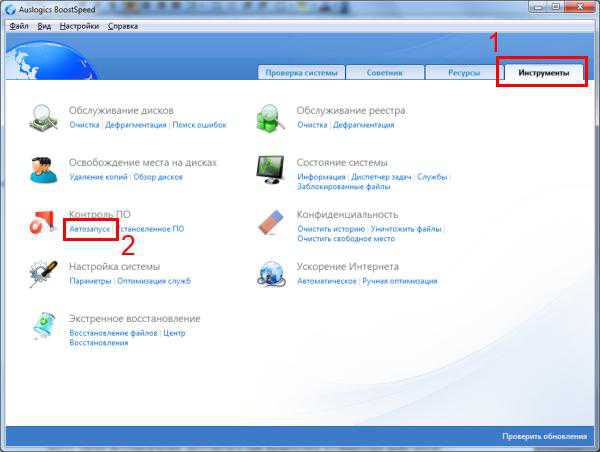
А дальше все просто: выделяете нужные пункты и убираете галочки. При необходимости можете нажать на строку «Показать доп. элементы», после чего список приложений увеличится в несколько раз. Но помните – отключайте только то, что знаете.
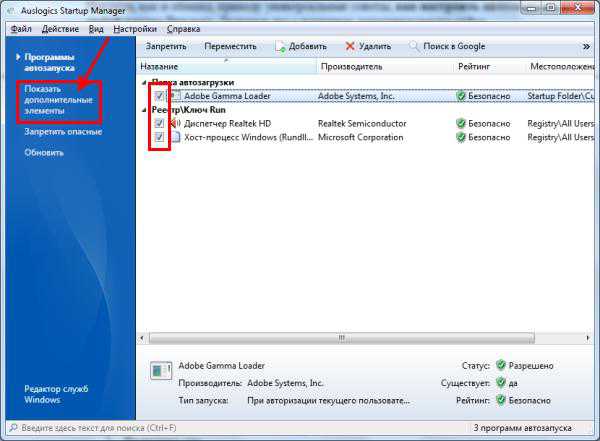
Читайте также: Как провести дефрагментацию?
И последний, наиболее эффективный способ убрать программу из автозагрузки – через настройки.
Чтобы было понятнее, покажу, как это делается на примере известного мессенджера Skype. Чтобы убрать скайп из автозапуска:
- Включите его.
- В верхнем меню выберите «Инструменты», а затем перейдите в «Настройки».
- Уберите галочку в пункте «Запускать Skype при запуске windows» и нажмите кнопку «Сохранить».
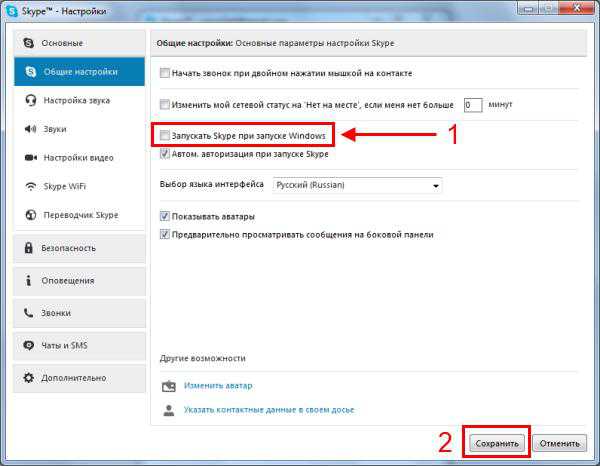
Готово. Скайп теперь больше не будет открываться при включении ПК, и вам не нужно для этого лезть в настройки Виндовс или использовать дополнительный софт. Аналогичным образом можно отключить автозапуск любой программы.
На этом все. Теперь вы знаете, как отключить автозапуск программ в windows 7, 8, 10 и XP и легко сможете это сделать. На будущее рекомендуется сразу после установки любого софта заходить в настройки и указывать, чтобы он не включался при загрузке операционной системы. Так гораздо проще.
(2 оценок, среднее: 5,00 из 5) Загрузка...it-doc.info