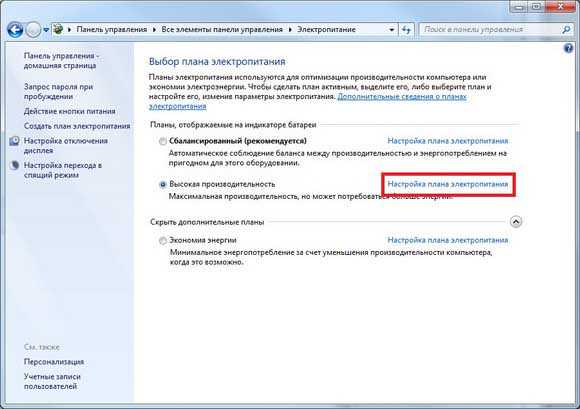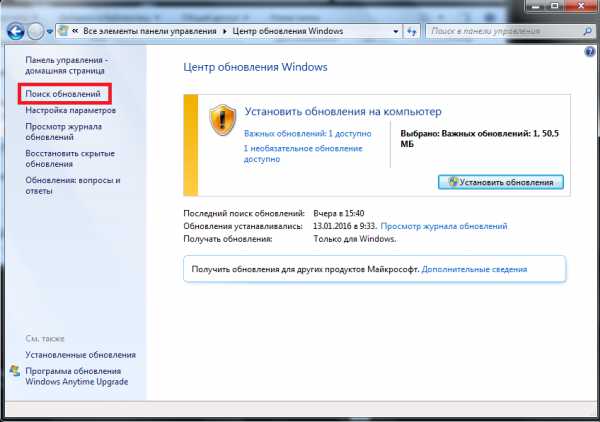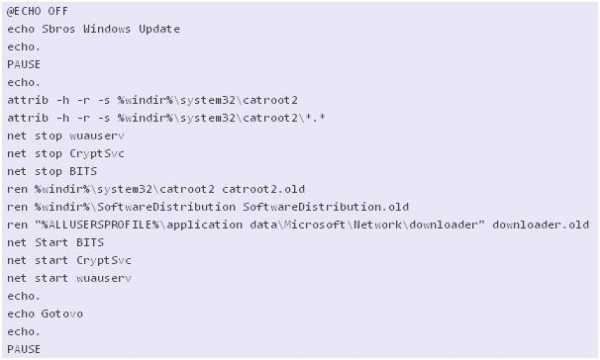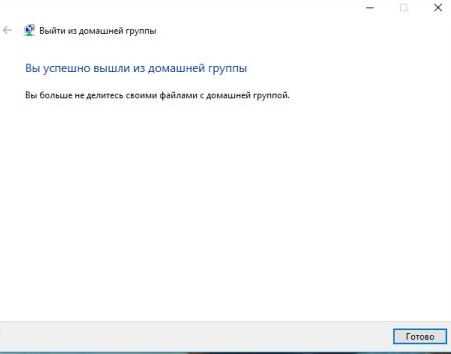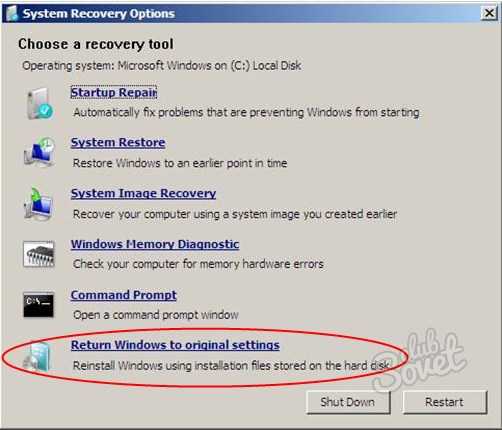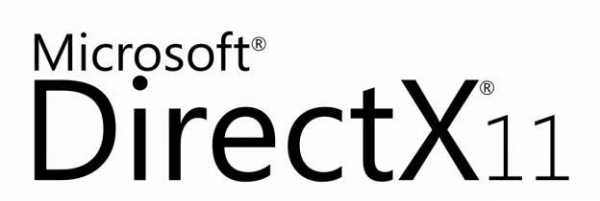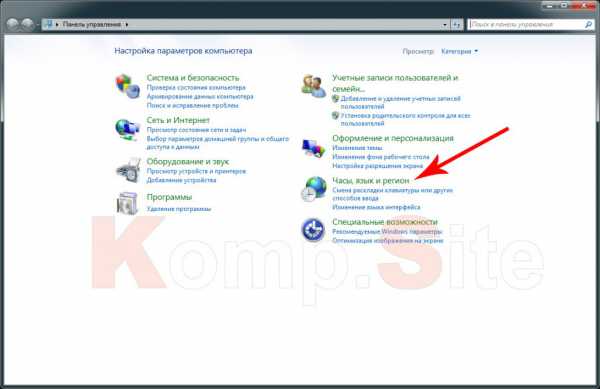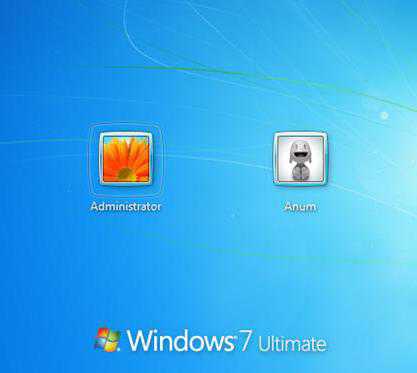Как включить микрофон на компьютере windows 7
Как правильно включить микрофон на компьютере под управлением windows 7
Без средства записи современный компьютер выглядит мало сказать уныло. Становятся недоступными большое число сервисов, начиная от простой звукозаписи и заканчивая возможностью нормального общения в том же «Скайпе». Некоторые начинающие пользователи просто не знают о том, как включить микрофон на компьютере под управлением операционной системы windows 7. Мы постараемся научить их этому, не особенно углубляясь в посторонние детали. Инструкция будет краткой, но подробной. Как на занятиях по начальной военной подготовке.

Подключить микрофон к компьютеру – означает проделать две вещи: физически подключить устройство к системному блоку и настроить программную поддержку устройства в windows 7.
Все эти манипуляции нужно рассматривать последовательно, чем мы, собственно, сейчас и займемся. Заметим, что некоторые разновидности дорогих студийных устройств подключаются к компьютеру не совсем обычным образом – не напрямую, а через промежуточный усилитель – но в такие нюансы мы углубляться не станем. Люди, приобретающие такое сложное оборудование, обычно хорошо знают, что они делают. Будем считать, что вы приобрели обычный микрофон, каким пользуется большинство продвинутых и не очень юзеров.
Физическое соединение устройства с системным блоком
Чтобы физически подключить микрофон к компьютеру нужно размотать его шнур и воткнуть штекер в специально предназначенный разъем на внешней панели видеокарты. Это круглое гнездо со значком с изображением микрофончика или надписью «Line In». Как правило, такое гнездо выделяется розовым цветом – примерно так, как на рисунке ниже:
Бывает и иная маркировка, но это встречается сравнительно редко. Проделав это, вы сообщаете windows о появлении в системе нового устройства, которое операционная система пытается самостоятельно идентифицировать и инсталлировать его драйвера. Обычно никаких проблем с этим не возникает и нам остается лишь правильно сконфигурировать звукопередачу для удобства работы с микрофоном. Чем мы и займемся далее.
Конфигурируем устройство
Мало подключить его к компьютеру, нужно еще и настроить девайс. Как настроить микрофон на windows 7? Сделать это сравнительно просто:
- Переходим в «Панель управления» и выбираем раздел «Звук».
- Перед нами появляется окно с несколькими закладками. Поскольку нас интересует, как подключить и настроить микрофон для записи звука на компьютер, то сразу переходим на закладку «Запись».
- Если микрофон удалось подключить нормально, то в списке устройств записи мы обнаружим строчку «Микрофон». Жмем на кнопку «Свойства».
- Перед нами появляется окошко свойств микрофона, также с несколькими закладками. Здесь можно сконфигурировать любые параметры устройства.

- На вкладке «Уровни» можно настроить громкость звукопередачи.
- На вкладке «Улучшения» — включить опцию подавления шума.
- На вкладке «Прослушать» можно протестировать работу микрофона. Для этого нужно включить опцию «Прослушивать с данного устройства» и поговорить самим с собой. Как только это надоест — снимите галочку обратно.
- На вкладке «Связь» можно подстроить громкость для бесед по телефону.
Вот и вся информация о том, как настроить микрофон на windows 7.
windowsTune.ru
Как настроить микрофон на компьютере windows 7: инструкция, советы
Как настроить микрофон на компьютере windows 7? Таким вопросом ежедневно задаются миллионы пользователей, ведь с развитием компьютерных технологий домашний компьютер стал настоящим мультимедийным комплексом, настроить который без рекомендаций и советов знатоков может не каждый. Компьютер умеет воспроизводить и речь, и видео, а также записывать звук. Для того чтобы звук попал в компьютер, он должен пройти через микрофон.
Для начала микрофоннужно подключить к компьютеру. В большинстве случаев подключить его к современному компьютеру можно двумя способами: через обычный разъем (на задней или передней стенке круглый разъем розового цвета) или через USB интерфейс (при условии, что микрофон USB).
Первый действующий микрофон был создан еще в 1877 году американским изобретателем Эмилем Берлинером. Устройство работало на основе угольных стержней.
Настройка микрофона в операционной системе
Теперь, когда микрофон вставлен в нужный разъем, давайте посмотрим, как включить микрофон в настройках компьютера. Приступим. Нажимаем кнопку "Пуск", выбираем пункт "Панель управления". В открывшемся окне выбираем пункт "Оборудование и звук". Если в панели управления просмотр организован не по категориям, то ищите просто пункт "Звук".
В окне "Оборудование и звук" переходите в раздел "Управление звуковыми устройствами" (выделено красным на картинке).
Откроется окно с настройками. Здесь видно, как настроить микрофон на компьютере windows 7. Посмотрим внимательно на окно "Звук". Нас интересует вкладка "Запись". Щелкаем по ней.
Откроется окно со свойствами микрофона. Щелкаем мышкой по значку микрофона. Станет активной кнопка "Свойства".
Увидеть это окно можно еще проще. Для этого наведите мышку на значок динамика внизу экрана, справа, рядом с часами. Откройте контекстное меню щелчком правой кнопки. В нем выберите пункт "Записывающие устройства". Откроется окно "Звук" с выбранной вкладкой "Запись". Теперь жмем по кнопке "Свойства" и смотрим, как настроить микрофон на компьютере виндовс 7. В открывшемся окне на вкладке "Общие" нас интересует только раскрывающийся список "Применение устройства". Как раз здесь и можно включить или выключить устройство. Раз мы подключили микрофон к компьютеру и начали настройку, значит, выбираем пункт "Использовать это устройство (вкл.)". Нажимаем кнопку "Применить". В этом же окне мы видим блок под названием "Разъем", в котором указано, к какому разъему компьютера подключен микрофон (USB или разъем на передней или задней стенке компьютера).
Переходим на вкладку "Уровни". Здесь можно настроить громкость звука, который принимает микрофон, а также усиление звука. С уровнем усиления не перестарайтесь. По мере увеличения усиления звука будут нарастать посторонние шумы. После изменения настроек не забудьте нажать кнопку "Применить".
Идем дальше. Переходим к вкладке "Улучшения". Здесь не рекомендуется снимать галочку с пункта "Удаление постоянной составляющей", иначе микрофон будет "фонить". Можно поставить галочки напротив пункта "Подавление шума", если вы пользуетесь микрофоном в шумном месте (например, открыто окно на улицу с оживленным движением). "Подавление эхо" можно выбрать, если компьютер используется в пустой комнате.
На вкладках "Прослушать" и "Дополнительно" ничего менять не нужно. После того как настройка микрофона на компьютере windows 7 выполнена, можно нажать кнопку "ОК".
Настроив звук, не забудьте установить медиапроигрыватель, чтобы впоследствии прослушать свои записи. С прайс-листом на установку мультимедиапроигрывателя вы можете ознакомиться здесь. Цены на услугу установки веб-камеры - здесь.
Альтернативные способы настройки микрофона
Настройка микрофона на компьютере может быть выполнена разными способами, но все они в конечном итоге изменяют звук по приведенной выше схеме. Фактически все программы, в которых используется микрофон, позволяют производить настройки, не выходя из них. Возьмем к примеру программу Скайп. В ней микрофон используется для общения пользователей. В Скайпе на закладке Инструменты -> Настройки -> Основные -> Настройка звука тоже можно произвести настройку микрофона.
Утилиты (Realtek), поставляющиеся с вашей звуковой картой, также могут менять настройки микрофона. Если вы произведете настройки в сторонних программах, а потом зайдете в настройки микрофона стандартным способом, то увидите, что и здесь все тоже поменялось.
Микрофон – штука надежная, которую сломать сложно. Если же микрофон перестал работать, проверьте, вставлен ли он в разьем, а затем посмотрите, не выключен ли он программно. О том, как включить микрофон, было рассказано в начале статьи. Однако просмотр видео также лишним не будет.
Прочтите также: - Настройка сети windows 7 - Как настроить принтер на печать с компьютера - Настройка биоса на компьютере - Как раздать wifi с windows 10 - Как настроить наушники на компьютере windows 7 - Как настроить локальную сеть между двумя компьютерами
←Вернуться
bitu.ru
Как настроить микрофон в windows 7
На сегодняшний день настройка микрофона в ОС windows 7 может пригодиться не только людям из творческой среды, но и миллионам пользователей, ежедневно общающихся друг с другом через интернет или лицам, проводящим разнообразные семинары, курсы и бизнес-тренинги посредством Skype (или других программ для коммуникации).
Подключение микрофона к компьютеру
Шаг первый:
- Итак, для начала вам необходимо удостовериться, что тип микрофона, который вы собираетесь присоединить ко входу встроенной в материнскую плату или отдельной звуковой карты, имеет соответствующий разъем. Дело в том, что многие профессиональные микрофоны требуют подачи специального фантомного питания для корректной работы и оснащены особыми штекерами, делающими подключение к компьютеру напрямую невозможным. Поэтому если вы являетесь обладателем типичного аудиоустройства, убедитесь, что ваш микрофон имеет стандартный разъем типа «Mini Jack 3,5 mm»

Компьютерный микрофон с разъёмом Mini Jack 3,5 mm
- Далее, при подключении звукозаписывающего устройства нужно не перепутать разъем. Обыкновенно они имеют розовую расцветку и располагаются на задней панели ПК, либо спереди возле USB портов и помечены значком с изображением микрофона.

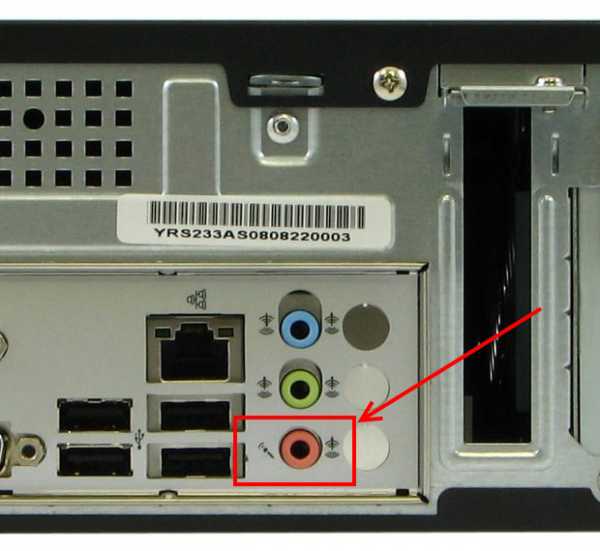
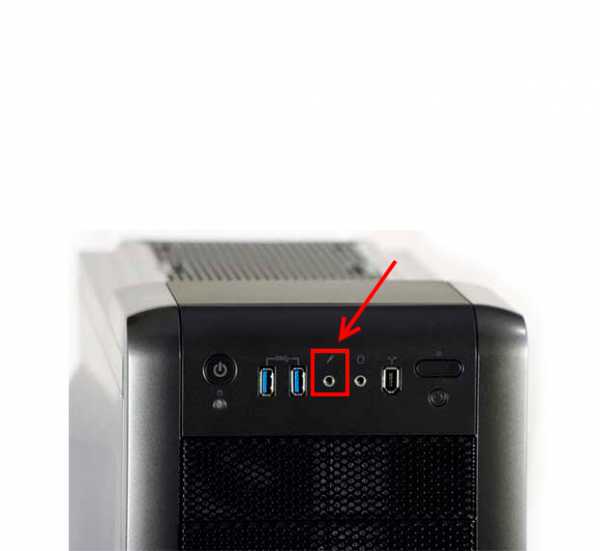
- Если операционная система windows располагает необходимыми драйверами, то настройка микрофона может произойти в автоматическом режиме и он начнёт нормально функционировать непосредственно сразу же после подключения. В том случае, если этого не произошло, переходите ко второму шагу.
Шаг второй:
- Для того, чтобы настроить звукозаписывающее устройство на windows 7, необходимо зайти в меню быстрого доступа «Пуск» и перейти в «Панель управления».
- В открывшемся списке находите раздел, который называется «Звук» и открываете вкладку «Запись».
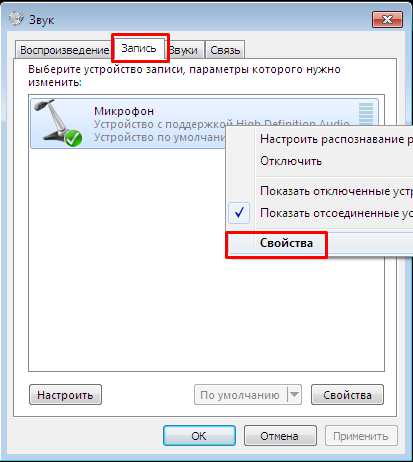
- Теперь выбираете «Микрофон» и нажимаете на его «Свойства». В появившемся диалоговом окне нужно выбрать «Уровни» и самостоятельно настроить «ползунки». В строке с микрофоном ползунок лучше всего выставить на максимальный уровень 100%, с усилением в свою очередь можно поэкспериментировать, но +20 децибел обычно вполне достаточно. Если устройство записи звука было отключено, то потребуется кликнуть на него правой кнопкой мыши и вручную его «Включить».
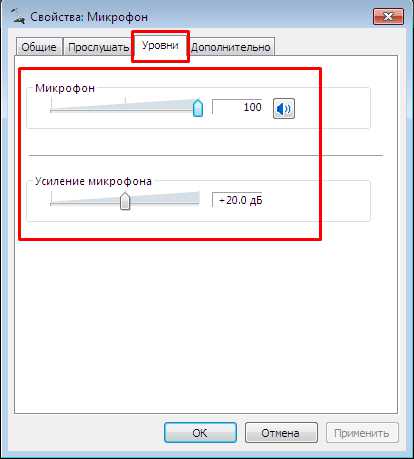
- После выполнения вышеописанного алгоритма можно открыть вкладку, которая называется «Прослушать». Пометив галочкой пункт «Прослушивания с этого устройства» можно сразу же убедиться в успешности полученного результата, кликнув на «Применить». Иногда бывает такое, что фон во время предварительного прослушивания зашкаливает, а при работе в приложениях типа Skype все нормально. Можно слегка сдвинуть обратно ползунок усиления и после этого приступать к работе с микрофоном.
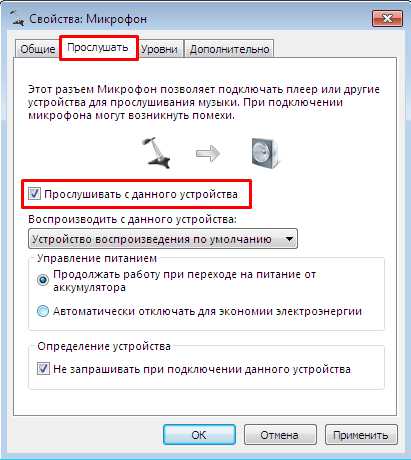
- После всех произведённых манипуляций не забудьте снять галочку с «Прослушивания этого устройства», в противном случае микрофон будет перманентно включён начиная с момента загрузки windows 7, что может создать ряд определённых неудобств.
- В разделе «Улучшений» можно выставить различные дополнительные эффекты, такие как «Подавление шумов» и убрать мешающее эхо.
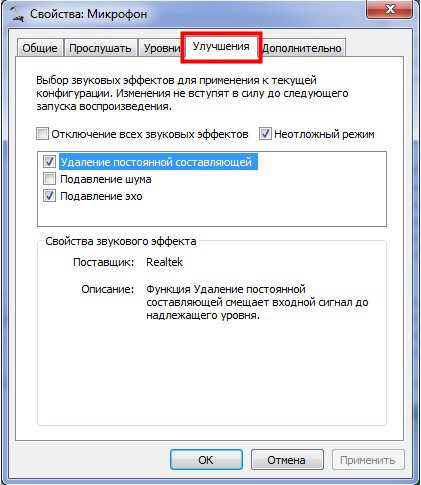
- Последняя вкладка, находящаяся в разделе «Звук», имеет название «Связь». Здесь можно настроить опции громкости воспроизведения разнообразных звуков (в том числе и системных) во время пользования микрофоном.
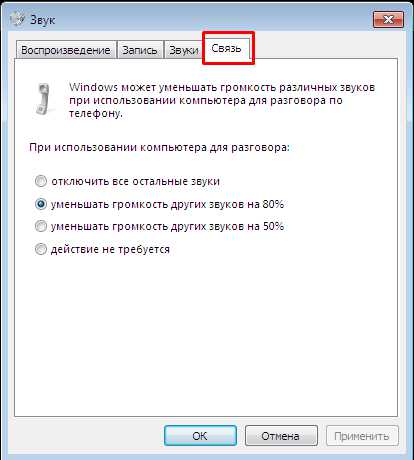
Установка дополнительных драйверов
windows 7, безусловно, является полноценной операционной системой с большими возможностями, в частности при использовании стандартных устройств записи и воспроизведения звука, она без проблем подыскивает для них необходимые драйвера и осуществляет их установку в автоматическом режиме. В случае, если по какой-либо причине этого не произошло, рекомендуется поставить драйвера самостоятельно, взяв их непосредственно с диска, идущего в комплекте с устройством, либо из пространства всемирной паутины. Скачивать их настоятельно рекомендуется с официального сайта производителя, в ином случае гарантировать совместимость и работоспособность данных девайсов на вашем компьютере нельзя.
Чтобы лично удостовериться в том, какие драйвера установлены на вашей звуковой карте в данный момент, заходите в «Панель управления» и в списке установленных устройств ищете свою аудио – плату. Открыв её свойства правой кнопкой мыши, убедитесь в том, что карта располагает актуальными драйверами. Здесь же можно отрегулировать настройки звукозаписывающего устройства.
Настройка микрофона с помощью диспетчера Realtek
- Очень многие современные материнские платы оснащены интегрированными аудио – платами от производителя Realtek. Обыкновенно значок диспетчера Realtek находится в панели задач windows. Если он отсутствует, то заходите в раскладку «Оборудования и звука», которая расположена в «Панели управления» и запускайте искомый диспетчер.

- В открывшемся окне будет наглядно показано, какие устройства и куда подключены на вашем компьютере в данный момент времени. Микрофонный разъем всегда отображается розовым цветом.
- Далее, открываете вкладку «Микрофон» и переходите в раздел, который называется «Громкость записи». Ползунок должен быть выставлен на 100%, то есть максимально перетянут вправо. Справа от этого бегунка находится иконка с изображением динамика. Убедитесь в том, что он находится в активированном состоянии.
- Если требуется настроить усиление звукозаписывающего устройства или внести изменения в параметры аудио, к примеру такие, как битрейт и частота дискретизации, то заходите на вкладку «Стандартного формата».
- На вкладке «Эффект» можно выставить подавление лишних шумов, однако если вы при этом будете находиться на некотором расстоянии от устройства записи звука, то эта функция автоматически «обрежет» высокие частоты и качество сильно упадёт вплоть до того, что собеседник не сможет разобрать ничего из сказанного вами.
На этом настройка в ОС windows 7 завершена и вы можете приступать к работе с микрофоном.
SdelaiComp.ru
Как настроить микрофон на windows 7 простым способом
Приветствую вас друзья! Сегодняшняя тема у нас: как настроить микрофон на windows 7. В наше время большинство людей общаются в интернете, ведут свой бизнес в сети интернет и даже учат людей к чему то хорошему и очень плохому.
Для все этих целей нужен микрофон т.е. хороший микрофон способный записать качественный звук.
Если при работе в интернете или при общении, у нас будет плохое качества звука, то наш клиент, собеседник или слушатель поставить нас под красный крест.
Красный крест-это фильтр со стороны пользователя при котором он применяет, когда ему не нравиться, то что показывают на экране его монитора. Вот так он выглядит:
В нашей пользовательской сфере мы будем использовать следующие типы микрофонов:
- Обычный аналоговый
- Встроенный в сам веб-камеру
- USB микрофон
Смотрите все о микрофоне
Обычный аналоговый микрофон для компьютера
Аналоговые микрофоны это обычные микрофоны на палочке. Бывают еще и с подставкой,
что являются очень удобный при записи скринкаста или общение в скайпе. Обычно такие микрофоны имеют стандартный 3.5 розовый разъем,
которое подключается сзади или спереди в розовое гнездо. Чтобы добиться хороших результатов при записи, нужен хороший микрофонный вход на звуковой карте или на материнском плате,
использование таких входов даст нам результат который мы ожидали. Под словом обычный микрофон не путайте его с микрофоном для караоке,
без специального усилителя использовать такой микрофон будет для вас очень трудно.
Микрофон встроенный в веб-камеру и USB
При покупке веб-камере выберите камеру с строенным микрофоном, этим вы убьете двух зайцев.
Самое удобное это что камера и микрофон в одном устройстве т.е. у вас не будет лишних проводов и не нужно таскать за собой микрофон как цифровой вождь (цифровой вождь-это как вождь индейцев только у индейцев кости а у нашего проводы).
Так как микрофон веб-камере имеет высокий уровень чувствительности, за счет чего микрофон работает громко на достаточно далеком расстоянии.
Веб–камера бывает с двумя кабелями, разъемом 3.5 и USB. Лучше выбирать веб-камеру с только одним кабелем USB.USB-это тоже такой микрофон только без камеры, обладающий способность записать более качественный звук чем микрофон с разъемом 3.5. купить такой микрофон будет очень трудно так как они на рынке очень редко встречается, если постараетесь искать в интернете может быть вы найдете.
В нашем случи мы постараемся настроить обычный аналоговый микрофон с разъемом 3.5 и получить нормальных результатов.
Как настроить микрофон на компьютере с системой windows 7
Первое, что на необходимо сделать это обновить звуковой драйвер на компьютере. На старых драйверах нет некоторые функций которые нам помогут в дальнейшем.
И так на рабочем столе на ярлыке компьютер нажимаем правое кнопка мыши и выбираем свойства,
дальше на левой панели выбираем диспетчер устройств, или заходим пуск- панель управление-система и безопасность-система. Смотрите на картинку
Открываем звуковые видео игровые устройства и на драйвере «Realtek High Definition Audio» нажимаем правое кнопка мыши и нажимаем обновить.
Если на вашем компьютере есть интернет то windows автоматический найдет последнюю версию драйвера и автоматический установит его.
А если нет интернета то устанавливаем с диска выбирая вариант «выполнить поиск драйвера на этом компьютере»
Теперь приступаем настройки микрофона.
Настроим микрофон на windows 7
Друзья настройки которые мы с вами сейчас применим зависит от микрофона, так как одни микрофона, как мы говорили выше высокочувствительные, другие более слабые.
Давайте приступим. Заходим пуск-панель управление-звук и оборудование-звук и выбираем раздел запись
На устройстве микрофон нажимаем правое кнопка мыши заходим свойства
В этом разделе нам нужно зайти в «уровни».
Здесь нам нужно подкорректировать настройки микрофон и усиление микрофона. Настройках микрофон выставляем 100,
но это в том случи если ваш микрофон обычный аналоговый т.е. с разъемом 3.5. Если у вас веб-камера с строенным микрофоном или USB, то значение выставляем на 50 или 60.
Следующая настройка усиление микрофона здесь уровень децибела выставляем на +20 на аналоговом, если у вас веб-камера то+10 в противном случи будут записаны лишние шумы и звуки. Сохраняем эти настройки и идем дальше.
Заходим функции «улучшение».
Как вы видите на картинке у меня выставлены наиболее оптимальные настройки для качественной обработки звука.
Если вы записывает аудио для дальнейшей обработки выставляем такие настройки. Наверное вы обратили внимание,
что на квадратике «подавление шума нет галочки» и при записи будет записан шум. Да я с вами абсолютно согласен будет слышны шумы,
но если мы поставим галочку подавление шума наша запись будет искажаться т.е. если мы будем говорит или читать какое-то текст без остановки 3-4 секунд,
наш голос будет такой как будто мы говорим в стакане. Согласитесь это же не приятно слушать такой аудио запись.
Поставить галочку на функцию подавление шума можно в том случи если вы будете просто общаться в скайпе или в других социальных сетях.
Сохраняем наши настройки и начинаем записывать звук. После завершение записи прослушайте ваш запись вы услышите шумы причем на достаточно высоком уровне.
Но от этих шумов можно полностью избавиться с помощью программа Audacity, Adobe Audition, и FL studio.
Результат на тему Как настроить микрофон на компьютере системой windows 7
Я при обработке звука использую FL studio, после обработки звук получается четким без искажении и приятным.
А если мы поставили бы галочку на «подавление шума» у нас такой результат не получился бы и в прочем обработать сам файл качественно не возможно было бы.
Друзья если у вас нет проблемы с деньгами купите себе лучше конденсаторный микрофон. Будете наслаждаться качественным звуком без этих долгих действии и получите результат на 5 раз больше.
На этом я закончу статью спасибо за внимание, надеюсь информации была полезной. Если у вас ,
что то не получается пишите комментарии и мы постараемся с вами решить вашу проблему. Подпишитесь на мой блог и до новых записей пока
life-pc.ru
Как настроить микрофон на windows 7 и 8?

В большинстве случаев для правильного функционирования микрофона его достаточно подключить в нужный разъем звуковой карты. Но иногда все же приходится делать некоторые мелкие настройки, и далее мы рассмотрим, как настроить микрофон на windows 7 и 8.
Настройка микрофона на компьютере под управлением windows 7 и windows 8 производится практически одинаково и делать мы это будем через панель управления. И так, чтобы настроить микрофон на windows 7 или 8 необходимо зайти в «Панель управления\Оборудование и звук\Звук». После появления окошка «Звук» переходим на вкладку «Запись», где будут отображаться все подключенные микрофоны на данный момент. Выбираем необходимый микрофон и нажимаем кнопку «Свойства».
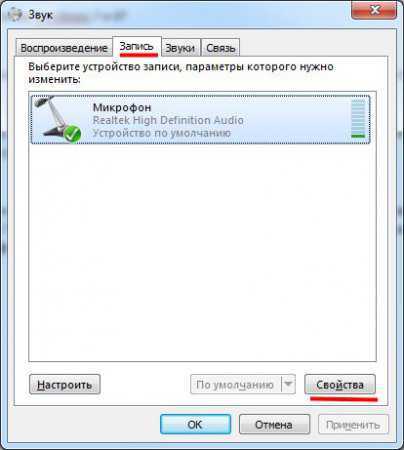
В свойствах микрофона на вкладке «Общие» убеждаемся в том, что устройство включено и переходим на вкладку «Прослушать», где устанавливаем галочку «Прослушивать с данного устройства» и нажимаем кнопку «Применить».
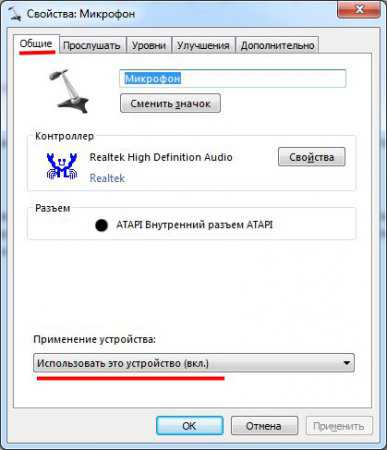
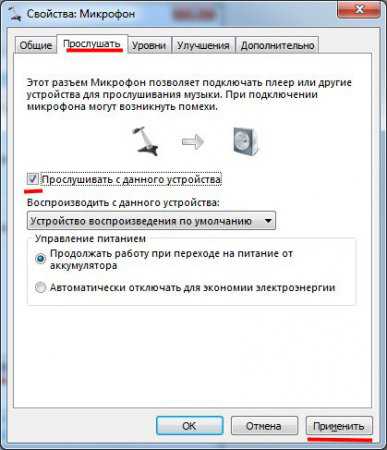
Такая настройка позволит нам сразу воспроизводить звук с микрофона и оценить качество его работы. Лучше всего при этом подключить наушники, иначе могут появится жуткие свисты и шумы из-за повторного воспроизведения звука, исходящего из колонок.
Для дальнейшей настройки микрофона на компьютере переходим в свойствах микрофона на вкладку «Уровни».
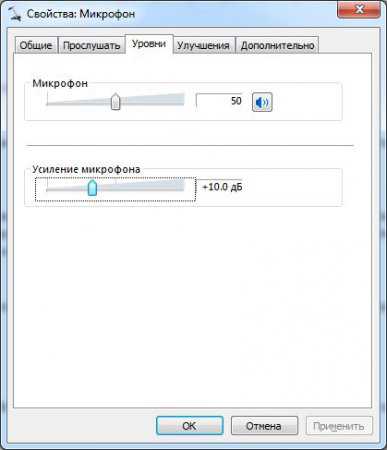
На этой вкладке можно настроить уровень громкости звука с микрофона и усиление микрофона. Для каждого микрофона могут быть свои значения, именно поэтому мы включили прослушивание звука с микрофона, чтобы определить все значения опытным путем перетаскивая ползунки и оценивая результат. При этом не стоит забывать, что при усилении микрофона сильно возрастает и уровень помех.
После того, как мы добились желаемого уровня громкости, переходим на вкладку «Улучшения», где можно будет убрать некоторые звуковые помехи.

Здесь необходимо установить галочку «Отключение всех звуковых эффектов» или выбрать комбинацию пунктов ниже. Причем внесенные изменения вступят в силу и их можно будет оценить только при следующем включении режима прослушивания. Т.е. необходимо вернуться на вкладку «Прослушать» отключить и заново включить режим прослушивания микрофона.
На вкладке «Дополнительно» можно еще настроить разрядность и частоту дискретизации для нашего микрофона, что по идее влияет на качество звучания, но вы этого в принципе даже не заметите, разве что при увеличении качества будет заметно увеличиваться объем записываемого звукового файла.
На этом и заканчивается вся настройка микрофона на windows 7 и 8 на компьютере. После проведения настройки не забываем отключать режим прослушивания микрофона.
Также интересные статьи на сайте chajnikam.ru: Как проверить звук микрофона? Скачать торрент клиент русская версия Как поставить пароль windows 7? Как раздать wifi с ноутбука на компьютер?
chajnikam.ru