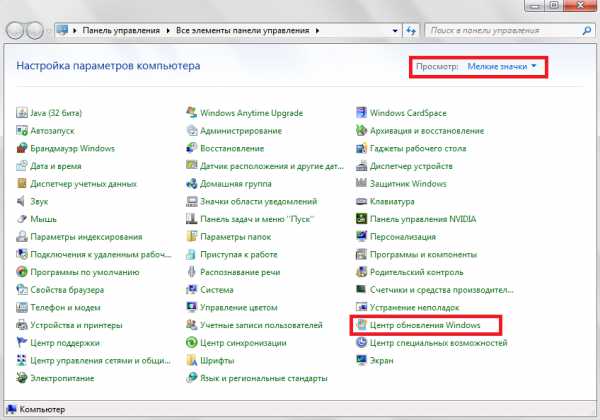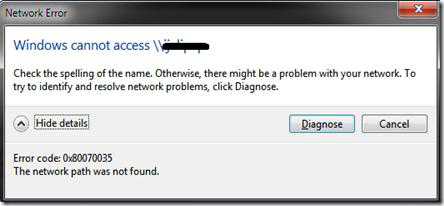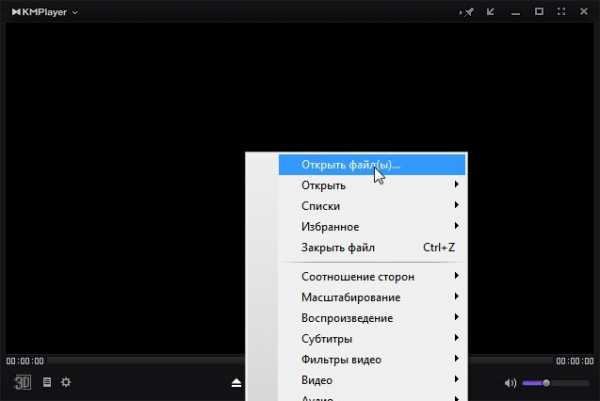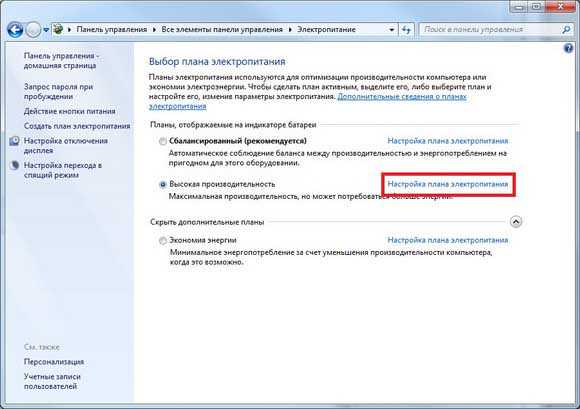Как в windows 7 закрыть все окна
5 способов закрыть окно в windows 7
Главная » Уроки и статьи » Операционная система
Еще один урок из разряда как выполнить одно действие несколькими способами. Сегодня я расскажу Вам о разных способах закрыть окно в операционной системе windows 7.
После прочтения всех изложенных способов, как закрыть окно windows, Вы сможете себе выбрать один наиболее подходящий и быстрый. Чтобы Вам было удобно, и Ваша производительность при работе за компьютером немного увеличилась.
Все способы закрытия окна показаны на примере проводника windows, с некоторыми другими окнами не все из предложенных ниже способов будут работать.
5 способов как закрыть окно windows 7
1. С помощью мыши нажмите на значок крестика в правом верхнем углу окна.
2. На клавиатуре нажмите сочетание клавиш Alt+F4.
3. В верхней части окна щелкните правой кнопкой мыши и в появившемся меню нажмите «Закрыть».
4. Дважды щелкните левой кнопкой мыши по пустому месту в левой верхней части окна.
5. Нажмите клавишу Alt на клавиатуре, чтобы появилось главное меню, а затем выберите «Файл/Закрыть».

Вот и все 5 способов закрыть окно windows, о которых я хотел Вам рассказать в этой статье.
Дата: 10.05.2014 Автор/Переводчик: Linchak
Комментарий добавил(а): ваня
Дата: 27.06.2015 18:43
норм
Комментарий добавил(а): Анвар
Дата: 24.12.2016 13:41
Нет не получилось не нравится
Комментарий добавил(а): Анвар
Дата: 24.12.2016 13:43
Ваня ты что оно же не работает
linchakin.com
Как закрыть сразу все запущенные программы в windows 7
Если вы запустили множество программ и вам это смертельно надоело, самое время их все закрыть. Однако, закрывать каждую программу, одну за другой, крайне утомительно. Почему бы не сделать это одним щелчком мыши с помощью простой как пряник программы, что называется CloseAll.
Для этого скачаем программу:
Скачать CloseAll
Это обычный архив, который нужно распаковать в любую папку, где вам захочется.
Далее файл CloseAll.exe нужно перетащить на панель задач. Если у вас windows x64, то файл нужно взять, соответственно, из папки x64.
Теперь достаточно щелкнуть на значке файла и все программы будут закрыты одним махом.
Однако, лично мне удобнее для закрытия программ использовать выбранную мной комбинацию клавиш. Кроме того – почему бы не указать программы-исключения, которые закрывать таким образом нельзя? Скажем, антивирус или браузер. Сделать это можно следующим образом.
Щелкните правой кнопкой мыши на значке CloseAll, что находится на панели задач. Появится маленькое всплывающее окно.
Щелкните в этом окне правой кнопкой на названии CloseAll и выберите команду Свойства.

Откроется новое окно, в котором в поле Быстрый вызов нужно указать комбинацию клавиш для, просто удивительно, быстрого запуска этой программы.
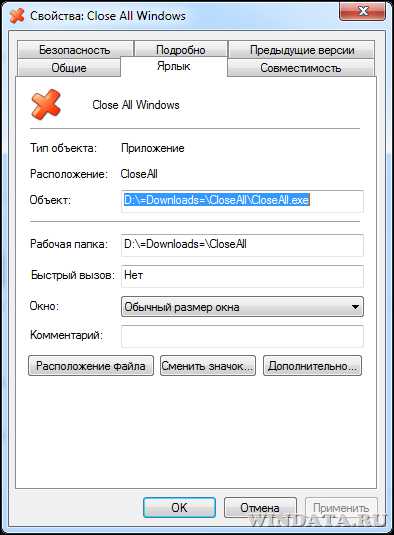
Теперь нужно указать исключения. Для этого в поле Объект следует ввести такое значение:
-x="название_программы.exe”Если программ несколько, указать их можно с разделением “I”, скажем, вот так:
-x="chrome.exe|antivirus.exe|game.exe"Осталось щелкнуть на кнопке ОК и дело сделано. Теперь закрыть все программы можно быстрее, чем вы успеете моргнуть глазиком.
windata.ru
Как можно сразу закрыть все окна на компьютере?
Автор: Дмитрий Костин
Опубликовано: 21 августа 2016 в 16:26
Доброго всем времени суток, мои дорогие друзья. С вами как обычно Дмитрий Костин. Скажите пожалуйста, бывает ли у вас такое, что вы понаоткрываете кучу папок и приложений, а потом затрачиваете кучу времени, чтобы свернуть или закрыть каждое окно, чтобы выйти на рабочий стол? Я знаю у многих есть такой заскок. В этот момент думаешь: «Да откуда вас столько взялось? Я столько не открывал!».
Ну как бы то ни было, в сегодняшней статье я хочу вам протянуть руку помощи в этом вопросе, а именно показать вам, как закрыть все окна на компьютере разом, ну или хотя бы просто их все свернуть. Таким образом вам не придется закрывать каждую папочку отдельно. Ну что, готовы? Тогда поехали!
Полное закрытие
Для полного закрытия всех окон, которые вы открыли, рекомендую вам использовать небольшую программу, которая называется Close All windows. Взять вы ее можете отсюда, чтобы не рыскать по поиску.
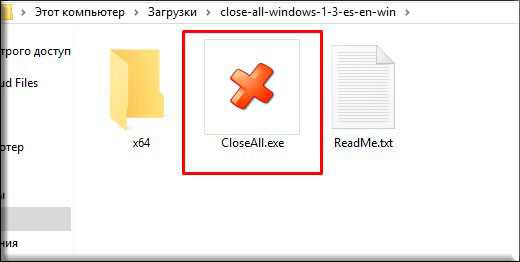
Дальше все просто. Запускаете эту утилиту и все открытые папки и приложения одновременно закрываются. Happy End! Эту программулину вы можете вынести на рабочий стол или на панель задач, чтобы она всегда была под рукой.
Свернуть все окна
Но конечно же бывают моменты, когда папки и приложения полностью закрывать не нужно, а просто нужно выйти на рабочий стол. Решение есть, причем не нужно никаких дополнительных приложений. Все есть в самой системе windows.
В windows XP изначально при установке вы могли лицезреть ярлычок «Свернуть все окна», но в более поздних версиях такого ярлычка уже не было...думал я. Но потом узнал, что оказывается разработчики не убрали эту функцию с панели задач. Они просто ее хитро спрятали.
Знаете, куда вам нужно ткнуть, чтобы свернуть все окна единым махом? Вам просто нужно кликнуть на панели задач в самом конце, после отображения времени. Круто, да? Такая маленькая скрытая полосочка).
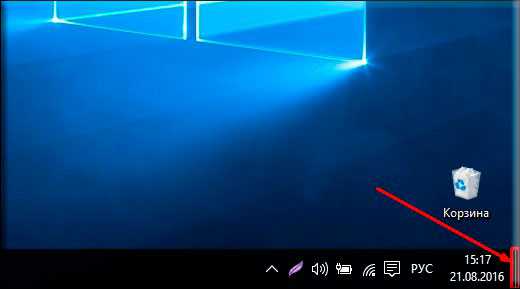
Также в этом случае вам поможет обычная несложная комбинация клавиш WIN+D. Окна свернутся разом и без вопросов. Кроме того есть еще одна комбинация, выполняющая ту же саму функцию — WIN+M. Ну а если вы хотите снова открыть все окошки разом, то в этом нам поможет другая комбинация, а именно SHIFT+WIN+M.
Создание специальной кнопки
Я знаю, что многие не любят использовать комбинации клавиш и им проще нажать на какую-нибудь кнопочку, чтобы все сработало. В таких случаях вам поможет один проверенный способ.
Создайте обыкновенный текстовый документ и скопируйте туда следующий текст:
[Shell] Command=2
IconFile=explorer.exe,3
[Taskbar] Command=ToggleDesktop
Только сразу говорю, что все дожно быть написано в точности так, код в одну строчку не прокатит.
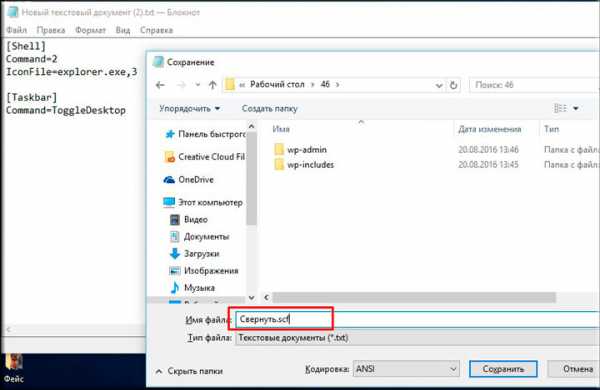
После того как вы это сделали, просто сохраните документ под любым удобным названием, но расширение файла замените с txt на scf. Этот документ должен изменить свой вид. Можете его протестировать, запустив его. Вы увидите, что всё работает.

Но если у вас вдруг возникли какие-либо проблемы, то вы можете взять мой готовый файл отсюда и использовать его.
Ну вот вроде и все, что я вам сегодня хотел поведать о такой функции. Надеюсь, что вам статья понравилась и она будет полезна для вас. Ну и если вы еще не подписаны на обновления моего блога, то обязательно сделайте это, чтобы не пропустить чего-нибудь важного. Ну а вам я желаю удачи и снова с удовольствием буду ждать на страницах моего блога. Пока-пока!
С уважением, Дмитрий Костин.
koskomp.ru
Свернуть все окна в windows 7
По умолчанию в windows 7 на привычном месте нет значка «Свернуть все окна» и это порой доставляет кому-то некоторые неудобства. Как вернуть значок «Свернуть все окна» на привычное место?
Для начала хочется заметить что функция «Свернуть все окна» все таки есть в windows 7 это все те же горячие клавиши Win+D, а также незаметная кнопочка в правом нижнем углу экрана.
Но если хочется иметь ее в привычном месте и привычного вида. Как это сделать?
Кликаем правой кнопкой мыши на рабочем столе и в открывшемся контекстном меню выбираем Создать->Ярлык
В открывшемся окне в поле «Укажите расположение объекта» введите следующую строчку:
C:windowsexplorer.exe shell:::{3080F90D-D7AD-11D9-BD98-0000947B0257}
Нажмите далее, введите имя ярлыка например «Свернуть все окна», и кнопку «Готово».
Теперь для пущего эффекта мы можем поменять картинку ярлыка. Заходим в свойства ярлыка, открываем вкладку «Ярлык» и нажимаем кнопку «Сменить значок», где выбираем привычное нашему глазу изображение.
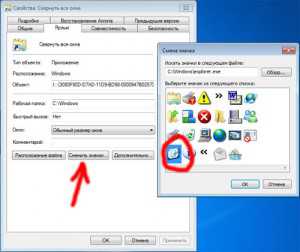 Все, наш ярлык приобрел нужные нам очертания. Теперь мы можем закрепить его на панель задач, в необходимом месте.
Все, наш ярлык приобрел нужные нам очертания. Теперь мы можем закрепить его на панель задач, в необходимом месте.
ITfound.ru
Горячие клавиши windows 7 - Советы пользователю компьютера
Здравствуйте, уважаемые читатели блога Help начинающему пользователю компьютера. В этой статье я собираюсь рассказать Вам об основных горячих клавишах операционной системы windows 7. Использование горячих клавиш (комбинаций клавиш) очень полезно, поскольку позволяет простым нажатием одновременно нескольких клавиш выполнить определенное действие (запустить программу, закрыть приложение, свернуть окна, отобразить необходимое окно и.т.д).
Основные горячие клавиши (сочетания клавиш) windows 7:
| Сочетание клавиш | Назначение |
| ALT + P | Включить/отключить панель просмотра файлов |
| ALT + ТАB | Позволяет выполнить переход между открытыми окнами и приложениями |
| ALT + UP | Подняться уровнем выше по папкам |
| ALT+F4 | Закрытие активного окна или завершение работы активной программы |
| ALT+SPASE | Запуск контекстного меню активного окна |
| CTRL + A | Выделить всё |
| CTRL + C, CTRL + INSERT | Копировать выделенное |
| CTRL + X, SHIFT + DELETE | Вырезать выделенное |
| CTRL + V, SHIFT + INSERT | Вставить |
| CTRL + N | Создать новый документ (тип документа зависит от программы) |
| CTRL + S | Сохранить документ (тип документа зависит от программы) |
| CTRL + O | Открыть документ, файл (тип документа, файла зависит от программы) и.т.д. |
| CTRL + P | Печать |
| CTRL + Z | Отменить последнее действие (последние действия) |
| CTRL + F4 | Позволяет выполнить закрытие активного документа (комбинация актуальна для программ, в которых одновременно можно открыть несколько документов) |
| CTRL + ESC, WIN | Вызов меню «Пуск» (Start) |
| CTRL + SHIFT + N | Создание новой папки |
| CTRL + WIN + ЦИФРА (1-9) | Переключиться на следующее окно приложения (программы), закрепленного на панели задач под соответствующим номером |
| CTRL + SHIFT + CLICK | Запустить программу от имени Администратора |
| CTRL+F1 | Справка windows |
| CTRL + SHIFT + ESC | Позволяет открыть ДИСПЕТЧЕР ЗАДАЧ WINDOWS |
| CTRL + TAB | Перемещение вперед по вкладкам |
| F2 | Переименование выделенного объекта |
| F5 | Обновление активного окна |
| F10 | Активация строки меню используемого приложения |
| SHIFT + WIN + ЦИФРА (1-9) | Запуск новой копии приложения (программы), закрепленного на панели задач под соответствующим номером |
| SHIFT + DELETE | Позволяет удалить выбранные объекты (файлы, папки, и.т.д.) без помещения в корзину (т.е. безвозвратно) |
| SHIFT + WIN + DOWN | Развернуть окно по высоте |
| WIN + UP | Максимизировать активное окно (развернуть окно на весь экран) |
| WIN + DOWN | Минимизировать активное окно (свернуть окно) или восстановить размер окна |
| WIN + LEFT | Переместить активное окно к левой границе экрана |
| WIN + RIGHT | Переместить активное окно к правой границе экрана |
| WIN + SHIFT + LEFT | Переместить активное окно на левый монитор |
| WIN + SHIFT + RIGHT | Переместить активное окно на правый монитор |
| WIN + HOME | Свернуть/развернуть все окна, кроме активного |
| WIN + E | Открыть ПРОВОДНИК WINDOWS |
| WIN + ЦИФРА (1-9) | Запуск приложения (программы), закрепленного на панели задач под соответствующим номером |
| WIN + SPACE | Все окна становятся прозрачными |
| WIN + G | Отображать гаджеты поверх всех окон/переключение между гаджетами |
| WIN + P | Настройка вывода изображения на второй дисплей/проектор |
| WIN + X | Запуск Центра мобильности (Mobility Center). Актуально для ноутбуков |
| WIN + + WIN + – | Позволяет увеличить/уменьшить изображение |
| WIN + TAB | Запуск Flip 3D |
| WIN + B | Переместить курсор в область трея |
| WIN + D | Свернуть все окна или развернуть все окна (если они были свернуты) |
| WIN + М | Свернуть все окна |
| WIN + F | Поиск файлов |
| WIN + L | Блокировка ПК |
| WIN + R | Запуск команды ВЫПОЛНИТЬ с помощью которой можно запустить любую программу. |
| WIN + U | Открыть ЦЕНТР СПЕЦИАЛЬНЫХ ВОЗМОЖНОСТЕЙ |
| WIN + PAUSE/ BREAK | Вызов окна СВОЙСТВА СИСТЕМЫ |
Поделиться:
Нет комментариев
xiod.ru