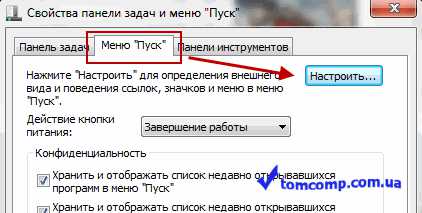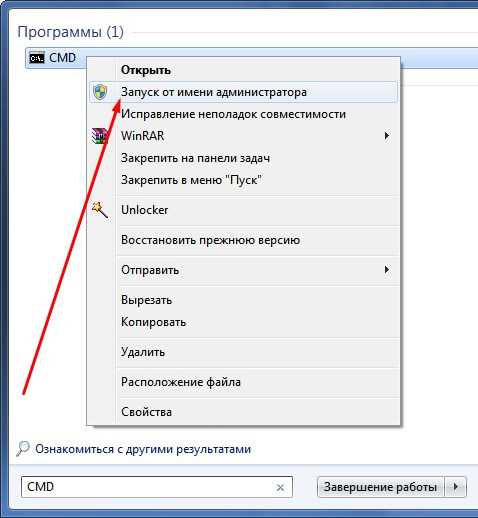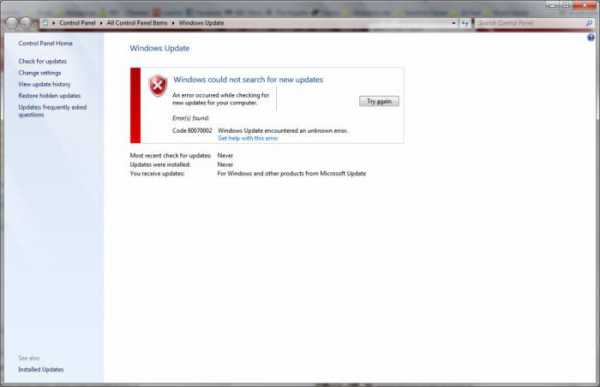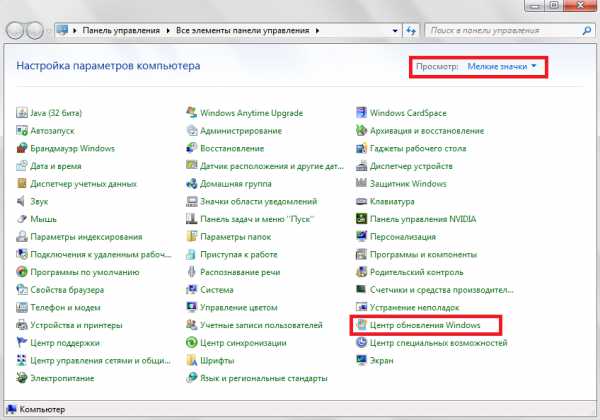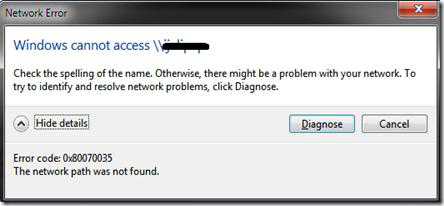Как переустановить операционную систему windows 7
Как переустановить операционную систему windows 7!
Операционная система windows 7 уже постепенно уходит в прошлое, ведь давно появилась windows 8, затем windows 8.1 и, наконец, windows 10, которая вероятно станет последней. Тем не менее, windows 7 до сих пор установлена и работает на компьютерах большого количества пользователей по разным причинам. Кто-то переходить предпочитает оставаться на том, что уже имеется и работает, кто-то не знает как переустановить систему на более новую, ну а у кого-то windows 7 работает на компьютере побыстрее чем новые системы, ввиду не очень высокой производительности компьютера. И поскольку windows 7 по прежнему актуальна, нужно уметь её переустанавливать или устанавливать с нуля. Об этом я расскажу в этой статье.
Важно! Прежде чем переустанавливать windows, вам нужно не забыть сохранить со своего компьютера все нужные вам файлы, т. е. фотки, рабочие документы, видео и всё остальное. Иначе в случае выполнения чистой переустановки (именно она в большинстве случае рекомендуется) вы все эти данные потеряете и потом самостоятельно вряд ли сможете что-то восстановить.
Итак, когда вы готовы к переустановке, т. е. можно не переживать за потерю каких-то важных документов, то переходим к запуску процесса установки / переустановки windows. Здесь у вас будет 2 варианта: осуществить запуск переустановки прямо из интерфейса windows 7 или же загрузить компьютер с установочного диск или флешки. В обоих случаях потребуется установочный диск или флешка с windows 7! Самый простой вариант — запустить переустановку прямо из интерфейса windows, если вы можете загрузить систему. Если по какой-то причине загрузить windows 7 для дальнейшего запуска переустановки вы не можете , то тогда вам остаётся только 2-й вариант: загрузка с флешки или диска, где записана windows 7 и выполнение переустановки.
Процесс переустановки (или новой установки) windows 7
Вне зависимости от того, какой способ переустановки был выбран (из интерфейса windows 7 или с загрузочного носителя), сам процесс переустановки будет проходить одинаково.
В первом окне установки предлагается выбрать язык системы, формат времени и денег, а также раскладку клавиатуры. Если что-то нужно изменить, то выберите другие значения, после чего нажмите кнопку «Далее» для продолжения.

В следующем окне нажмите «Установить».

Внизу есть ещё кнопка «Восстановление системы», при помощи которой вы можете воспользоваться различными вариантами восстановления системы, например, восстановить windows из ранее созданного образа или откатить систему к предыдущему состоянию.
В следующем окне отметьте пункт «Я принимаю условия лицензии» и нажмите «Далее».

Следующий этап — выбор способа установки / переустановки. Лучше выбирать «Полная установка», поскольку именно этот способ позволит вам начисто переустановить windows, не оставив ничего от ранее установленной системы. Это и от вирусов избавит и в целом, система будет как новая.

Далее следует выбрать раздел на жёстком диске, на который будет устанавливаться windows 7.
Для windows 7 я бы рекомендовал выбирать раздел, где, как минимум, 100 Гб. свободного места. Это потому что сама система «съест» порядка 15-20 Гб. со временем из-за своих постоянных обновлений, плюс ещё программы будете устанавливать, как минимум.
Если вы переустанавливаете windows 7 и хотите сделать это на тот же самый раздел, где уже была установлена система, то вам нужно сначала отформатировать этот раздел жёсткого диска, иначе новая установка выполнится рядом со старой, т. е. старая папка с windows останется на вашем диске.
Внимание! После форматирования все данные на диске будут удалены!
Для этого выберите нужный раздел в списке (1) и нажмите «Настройка диска» (2).

Внизу появятся управляющие кнопки. Нажмите там «Форматировать» (1). Теперь, можно спокойно переустанавливать windows 7 на тот же самый раздел. Нажмите «Далее» (2).
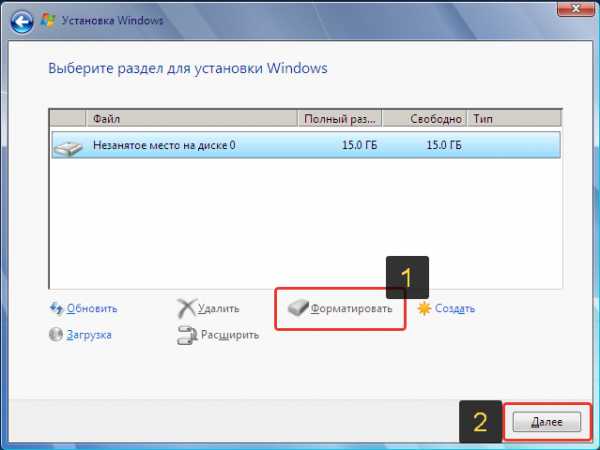
С этого момента windows начнёт переустановку, т. е. Будет копировать файлы на диск, настраивать параметры устанавливаемой системы. Этот процесс может занять минут 40 — час, примерно.

Во время установки / переустановки компьютер может перезагружаться. Ничего при этом не нажимайте и не вынимайте установочного носителя из компьютера.
После завершения установки нужно будет пройти несколько простейших шагов по первичной настройке windows 7. В самом первом окне после переустановки нужно ввести имя пользователя, под которым вы будете работать (1), а также имя компьютера [1] (можно указать любое).
В имени компьютера указывайте только латинские буквы, русские использовать нельзя!
Нажмите «Далее» (3) для продолжения.

В следующем окне, при желании, вы можете установить свой пароль на вход в систему. Для этого укажите пароль дважды и введите подсказку, при помощи которой вы сможете вспомнить свой пароль, если вдруг забудете. Если пароль не нужен, то оставьте строки пустыми. Для продолжения нажмите «Далее».

Следующий этап — активация windows. Если у вас есть лицензионный ключ windows 7, укажите его в соответствующей строке (1) и отметьте «Автоматически активировать windows при подключении к Интернету» (2). После этого нажмите «Далее» (3).
Если у вас нет лицензионного ключа, то вы сможете активировать windows позже. Для этого нажмите «Пропустить» (4).

Далее настраиваем установку обновлений windows и других продуктов компании Microsoft. Рекомендуется всегда выбирать «Использовать рекомендуемые параметры», т. е. windows будет автоматически регулярно искать для windows 7 обновления и устанавливать их.

Выбор «Отложить решение» следует делать только лишь в случае, если у вас компьютер будет работать через лимитное подключение к интернету и вы боитесь, что обновления для windows 7 будут «съедать» много вашего интернет-трафика.
Позже вы всегда сможете изменить свой выбор в самой системе windows 7.
Следующий шаг — настройка даты, времени и часового пояса. Как правило, в этом окне уже автоматически стоят верные данные, но если что-то задано не верно, то выставите как нужно и нажмите «Далее».

Последний этап установки — выбор настройки подключения к сети, от чего будет зависеть уровень безопасности при подключении вашего компьютера в интернету. Рекомендую выбирать всегда «Общественная сеть», поскольку так настройки безопасности будут автоматически выставлены оптимальными под работу в любой сети. Потом эту настройку можно будет изменить в самой windows.

После завершения этого шага windows 7 ещё может какое-то время настраивать параметры, после чего система будет загружена и вы увидите рабочий стол:

Установка на этом завершена!
Заключение
Процесс установки windows 7 весьма прост и интуитивно понятен, никаких сложных манипуляций в настройках делать не приходится, поэтому справиться сможет, в принципе практически любой начинающий пользователь компьютера, понимающий азы работы в windows. Последующие выпуски windows (8, 10) переустанавливаются ещё проще и сделать это можно прямо из интерфейса системы безо всякого установочного накопителя! Об этом рассказано здесь >>
serfery.ru
Как переустановить windows 7
Любая операционная система windows 7 или XP, инсталлированная на компьютере или ноутбуке со временем начинает медленно работать или зависать. Решить эту проблему можно попробовав удалить разного рода мусор. Для этого можно запустить программы для очистки, например Ccleaner и антивирус. Иногда это помогает, иногда нет. Если у вас второй случай, то ничего с ПК сделать уже нельзя. Нужна переустановка windows 7 или другой операционной системы, например XP на ноутбуке или ПК. В целом, любая ОС переустанавливается по одному и тому же принципу. Причем чем новее ее версия, тем проще удалить старую систему и установить новую.

Эта инструкция расскажет о чистой установке Виндовс 7 или XP через BIOS. Это можно сделать самому, используя один из двух способов: при помощи USB накопителя или диска с образом системы (образ можно скачать через интернет). Пользоваться флешкой гораздо легче. Кроме того, при переустановке на ноутбуке может отсутствовать привод для диска. Поэтому установка со съемного носителя может быть единственным способом. Как самостоятельно сделать установочную флешку с windows 7 или XP читайте здесь. Какой бы вы способ не выбрали: с USB накопителя или диска — следующая инструкция может вам помочь. Итак, давайте рассмотрим как переустановить windows 7 или XP на ноутбуке правильно.
Для начала стоит упомянуть, что при переустановке операционной системы на ноутбуке или ПК, все программы и данные, находящиеся в памяти системного диска (обычно это локальный диск С) придется удалить. Поэтому все файлы, а также данные приложений по возможности нужно перенести на память другого локального диска ПК, например D или сохранить на внешнем носителе или на облачном сервисе в сети интернет. Через проводник перенесите все файлы и папки в безопасное место.
Кроме того, сейчас самое время подумать о драйверах ПК. Если у вас нет соответствующего диска, то их можно найти и скачать через интернет с официального сайта производителя. Правильно будет не использовать ненадежные утилиты и драйвера, найденные через Интернет, так как они могут содержать вирусы.
Вам понадобятся драйвера для видеокарты, звукового модуля, сетевой карты (отвечают за подключение к интернет по LAN кабелю), Wi-Fi, Bluetooth и др. В первую очередь правильно побеспокоиться о драйверах для работы онлайн через интернет на ноутбуке. Если у вас только один компьютер, то это будет уместно. Так как без них у вас не будет доступа к сети интернет и не получится скачать все остальное. Чтобы упростить дело с драйверами, можно скачать программу для их автоматической установки. Вполне подойдет DriverPack Solution, которая работает оффлайн:

Обратите внимание на то, что образ операционной системы windows 7 или XP должен быть той же версии, что установленный на вашем ПК или ноутбуке. К примеру, у вас windows 7 Home Edition или Максимальная. Значит устанавливать правильно ту же самую версию. В противном случае, ваш лицензионный ключ, указанный на корпусе компьютера, не подойдет. Точно узнать, какая версия системы у вас установлена можно щелкнув по папке «Мой компьютер» правой кнопкой мыши и выбрав «Свойства». Здесь же можно увидеть 32 или 64-разрядная версия windows у вас установлена. Чем они отличаются читайте в сети Интернет.
Правильно запускаем установку
Теперь, через BIOS ПК необходимо загрузиться с флешки или диска. BIOS – это отправная точка — программа, прошитая в вашей материнской плате. Обычно компьютер запускается с жесткого диска, на котором установлена система. Но сейчас нужно изменить приоритет загрузки и запустить компьютер через BIOS с флешки. Для этого, при включении компьютера, в зависимости от фирмы производителя, правильно нажмите клавишу или комбинацию клавиш. В большинстве случаев, это кнопка Delete. Что нажимать на той или иной модели можно увидеть ниже на картинке. На ноутбуке или ПК откроется BIOS — меню выбора устройств:
После этого компьютер через BIOS загрузится с флешки или установочного диска. Далее следуя подсказкам, приступаем к началу установки операционной системы на ноутбуке. BIOS нам больше не понадобиться. Выбираем язык системы и инсталляции:

После принятия лицензионного соглашения, всплывет окошко с имеющимися у вас разделами жесткого диска. Если старая система находилась у вас в памяти раздела «С:/» жесткого диска, то нужно нажать по нему правой кнопкой мыши и форматировать (удалить все данные). Если вы делаете это первый раз, то можно обойтись быстрым форматированием диска (поверхностная очистка). Однако, для полного удаления данных нужно воспользоваться тщательным форматированием (потребует немного больше времени). Скорость выполнения операции зависит также от мощности устройства.
После этого, выбираем форматированный раздел и нажимаем кнопку Далее (ту же последовательность действий выполняем для любой другой версии, в том числе XP).

Начнется переустановка windows 7.

Осталось только подождать, когда компьютер закончит произведение операции. Если установка прервется из-за того что ПК перезагрузится и снова запустится с флешки, то эту проблему нужно решать при помощи BIOS.
В BIOS компьютера нужно сделать первоначальный приоритет загрузки, чтобы снова запускаться с жесткого диска. После этого установка продолжится.
При установке windows 7 или любой другой версии системы (XP), загруженной из сети Интернет, у вас спросят ключ продукта. Его можно найти на корпусе ПК или ноутбука. Вот как выглядит наклейка:

Что можно сделать, если у вас нет такой наклейки? В таком случае введите код, который приобрели через Интернет на официально сайте Microsoft.
Надеемся, что инструкция «для чайников» вам помогла и теперь вы будете знать как переустановить windows 7 или XP. В этой статье мы хотели пролить свет на такие незнакомые для новичков термины как BIOS, загрузочная флешка и т. п. Итак, как видно, если соблюдать, изложенный здесь порядок, сделать переустановку системы можно быстро и не трудно.
Видео по теме
Хорошая реклама:
UstanovkaOS.ru
Переустановить windows с диска правильным методом
Добрый день. Переустановить операционную систему windows 7 не сложнее, чем windows XP. Сделать это даже легче. Если же пользователь уже переустанавливал XP, то с windows 7 справится и подавно. Если же вы не переустанавливали ХР, то я помогу вам понять, как переустановить операционную систему Виндовс 7.
Что бы переустановить windows с диска нужно
Обратить внимание, какой у вашего компьютера установлен процессор. Он должен как минимум быть от 1 ГГерца и выше. Он может быть 32-64 битным. Для просмотра этих данных можно использовать «Мой компьютер». Или можно применить для этих целей специальные бесплатные программы. Лично я использую Speccy или Аида.
Оперативка должна иметь не меньше 1 Гб памяти. Диск, на который вы собираетесь установить ОС должен иметь ёмкость около 30 Гб. Лично я использую для этих целей диски с емкостью 50-60 Гб. Столько нужно по разным причинам: нужно место, что бы подкачивать файлы, для установки различных дополнительных программ. Когда вы будете устанавливать различные программы, то они автоматически будут устанавливаться на системный диск С.
Можно конечно перенаправить их на прочие диски, но не все настроены на перенаправку. Кроме того, системе, что бы оперативно работать, нужно достаточно свободного места. Зачем затруднять ей работу?
Кроме прочего, Виндовс 7 существует в различных версиях, каждая версия занимает определённый объем. Уровни windows 7 подразделяются на Начальный, Домашний базовый, Домашний расширенный, профессиональный и Максимальный. Лично я использую Максимальную. Пробовал Домашнюю расширенную, но она меня не устроила. Так же любая из этих версий бывает как 32 разрядной, так и 64. При выборе объёма диска учитывайте и это.
Переустановка ОС Виндовс 7
Далее приступим к самой переустановке операционной системы. Многие переустанавливают прямо с работающей системы, не используя БИОС. Но если у вас система полетела, то сделать это будет затруднительно. В данной же статье представим, что с системой у вас всё в порядке и попробуем установить именно с работающей системой.
Первым делом вставьте диск с вашей ОС в DVD привод. Дождитесь появления окна «Установить». Нажимаем на эту кнопку. Далее идет копирование временных файлов и начинается установка.
Далее программа начинает собирать информацию Система предлагает скачивать обновления с сайта производителя. При лицензионной версии можете выбрать этот пункт, если нет, то выберем нижний пункт, в который разрешает не производить загрузку последних обновлений. Затем нужно принять лицензионные соглашения и нажать «Далее».
В следующем пункте выбираем тип установки. Мы собираемся переустанавливать систему полностью, значит выбираем «Полная установка».
Теперь выберем, на каком диске установим нашу операционную систему. В большинстве случаев для экой цели выбирают системный диск С. Если вы выбрали любой другой диск, устанавливаем систему на него. Этот диск должен быть подготовлен, т.е в нем не должны находиться важные элементы. Жмет «Далее»:
Теперь происходит непосредственно установка системы. ОС начнет копировать файлы, заниматься распаковкой файлов, будет устанавливать компоненты, устанавливать обновления и завершит установку.
Когда будет происходить установка, ПК будет перезагружаться, несколько раз подряд. Когда пройдет первая установка, у нас появится окно с надписью «Установка windows». Далее процесс установки пойдет по намеченной программе.
Установка займет примерно полчаса. ПК перезагрузится несколько раз, до заключительного этапа «Завершение установки».
Когда завершится последняя перезагрузка, если мы решили добавить вторую систему, нам предложат выбор ОС для загрузки ПК.
Если нам нужно только одна система, то мы установим новую поверх старой, тогда установка продолжится на автомате. Далее выбираем русский язык.
Далее нам следует указать имя ПК, потом указываем пароль. Если в нем нет необходимости, жмем «Далее». Тоже самое с ключем. Если в нем нет необходимости, жмем «Пропустить». Делаем выбор часового пояса и даты.
Затем, если нам нужно, что бы система обновлялась на автомате, выбираем данный параметр, это при лицензионной системе, если нет, то отложим решение. Затем у нас запустится новая система в первый раз. Потом она будет еще несколько раз пере устанавливаться, до завершения установки.
Я надеюсь, вам помогла моя статья «Как переустановить операционную систему?». Вы теперь убедились, что здесь нет ничего сложного. В дальнейшем вам нужно установить все требуемые вам программы и сделать соединение компьютера с интернетом активным. Также не забудьте про активирование драйверов и вставьте все установочные диски ваших плат, если того потребует компьютер. Также активируйте windows 7, если активация потребуется.
Далее, предлагаю видео про переустановку ОС, для закрепления прочитанного:
Я надеюсь, моя статья помогла вам понять «Как переустановить операционную систему windows?».
С уважением Андрей Зимин 28.01.2014г.
Анекдот в каждой статье:
info-kibersant.ru
Как правильно переустановить windows 7
Немножечко отойдем от нашей тематики, так как большое количество пользователей задают нам вопросы, как правильно переустановить windows 7? Используя на протяжении длительного времени компьютер или ноутбук операционная система захламляется, из-за неизвестных файлов практически не остается место на жестком диске и компьютер или ноутбук начинает грузиться медленно, свое негативное влияние на работу операционной системы оказывают и различные вирусы. В итоге не остается иного выхода, как отнести компьютер или ноутбук в мастерскую для переустановки операционной системы, при этом выложив кругленькую сумму денег. Но зачем тратить деньги и при этом не маленькие, если переустановку системы windows 7 можно сделать самостоятельно. Ниже подробно изложено, как правильно переустановить windows 7 на компьютере и ноутбуке без вреда для них.
Чтобы произвести установку windows 7 потребуется:
— Диск с операционной системой;
— Необходимо будет зайти в bios, а затем проставить там значение cd-room в пункте first boot device;
— и в завершение произвести непосредственно установку системы.
Как правильно переустановить windows 7:
Прежде чем приступить к выполнению переустановки системы windows 7 нужно иметь в наличие диск с операционной системой. Можно выбрать на свое усмотрение либо лицензионный софт или любую пиратскую копию. Здесь каждый человек вправе выбирать сам, кто-то считает, что вполне можно потратиться на покупку лицензионной версии, а кто-то другой за несколько минут найдет взломанную версию операционной системы и скачает ее через интернет. Если в наличие уже есть диск с операционной системой, то можно приступить непосредственно к ее установке, а в том случае если нет, то, следуя нижеуказанным инструкциям необходимо записать windows 7 на диск:
Для этого понадобится: чистый диск в формате DVD-RW или DVD-R и, конечно же, сама операционка windows 7 (ссылку на скачивание можно легко найти в интернете благо источников более чем достаточно, только необходимо уточнить, что для использования в домашних условиях вам вполне подойдет версия Home Premium).
Дальше потребуется программа, для того чтобы записать образ на диск. Рекомендую скачать ImageBurner. После чего необходимо вставить чистый диск в дисковод и запустить программу, а затем:
— Кликнуть по Browse, выбрать образ windows и кликнуть открыть;
— Скорость для записи выставить минимальную;
— После записи образа на диск, появится соответствующее окно, и дисковод автоматически откроется.
Все, первый этап по переустановки системы windows 7 завершен и нечего сложного в этом нет. Смотрим дальше…
Как правильно переустановить windows 7: настраивание bios
Теперь, обладая диском с операционкой, встает задача сделать так, чтобы при включении компьютера или ноутбука, появлялось окно установки windows. Для этого требуется войти в биос и сделать в нем небольшие настройки.
Для этого следует перезагрузить компьютер или ноутбук и в момент их запуска нажать клавишу delete или у кого-то это может быть F1, F2, F3…, при выполнении запуска, как правило, видно какую клавишу стоит нажать.

После того как все действия выполнены должен появиться синий экран bios. Во время нахождения в bios, мышка не будет работать, поэтому все последующие действия будут выполнять с использованием стрелочек.
Для того чтобы выставить загрузку с диска, следует войти в раздел Advanced Bios Features => First Boot Device и поставить параметр CD-Room. Затем необходимо жать на клавишу F10, чтобы совершить перезагрузку компьютера или ноутбука и при этом сохранить все параметры. Следует отметить, неважно какая у вас стоит версия bios процедура остается неизменной и в итоге параметр должен быть выставлен CD-Room.
При правильном выполнении всех действий вовремя запуска компьютера должна появиться надпись Boot from Cd/DV, а после нее Press any key to boot from Cd…

После чего жмем любую клавишу, в том случае если появится серая полоска загрузки windows, значит вся работа проделана правильно.
Переустановка системы windows 7:
После выполнения вышеуказанных действий необходимо подождать 10 минут, чтобы полностью загрузился компьютер или ноутбук. После того, как произошла загрузка, выпадет окно выбора языка, где производятся стандартные настройки и после чего необходимо кликнуть далее,

а затем кликнуть на кнопку «установить».

И в очередной раз выжидать около 10 минут пока не выпадет окно лицензии. Затем следует поставить галочку о согласии и принятии условий лицензии, и кликнуть далее,

после чего выбрать «полная установка».

После выполнения вышеуказанных действий необходимо выбрать на экране диск, где установлена нынешняя операционная система, кликнуть по «настройке диска», а затем по «форматированию». Следует знать, что эти действия удалят все находящиеся файлы на этом диске! Поэтому стоит позаботиться о резервном копировании своих файлов заранее до переустановки операционной системы.

Затем необходимо кликнуть далее, должна появиться надпись «Распаковка файлов windows», как только она появится, можно не много расслабиться и сходить на кухню попить чайку с баранками (ну или пивка, кому как больше нравится), потому что ближайшие 20 минут нужно будет только выжидать пока не появится окно.

В появившемся окне будет предложено ввести имя пользователя, что и делаем

ввод пароля стоит пропустить

затем необходимо ввести ключ продукта, если его нет, то необходимо кликнуть далее.

Затем необходимо выбрать пункт «Использовать рекомендуемые параметры»

после чего настроить часовой пояс,

выждать еще три минуты, дождаться появления окна windows.
Все, переустановка системы windows-7 завершена!

После прочтения этой статьи становится понятно, что можно не только узнать, как правильно переустановить windows 7, но и понять, что это реально можно сделать и самостоятельно.
P.S. Алгоритм действий по переустановке других операционных систем (например, windows XP, Vista) незначительно, но всё же отличается, там есть свои нюансы.
Отличным помощником в написании интересных и познавательных статей является интернет радио. Слушать интернет радио можно прямо на нашем сайте.
Поделиться в соц.сетях:
polza24.ru
Как правильно переустановить windows 7
Привет читателям блога. Вот решил немного отвлечься от тематики SEO и заработка и написать статью касательно компьютеров. Недавно я написал статью про то, что нужно делать если уменьшается место на диске с, а сегодня я Вам покажу, как правильно переустановить windows 7 на ноутбуке и обычном пк. Да, именно покажу, потому что статья будет состоять в основном из картинок. Уверен, что многие из Вас сталкивались с такими компьютерными проблемами и неполадками, что обычные действия оказывались бессильными и требовалась переустановка операционной системы. Если не сталкивались то я очень рад за Вас, но все равно иметь под рукой мануальчик должен каждый, потому как стоимость переустановки системы, как правило, довольно высока. И сегодня я хотел бы предоставить Вам этот мануальчик, который научит Вас переустанавливать windows, не нанося вреда своему компьютеру. Итак, поехали!
Для установки windows 7 нам понадобится:
- Диск с операционкой
- Зайти в биос, и выставить в нем значение cd-room в пункте first boot device
- Установить систему
Как правильно переустановить windows 7: записываем систему на диск
Для того чтобы выполнить переустановку системы, логично иметь диск с этой самой системой. Это может быть либо лицензионный софт, либо пиратская копия. Здесь личное дело каждого человека, одни могут выделить деньги на покупку лицензионной версии, другие же за пять минут найдут в интернете взломанную. Если у Вас уже имеется диск с операционкой, то можете переходить к следующему пункту, если же нет, то вот Вам инструкция как записать windows на диск:
Вам понадобится чистый диск формата DVD-R или DVD-RW, и собственно сама windows 7 (ссылки на скачивание давать не буду, так как в сети и так полно источников, могу сказать лишь одно: для домашнего пользования вполне подойдет версия Home Premium).
Затем вам потребуется программа для записи образов на диск. Рекомендую ImageBurner ([скачать ImageBurner]). Вставьте чистый диск в дисковод и запустите программу. Теперь сделайте следующее:
- Нажмите Browse, выберите образ windows и нажмите открыть
- Скорость записи ставьте минимальной
- После того как образ будет записан на диск, выскочит соответствующее окно, и Ваш дисковод автоматически откроется.
Собственно все, первый этап пройден, как видите ничего сложного. Идем дальше…
Как правильно переустановить windows 7: настраиваем биос
Итак, теперь вы обладаете диском с операционной системой, и Ваша задача сделать так, чтобы при включении Вашего компьютера, выскакивало окно установки windows. Для этой цели нам понадобится войти в биос и произвести в нем некоторые настройки.
Перезагрузите компьютер и в момент запуска жмите клавишу delete (у кого то может быть F1, F2, F3…), при запуске обычно видно какую клавишу следует нажимать.
После всех этих действий Вы должны увидеть синий экран биоса. В моем случае он выглядит таким образом:
Во время того как Вы будете находиться в bios, мышь работать не будет, так что все действия будем выполнять используя стрелочки.
Итак, для того чтобы выставить загрузку с диска, нам понадобится зайти в раздел Advanced Bios Features => First Boot Device и выставить параметр CD-Room. После чего нажмите клавишу F10 чтобы компьютер сохранил все параметры и перезагрузился.
Если у Вас другая версия bios то это ничего не меняет, Вам все равно нужно найти вышеописанные строки и выставить параметр CD-Room.
Если все действия сделаны правильно, то вовремя запуска компьютера, Вы увидите надпись Boot from Cd/DVD. А затем Press any key to boot from Cd…
Теперь нажмите любую клавишу, и если Вы увидите серую полоску загрузки windows, значит все сделано правильно.
Установка windows 7
После того как высветилась полоска загрузки, Вам следует подождать минут 10 пока завершится загрузка. После окончания загрузки появится окно выбора языка. Настраиваете все как нужно Вам и жмете далее:
Жмем установить
Снова ждем приблизительно 10 минут, пока не появится окно лицензии. Ставите галочку, что Вы принимаете условия лицензии, и нажимаете далее.
Выбираем ”Полная установка”.
Далее выбираете диск, на котором установлена нынешняя операционка, нажимаете “Настройка диска”, а затем “Форматировать” (ВНИМАНИЕ! Это действие удалит все файлы находящиеся на этом диске!).
Жмете далее
Как только увидите надпись “Распаковка файлов windows”, то смело можете пройтись на кухню и выпить чашечку кофе, потому что в следующие 20 минут делать ничего не придется.
Ждем, пока не выскочит окно, где нас попросят ввести имя пользователя. Вводим имя.
Ввод пароля мы пропускаем.
Вводим ключ продукта (если такового нет, жмете далее).
Выбираем пункт “Использовать рекомендуемые параметры”.
Настраиваем часовой пояс.
Ждем около 3 минут. И… О чудо! Появляется то заветное окно, которое Вы наверняка желали увидеть в процессе установки системы.
Поздравляю Вас дорогие друзья, потому что вы не только узнали, как правильно переустановить windows 7, но и сделали это САМОСТОЯТЕЛЬНО! Не правда ли замечательное чувство? Что же, если Вам понравилась статья, то будьте так любезны, нажать на социальные кнопки, а также подпишитесь на обновления блога, чтобы не пропустить новые статьи!
life-webmaster.ru