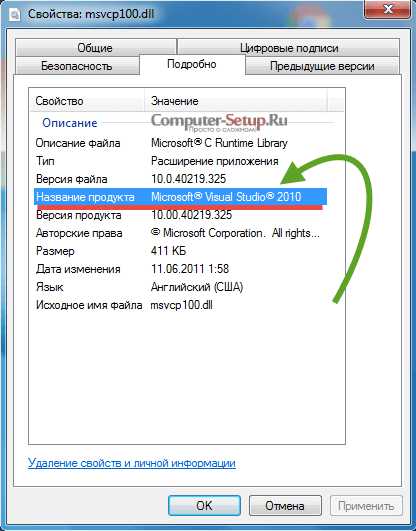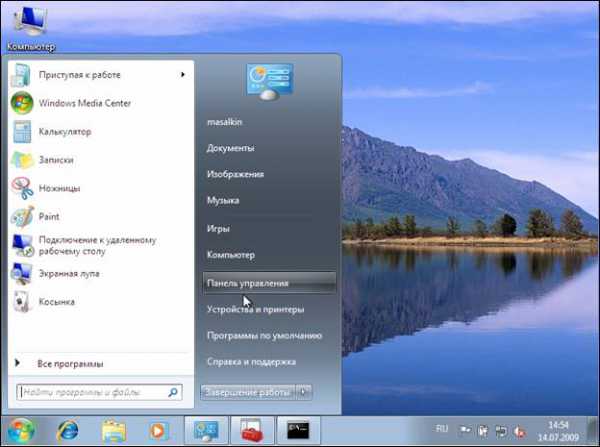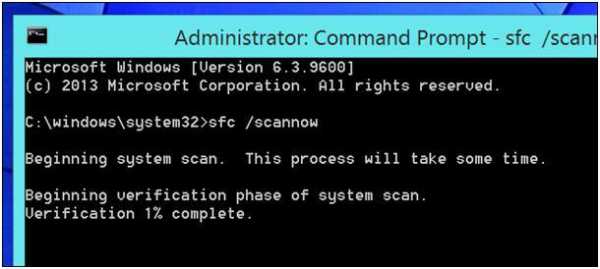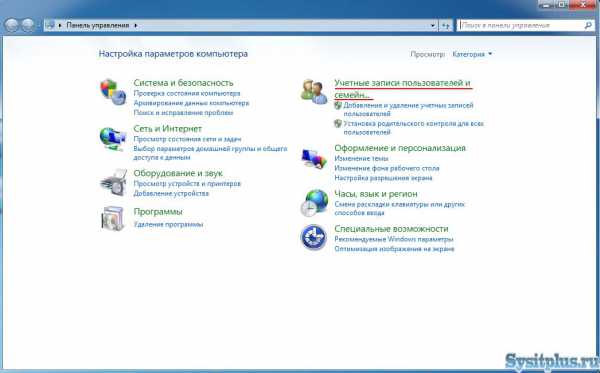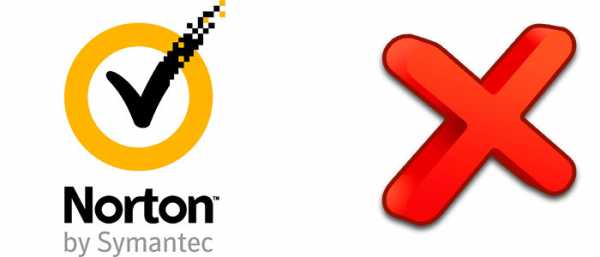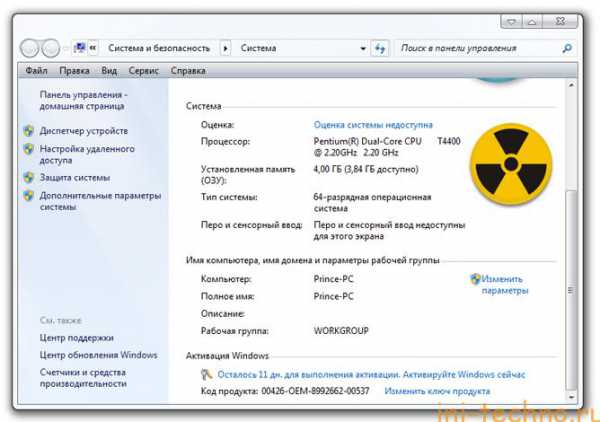Как увеличить ярлыки на рабочем столе windows 7
Как увеличить значок на рабочем столе. Два простых способа
Не всегда стандартный размер иконок может устраивать пользователя. Например, если вы изменили разрешение экрана, то, скорее всего, понадобится сделать их крупнее или мельче. Однако есть юзеры, которые не знают, как увеличить значок на рабочем столе или, наоборот, уменьшить его размер.
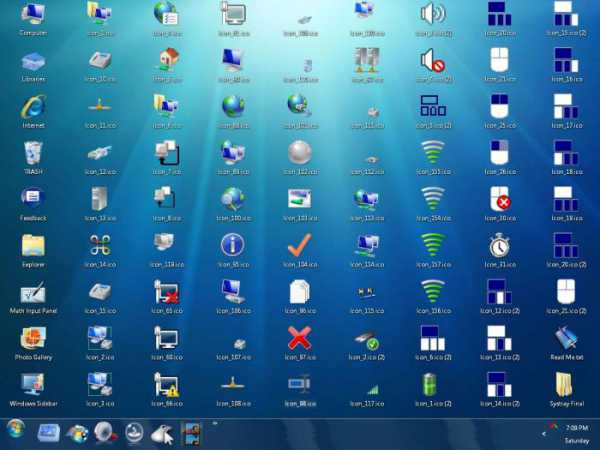
Стоит отметить, что крупные иконки лучше устанавливать, если у пользователя есть проблемы со зрением, а маленькие – в случаях, когда рабочий стол загружен большим количеством ярлыков приложений или файлами, которые вы открываете ежедневно, поэтому хотите обеспечить максимально быстрый доступ к ним.
Как увеличить/уменьшить значки на рабочем столе. Способ 1
Для того чтобы изменить размер иконок, кликните в любом свободном месте на рабочем столе ЛКМ, после чего, удерживая кнопку Ctrl, прокрутите колесико вверх. В результате значки станут больше. Если же необходимо сделать иконки меньше, то колесико мышки нужно прокрутить вниз (на себя).
Внимание! После этой операции иконки могут беспорядочно расположиться на рабочем столе. Конечно, если речь идет всего о нескольких ярлыках или файлах, исправить ситуацию будет легко, однако, когда значков много, придется потратить время, чтобы восстановить их удобное расположение.
Изменение размеров иконок. Способ 2
Итак, на рабочем столе увеличить значки можно не только с помощью колесика мышки, но и через контекстное меню. При этом последовательность действий будет отличаться в зависимости от версии операционной системы «Виндовс».
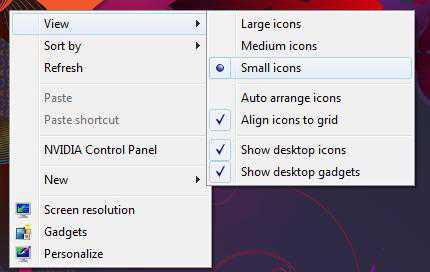
Сейчас вы узнаете, как увеличить значок на рабочем столе или сделать его меньше, если у вас установлена windows 7, Vista, «восьмерка». На самом деле операция проводится всего в два клика мышкой:
на свободном месте рабочего стола щелкните ПКМ, чтобы вызвать контекстное меню;
обратитесь к пункту «Вид», после чего в выпадающем списке выберите один из вариантов размера значков (крупные, обычные или мелкие).
Кроме того, вы можете упорядочить иконки, выровнять или вообще отключить их отображение, сняв чекбокс, находящийся возле соответствующей опции.
Как изменить размер иконок в windows XP
Вы уже знаете, как увеличить значок на рабочем столе в «Виндовс 7» и в «восьмерке». Но что делать, если вы все еще пользуетесь windows XP?
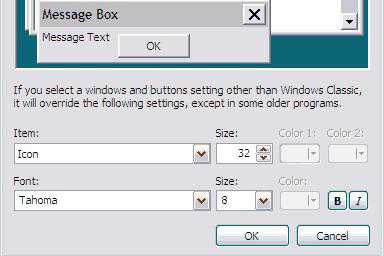
В таком случае алгоритм действий будет другим:
Вызовите контекстное меню посредством нажатия ПКМ на свободной области рабочего стола.
Обратитесь к пункту «Свойства», а затем перейдите в раздел «Оформление».
В появившемся окошке вас интересует сектор «Элемент». Здесь необходимо выбрать вариант «Значок».
Справа появится опция «Размер», с помощью которой можно установить оптимальное для вас значение.
Когда все настройки будут выполнены, кликните «Энтер» на клавиатуре или кнопку «ОК» в окне «Дополнительное оформление».
Заключение
Итак, теперь вы знаете как увеличить значок на рабочем столе или уменьшить его в различных версиях ОС windows. При этом вы можете воспользоваться наиболее удобным для вас способом.
Как видите, ничего сложного в данной процедуре нет. Конечно, если вы до сих пор пользуетесь «экспишкой», то для того, чтобы изменить размер иконок, понадобится выполнить немного больше шагов. Однако они не вызовут трудностей даже у начинающего пользователя.
fb.ru
Увеличение и уменьшение размера ярлыков на рабочем столе в windows 7
Самая простая хитрость заключается в уменьшении или увеличении значков рабочего стола установленных программ. Как это делается обычно: Вы заходите в панель управления оформление и персонализация далее экран. В этом окне происходит выбор того размера ярлыков на рабочем столе который Вам нужен.
Всю эту работу можно сделать другим способом, более легким и удобным.
Для этого откройте рабочий стол зажмите клавишу ctrl и начинайте крутить колесиком мыши от себя. Тем самым значки рабочего стола начинают увеличиваться, если же при нажатой клавише ctrl крутить колесико мыши на себя, то ярлыки будут уменьшаться. Тем самым Вы можете легко отрегулировать необходимый размер ярлыка на рабочем столе в любое время.
Второй способ изменения размера ярлыков на рабочем столе заключается в вызове контекстного меню. Для этого в любом пустом месте рабочего стола кликните правой кнопкой мыши, и выберите вкладку вид, после открытия дополнительно меню можно выбрать один из трех возможных вариантов размера (маленький, средний и большой).
xn----ttbkadddjj.xn--p1ai
Как уменьшить значки на рабочем столе Виндовс 10

Зачастую вопрос, как уменьшить значки на рабочем столе windows 10 задают пользователи, у которых они без видимых на то причин самостоятельно увеличились. Однако бывают и другие причины, по которым размер иконок или ярлыков программ не устраивает пользователя. Поэтому рассмотрим способы, как сделать размер значков на рабочем столе комфортным для просмотра.
Читайте также: На рабочем столе windows 10 не перемещаются ярлыки
Меняем размер ярлыков и значков программ, файлов на рабочем столе windows 10
Способов, как уменьшить значки на рабочем столе в Виндовс 10 не так много. Поэтому рассмотрим их все.
Способ №1. С помощью комбинации клавиш
- Ярлыки программ на рабочем столе в windows 10 уменьшатся, если зажать клавишу «Ctrl» и прокрутить колесиком мышки вниз.

- Таким же самым способом ярлыки на рабочем столе windows 10 на ноутбуке или компьютере можно увеличить. Для этого вновь заживаем клавишу «Ctrl» и прокручиваем колесико мышки вверх.
Способ №2. Через Панель управления
- Нажимаем правой кнопкой мыши на значке «Пуск» и выбираем «Панель управления».
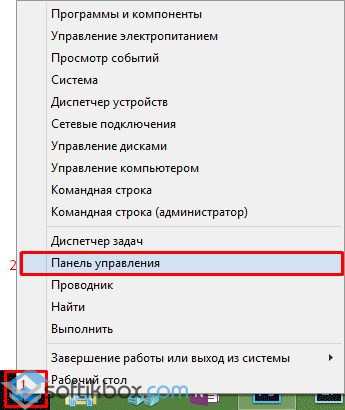
- Выставляем режим просмотра «Крупные значки» и выбираем «Экран».
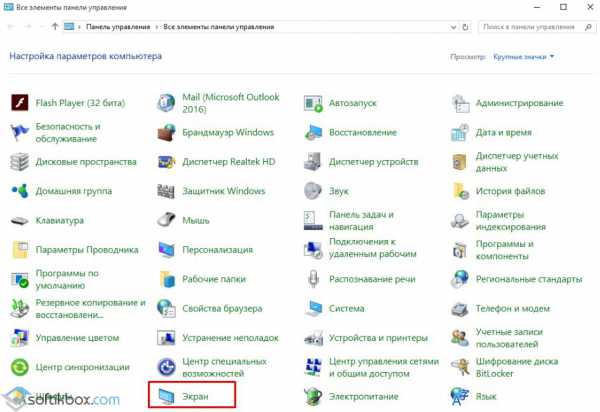
- В параметрах дисплея выставляем расширение, которое соответствует размеру монитора.
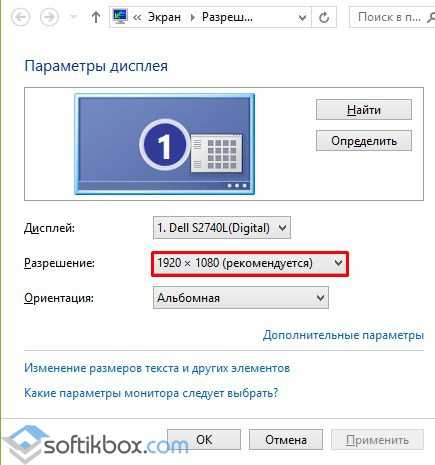
Способ №3. Через Параметры windows 10
- Жмём «Пуск», «Параметры» и выбираем «Система».
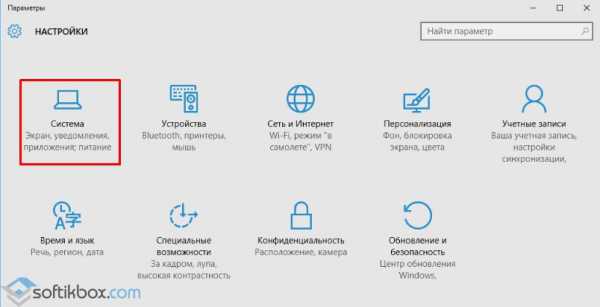
- В меню слева выбираем «Экран». С помощью ползунка делаем размер текста и значков на рабочем столе меньше или больше.
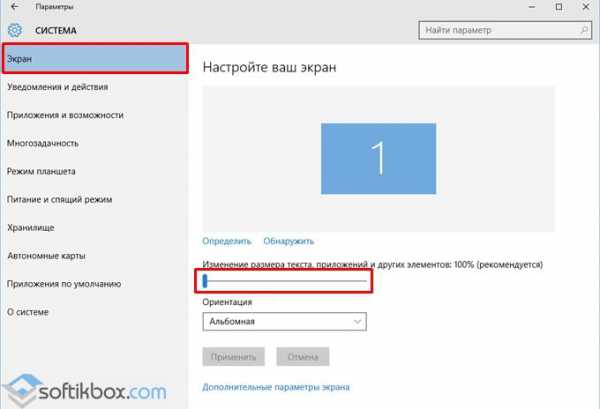
- Возвращаемся на рабочий стол и проверяем размер элементов. Если он не устраивает вас, вы можете таким же способом вернуть все обратно.
Способ №4. С помощью возможностей рабочего стола
Данный способ простой. Нажимаем правой кнопкой мыши на рабочем столе и выбираем «Вид». Далее нужно указать размер элементов: маленький или крупный. Также можно выбрать обычный (средний размер).
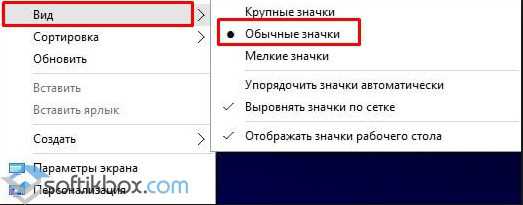
Способ №5. Делаем отдельные значки крупными или малыми
Часто бывает, что рабочий стол просто забит различными ярлыками и элементами. Разделить их на группы можно, сделав несколько элементов одной категории малыми или большими. Малый размер можно задать для личных файлов. Для этого выполняем следующее:
- Нажимаем правой кнопкой мыши на рабочем столе и выбираем «Параметры экрана».

- Далее откроется новое окно. Выбираем «Сделать текст и другие элементы больше и меньше».
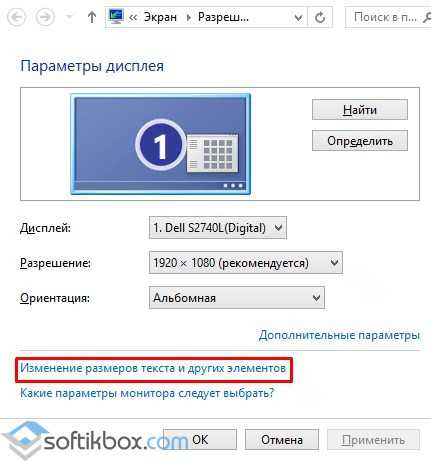
- Далее указываем шрифт и размер для элементов. Уменьшение не повлияет на ярлыки. Все они будут работать как и раньше.
О том, как убрать данные изменение можно отметить только то, что нужно проделать все те же действия, только задать стандартные значения.
SoftikBox.com
Как изменить или убрать ярлыки на рабочем столе windows 7 - уменьшить, увеличить, удалить стрелки, поменять и др, инструкция со скриншотами и видео

Практически каждый день мы работаем за персональным компьютером с установленной операционной системой windows. На работе днём и дома вечером мы видим один и тот же рабочий стол с одними и теми же значками. Конечно, на домашнем ПК мы можем поменять фоновое изображение, цветовое оформление, но иногда этих опций бывает недостаточно, чтобы удовлетворить потребность индивидуализировать наше информационную среду и внести разнообразие в ежедневную рутину. Что ещё можно сделать? Например, изменить значки и ярлыки папок и файлов, уменьшить их или увеличить. В статье также пойдёт речь об удалении, восстановлении, сокрытии и изменении размера ярлыков.
Значки, ярлыки и иконки
Что собой представляют значки на «Рабочем столе» windows 7? Всё очень просто. Маленькие картинки с названиями, разбросанные по главному экрану, на который пользователь попадает после загрузки операционной системы, называются значками (другое название — ярлыки, иконки). На всех «Рабочих столах» ПК с windows 7 обычно присутствует как минимум два значка — это «Компьютер» и «Корзина», имеющие соответствующие изображения. Значки по своей сути являются ссылками на программу, файл или папку в файловой системе компьютера, то есть после щелчка по значку запускается процесс открытия каталога, приложения или программы, через которую открывается определённый тип файла.
Не всегда бывает удобно запускать какую-то программу с «Рабочего стола». Для ещё более быстрого запуска ярлыки иногда помещают на «Панель задач» — эта полоса, расположенная справа от кнопки «Пуск», по умолчанию находится внизу экрана, если пользователь не менял её расположение и не перетаскивал вверх или на правый край экрана. На ней можно разместить ярлыки, просто перетащив их мышью на эту полосу. Сами ссылки на программы, имеющие вид ярлыков, хранятся в каталоге C:\Users\<Имя_пользователя>\AppData\Roaming\Microsoft\Internet Explorer\Quick Launch\User Pinned\TaskBar\.
Следующие способы действий со значками подходят для любых версий windows 7.
Как изменить размер: уменьшить/увеличить
Начать преобразование внешнего вида своего «Рабочего стола» и размещённых на нём значков можно с изменения их размера. Это также бывает удобно, когда разрешение экрана очень высокое, и все элементы на нём становятся маленькими с плохо читаемым размером шрифта, что затрудняет работу. В таком случае увеличить размер ярлыка — это оптимальное решение. То же и наоборот — иногда значки имеют большой размер и занимают на экране слишком много места, тогда понадобится их уменьшить, чтобы высвободить место для новых иконок.
Как увеличить/уменьшить размер значка:
- Щёлкнуть правой кнопкой мыши по свободному месту на «Рабочем столе», появится контекстное меню.
- В появившемся меню выбрать пункт «Вид», затем отметить нужный размер значка из трёх вариантов «крупные/обычные/мелкие». Изменения сразу же отобразятся.
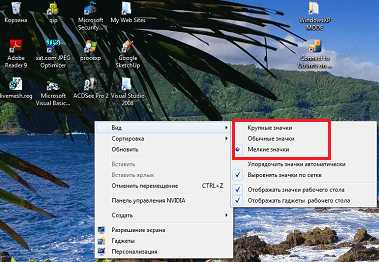
Для увеличения или уменьшения размера значка выберите нужный пункт левой кнопкой мыши
Маленький секрет, о котором знают немногие: изменить размеры значков вручную можно, удерживая клавишу Ctrl на клавиатуре и прокручивая колесо мыши вверх или вниз. Тогда вы сможете подобрать оптимальный размер значков.
Стоит помнить, что при изменении размеров значков происходит из смещение, то есть по завершении модификации размера иконок, они могут оказаться совсем не на тех местах «Рабочего стола», на которых пользователь привык их быстро открывать и потребуется дополнительные усилия по сортировке значков в нужном порядке. А также, если пользователь слишком сильно увеличил размер иконок, некоторые из них могут оказаться скрытыми за пределами экрана. Так что упражняясь с размерами, следите за общим количеством ярлыков в зоне видимости.
Как удалить/вернуть стрелки
Если вы внимательно оглядите значки на «Рабочем столе», то заметите, что некоторые из них имеют поверх пиктограммы в левом нижнем углу маленькую стрелку. Это обозначение того, что этот значок является ссылкой на программу, а не самим исполняемым файлом программы. То же самое и с папками — такая стрелка на значке папки будет обозначать, что прямо на «Рабочем столе» хранится только ссылка, сама папка располагается в другом месте.
Ярлыки (ссылки на программу, файл или папку) имеют маленькую стрелку в левом нижнем углу
Стрелки очень полезны и позволяют однозначно отличить ссылку от самого файла. Для чего это может быть нужно? Некоторые программы имеют «портативный» формат, то есть не устанавливаются в системе, исполняемый файл копируется в какую-либо директорию, затем запускается щелчком мыши без всякой установки. Такие программы имеют небольшой размер и при скачивании часто помещаются прямо на «Рабочий стол», если не настроено иное местоположение скачиваемых файлов. Когда вы захотите переместить или удалить ярлык программы (значок со стрелкой), вы не переместите и не удалите саму программу, она останется в том каталоге, в который пользователь её установил. Потеряется лишь ссылка на запуск этой программы. При удалении же значка без стрелки удалится и вся программа или папка, в которой могут оказаться нужные файлы. Поэтому прежде чем избавляться от стрелок на значках стоит оценить все последствия такого стремления к эстетическому идеалу «Рабочего стола».
Если вы всё же решились на удаление стрелок, здесь есть два наиболее простых варианта.
Через редактор реестра
- Для запуска редактора реестра нажмите на кнопку «Пуск» и выберите пункт «Выполнить».
- В открывшемся окне введите команду «regedit» (без кавычек) и нажмите кнопку «ОК».
Введите команду regedit и нажмите ОК для запуска редактора
- В структуре папок редактора реестра найдите раздел «HKEY_CLASSES_ROOT» и раскройте его щелчком по стрелке с левой стороны.
Раскройте каталог щелчком по стрелке с левой стороны
- В левой части окна в развернувшемся дереве папок найдите каталог с названием lnkfile (первая буква — латинская маленькая L). После выбора этого каталога в правой части окна реестра отобразится список параметров. В нём нужно найти и щёлкнуть по параметру IsShortcut, именно в нём и прописан вывод стрелок на значках ярлыков.
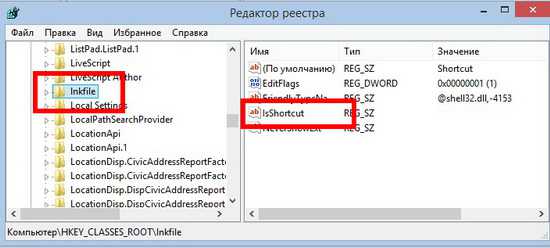
Параметр IsShortcut в каталоге lnkfile отвечает за отображение стрелок на ярлыке
- Щёлкните по данному параметру правой кнопкой мыши и переименуйте в IsNotShortcut. Сохраните название.

Переименуйте в параметр IsNotShortcut, чтобы избавиться от стрелок
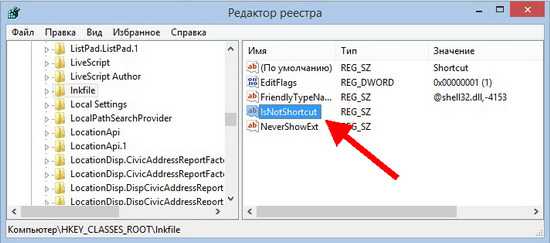
Проверьте, что параметр называется соответствующим образом и закройте реестр
- После переименования перезагрузите компьютер. Стрелки со значков пропадут.
Аналогичным образом, обратным переименованием параметра, можно восстановить стрелочки на ярлыках.
Удаление/восстановление стрелок через специальную программу
Если удаление стрелок через редактор реестра не требует установки дополнительного софта, то при выборе данного способа потребуется скачать отдельную программу. Рассмотрим удаление на примере программы Aero Tweak, которую можно скачать по ссылке — https://ruexe.ru/view-soft.php?id=1013. Программа имеет компактный размер, не требует установки, запускается сразу после скачивания и может пригодиться для изменения параметров ОС windows.
- Запустите программу Aero Tweak после скачивания.
- Прежде чем менять настройки, обезопасьте себя от возможных нарушений в работе ПК и нажмите на кнопку «Создать точку восстановления» внизу окна данной программы.
- После этого в программе перейдите в раздел «windows Explorer» с левой стороны. Затем в правой части окна отметьте галкой пункт «Не показывать стрелки на ярлыках».
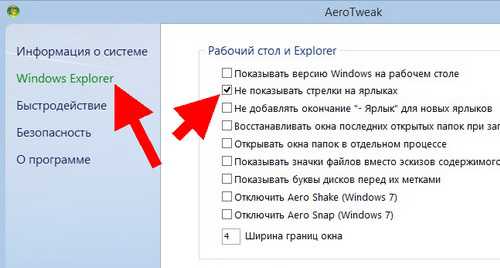
В разделе windows Explorer установите соответствующий флажок
- Для вступления настроек в силу перезагрузите компьютер. Стрелки исчезнут.
Таким же способом можно вернуть стрелки ярлыкам.
Как убрать значок щита
На некоторых ярлыках появляется маленький значок щита — это означает, что для запуска программы, на которую ссылается этот ярлык, потребуются права администратора. Удалить этот значок можно полным отключением UAC (User Account Control), то есть системы контроля учётных записей. Конечно, каждый пользователь сам решает, что ему делать с его операционной системой, однако, стоит помнить, что все подобные опции введены неспроста. Тем не менее поступаться ли безопасностью в угоду красивости — это личное дело каждого.
Для отключения UAC нужно сделать следующее:
- Нажать на кнопку «Пуск» и в строке поиска ввести «UAC» (без кавычек), а затем выбрать «Изменение параметров контроля учётных записей».
- Затем переместить ползунок в самый низ для отключения.
- Перезагрузить систему.
Как изменить свойства и внешний вид, в том числе системных ярлыков WIndows 7 («Корзина» и других)
Мы подобрались к самому интересному способу взаимодействия со значками — к изменению их внешнего вида. Обычно каждый пользователь стремится сделать свой «Рабочий стол» более приятным глазу. Особенно тщательно к этому вопросу подходят геймеры и дизайнеры, они стремятся не просто поменять вид значка, но сделать каждый элемент тематически соответствующим общей выбранной концепции, единому стилю, гармоничной цветовой гамме или просто необычному дизайну. Увлечёнными профессионалами и любителями создаются целые коллекции иконок, доступные для скачивания платно и бесплатно на различных сайтах и форумах.
Изменяют обычно только значки папок и отдельных файлов. И вот почему — иконки каждого приложения делаются уникальными самими разработчиками специально для того, чтобы программу можно было узнать из тысячи других и быстро найти среди множества значков. На привычный логотип человек реагирует быстрее, чем на чтение подписи к значку. Изменение иконки программы может даже запутать пользователя и привести к замедлению работы, необходимости поиска ярлыка или самой программы для запуска. Значки отдельных файлов обычно имеют пиктограмму той программы, через которую их можно открыть, что также бывает полезно для быстрой визуальной типизации файлов — то есть однозначного определения, текстовый это файл, графический или иной.
Поэтому прежде чем кардинально менять все значки, стоит сначала продумать концепцию и систему. Правильный подбор значков поможет не только улучшить визуальное восприятие «Рабочего стола», но и ускорить работу.
Изменение внешнего вида обычных значков
Для изменения внешнего вида ярлыков сделайте следующее:
- Щёлкните правой кнопкой мыши по значку и выберите пункт «Свойства».
- Перейдите на вкладку «Настройка» и нажмите в самом низу кнопку «Сменить значок».

Выберите опцию смены значка для изменения внешнего вида папки
- Вам будет предложен стандартный встроенный набор значков, вы можете выбрать из него и нажать кнопку «ОК».
- Также вы можете заранее скачать с проверенного ресурса набор понравившихся значков. Тогда после выполнения пункта 2 данной инструкции, нажмите на кнопку «Обзор…», затем найдите папку, в которую вы сохранили скачанный набор иконок и выберите нужную картинку из этой папки. Нажмите «ОК».

Навигацией по другим каталогам ПК найдите другую папку с иконками
Изменение внешнего вида системных значков
Такой способ подойдёт для смены иконок значков «Компьютер», «Документы», «Корзина». Кстати, для «Корзины» можно будет выбрать даже два значка, так как она имеет два состояния — пустая и полная.
- На свободном месте «Рабочего стола» нажмите правой кнопкой мыши и выберите команду «Персонализация», затем слева вкладку «Изменение значков рабочего стола».
- В окне «Свойства: Экран» выберите вкладку «Рабочий стол», а затем внизу нажмите кнопку «Настройка рабочего стола…».
- В следующем окне «Элементы рабочего стола» отобразится список системных значков, нажмите на нужный и выберите «Сменить значок…»

Изменения доступны из меню раздела персонализации
- Далее проделайте шаги аналогичные смене иконки обычной папки, описанные в инструкции выше.
Видео: как сменить стандартный значок папки
Переименование
Ещё одна простая операция, которая может улучшить отображение и восприятие ярлыка — это изменение его названия. Для модификации надписи нужно щёлкнуть по значку правой кнопкой мыши и выбрать пункт «Переименовать». Того же результата можно добиться, нажав на клавиатуре F2. Затем нужно ввести новое название ярлыка и нажать клавишу Enter.
Изменение свойств
И, наконец, можно изменить свойства ярлыка — то есть поменять опции, прописанные в нём и влияющие на вызов программы, на которую он ссылается.
Для этого нужно щёлкнуть правой кнопкой мыши по ярлыку и выбрать пункт «Свойства». Основные параметры прописаны на вкладке «Ярлык». Там пользователь может прописать дополнительные ключи запуска программы в поле «Объект», выбрать, в каком окне будет запускаться приложение и поменять другие характеристики.
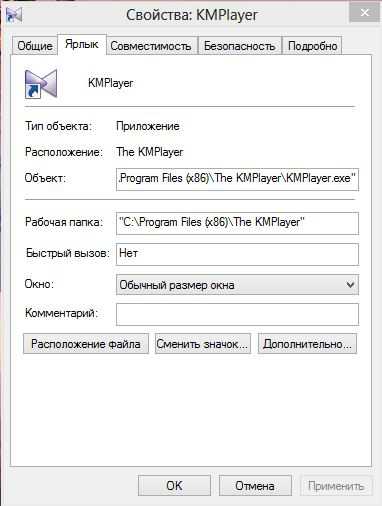
Данное окно запускается после щелчка правой кнопкой мыши по ярлыку и выбора пункта свойств
Как скрыть
Через специальную программу
Для того чтобы скрыть сразу все ярлыки на «Рабочем столе» и вызывать их лишь при необходимости сочетанием клавиш или перемещением мыши, можно воспользоваться небольшой портативной программой AutoHideDesktopIcons. Скачать её можно с сайта по ссылке — https://www.softportal.com/software-21764-autohidedesktopicons.html. Программа не требует установки.
- Запустите программу. При необходимости поменяйте язык интерфейса, нажав на буквы «LNG» внизу окна программы.
- В том же окне программы в левом нижнем углу находится ползунок, отмерьте им количество секунд, после которых значки будут скрываться.
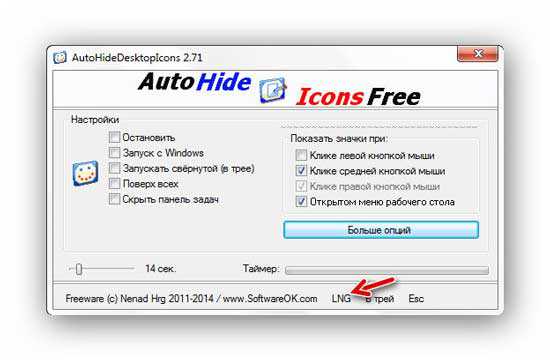
Смените язык интерфейса и установите таймер исчезновения ярлыков
- Для выбора дополнительных опций нажмите на кнопку «Больше опций» и отметьте способ обратного отображения значков.
Стандартными средствами windows
Как удалить
Если ярлыки по каким-то причинам вызывают желание полностью от них избавиться, то для этого есть несколько самых простых способов.
- Перетянуть мышью в «Корзину»;
- Щёлкнуть правой кнопкой мыши по ярлыку и выбрать «Удалить» (ярлык переместится в «Корзину») или сделать то же самое, удерживая клавишу Shift на клавиатуре (ярлык удалится безвозвратно).
Как восстановить удалённые ярлыки
- Если вы удалили ярлык через «Корзину», то можно открыть её, нажать на соответствующий ярлык правой кнопкой мыши и выбрать команду «Восстановить». Ярлык будет помещён обратно на «Рабочий стол».
- Если вы удалили ярлык безвозвратно, то для его восстановления вам потребуется найти исполняемый файл программы, на который должен ссылаться новый ярлык, папка или файл, для которого будет создан ярлык. Найти программу можно через поиск на кнопке «Пуск». После того как вы нашли файл, с которого нужно сделать ярлык, щёлкните по нему правой кнопкой мыши и выберите пункт «Отправить», затем «Рабочий стол (создать ярлык)». Ярлык программы появится на «Рабочем столе».
Почему исчезают с рабочего стола
Иногда пользователь может заметить, что на «Рабочем столе» появились пустые места между значками — там, где раньше были другие ярлыки. Такое происходит, когда встроенное средство обслуживания операционной системы windows 7 относит значки к повреждённым. Это обычно случается после еженедельной проверки ОС. Большинство проблем устраняются автоматически, но повреждения некоторых ярлыков не подлежат корректировке. Значки считаются повреждёнными, если источник, на который они ссылаются, доступен не всегда. Например, это может быть сетевая папка, которая исчезает из сети в определённое время или отключенный USB-диск. Если таких значков насчитывается более четырёх, средство обслуживания ОС удаляет их. Проблема решается отключением обслуживания компьютеры, если, конечно, пользователь считает это серьёзным недостатком.
Какие трудности могут возникнуть при работе
Итак, прежде чем пускаться в увлекательное приключение по изменению всяческих параметров ярлыков и устанавливать для этого модификационные программы, стоит помнить несколько вещей.
- Все дополнительные метки в виде стрелок ярлыков, значков щита и определённое поведение значков придуманы неспроста. Они помогают пользователю быстро сориентироваться для принятия решения в разных ситуациях. Приведёт ли удаление значка к удалению программы или нет? Запустится ли данное приложение сразу или стоит предварительно узнать пароль администратора? Достаточно ли обеспечена безопасность в системе? Не скрываются ли вместе с ярлыками какие-либо файлы вирусов? Не нарушит ли установленная программа для модификации ярлыков работу операционной системы? Пользователю стоит тщательно задуматься над этими вопросами и решить, готов ли он «разгребать» последствия сиюминутного решения сделать значки красивыми и одинаковыми.
- Изменение изображений значков может привести к замедлению работы пользователя, если он привык быстро ориентироваться по виду логотипа. Стоит подумать также и о других пользователях, работающих за данным ПК — возможно, новый вид значков будет им неудобен.
- Частая установка сторонних программ, позволяющих затрагивать системные настройки ПК может в итоге привести к его нестабильной работе, а использование непроверенных источников таких программ — к появлению вирусов. Не нужно увлекаться радикальным изменением параметров без необходимости.
- Правка реестра также может нарушить работу компьютера. Всегда стоит понимать, соответствуют ли результаты возможным рискам и потерям.
В любом деле следует придерживаться меры. Особенно в деле изменения системных функций, которые могут затронуть работу сложного устройства. Приведённых способов будет достаточно для любого преобразования ярлыков — как внешнего, так и их свойств. Подобную модификацию сможет выполнить даже неподготовленный пользователь и тем самым внести нотку индивидуальности в свою рабочую среду.
www.2dsl.ru