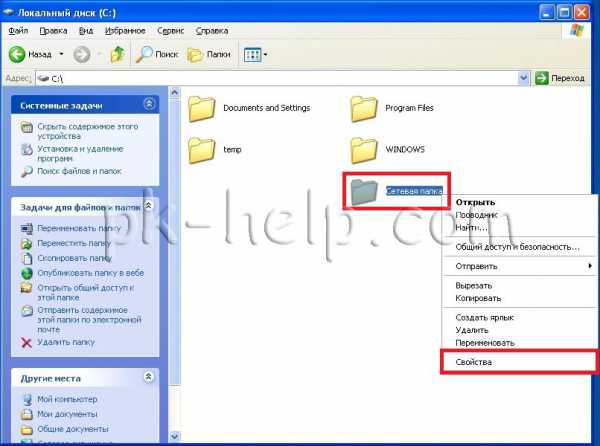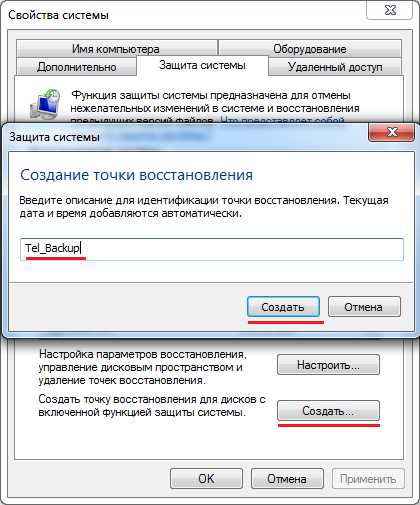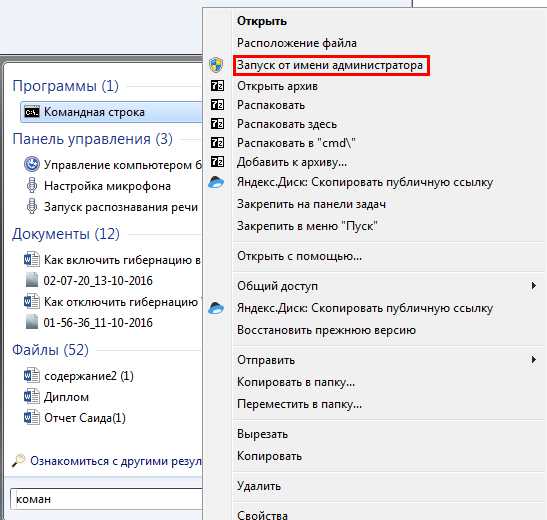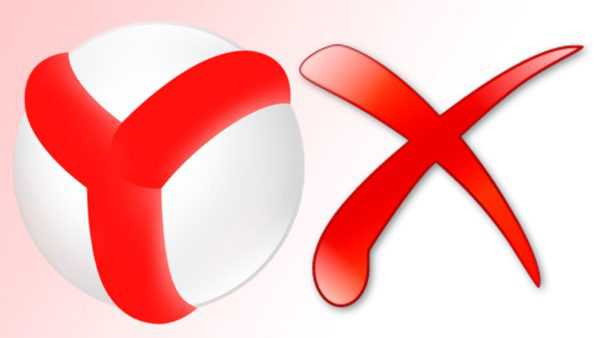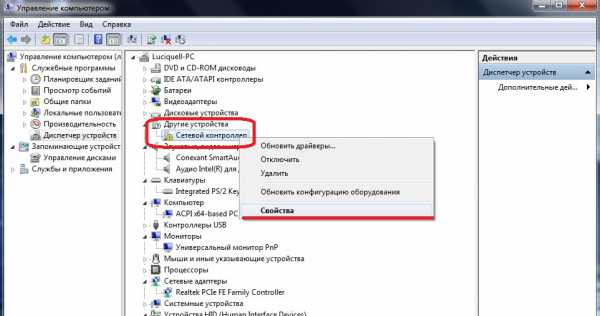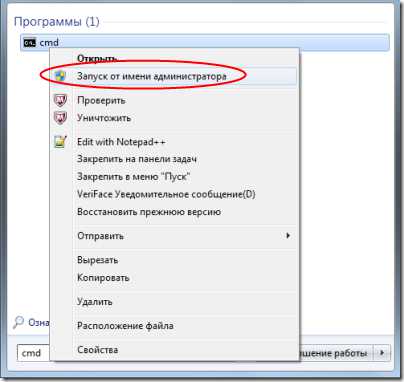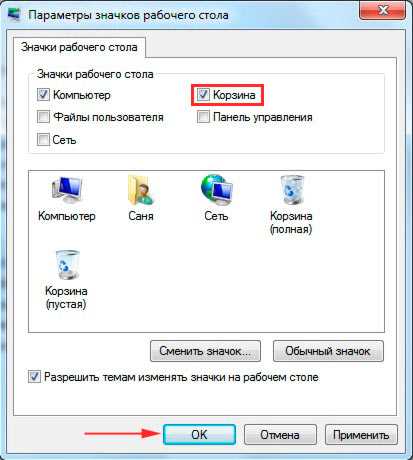Как в windows 7 отобразить расширения файлов
Как показать, изменить и скрыть расширение файла в windows 7

windows 7, как и предыдущие версии ОС Microsoft, не показывает расширения файлов, зарегистрированных в системе. Это удобно с визуальной точки зрения — имя получается более коротким. Однако когда возникает необходимость узнать тип данных и изменить его, пользователи часто начинают задаваться вопросом, как включить отображение расширения.
Что представляет собой расширение имени и как отобразить его
Расширение имени (тип файла) – это последовательность букв и цифр после точки в названии, необходимая для идентификации контента. Существуют файлы без расширения, но они, как правило, относятся к числу системных.
Тип можно узнать в свойствах файла. Для этого нужно выделить объект, кликнуть по нему правой кнопкой мыши (ПКМ) и выбрать в меню раздел «Свойства».
Далее следует смотреть на пункт «Тип файла». Если объектом является рисунок, система, скорее всего, покажет расширение .jpg.

В разделе «Свойства» можно уточнить расширение файла
Операционная система определяет, какая именно программа должна открывать тот или иной файл. Но если на компьютере установлены несколько приложений, способных работать с однотипным контентом, то пользователь может выбирать между ними.
Например, в windows 7 по умолчанию картинки воспроизводит программа «Просмотр фотографий windows». Но ту же функцию могут выполнять Paint, Photoshop и другой софт для работы с изображениями.
Существуют разные расширения и в рамках одного вида данных. Например, и .mp3, и .wav — типы аудио. Но первый из них воспроизводится практически всеми плеерами, а второй — лишь некоторыми. Поэтому прежде чем устанавливать программу для работы с файлом, необходимо поинтересоваться, с какими типами данных она совместима.
Зачем нужно менять расширение файла и можно ли сделать это программными средствами windows
Такая потребность возникает довольно редко. Например, если пользователь скачал файл, который должен иметь архивное расширение (.rar), но вместо него указано .html. Соответственно, документ будет открываться в браузере, а не в WinRAR. Но так как на самом деле объект другого типа, при его запуске появится ошибка. Чтобы решить проблему, приходится менять расширение.
Возможна ситуация, когда придётся внести изменения в файлы типов .cfg и .ini (документы, описывающие параметры приложений). Для этого используют «Блокнот». Чтобы текстовое приложение оказалось способным открыть подобные объекты, нужно поменять их расширения на .txt.
Если пользователь хочет создать прикладные консольные утилиты, используя инструменты windows, ему следует сам скрипт написать в «Блокноте» или подобной программе. Чтобы запускать текстовый документ как программу, нужно поменять его расширение на .bat. При необходимости внести коррективы — вновь на .txt.
Как настроить windows 7 так, чтобы видеть расширение
Сделать расширение видимым можно для удобства — тогда пользователю не придётся постоянно заходить в «Свойства». Кроме того, показ типа файлов настраивается ради безопасности. Дело в том, что авторы вирусов часто используют уловку, рассчитанную на невнимательность пользователя.
Пример: из интернета скачан объект с названием File.avi. Расширение как у видеофайла. Но если система не настроена на показ типа, то в названии не должно быть .avi. При отображении расширения станет видно имя объекта полностью — File.avi.exe. Под видео замаскировано исполняемое приложение, которое и является вирусом.
Чтобы ликвидировать угрозу заражения ПК, лучше сделать расширение видимым. Последовательность действий такова:
- Через меню «Пуск» открыть «Панель управления».
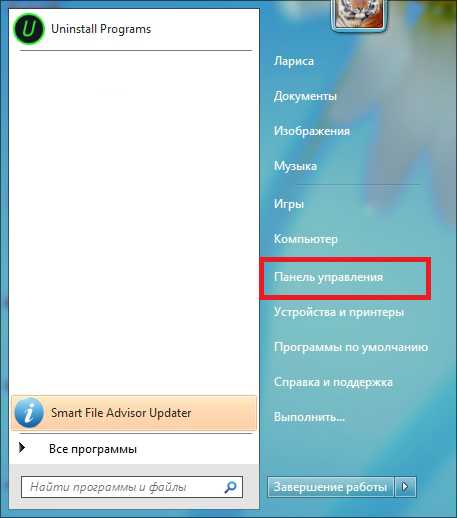
Через «Пуск» нужно открыть «Панель управления»
- Кликнуть на «Параметры папок».
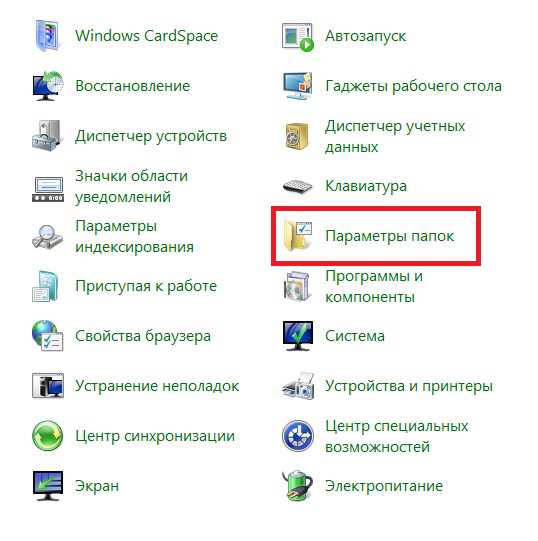
Нужные настройки находятся в разделе «Параметры папок»
- Если настройки параметров распределены по категориям, поменять режим просмотра на «Крупные значки».
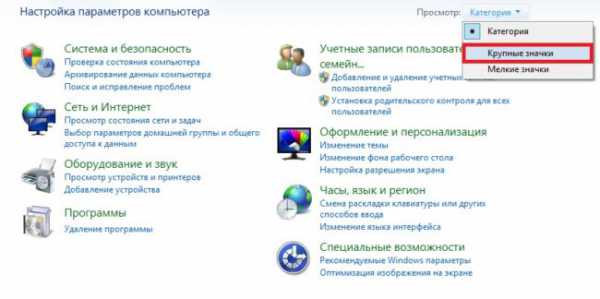
У пользователя есть возможность увеличить размер значков
- В окне «Параметры папок» перейти на вкладку «Вид», найти в списке дополнительных параметров строку «Скрывать расширения для зарегистрированных типов файлов» и снять галочку. Затем подтвердить действия.
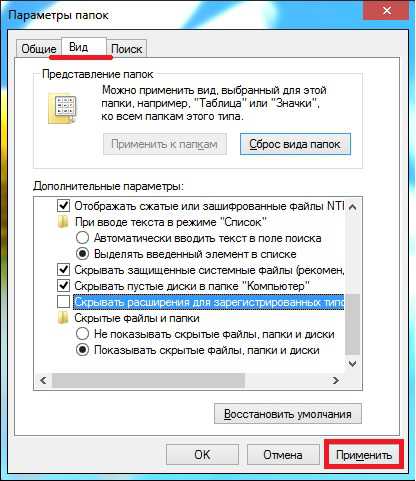
Нужная опция находится в закладке «Вид»
Теперь расширение файла можно увидеть в названии. Чтобы его убрать, нужно поставить галочку обратно.
Как посмотреть, сменить расширение файла и скрыть его: видео
Как изменить расширение файла
Прежде всего пользователь должен понимать, что, установив другое расширение файла, он не изменит содержимое. Например, если вместо .pdf прописать .doc, то объект не станет документом для Microsoft Word. Конвертация выполняется через специальный софт.
Как включить отображение типа данных с помощью стандартного инструмента
Сначала нужно сделать расширение видимым по тому алгоритму, который был приведён выше. Далее следует действовать так:
- Выбрать файл и нажать F2.
- Прописать новое расширение. В этом примере изначально объект назывался File.ini. Теперь же — File.txt.
Чтобы изменить расширение файла, нужно переименовать файл
- Подтвердить действия.
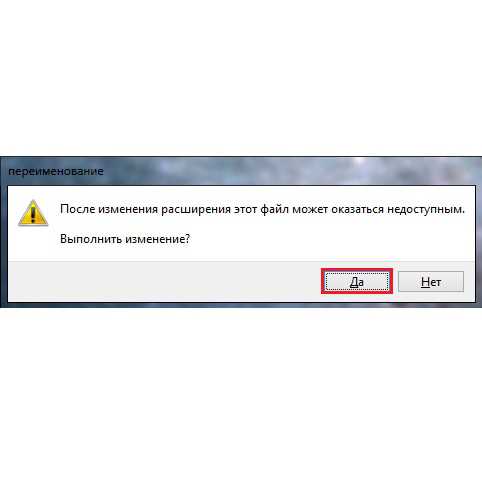
Чтобы изменения вступили в силу, нужно подтвердить свои действия
Как узнать расширение и поменять его через Total Commander
В отличие от предыдущего, этот метод не требует изменения настроек в «Параметрах папок». В качестве примера используется файл инициализации. Нужно:
- Выделить файл и нажать F2.
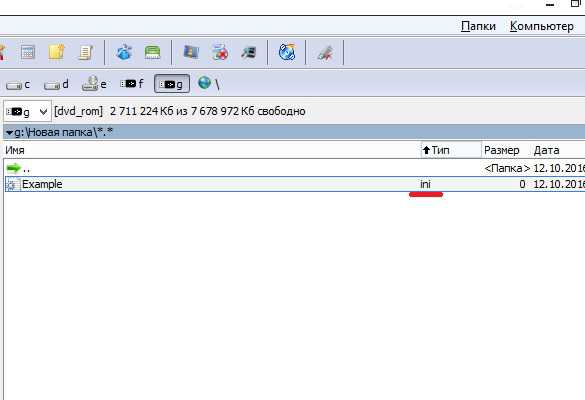
Файл выбран, теперь нужно переименовать его
- Изменить расширение на .txt.
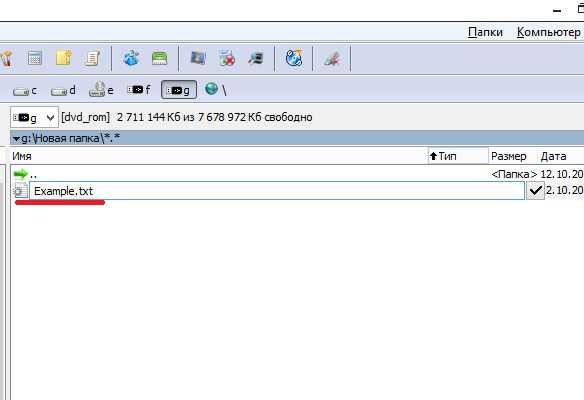
Расширение файла изменено, осталось нажать Enter
- Затем нажать Enter. Теперь файл — простой текстовый документ, который откроется в «Блокноте» и Notepad.
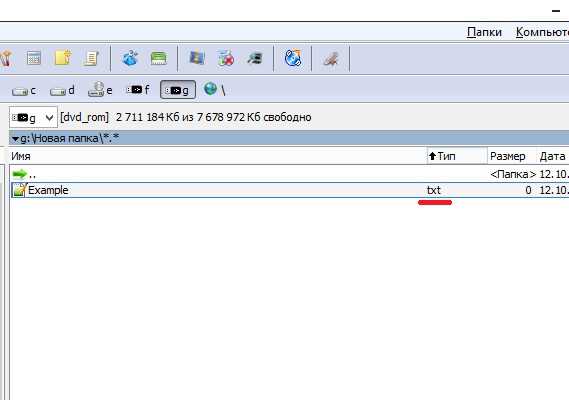
Теперь файл имеет расширение .txt
Как сделать расширение видимым и переименовать файл с помощью командной строки
Сначала нужно через комбинацию клавиш Win + R запустить инструмент «Выполнить», ввести в строку cmd и нажать OK.
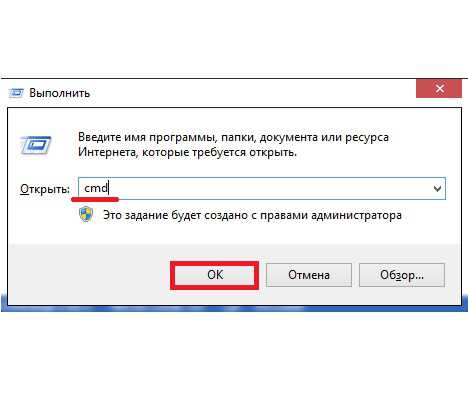
Для дальнейшей работы потребуется Командная строка
Теперь следует перейти к той папке, где находится файл. Команда зависит от местоположения объекта.
- Если файл хранится на диске C, то вводится следующее: cd c:\путь_к_файлу. В данном примере: cd c:\Новая папка.
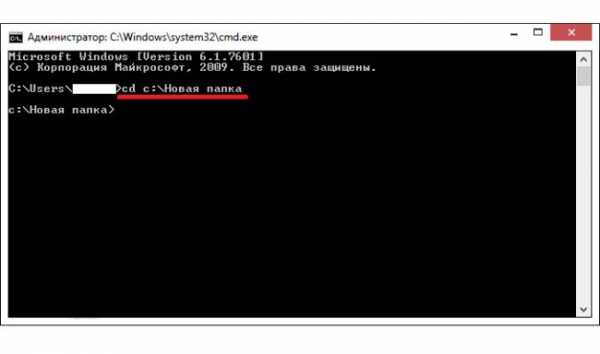
Команда на тот случай, когда файл находится на диске C
- Если объект находится на любом другом диске (в том числе съёмном), то команда такова: cd /d «[диск]:\путь_к_файлу». В этом примере файл содержится на съёмном диске «G»: cd /d «g:\Новая папка».
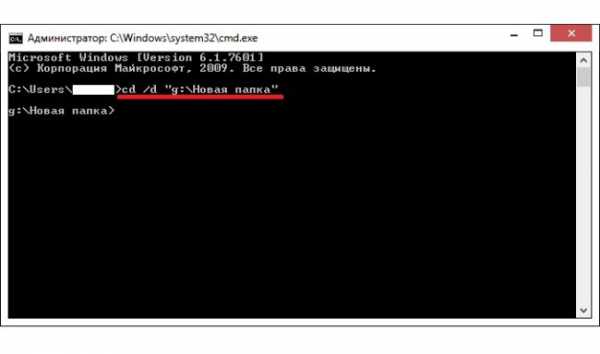
Команда на тот случай, если файл находится не на диске C
Теперь папка определена, можно установить новое расширение. Команда одинакова для обоих случаев: ren [имя_файла] [новое_имя_файла]. Например, ren Example.ini Example.txt.
Чтобы поменять расширение сразу нескольких файлов, находящихся в одной папке, нужно перейти к каталогу и ввести команду: ren [*.расширение] [*.новое расширение]. Например, ren *.ini *.txt.
Используя системные инструменты, пользователь может отобразить или удалить расширение имени файла. Также он способен поменять тип данных, однако содержимое объекта при этом останется прежним.
www.2dsl.ru
Как отобразить расширения файлов в windows?
По умолчанию, windows, будь то «семёрка», будь то XP, скрывает расширения у файлов. Делает это она для того, чтобы неопытный пользователь при переименовании файла случайно не удалил или не изменил его тип, ведь всего несколько букв после точки в имени файла определяют, является ли этот файл, скажем, картинкой или музыкальным произведением, и, следовательно, будет ли этот файл при двойном клике на нём открываться в программе для просмотра картинок или же аудиоплеере.
Некоторым опытным пользователям, которые часто работают с файлами разных типов, бывает гораздо удобнее, если расширение всех файлов будет отображаться в проводнике windows. Иногда даже возникает надобность преобразовать файл из одного типа в другой. В этой статье будет рассказано, как отобразить расширение файлов в проводнике windows.
Надо понимать, что на уровне файловой системы расширение файла никак не связано с его содержимым. Переименование, скажем, текстового документа с расширением txt в текстовый документ с расширением doc не превратит его в «вордовский документ» (хотя в проводнике windows этот файл поменяет свой значок, это не будет правильный документ программы MS Word).
И так, чтобы отобразить расширения для всех зарегистрированных типов файлов, сделайте следующее:
- Откройте окно настроек «Свойства папки» в windows XP или «Параметры папок» в windows 7. Сделать это можно через Панель управления. Также найти это окно настроек можно, если открыть любую папку, и заглянуть в меню «Сервис». (Для того, чтобы отобразить меню папки в windows 7, просто нажмите клавишу Alt).
- После того, как это окно появится, переключитесь на вкладку «Вид».
- Найдите пункт «Скрывать расширения для зарегистрированных типов файлов» и уберите галочку с него.
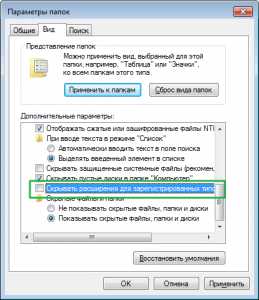
- Нажмите кнопку ОК.
Теперь в проводнике windows вместе с именем файлов будет отображаться его расширение.
Отображение скрытых файлов и папок включается в этом же меню как в windows XP, так и в windows 7.
SoftLakeCity.ru
Как показывать расширения файлов в windows
Расширение служит для сопоставления файла, какой либо программе, т.е. при наличии расширения windows «будет знать» с помощью какой программы открыть этот файл. В операционных системах windows по умолчанию отключен показ расширений фалов, которые обычно состоят из двух или трех букв латинского алфавита. Поэтому, мы видим только название файла и не знаем какое у него расширение.
Чтобы было понятнее, давайте рассмотрим пример. Допустим, у вас есть файл с названием записи.doc.txt. В windows этот файл отображается следующим образом — записи.doc. Судя по названию этого файла можно было предположить, что это документ Microsoft Word. Но если вы запустите этот файл, то откроется не Word, а Блокнот, т.к. истинное (но невидимое) расширение файла txt, а .doc — это всего лишь часть имени файла.
Очень важным моментом темы этой статьи является тот факт, что скрытие расширений фалов по умолчанию в windows очень часто используется злоумышленниками для распространения вирусов и различных вредоносных программ. Они распространяют такие файлы в расчете на то, что пользователи сочтут их безопасными и запустят, не подозревая о том, что это исполняемые файлы.
Опять же, для примера давайте рассмотрим такую ситуацию. Вы получили письмо по электронной почте. В этом письме есть вложение в виде архива, открыв который вы видите файл с названием музыка.mp3 или, например, презентация.ppt. На первый взгляд ничего особенного. Первый файл представляет собой обычный звуковой файл, а второй презентацию PowerPoint. Но, при включенном отображении расширений файлов, вы бы увидели следующие названия файлов: музыка.mp3.exe и презентация.ppt.exe, которые являются исполняемыми и потенциально опасными.
Как вы уже, наверное, поняли отображать расширения файлов в windows нужно не только для удобства работы в системе, но и для обеспечения безопасности. Теперь давайте рассмотрим, как настроить показ расширений файлов в windows XP, windows Vista, windows 7 и windows 8.
Как показывать расширения файлов в windows XP
1. Нажмите кнопку Пуск и выберите пункт меню Мой компьютер.
2. Должно открыть окно как на рисунке ниже. Далее в меню выберете пункт Сервис, затем пункт Свойства папки…
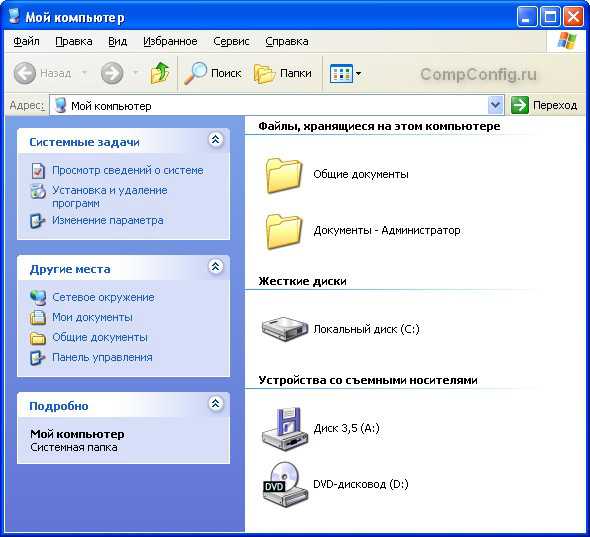
3. Должно открыться окно Свойства папки, в котором нужно выбрать вкладку Вид.
4. Найдите пункт Скрывать расширения для зарегистрированных типов файлов и снимите с него галочку.

5. Нажмите кнопку Применить, а затем ОК.
Все. Теперь ваша система будет отображать расширения файлов.
Как показывать расширения файлов в windows Vista и windows 7
1. Нажмите кнопку Пуск и выберите пункт меню Панель управления.
2. В открывшемся окне выберите пункт Оформление и персонализация, а затем пункт Параменты папок.
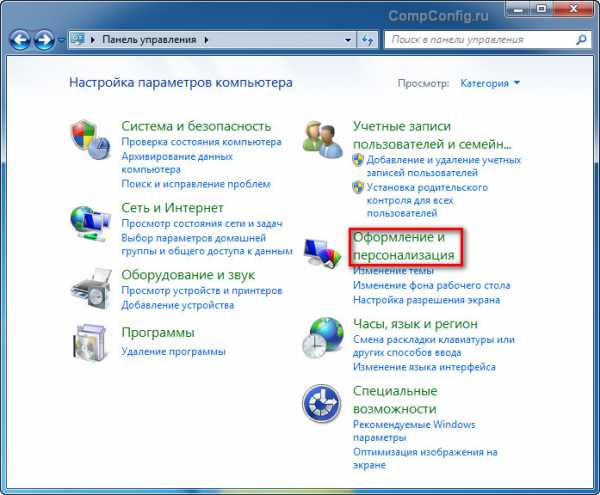
3. В окне «Параметры папок» найдите пункт Скрывать расширения для зарегистрированных типов файлов и снимите с него галочку.
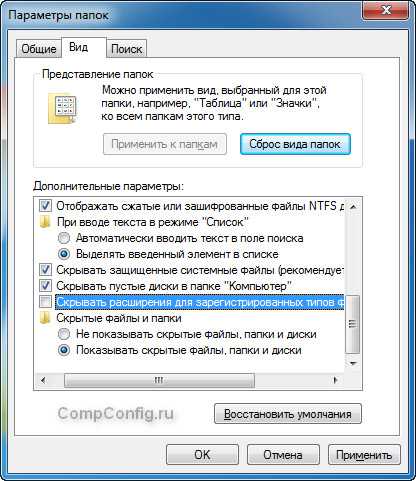
4. Нажмите кнопку Применить, а потом ОК.
Теперь ваша windows Vista или windows 7 будет отображать расширения файлов.
Как показывать расширения файлов в windows 8
1. На стартовом экране windows 8 наберите слово проводник. В результате этих действий будет найдено приложение Проводник, которое отобразится в левой части экрана. Запустите его.
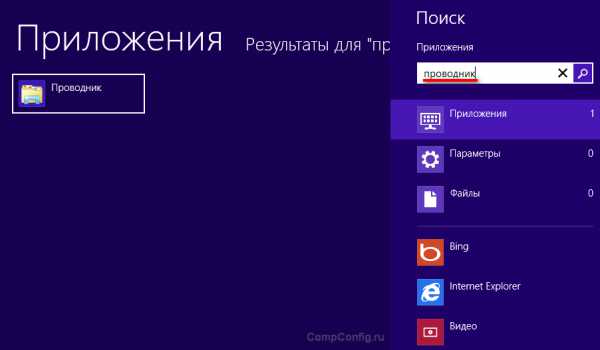
2. В открывшемся окне выберите вкладку Вид.
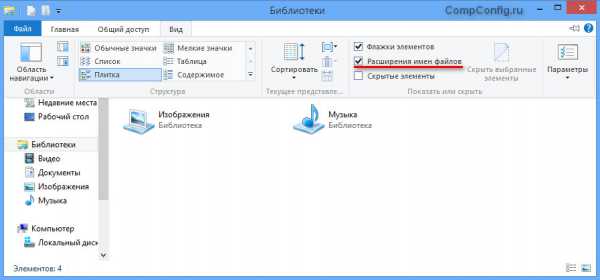
3. Напротив пункта Расширения имен файлов поставьте галочку.
4. Можете закрыть окно Проводника и проверить отображение расширений файлов.
Настройка отображения расширений файлов в windows 8.1 осуществляется аналогичным способом.
Как видите, настройка показа расширений файлов в windows не является сложной задачей, но выполнив ее, вы сделаете работу в системе более удобной и безопасной.
CompConfig.ru
Включаем отображение расширения файлов
Опубликовано: Март 26, 2015. Автором: Игорь
Привет! Сразу хочу сказать что данная статья, больше направлена на пользователей которые только начинают осваивать компьютер, но и для всех остальных, она так же, может быть полезна. После написания инструкции, о том как открыть скрытые файлы и папки, хочу рассказать об одном очень важном пункте в «Параметрах папок».
Думаю, Вы часто слышали, такие слова или термины как: .doc, .docx, .txt, .rar. Все это обозначает, формат различных файлов.Так же, Вы могли слышать такое название как: отображение расширения для зарегистрированных типов файлов. Изначально, показ (отображение), типа файлов в windows, отключён. Но, как показывает практика отображение расширения файлов может оказаться нужным в любой момент.
Где это может понадобится? Первый пример который мне приходит на ум это, настройка меню «Отправить», в котором пропал пункт отправить на «Рабочий стол», где обязательным пунктом для настройки было, включения отображения формата файлов. Сделать это довольно просто.
Как включить отображение расширения файлов в windows 7, 8, XP
Как я говорил в начале статьи, для настройки в первую очередь нужно зайти в «Свойства папки», куда ранее мы заходили для включения отображения скрытых файлов. И там открываем «Пуск» –> «Панель управления» –> «Параметры папок».

Открыв «Параметры папок», переходим на вкладку «Вид» и тут, в спустившись в низ по списку «Дополнительных параметров», должный увидеть пункт «Скрыть расширение для зарегистрированных параметров папок». Для того, что бы мы увидели расширения наших файлов, убираем галочку напротив этого пункта и сохраняем параметры, нажав на кнопку «Применить».
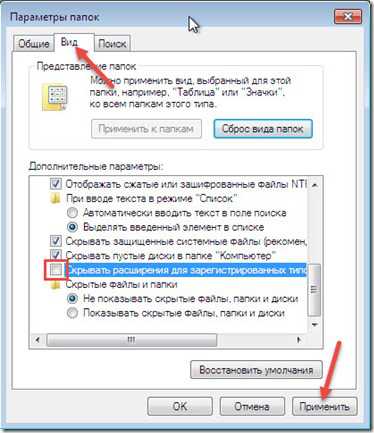
Вот пример файлов, как должны выглядеть «До» и «После» настройки. Если отображение формата файлов запрещено, тогда будет видно только имя файла, как показано на варианте слева. В противном случае, если Вы открыли доступ к показу типа файла, тогда рядом с именем появится его формат, это Вы можете увидеть справа. В моем случае .txt- это расширение моего файла.
Для того, что бы вернуть все как было, нужно следовать той же инструкции, но на этот раз поставить галочку, а не убрать и сохранить. Если Вы решите переименовывать файл, будьте аккуратны, удалять нужно только имя файла, а само расширение оставляем (Пример: имя_файла(убираем).txt(оставляем)). На этом все. Не забываем подписывается на обновления по E-mail и RSS. Удачи!
Понравилась статья? Поблагодари автора! Поставь лайк!
inforkomp.com.ua
Как отобразить расширение файлов в windows
Приветствую Вас на страницах моего сайта, уважаемые посетители!
Сегодня мы с вами познакомимся с таким понятием, как расширение файла, зачем оно нужно, и как их скрывать и отображать для всех типов файлов.
Итак, расширение файла — это те символы (буквы и цифры), которые отображаются в конце каждого файла после последней точки. Как правило, это три буквенно-цифровых символа, реже четыре.
Зачем нужно расширение файла? Оно позволяет windows определять, какой именно тип файла нужно открыть, а также какой именно программой по умолчанию он открывается (хотя это достаточно просто можно изменить с помощью задания ассоциаций расширений и программ, которые должны открывать по умолчанию те или иные расширения). Более подробно о популярных форматах (типах) файлов вы можете почитать в этой статье. Неграмотное изменение расширения файла может привести к тому, что вы не сможете открыть тот или иной файл, а иногда даже не поймёте, что это за файл. У меня в процессе работы иногда бывает, что присылают файлы с неправильным расширением, и приходится угадывать, что это за тип файла, ставить ему правильное расширение и только после этого работать с ним. Чтобы это предотвратить, в windows по умолчанию расширения всех файлов скрыты, и вы не увидите, какое именно расширение у каждого типа файла, то есть в конце файла не будет видно точки и трёх-четырёх символов после неё.
Чтобы отобразить расширения всех типов файлов в windows 7, необходимо нажать кнопку «Пуск» слева снизу, и выбрать там меню «Панель управления».
В открывшемся окне надо выбрать раздел «Оформление и персонализация»
И в следующем окне выбираем в разделе «Параметры папок» непосредственно пункт «Показ скрытых файлов и папок»:
Щёлкаем мышкой по этому пункту, и попадаем непосредственно в настройки отображения, которые нас интересуют.
Находим пункт «Скрывать расширения для зарегистрированных типов файлов» и снимаем с него галочку щелчком мыши, и после этого нажимаем «ОК».
Теперь снова посмотрим на нашу папку с трёма файлами, расширение которых было скрыто, и видим, что все расширения у них отобразились
У текстового файла Word расширение «docx» (в версиях Microsoft Office 2003 и раньше расширение файлов было просто «doc» либо «rtf»), у табличного файла Excel расширение «xlsx», и у обычного текстового файла расширение «txt».
Для скрытия расширений файлов необходимо проделать обратную процедуру, установив галочку в пункт меню «Скрывать расширения для зарегистрированных типов файлов». Для windows XP процедуру скрытия и отображения файлов можно сделать гораздо проще. Можно пойти долгим путём через «Панель управления», а можно открыть любую папку на вашем компьютере (даже щёлкнув мышкой дважды на ярлычке «Мой компьютер» на рабочем столе), далее зайти в меню «Сервис» и выбрать подменю «Свойства папки»:
А далее так же, как и в windows 7, на пункте «Скрывать расширения для зарегистрированных типов файлов» ставим или снимаем галочку в зависимости от того, что мы хотим сделать (скрыть или отобразить), и после этого нажимаем «ОК».
Важное примечание: включайте отображение расширения файлов и меняйте эти расширения только в том случае, если точно уверены, что не наделаете ошибок и не возникнет ситуация, когда из-за неправильного изменённого расширения.
kompum.ru