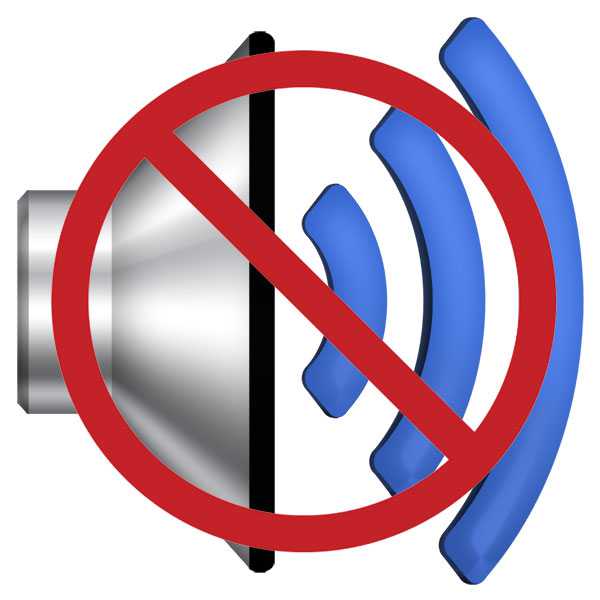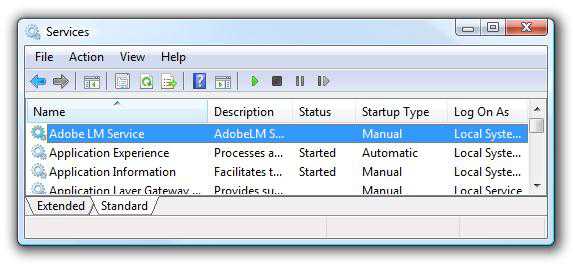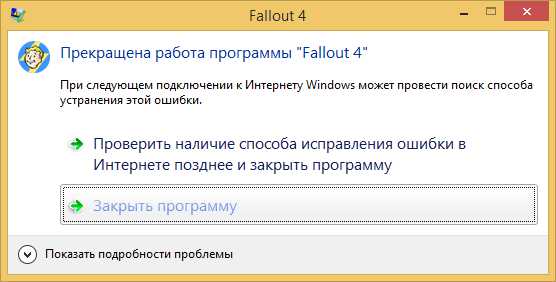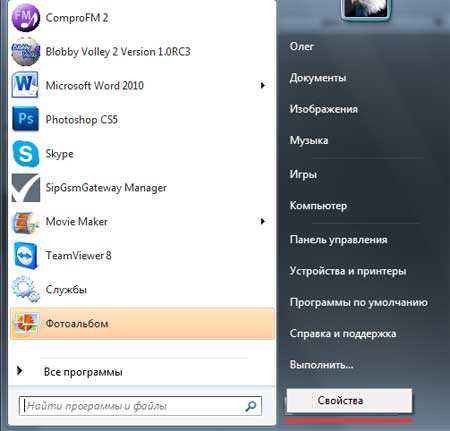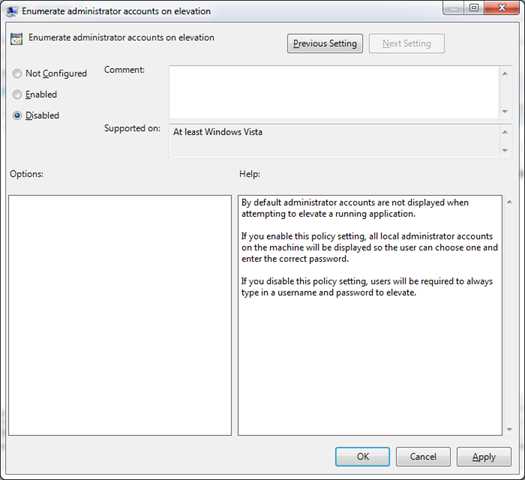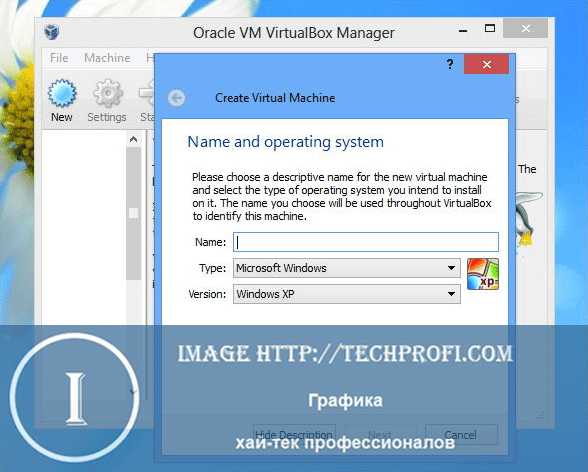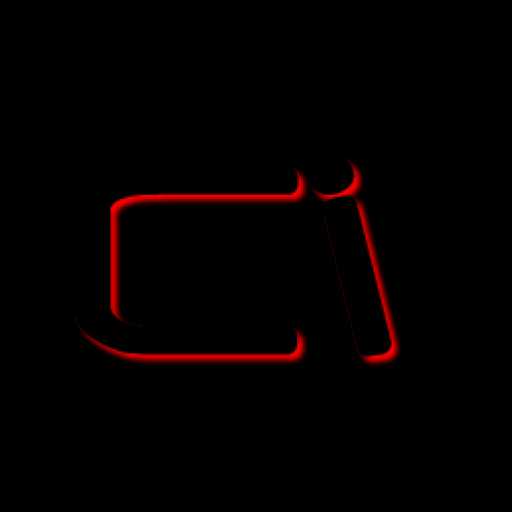Как в windows 7 вызвать калькулятор
Во всех версиях windows есть встроенный калькулятор. Нужен он бывает редко. Но если нужен, то искать его приходится долго: "Пуск - Программы - Стандартные - Калькулятор". Этот путь можно сократить, если нажать "Win + R" и в появившейся строке ввести "calc" (без кавычек) и "Enter".
А можно запускать калькулятор с помощью "горячих клавиш". Сначала создаем ярлык калькулятора, вытаскиваем его на рабочий стол, заходим в свойства ярлыка, где в строке "Быстрый вызов" выставляем удобное для вас сочетание клавиш (я выбрал Ctrl+Alt+Shift+K). Только нужно помнить, что эти сочетания клавиш будут работать в любой программе, поэтому нужно ставить редко используемые сочетания.
Таким же образом можно задавать горячие клавиши для запуска любых приложений. При грамотном использовании это упростит вам жить.
Обладателям продвинутых клавиатур с кнопкой "какулькулятор" можно не беспокоиться. Им достаточно нажать на эту клавишу и подождать запуска калькулятора.
itblog21.ru
Где найти и как запустить калькулятор на windows 7/8/10: все способы
Здравствуйте. Сегодня я хотел бы рассказать о том, как калькулятор скачать бесплатно на компьютер windows 7 или найти его среди программ. На самом деле, эта простая встроенная программа меня очень часто выручала, когда приходилось что-то подсчитать, а смартфона под рукой не было. Уверен, что и Вы не раз оказывались в такой ситуации. А начну свой рассказ со способов запуска данного приложения в разных версиях ОС Виндовс.
windows 7
Несмотря на множественную критику новой «десятки», я перешел на эту систему еще в сентябре 2015 года, и пока меня всё устраивает. Есть, конечно же недостатки, но они с лихвой компенсируются скоростью работы Виндовс 10. Еще мне не очень нравится внешний вид обновленного приложения для математических операций. Поэтому, мне пригодилась программа калькулятор для windows 7, которую я скачал с официального сайта. Вот ссылка:
Скачать: Стандартный калькулятор windows 7Калькулятор для windows 7/10 Скачано: 367, размер: 1 Mb, дата: 06.Окт.2016После скачивания, следует распаковать архив и установить утилиту. О последующих действиях написано ниже:
Как запустить?
Существует несколько способов. Начну с самого простого – с помощью поисковой строки меню «Пуск»:
- Открываем вышеуказанное меню и печатаем слово «калькулятор»;
- В результатах выше отобразится найденная утилита;
- Кликаем на ней левой кнопкой мыши (ЛКМ):

Второй способ занимает больше времени. Следует в том же «Пуске» перейти в «Программы», а затем в папку «Стандартные». Там и находится нужная утилита. Если Вы часто ею пользуетесь, то она будет отображаться в часто запускаемых приложениях, что упростит доступ.
Способ №3 поначалу может показаться сложным, но в итоге он позволит быстрее открывать нужный софт.
- Заходим в «Мой компьютер»;
- Открываем системный диск (обычно, это «C»);
- Переходим по пути «windows» -> «System32» и внутри этой папки находим файл с именем «calc»;
- Правый щелчок мыши на нём откроет контекстное меню, где следует выбрать пункт «Отправить» -> «На рабочий стол»:

- Таким образом, мы создаем ярлык, и в будущем для запуска понадобится просто кликнуть по нему дважды левой кнопкой.
Теперь Вы знаете, где калькулятор в windows 7. Думаю, ничего сложного я Вам не рассказал. Попробуйте проделать вышеуказанные шаги (разные способы), чтобы быстрее научиться и научить других.
windows 8 / 10
Способы идентичные «семерке». Отличие состоит лишь во внешнем виде операционной системы. Сразу же отмечу, что метод папки «System32» с последующим созданием ярлыка, также работает и на «десятке». Поэтому, не буду повторяться. Просто просмотрите инструкцию. Которая расположена выше.
Используем строку поиска
Как вызвать калькулятор в windows 10?
- Нажимаем на изображение лупы на панели задач;
- Вводим интересующий запрос в поисковую строку;
- Кликаем по результату:
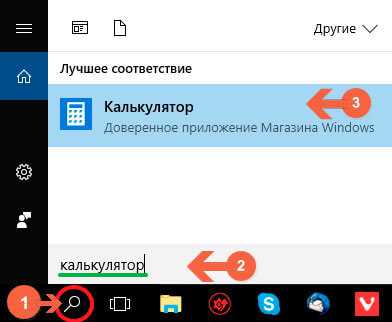
- В итоге отобразится такое вот окно:
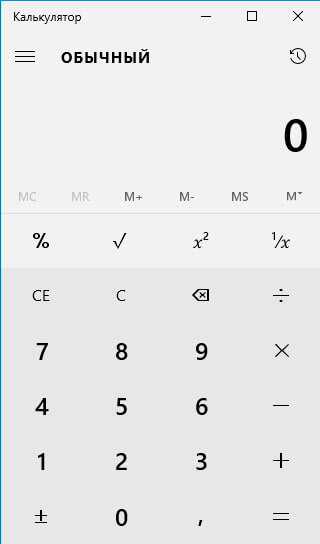
Теперь Вы знаете, где в windows 8 калькулятор. Но я хочу дать еще один полезный совет: Вы можете вынести приложение на начальный экран (меню Метро) для ускоренного доступа, если кликнете на результатах поиска правой кнопкой мыши и выберете пункт «Закрепить…»:
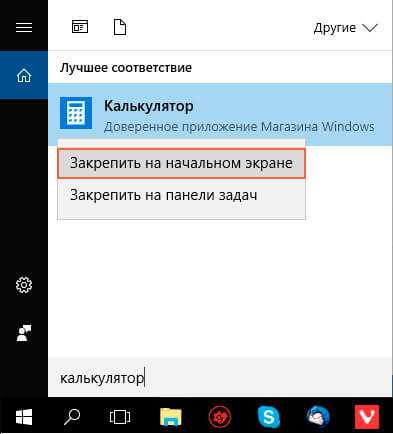
Теперь Вы можете открыть стартовый экран и оттуда запустить калькулятор для windows 8:
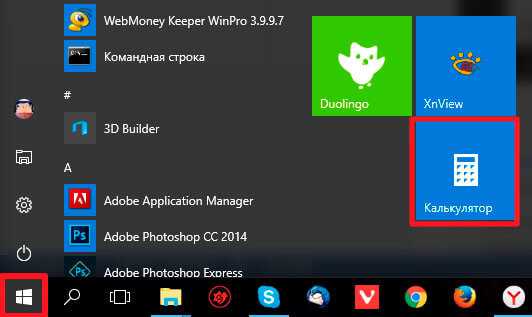
С главной темой, где калькулятор в windows 10, разобрались. Теперь хочу немножко рассказать о полезных возможностях этого софта.
Разновидности
Если кликнуть по пункту меню «Вид», то откроется список доступных типов. Названия говорят сами за себя:
- Обычный (по умолчанию);
- Для инженеров;
- Для программистов;
- Для статистических расчетов.

Также, доступны разнообразные конверторы величин (массы, длины, объема) и вычисление разности двух дат. А Вы думали, что калькулятор умеет выполнять только самые простые арифметические операции! На самом деле, опций очень много. Я неоднократно пользовался приложением для перевода чисел десятичной системы исчисления в двоичную, когда изучал основы программирования.
На этом всё. Тема «как вызвать калькулятор в windows 7 8 10» исчерпана. Остались вопросы – жду комментарии!
С уважением, Виктор!
it-tehnik.ru
Горячие клавиши быстрого вызова в windows 7
Доброго времени суток уважаемые посетители сайта soft-click.ru, а так-же друзья, знакомые и прочие гости. В этой статье я хотел бы рассказать вам про горячие клавиши windows7.
Большинство пользователей, в основном, используют только мышь, при работе с компьютером, щелкая ею по различным папкам, разделам меню с целью открыть тот или иной файл или раздел управления системой или директорией в проводнике.
Всё же эту работу с windows 7 можно значительно ускорить, если научится пользоваться так сказать горячими клавишами – которые позволяют выполнять различные команды и сочетают в себе несколько различных кнопок.
Операционная система windows, особенно семёрка постоянно выделялась немалым числом сочетаний кнопок, которые созданы для работы, как с лично системой, но и с входящими в ее состав приложениями и утилитами.
Существенная часть сочетаний обычно употребляется не только в операционной системе, но и в программных пакетах от иных изготовителей. В windows 7 горячие клавиши стали еще более комфортными. Вот поэтому представление хотя бы небольшого числа из них (кнопок), решит существенно вашу работу на компьютере.
Немаловажную значимость в развитии комбинаций кнопок исполняет клавиша Win, отмеченная в клавиатуре логотипом windows в варианте заключающегося с четырьмя элементами флага. Клавиша располагается в левом нижнем углу клавиатуры между кнопками Ctrl и Alt, а ещё одна клавиша Win находится в правом крае клавиатуры среди клавиш Alt и Gr и кнопкой для вызова опции клика правой кнопкой мыши.
Вследствие того, что в настоящее время количество видов клавиатуры непрерывно возрастает, кнопка Win будет имеет возможность находиться в ином месте как правило левосторонний нижний угол. На ноутбуках кнопка Win традиционно размещается между многофункциональной клавишей Fn и Alt.
Горячие клавиши windows7:
Самая простая горячая клавиша это клавиша — Win, которая помогает быстро вывести меню Пуск не перемещая курсор мыши в нижний левый угол. Клавиши Ctrl+Esc так же открывают меню Пуск.

Следующая клавиша это клавиша Win+P, если к вашему компьютеру подключён второй монитор или же проектор, вы можете быстро переключить изображения либо на проектор, или же его продублировать или расширить.
Следовательно вам нужно лишь нажимать клавиши Win+P несколько раз пока не дойдёте до того пункта меню который вам будет нужен.
Многие из вас наверняка сталкивались с такой ситуацией, что у вас к примеру, открыты некоторые папки и вам нужно посмотреть какие файлы у вас есть в той или иной папке, или же вам просто нужно их перетащить с одной папке в другую.
Для этого нам поможет сочетание клавиш Win+стрелка влево, переключимся на другую папку Win+стрелка вправо. Согласитесь что так на много удобнее переносить файлы, картинки из одной папки в другую.
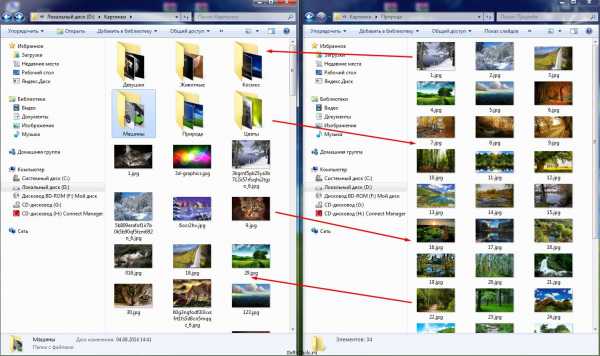 К примеру если у вас запущенно несколько папок, которые будут мешать вам использовать другую программу, например калькулятор или же другая какая то программа, и вам не нужны те открытые окна которые находятся сзади.
К примеру если у вас запущенно несколько папок, которые будут мешать вам использовать другую программу, например калькулятор или же другая какая то программа, и вам не нужны те открытые окна которые находятся сзади.
Для этого нужно нажать сочетание клавиш Win+Home. Тогда активное окно останется открытым, в нашем случае это калькулятор, все остальные же окна закроются.
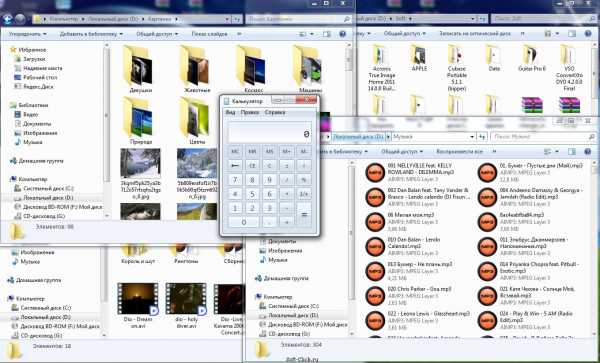
Допустим вам нужно открыть окно браузера которое автоматически открывается не на весь экран, для того чтобы его развернуть вам необходимо перетаскивать курсор мыши в пункт развернуть, но это можно сделать гораздо проще.
Клавиша Win+стрелка вверх, окно браузера раскрывается на весь экран. Клавиша Win+стрелка вниз окно вернётся в исходное состояние, если же нажать ещё раз Win+вниз, то окно свернётся.
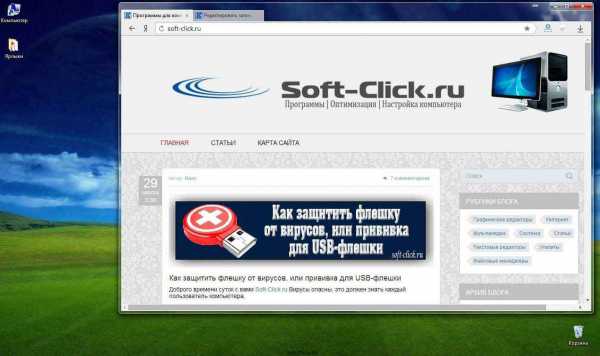
Предположим что у вас открыто несколько окон в различных местах и в принципе все они вам нужны для работы, при этом ещё открыт браузер и растянут на всё окно.
И в этот момент, вам предположим нужно узнать погоду, а гаджет погоды расположен на рабочем столе, конечно всё это можно свернуть поочерёдно, но есть способ быстрее и проще.
Достаточно нажать клавиши Win+Space, и на какое то время все открытые окна станут прозрачными, следовательно весь ваш стол будет виден.
Как только мы отпускаем данные клавиши, всё возвращается в исходное положения. Также можно воспользоваться клавишами Win+D, открыть рабочий стол и клавиша Win+M, свернуть все открытые окна.

Для вызова справки windows достаточно нажать клавишу F1.
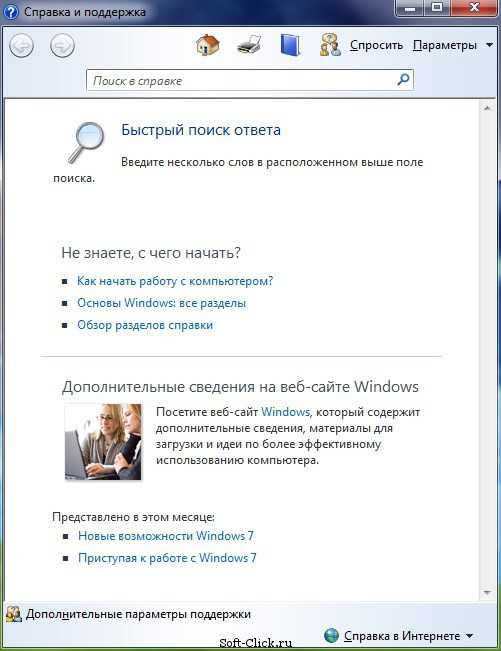
Чтобы запустить программу от имени администратора, достаточно нажать на Клавиши Ctrl+Shift, и кликнуть по той программе которую необходимо открыть.
Переключение между окнами в режиме Flip 3D, или режим Aero, можно включить с помощью кнопок Win+Tab. Все открытые окна эффектно поплывут по экрану. Выбрали нужное окно отпускайте клавиши.
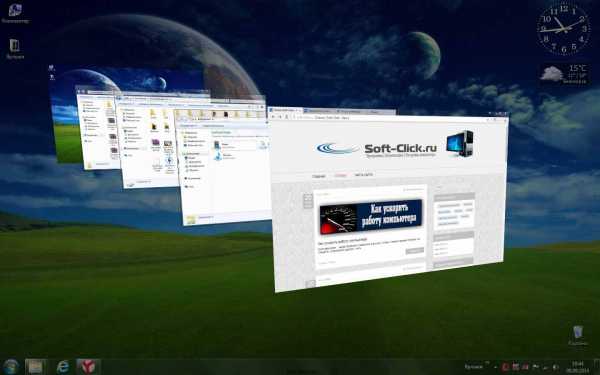
Клавиши Win+T, переключение между программами в панели задач. Далее выбираем нужную программу и нажимаем Enter.

Клавиши Win+E, открывает вкладку Мой компьютер.

Для того что бы найти какой либо файл, вам приходилось открывать меню пуск и вводить название программы или файла, на самом деле это можно сделать проще нажав клавиши Win+F, откроется окно поиска где вы можете найти всё что вам угодно.
Допустим вы сидите в интернете и окно браузера открыто на весь рабочий стол и к примеру вам нужно вывести какой нибудь гаджет поверх этого рабочего окна, достаточно нажать клавиши Win+G, и все гаджеты установленные на рабочем столе мгновенно появятся поверх окна браузера.
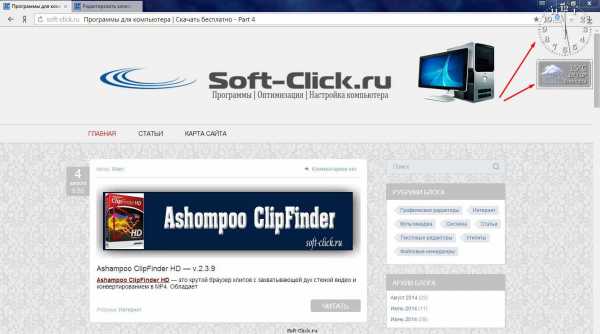
Для того что бы активировать строку меню во вкладке мой компьютер достаточно нажать клавишу F10, убрать строку, клавиша Esc.
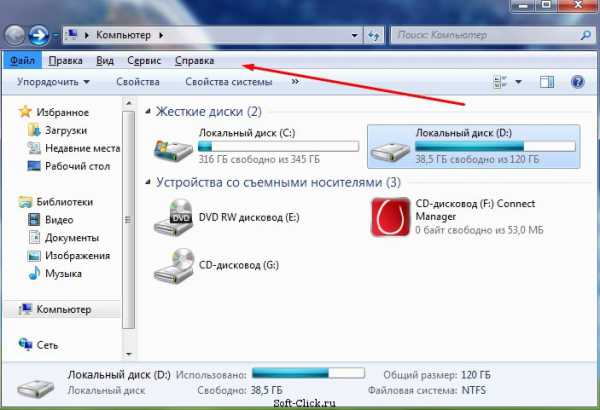
Моментально сделать скриншот экрана нам поможет клавиша PrintScreen, далее нужно воспользоваться каким нибудь графическим редактором, к примеру Print и здесь воспользоваться клавишей Ctrl+V, далее что бы сохранить этот скриншот, нажмите клавиши Ctrl+S, и выберите место куда вы хотите его сохранить, например на рабочий стол.

Для копирования какого либо файла или папки, выделяем его нажимаем Ctrl+C, открываем нужную нам папку и жмём Ctrl+V, вставить. Всё, файл скопирован в другую папку.
Допустим в браузере вам нужно приблизить какой нибудь текст для этого жмём клавиши Win++ для уменьшения Win± Для того что бы переименовать какой либо файл, папку жмём F2 и переименовываем так как нам это нужно.
Допустим вам нужно переименовать несколько файлов каким либо одним именем, переименовывать каждый файл будет очень долго, поэтому можно сделать гораздо проще.
Для этого выделяем нужные нам файлы Ctrl+A, и нажимаем клавишу F2, после чего переименовываем первый файл, нажимаем Enter, последующие файлы переименуются автоматически с обозначением порядкового номера с права.

Если вам необходимо узнать свойства какой либо программы, достаточно навести курсор мыши на ту или иную программу и нажать клавиши Alt+Enter, откроется панель свойства.
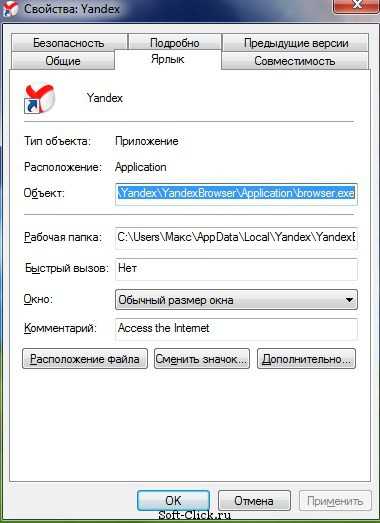
В windows есть очень полезная функция как «Выполнить», по умолчанию она находится ПУСК — ВСЕ ПРОГРАММЫ — СТАНДАРТНЫЕ — ВЫПОЛНИТЬ. Эта функция позволяет, введя название какой либо программы быстро её запустить.
Но это можно сделать гораздо быстрее, жмём клавиши Win+R, и соответственно мгновенно открывается окно выполнить.

Для того что бы удалить файл обходя корзину, необходимо нажать на самом файле, и нажать клавиши Shift+Delete, после Enter.
Конечно это не все горячие клавиши которые мне известны, но для работы на компьютере я думаю их вполне достаточно. На этом буду заканчивать свой пост, надеюсь получился полезным.
С уважением, МАКС!!!
soft-click.ru
Секреты калькулятора windows. Горячие клавиши, сочетания клавиш, вид, перевод единиц, даты
Мало кто знает, что калькулятор windows имеет огромное количество встроенных функций, а также, комбинаций клавиш для удобной работы с ними. Больше о разных комбинациях клавиш мы уже говорили: «Полезные комбинации клавиш в windows и приложениях».Откройте калькулятор: на некоторых клавиатурах есть специальная клавиша, а обычно калькулятор можно запустить через меню Пуск — Все программы — Стандартные. Еще один простой способ: в меню Пуск в нижнее окошко Найти программы и файлы введите calc и нажмите Enter — запустится калькулятор.Не буду рассказывать обо всех способностях калькулятора windows, но о некоторых можно вспомнить. Если вы никогда не открывали его меню, то сделайте это сейчас. Найдете много чего интересного!Например, вкладка Вид: Обычный, Инженерный, Программист, Статистика и так далее. На этом остановимся чуть ниже. Интересна и небольшая вкладка меню калькулятора windows Правка. Не все пользуются его удобными функциями: Копировать, Вставить и Журнал.
Интересна и небольшая вкладка меню калькулятора windows Правка. Не все пользуются его удобными функциями: Копировать, Вставить и Журнал. Если вы выполнили какие-то математические действия и хотите скопировать результат, нажмите комбинацию клавиш Ctrl+C (обычные горячие клавиши, которые работают в большинстве программ). Также в калькулятор можно перенести какие-либо значения с помощью вставки — Ctrl+V.Часто использую память калькулятора windows. Например, нужно посчитать: 4 разделить на 2 и, затем, 10 разделить на результат предыдущего действия.Нажимаем: 4 / 2 Enter M+ (заносим результат в память) 10 / MR (вставляем из памяти) Enter.И так далее... Вот внешний вид разных калькуляторов windows.А это калькуляторы с функциями Преобразование единиц, Вычисление даты и Листы.Сейчас мы не будем углубляться во все тонкости и миллионы возможностей инженерного калькулятора или калькулятора Программист. Покажу парочку простейших примеров того, как можно с пользой использовать малоизвестные функции калькулятора windows.Например, можно быстро узнать, как выглядит число 2011 в двоичной системе счисления (а также, в восьмиричной и шестнадцатиричной). Открываем калькулятор Программист — через меню Вид или комбинацией клавиш Alt+3 — и на вкладке Dec (десятиричная, «наша», система счисления) набираем 2011. Кстати, удобно пользоваться не кнопками калькулятора и мышкой, а клавишами правой цифровой клавиатуры. В этом случае не забудьте нажать на ней кнопку NumLock.
Если вы выполнили какие-то математические действия и хотите скопировать результат, нажмите комбинацию клавиш Ctrl+C (обычные горячие клавиши, которые работают в большинстве программ). Также в калькулятор можно перенести какие-либо значения с помощью вставки — Ctrl+V.Часто использую память калькулятора windows. Например, нужно посчитать: 4 разделить на 2 и, затем, 10 разделить на результат предыдущего действия.Нажимаем: 4 / 2 Enter M+ (заносим результат в память) 10 / MR (вставляем из памяти) Enter.И так далее... Вот внешний вид разных калькуляторов windows.А это калькуляторы с функциями Преобразование единиц, Вычисление даты и Листы.Сейчас мы не будем углубляться во все тонкости и миллионы возможностей инженерного калькулятора или калькулятора Программист. Покажу парочку простейших примеров того, как можно с пользой использовать малоизвестные функции калькулятора windows.Например, можно быстро узнать, как выглядит число 2011 в двоичной системе счисления (а также, в восьмиричной и шестнадцатиричной). Открываем калькулятор Программист — через меню Вид или комбинацией клавиш Alt+3 — и на вкладке Dec (десятиричная, «наша», система счисления) набираем 2011. Кстати, удобно пользоваться не кнопками калькулятора и мышкой, а клавишами правой цифровой клавиатуры. В этом случае не забудьте нажать на ней кнопку NumLock.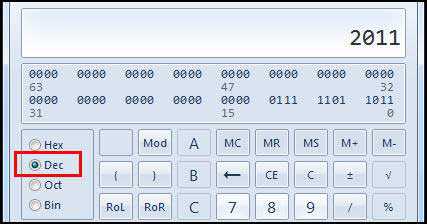 Если теперь переключиться на двоичную систему (кнопка Bin), то 2011 превратиться в 11111011011 — именно так это число представляется в виде, более понятном, например, компьютеру.
Если теперь переключиться на двоичную систему (кнопка Bin), то 2011 превратиться в 11111011011 — именно так это число представляется в виде, более понятном, например, компьютеру.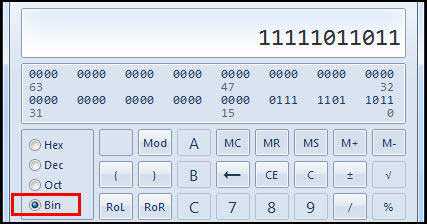 Очень удобно использовать стандартный калькулятор windows для перевода (преобразования) величин из разных систем измерения. Выбираем Вид — Преобразование единиц или нажимаем горячие клавиши Ctrl+U. Напоминаю, что «горячие клавиши» нажимаются так: нажимается и удерживается клавиша Ctrl и потом нажимается вторая клавиша. Иногда смешно наблюдать, как неопытные пользователи стараются нажать две (три или четыре!) клавиши клавиатуры одновременно.В меню Преобразование единиц калькулятора windows всё просто: выбираем вид единицы (вес, длина и т.д.) и что из чего получаем. Например, 1 дюйм примерно равен 2,54 сантиметра.
Очень удобно использовать стандартный калькулятор windows для перевода (преобразования) величин из разных систем измерения. Выбираем Вид — Преобразование единиц или нажимаем горячие клавиши Ctrl+U. Напоминаю, что «горячие клавиши» нажимаются так: нажимается и удерживается клавиша Ctrl и потом нажимается вторая клавиша. Иногда смешно наблюдать, как неопытные пользователи стараются нажать две (три или четыре!) клавиши клавиатуры одновременно.В меню Преобразование единиц калькулятора windows всё просто: выбираем вид единицы (вес, длина и т.д.) и что из чего получаем. Например, 1 дюйм примерно равен 2,54 сантиметра.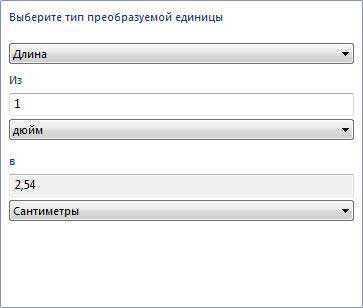 Еще одна полезная функция калькулятора — Вычисление даты (клавиши Ctrl+E). C ее помощью удобно посчитать, сколько месяцев, недель, дней осталось до Нового года или отпуска. Или, например, сколько дней прошло с дня вашего рождения.
Еще одна полезная функция калькулятора — Вычисление даты (клавиши Ctrl+E). C ее помощью удобно посчитать, сколько месяцев, недель, дней осталось до Нового года или отпуска. Или, например, сколько дней прошло с дня вашего рождения.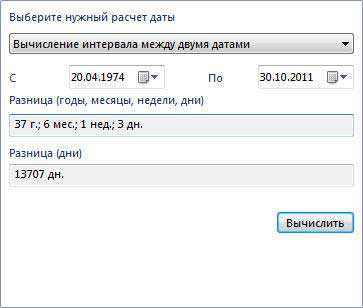 Кстати, небольшое пояснение. Чтобы быстро переходить к нужной дате, нажмите на картинку «листочка бумаги».Здесь можно выбрать нужное число. Если нажать на «Месяц год», то откроется вкладка со всеми месяцами года.А при нажатии на «Год», появится вкладка с годами, по которым легко перемещаться, выбирая нужный.Посмотрите, изучите такой «простой калькулятор» windows. Уверен, что вы найдете еще много интересных и полезных вещей. А напоследок приведу небольшую табличку для тех, кто предпочитает пользоваться клавиатурой с ее «горячими клавишами», а не мышкой.Сочетания клавиш программы «Калькулятор»В следующей таблице приведены сочетания клавиш для работы с программой «Калькулятор».
Кстати, небольшое пояснение. Чтобы быстро переходить к нужной дате, нажмите на картинку «листочка бумаги».Здесь можно выбрать нужное число. Если нажать на «Месяц год», то откроется вкладка со всеми месяцами года.А при нажатии на «Год», появится вкладка с годами, по которым легко перемещаться, выбирая нужный.Посмотрите, изучите такой «простой калькулятор» windows. Уверен, что вы найдете еще много интересных и полезных вещей. А напоследок приведу небольшую табличку для тех, кто предпочитает пользоваться клавиатурой с ее «горячими клавишами», а не мышкой.Сочетания клавиш программы «Калькулятор»В следующей таблице приведены сочетания клавиш для работы с программой «Калькулятор».
| Клавиши | Действия |
| Alt+1 | Переключение в режим «Обычный» |
| ALT+2 | Переключение в режим «Инженерный» |
| ALT+3 | Переключение в режим «Программист» |
| ALT+4 | Переключение в режим «Статистика» |
| Ctrl+E | Открытие вычисления даты |
| Ctrl+H | Включение или отключение отображения журнала вычислений |
| Ctrl+U | Открытие преобразования единиц |
| ALT+C | Вычисление дат и обработка электронных таблиц |
| F1 | Открытие справки приложения «Калькулятор» |
| CTRL+Q | Нажатие кнопки M- |
| Ctrl+P | Нажатие кнопки M+ |
| CTRL+M | Нажатие кнопки MS |
| Ctrl+R | Нажатие кнопки MR |
| Ctrl+L | Нажатие кнопки MC |
| % | Нажатие кнопки % |
| F9 | Нажатие кнопки +/- |
| / | Нажатие кнопки / |
| * | Нажатие кнопки * |
| + | Нажатие кнопки + |
| - | Нажатие кнопки - |
| R | Нажатие кнопки 1/× |
| @ | Нажатие кнопки квадратного корня |
| 0-9 | Нажатие цифровых кнопок (0-9) |
| = | Нажатие кнопки = |
| . | Нажатие кнопки . (десятичный разделитель) |
| Backspace | Нажатие кнопки Backspace |
| Esc | Нажатие кнопки C |
| DEL | Нажатие кнопки CE |
| CTRL+SHIFT+D | Очистку журнала вычислений |
| F2 | Внесение изменений в журнал вычислений |
| СТРЕЛКУ ВВЕРХ | Переход вверх в журнале вычислений |
| СТРЕЛКУ ВНИЗ | Переход вниз в журнале вычислений |
| Esc | Отмену изменения журнала вычислений |
| ВВОД | Пересчет журнала вычислений после изменения |
| F3 | Выбор параметра Градусы в режиме «Инженерный» |
| F4 | Выбор параметра Радианы в режиме «Инженерный» |
| F5 | Выбор параметра Грады в режиме «Инженерный» |
| I | Нажатие кнопки Inv в режиме «Инженерный» |
| D | Нажатие кнопки Mod в режиме «Инженерный» |
| Ctrl+S | Нажатие кнопки sinh в режиме «Инженерный» |
| Ctrl+O | Нажатие кнопки cosh в режиме «Инженерный» |
| CTRL+T | Нажатие кнопки tanh в режиме «Инженерный» |
| ( | Нажатие кнопки ( в режиме «Инженерный» |
| ) | Нажатие кнопки ) в режиме «Инженерный» |
| N | Нажатие кнопки ln в режиме «Инженерный» |
| ; | Нажатие кнопки Int в режиме «Инженерный» |
| S | Нажатие кнопки sin в режиме «Инженерный» |
| O | Нажатие кнопки cos в режиме «Инженерный» |
| T | Нажатие кнопки tan в режиме «Инженерный» |
| M | Нажатие кнопки dms в режиме «Инженерный» |
| P | Нажатие кнопки «pi» в режиме «Инженерный» |
| V | Нажатие кнопки F-E в режиме «Инженерный» |
| X | Нажатие кнопки Exp в режиме «Инженерный» |
| Q | Нажатие кнопки x^2 в режиме «Инженерный» |
| Y | Нажатие кнопки x^y в режиме «Инженерный» |
| # | Нажатие кнопки x^3 в режиме «Инженерный» |
| L | Нажатие кнопки log в режиме «Инженерный» |
| ! | Нажатие кнопки n! в режиме «Инженерный» |
| Ctrl+Y | Нажатие кнопки y√x в режиме «Инженерный» |
| Ctrl+B | Нажатие кнопки 3√x в режиме «Инженерный» |
| Ctrl+G | Нажатие кнопки 10x в режиме «Инженерный» |
| F5 | Выбор параметра Hex в режиме «Программист» |
| F6 | Выбор параметра Dec в режиме «Программист» |
| F7 | Выбор параметра Oct в режиме «Программист» |
| F8 | Выбор параметра Bin в режиме «Программист» |
| F12 | Выбор параметра Qword в режиме «Программист» |
| F2 | Выбор параметра Dword в режиме «Программист» |
| F3 | Выбор параметра Word в режиме «Программист» |
| F4 | Выбор параметра Byte в режиме «Программист» |
| K | Нажатие кнопки RoR в режиме «Программист» |
| J | Нажатие кнопки RoL в режиме «Программист» |
| < | Нажатие кнопки Lsh в режиме «Программист» |
| > | Нажатие кнопки Rsh в режиме «Программист» |
| % | Нажатие кнопки Mod в режиме «Программист» |
| ( | Нажатие кнопки ( в режиме «Программист» |
| ) | Нажатие кнопки ) в режиме «Программист» |
| | | Нажатие кнопки Or в режиме «Программист» |
| ^ | Нажатие кнопки Xor в режиме «Программист» |
| ~ | Нажатие кнопки Not в режиме «Программист» |
| & | Нажатие кнопки And в режиме «Программист» |
| A-F | Нажатие кнопки A-F в режиме «Программист» |
| ПРОБЕЛ | Переключение значения бита в режиме «Программист» |
| A | Нажатие кнопки Average в режиме «Статистика» |
| Ctrl+A | Нажатие кнопки Average Sq в режиме «Статистика» |
| S | Нажатие кнопки Sum в режиме «Статистика» |
| Ctrl+S | Нажатие кнопки Sum Sq в режиме «Статистика» |
| T | Нажатие кнопки S.D. в режиме «Статистика» |
| Ctrl+T | Нажатие кнопки Inv S.D. в режиме «Статистика» |
| D | Нажатие кнопки CAD в режиме «Статистика» |
Похожие публикации
oleksite.com
Как в windows найти и открыть калькулятор – обзор способов
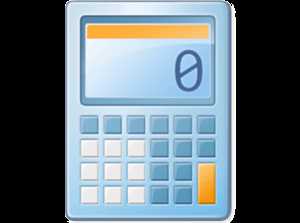 Приветствую! Если вы время от времени работаете на компьютере с цифрами, то, возможно, у вас имеется необходимость в использовании калькулятора. В операционной системе windows имеется встроенный калькулятор и в этом руководстве будет рассказано, как его открыть.
Приветствую! Если вы время от времени работаете на компьютере с цифрами, то, возможно, у вас имеется необходимость в использовании калькулятора. В операционной системе windows имеется встроенный калькулятор и в этом руководстве будет рассказано, как его открыть.
Содержание:
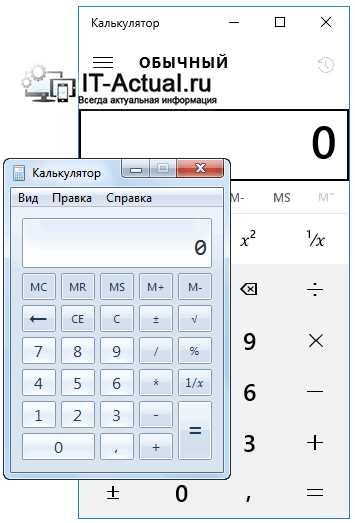
Открыть калькулятор из списка программ
Нажав на кнопку Пуск, отобразится меню. При нажатии в нём «Все программы», будет отображён список имеющихся на компьютере утилит. Среди них в обязательном порядке должен быть Калькулятор. Для быстрого отображения данного приложения вы можете в находящейся там же строке поиска ввести Калькулятор.
Отобразится одноимённое приложение, вам останется запустить его.
В результате вы увидите окно калькулятора, в котором сможете произвести необходимые расчёты.
Открыть калькулятор через системную команду
На клавиатуре наберите комбинацию Win + R, в результате которой отобразится системное окно Выполнить.
В нём введите текст «calc.exe» (без кавычек), а после нажмите клавишу Enter. В результате будет открыто окно калькулятора.
Быстрый вызов калькулятора
Вы можете создать ярлык с приложением Калькулятор на рабочем столе. Для этого зажмите мышкой и перетащите ярлык приложения, что имеется в меню Пуск, на рабочий стол.
После чего откройте свойства ярлыка и в поле Быстрый вызов: введите желаемую комбинацию клавиш, при нажатии на которую, открывался бы Калькулятор.
Теперь вы сможете как быстро вызывать Калькулятор с ярлыка, так и по нажатию комбинации клавиш клавиатуры. Очень удобно!
Инструкция является универсальной и подходит для самого как прошлых версий windows (XP, Vista, 7, 8, 8.1), так и последней windows 10.
Если у вас остались вопросы, я буду рад ответить на них в комментариях к материалу.
На что пойдут пожертвования \ реквизиты других платёжных систем
Привет. Не секрет, что в экономике ныне дела обстоят не лучшим образом, цены растут, а доходы падают. И данный сайт также переживает нелёгкие времена :-(Если у тебя есть возможность и желание помочь развитию ресурса, то ты можешь перевести любую сумму (даже самую минимальную) через форму пожертвований, или на следующие реквизиты:
Номер банковской карты: 5331 5721 0220 5546
Кошелёк Яндекс Деньги: 410015361853797 Кошелёк WebMoney: R865066858877 PayPal: [email protected] QIWI кошелёк: +79687316794 BitCoin: 1DZUZnSdcN6F4YKhf4BcArfQK8vQaRiA93Оказавшие помощь:
Анастасия С. - 287руб <аноним> - 78руб Евгений Л. - 546руб <аноним> - 144руб Ngater - 145руб Деньги пойдут на оплату хостинга, продление домена, администрирование и развитие ресурса. Спасибо.С уважением, администрация сайта IT-Actual.ru
it-actual.ru