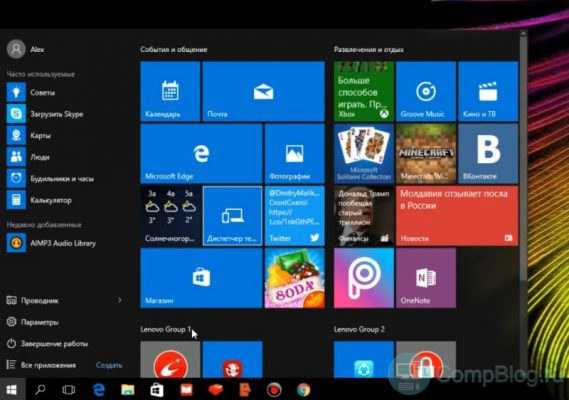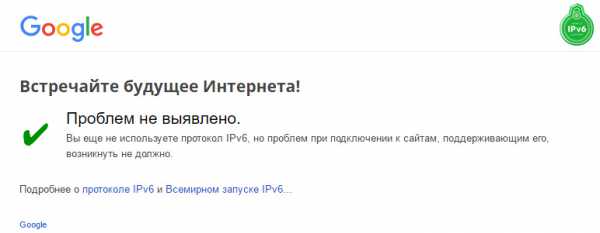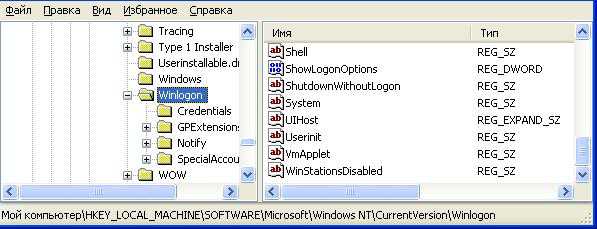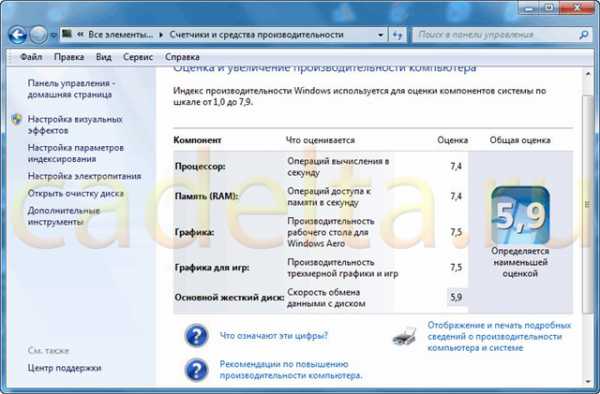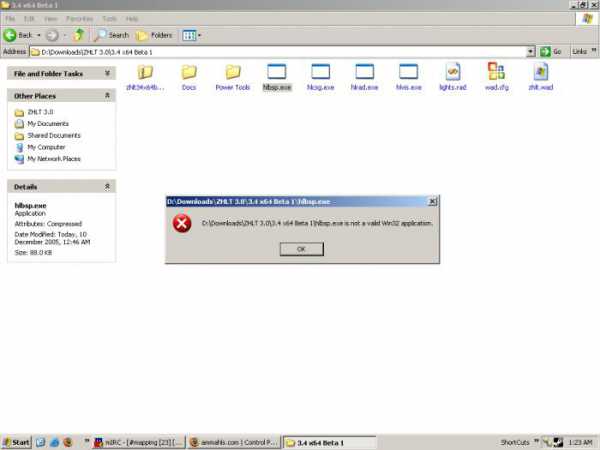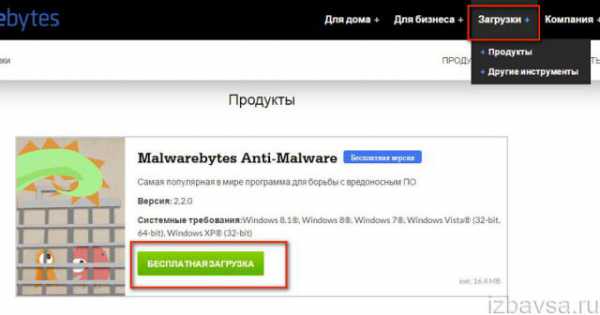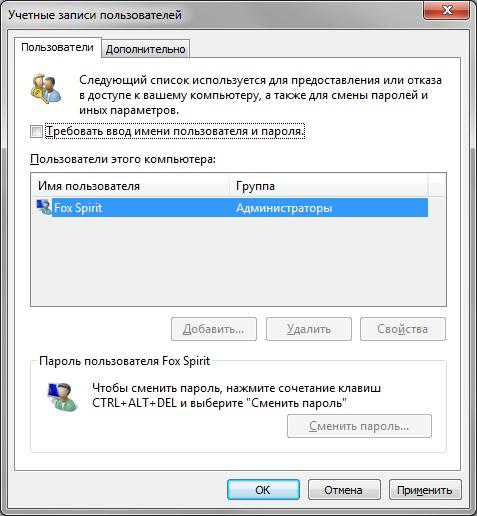Как сохранить файлы при переустановке windows 7
Как сохранить файлы в случае переустановки windows?
Эта статья написана на случай, если у Вас вдруг «полетит» windows. Здесь мы рассмотрим, как сохранить файлы в случае переустановки windows?
Сохраняем файлы при переустановке windows?
Теперь перейдем к делу. Для начала, запомните, не храните различные документы, файлы, музыку, видео и прочее на рабочем столе. Не стоит оставлять подобные файлы и в таких папках , как музыка, видео и изображения. И стоит обратить внимание на папку Загрузки. При скачивании, чаще всего файлы туда и сохраняются, тогда их нужно оттуда куда-нибудь перенести.
Так нужно делать, потому что диск при переустановке обычно форматируется и восстановить данные полностью может не получится.
Вы можете сохранить все данные на другой диск, не системный. Например, на флэшку или прочие носители. Тогда Вы будете спокойны при переустановке windows и данные не будут потеряны.
Запомните, что все эти папки, как загрузки, видео, музыка, а также, сам рабочий стол хранятся на системном диске. Забивая эти папки, вы забиваете и диск, лучше сразу переносить все на другой носитель, чтобы не заполнять системный диск, ведь впоследствии система может начать тормозить.
Еще можно все прочие программы, такие, как музыкальные проигрыватели и другие устанавливать на другой раздел диска, чтобы их при переустановке тоже сохранить. Некоторые, может, работать и не будут, но большинство должно.
Есть еще один момент, когда мы загружаем файлы из браузера, то они обычно сохраняются в папке загрузки, или где-то на системном диске, в этом случае, необходимо поменять папку загрузки.
Таким вот образом, мы сможем не только спасти файлы от безвозвратного удаления, при переустановке, но и освободить место на системном диске.
Обязательно сохраняйте файлы на каком-нибудь другом диске или внешнем носителе, чтобы не загромождать системный диск, а также не потерять данные в случае переустановки.
Вы можете приобрести внешний жесткий диск, полезная штука, которую можно подключить к любому компьютеру или ноутбуку.
https://computerinfo.ru/kak-soxranit-fajly-v-sluchae-pereustanovki-windows/https://computerinfo.ru/wp-content/uploads/2015/08/Как-сохранить-файлы-в-случае-переустановки-windows.pnghttps://computerinfo.ru/wp-content/uploads/2015/08/Как-сохранить-файлы-в-случае-переустановки-windows-150x150.png2015-08-09T13:12:18+00:00EvilSin225Оптимизацияосвободить место на системном диске,переустановка windows без потери данных,сохранить файлы в случае переустановки windowsЭта статья написана на случай, если у Вас вдруг «полетит» windows. Здесь мы рассмотрим, как сохранить файлы в случае переустановки windows? Сохраняем файлы при переустановке windows? Теперь перейдем к делу. Для начала, запомните, не храните различные документы, файлы, музыку, видео и прочее на рабочем столе. Не стоит оставлять подобные файлы и...EvilSin225Андрей Терехов[email protected]Компьютерные технологии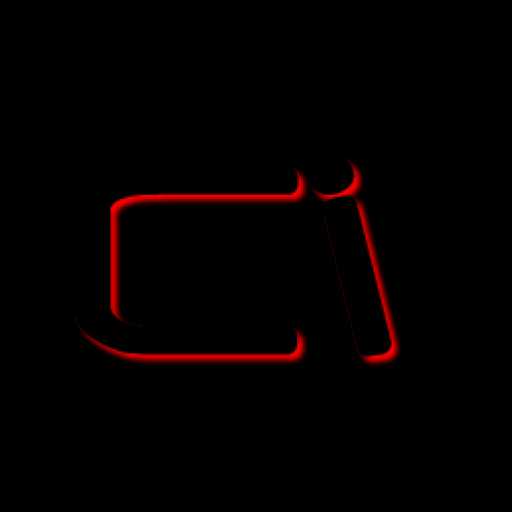
computerinfo.ru
Как ни потерять файлы при переустановке или сбои windows?
Если говорить прямо, то данная тема банальна до ужаса! Вроде все логично, понятно и без всяких статей вроде этой. Но каждый раз, хотя нет, вообще всегда, когда мне приносят ПК, я слышу одно и то же. Нужно обязательно сохранить фотографии, где Вася бухой танцует на столе и прочие.
И как всегда фотографии находятся на диске «C:\» либо в корне с кучей других файлов или на рабочем столе.
Честно сказать, давно уже не удивляюсь, когда вижу в одной папке свалку из «mp3, avi, txt, docx, jpg» и много другое. Ну ладно, сейчас не о порядке!
В итоге, за место того, что бы спокойно приступить к установке новой windows приходится спасать важные файлы. Как-то пришлось перекидывать 70гиг, в итоге ждал около часа, за это время уже бы windows поставил бы!
Простое правило: Всегда должно быть два локальных диска, например «C:\ и D:\». Для диска «C:\» вполне хватит и 50Гиг, если не устанавливаете игры, а под «D» все остальное.
Вот на «D» и стоит хранить все файлы, что бы их не потерять. Теперь можно смело устанавливать windows и в процессе форматировать диск «C:\» и не парится, что файлы пропадут, и будет беда.
У меня на «D» уже около трёх лет лежат файлы, а за эти 3 года я переустанавливал windows не один раз! И естественно мои файлы не куда не делись, как лежали на «D» так и лежат дальше.
Так же это касается не только файлов. На «D» я устанавливаю некоторые программы. Например, я не помню, когда последний раз устанавливал тот же «QIP» и прочие программы, так как они уже давно установлены на «D» и после переустановки windows мне нужно скинуть ярлык на рабочий стол и все.
Это удобно, в том плане, что не теряются настройки программ и прочая фигня.
Бывает такая ситуация, что после покупки нового ПК имеется по какой-то не понятной логике всего один локальный диск «C:\» не знающий пользователь начинает скидывать файлы в стандартные папки «Музыка, Изображения» отсюда все беды. Вообще забудьте про эти папки! Первым делом нужно разбить диск на два. Делается это стандартной утилитой самой же windows «Управления дисками»
Если нет желания по каким-то причинам, что-то делать самостоятельно, то попросите продавца в магазине, нармальный, порядочный продавец консультант всегда поможет.
Можно хранить их на рабочем столе и дальше, не чего страшного в этом нет. Можно даже при переустановке windows отформатировать диск «C:\» и не куда Ваши файлы с рабочего стола не денутся.
Интересно, кто-нибудь в это поверил????
Если Вам действительно удобно, хранить файлики на рабочем столе, то нужно обязательно перенести рабочий стол на диск «D:\»
Создайте на диске «D:\» папку «Desktop» Зайдите в папку пользователя, найдите там папку рабочего стола и зайдите в её свойства, откройте вкладку «Расположения» и измените путь на «D:\Desktop»

Теперь можно смело хранить любые файлы на рабочем столе и не куда они не денутся, так как рабочий стол теперь у нас на диске «D»
Что касается таких папок как «Мои документы, Моя музыка, Мои видеозаписи» и прочие, то перенесите их, так же как и рабочий стол, то есть туда же на «D» и смело храните в них свои файлы.
Лично я не когда не пользуюсь этими папками и всегда убираю их из меню пуск, так как, мне удобнее создать такие же папки на «D» и не парится с переносом стандартных папок!
Выход есть! Обзаведитесь «Загрузочной флешкой» пусть она всегда будет рядом с Вами на такой случай жизни. Можно загрузится с «windows Live» и спасти свои файлы. Как создать такую «флешку» я уже рассказывал, вот ссылка на статью.
Загрузочная флешка с несколькими OS и программами на борту!Если для Вас этот вариант оказался сложным. То просто скачайте с интернета, а именно с «торрента» «windows Live» и создайте загрузочную флешку привычным способом.
В конце хочу сказать, я выше сказал о самых важных вещах, о которых стоит помнить, что бы не потерять файлы при переустановке windows и прочие. Пользуюсь всем, кроме, стандартных папок, и ещё ни разу не чего не потерял!
Так же, если у Вас имеются очень важные документы. То, тогда стоит сделать их копию и хранить, как на диске «D» так и на внешним HDD или на флешке!
winkomp.ru
Как сохранить данные перед переустановкой ОС

Когда мы составляли план «как установить windows», первым пунктом мы написали «сохранить данные». Так вот, в этой статье мы распишем куда можно спрятать документы от нас самих, пока мы будем устанавливать windows.
Если у вас на компьютере два диска, и во время установки windows у вас нет в планах расширять диск «С» — можно сохранить данные (рабочий стол и другой не нужный хлам) на диск «D».
Если вы будете расширять основной диск за счет другого, данные нужно скинуть на флешку или можно в облако.
Первый вариант сохранения данных (начнем с windows XP):
:
Первое, что нам нужно сохранить — это рабочий стол, заходим в «мой компьютер»

«мой компьютер» может быть у вас на рабочем столе, в любом случае вряд ли у вас возникнут проблемы с поиском этого ярлыка.
Открываем диск «С», он тоже может называться по разному, но метка «С» будет в любом случае

заходим в папку «Documents and Settings»
В этой папке находятся все пользователи данной windows, по этому нужно знать имя под которым мы заходим в систему. Правда мы можем открыть каждую папку по очереди и найти наш рабочий стол, а может вы знаете какое имя используется для входа в компьютер, а можно глянуть зайдя в пуск, там может быть написано как на этой картинке

имя нашего пользователя Admin, по этому открываем папку Admin
здесь у нас рабочий стол и мои документы, их нужно сохранить на флешку, на другой диск или в облако.
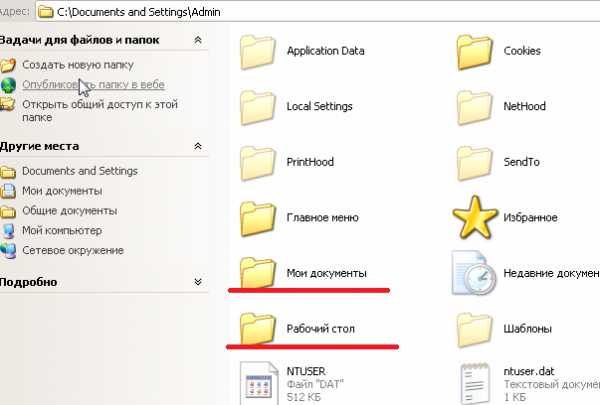
Перед тем как копировать, зайдите в эти папки и удостоверьтесь в том, что это наш рабочий стол, есть люди которые любят переносить «рабочий стол» в другое место 🙂
На диске «С» есть еще папка «programs files», в которой находятся все программы, но как по мне — не нужно копировать мусор, тем более его можно скачать и установить заново, а чтобы правильно скопировать на другую систему программу — нужно не мало махинаций.
Если ваш компьютер используется для работы, и там есть клиент банк, 1С или еще какие-то рабочие программы — советую обратиться к опытному пользователю, для того чтобы скопировать данные этих программ правильно!
Какие данные нужно сохранить с других дисков? Прежде всего «фото» и «документы», видео и музыку можно скачать заново, большинство игр после переустановки windows не будут запускаться, по этому лучше их заново установить на новой операционной системе.
Второй вариант сохранить данные (работает только для переноса с ХР на 7ку, или 8ку, с ХР на ХР не работает):
Скачиваем утилиту от Microsoft. С ее помощью можно перенести рабочий стол, сетевые принтеры, настройки программ, сети и многое другое. Дольше чем руками, но здесь еще под вопросом, кому как :). Одно дело — я знаю где весь этот мусор храниться, а другое — человек первый раз переустанавливает виндовс и хочет сохранить данные
для ХР
32-разрядная
64-разрядная
Для для windows Vista
32-разрядная
64-разрядная
Запускаем скачанную утилиту
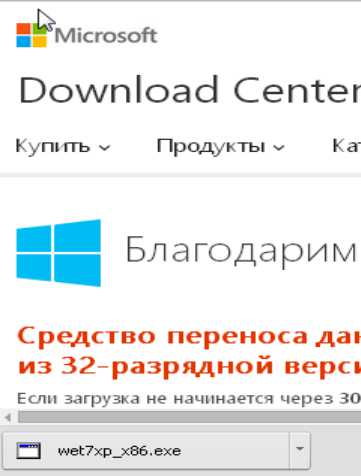
читаем буквы и нажимаем «далее»
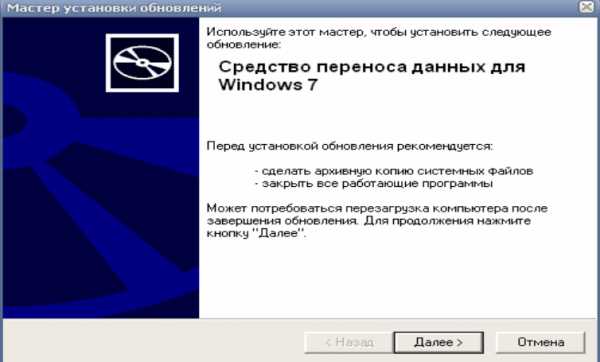
Читаем много букв или не читаем, а просто ставим галочку в графе «принимаю» и нажимаем «далее»
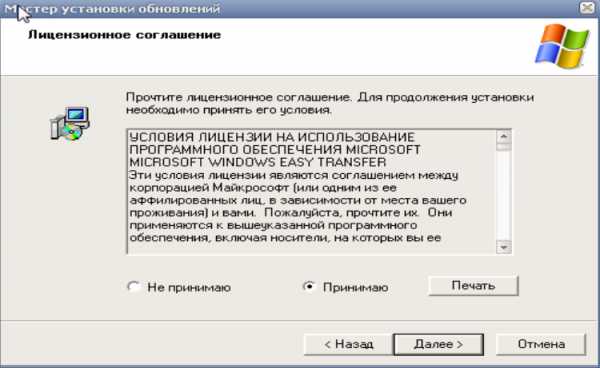
Идет быстрая установка и появляется картинка с надписью «готово». Теперь ищем установленную утилиту в пуске
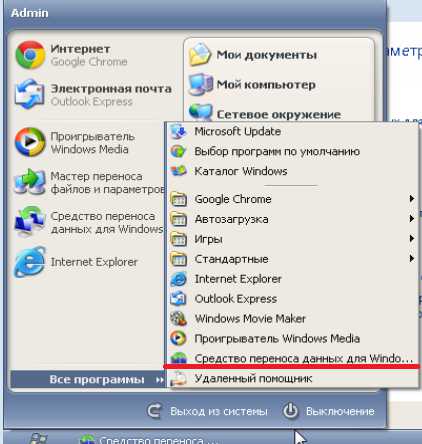
В появившемся окне мы видим какие данные мы сможем сохранить
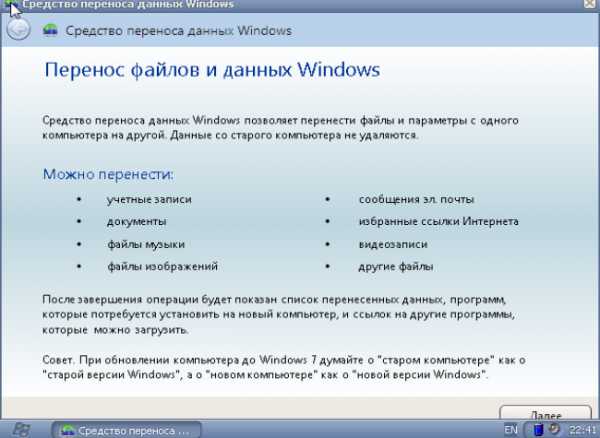
После нажатия кнопки «далее» мы выбираем куда хотим сохранить данные — на флешку — диск или по сети. Можно скинуть данные на диск, а потом перекинуть на облако.
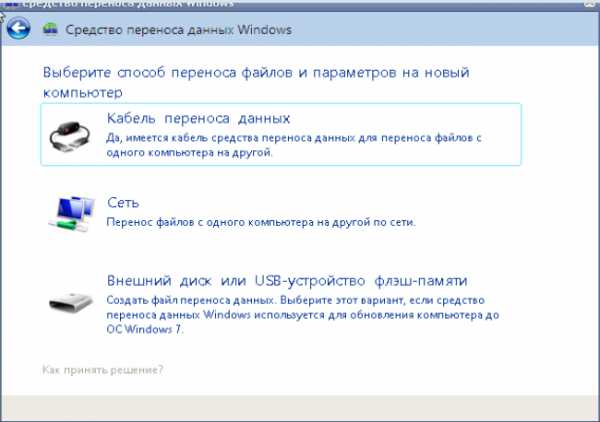
я выбираю третий вариант, и в появившемся окне выбираю единственный вариант который возможно
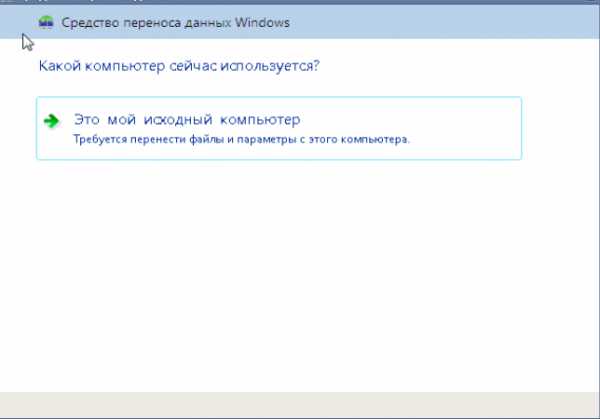
Минут десять сканирования и перед нами окошко с всеми пользователями этого компьютера, выбираем пользователя, данные которого вы хотите сохранить, или ставим галочки на всех и нажимаем «далее»
Кстати, мы можем нажать слово «настроить» и выбрать настройки которые вы хотите перенести на другой компьютер, другими словами сделать выборочное сохранение…
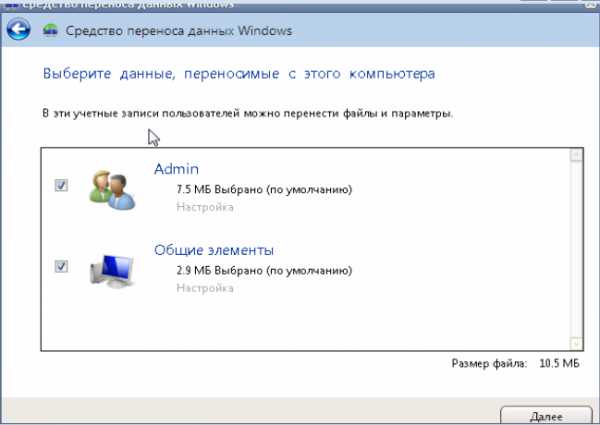
Здесь придумываем пароль, чтобы защитить наши данные, или оставляем поля пустыми, нажимаем «сохранить»
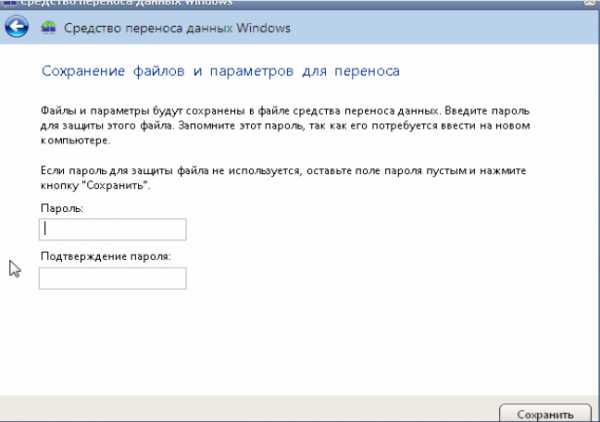
выбираем место, куда вы хотите сохранить данные, можно выбрать папку которая синхронизируется с облаком (если вы устанавливали себе облако), а можно в любое удобное для вас место, а после сохранение перекинете на флешку, или в облако…
После нажатия «сохранить» ждем пока пройде сохранение. Жмем — «далее»
В появившемся окне написано, что все данные сохранены, здесь мы видим куда сохранился файл который нужно запустить на новой операционной системе. Нажимаем «далее» после чего — «закрыть»
вот такой файл у нас получился
Данный файл на windows 7 и выше запускается простым нажатием мышки. После чего со всем соглашаемся и данные на вашей новой системе.
Третий вариант (windows 7):
Здесь, чтобы найти рабочий стол — нужно зайти в пуск — компьютер
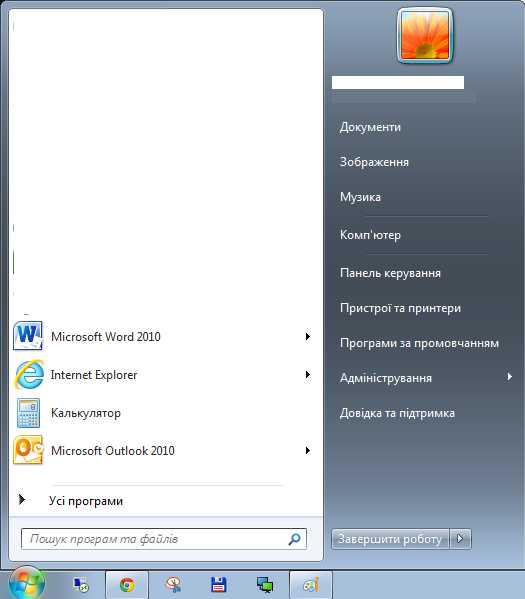
— локальный диск «С»
Выбираем папку «пользователи»

открывается папка со всеми пользователями этого компьютера, вы определяетесь под кем заходите вы, на рисунке мой основной пользователь «я»
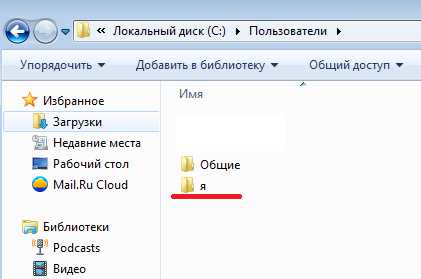
открыв пользователя «я» — мы видим «рабочий стол» и «мои документы», вот их нужно скопировать себе на флешку или в облако перед установкой.
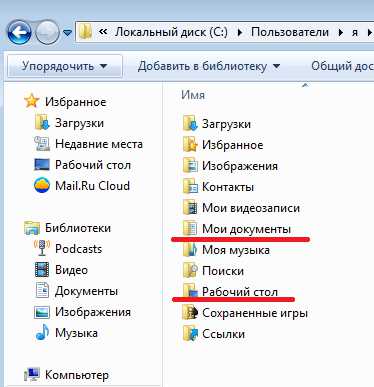
Для меня основные данные пользователя, которые нужно сохранить — находятся на рабочем столе и в моих документах. Да, есть фото на других дисках, хотя многие их хранят на рабочем столе, вы сами можете зайти на диск Д или Е, как он у вас там называется и скинуть фото в облако. Игры переносить не стоит, часть с них не будут работать после установки системы, а чтобы правильно перенести сохранения в игре на другую систему, нужно читать отдельно статью об этой игре. Видео тоже можно скачать заново. Остается еще сохранить закладки с наших браузеров. Но это уже не сегодня. Удачи Вам 🙂
переустановка windowsсохранить данные
wikipix.ru
Подготовка к переустановке windows: что нужно сохранить?
Опубликовано: 25.08.2012
Перед тем, как приступать к переустановке windows, необходимо сохранить всю нужную информацию с системного диска (по-умолчанию: диск C). Очень важно не забыть это сделать, т.к. при форматировании все данные с диска C безвозвратно исчезнут. Мы рассматриваем ситуацию, когда наша операционная система находится в работоспособном состоянии и мы можем самостоятельно сохранить нужные данные. В противном случае придется копировать информацию с помощью LiveCD или, подключив наш жесткий диск к другому компьютеру.
Итак, что именно нужно сохранить перед установкой windows?
Сохраняем информацию
1. Сохраните важные для вас документы, фотографии, фильмы, музыку на внешний носитель или другой логический диск (не тот, на который будет устанавливаться новая система).
Очень многие пользователи хранят свои файлы в папке “Мои документы” и на Рабочем столе. На самом деле так делать не следует. По-умолчанию эти папки располагаются по пути C:\Documents and Settings\Имя пользователя. Т.е. если файлы, которые в них находятся, не перенести, то при переустановке windows они будут безвозвратно потеряны.
Кстати, мой вам совет: если вы не можете избавиться от привычки закидывать все в папку “Мои документы” – просто измените заданное для нее по-умолчанию размещение. Для этого на рабочем столе щелкните правой клавишей мыши по папке “Мои документы” – выберите “Свойства” – вкладка “Папка назначения”. В поле “Папка” введите путь к новому размещению (например: введите D:\Мое) и нажмите “ОК”. Если такой папки не существует, появится окно “Создание папки” – нажмите в нем “Да”. В следующем окне “Переместить документы” также нажмите “Да” чтобы переместить документы на новое местоположение. Теперь все, что вы сохраните в “Мои документы” будет находиться в папке “Мое” на локальном диске D.
Если такой папки не существует, появится окно “Создание папки” – нажмите в нем “Да”. В следующем окне “Переместить документы” также нажмите “Да” чтобы переместить документы на новое местоположение. Теперь все, что вы сохраните в “Мои документы” будет находиться в папке “Мое” на локальном диске D.
2. Идем в C:\Documents and Settings\Имя пользователя\Application Data. В папке Application Data хранятся настройки установленных программ (если вы не видите эту папку, то выберите в строке меню “Сервис” – “Свойства папки” – “Вид” – поставьте маркер напротив пункта “Показывать скрытые файлы и папки” – нажмите “ОК”).
Если у вас на компьютере установлены игры и вы не хотите потерять ваши сохранения в них, то ищите в Application Data папку с названием игры и копируйте ее содержимое на другой логический диск (также сейвы вместе с профилями могут находиться в папке с установленной игрой).
3. Чтобы сохранить закладки браузеров делаем следующее:
для Internet Explorer: идем в C:\Documents and Settings\Имя пользователя – сохраняем папку Избранное; для Google Chrome: идем в C:\Documents and Settings\Имя пользователя\Local Settings\Application Data\Google\Chrome\User Data\Default – сохраняем файл Bookmarks; для Mozilla Firefox: идем в C:\Documents and Settings\Имя пользователя\Application Data\Mozilla\Firefox\Profiles\имя профиля – сохраняем файл bookmarks.html; для Opera: идем C:\Documents and Settings\Имя пользователя\Application Data\Opera\Opera — сохраняем файл bookmarks.adr
Также закладки можно сохранить и по-другому – воспользоваться функцией экспорта, имеющейся в браузерах. Например, в Mozilla Firefox это можно сделать так: в строке меню идем в “Закладки” – “Показать все закладки” – “Импорт и резервирование” – “Экспорт закладок в HTML-файл” – сохраняем файл, например, на флешку. После переустановки windows: ставим Mozilla Firefox – заходим по этому же пути – выбираем “Импорт закладок из HTML-файла” – открываем на флешке наш файлик.
4. Если вы работаете с электронной почтой через web-интерфейс, то следующая информация для вас будет не интересна. Если же пользуетесь почтовой программой Outlook Express, то вам будет полезно узнать, что все полученные и отправленные через нее письма хранятся здесь: С:\Documents and Settings\Имя пользователя\Local Settings\Application Data\Identities\{набор букв и цифр}\Microsoft\Outlook Express.
Также надо сохранить учетные записи электронной почты. В них хранятся настройки, необходимые для получения и отправки сообщений (логин, пароль, SMTP и POP3 сервер). Для этого в меню Outlook Express идем в “Сервис” – “Учетные записи” – выбираем учетную запись – “Экспорт” – сохраняем файл с любым именем. После переустановки системы мы должны будем пройти в программе по тому же пути, выбрать “Импорт” и указать наш сохраненный файл.
5. Если вы пользуетесь программой uTorrent, раздаете скаченное и вам важен рейтинг на торрент-трекерах, то вероятно захотите сохранить все настройки данной программы. Сохраните папку, находящуюся по этому пути: C:\Documents and Settings\Имя пользователя\Application Data\uTorrent. После установки операционной системы скопируйте эту папку туда, откуда брали. Также, если папка со скаченными файлами располагается у вас на системном диске, не забудьте ее перенести.
Сохраняем настройки сети и интернета
Зайдите в “Пуск” – “Панель управления” – “Сетевые подключения”. Щелкните правой клавишей мыши на сетевом подключении – выберите “Свойства”. На вкладке “Общие” в поле “Компоненты, используемые этим подключением” находим строчку “Протокол Интернета (TCP/IP)”. Становимся на ней и жмем кнопку “Свойства”.
На вкладке “Общие” в поле “Компоненты, используемые этим подключением” находим строчку “Протокол Интернета (TCP/IP)”. Становимся на ней и жмем кнопку “Свойства”.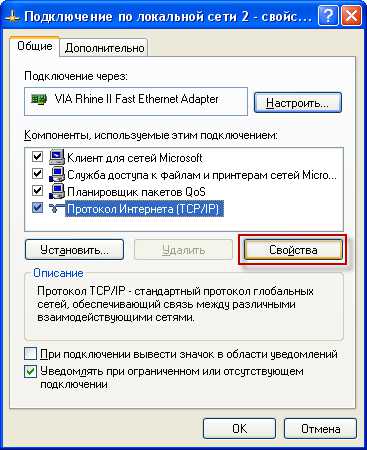 Если у вас один компьютер и он не находится в локальной сети, то вполне вероятно, что в появившемся окне переключатель будет стоять в положении “Получить IP-адрес автоматически” и никакие другие параметры здесь не будут заполнены. В этом случае просто закройте это окно.
Если у вас один компьютер и он не находится в локальной сети, то вполне вероятно, что в появившемся окне переключатель будет стоять в положении “Получить IP-адрес автоматически” и никакие другие параметры здесь не будут заполнены. В этом случае просто закройте это окно. Если же переключатель стоит в положении “Использовать следующий IP-адрес” и ниже поля заполнены цифрами, то обязательно перепишите на листок все эти параметры (IP-адрес, маску подсети, шлюз и DNS-сервер если есть).
Если же переключатель стоит в положении “Использовать следующий IP-адрес” и ниже поля заполнены цифрами, то обязательно перепишите на листок все эти параметры (IP-адрес, маску подсети, шлюз и DNS-сервер если есть). Также, если вы точно знаете, что ваш ПК находится в локальной сети – запишите его имя и название рабочей группы. Для этого щелкните правой клавишей мыши по значку “Мой компьютер” – “Свойства” – вкладка “Имя компьютера”. Нажмите кнопку “Изменить”.
Также, если вы точно знаете, что ваш ПК находится в локальной сети – запишите его имя и название рабочей группы. Для этого щелкните правой клавишей мыши по значку “Мой компьютер” – “Свойства” – вкладка “Имя компьютера”. Нажмите кнопку “Изменить”.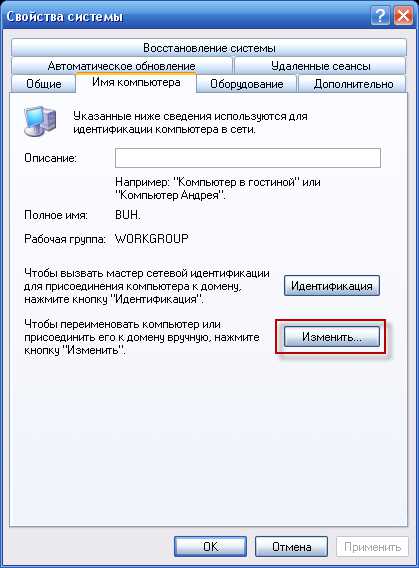 Именно здесь можно менять имя компьютера (под которым он будет виден в сети) и название рабочей группы. Но вам ничего менять не нужно: просто перепишите параметры на листок и закройте данное окно.
Именно здесь можно менять имя компьютера (под которым он будет виден в сети) и название рабочей группы. Но вам ничего менять не нужно: просто перепишите параметры на листок и закройте данное окно.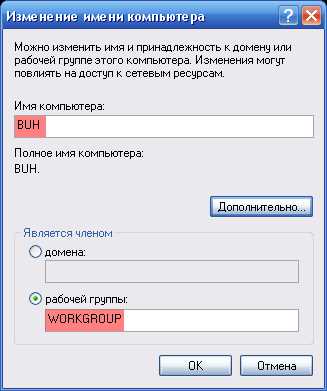
Сохраняем драйвера
Перед переустановкой windows заранее озаботьтесь о том, а есть ли у вас диски с драйверами ко всем устройствам компьютера. Если такие отсутствуют, то в принципе это не страшно – драйвера можно скачать и в интернете с официальных сайтов производителей. Вот только займет это все слишком много времени.
В такой ситуации проще воспользоваться специальным софтом для сохранения драйверов. Такие программы способны автоматически просканировать систему, определить все устройства, выявить все соответствующие им драйвера и после этого сохранить их в отдельную папку. Раньше для этих целей я использовал программу DriverMax. К сожалению, она не всегда работала безупречно, поэтому я нашел ей отличную замену – Driver Magician.
Совершенно бесплатно мы можем работать с ней в течении 15 дней: потом будем должны либо удалить ее, либо купить. Нас такой вариант вполне устраивает, т.к. установить Driver Magician мы можем непосредственно перед самой переустановкой windows: сделаем резервную копию драйверов, и больше она нам не понадобится.
Скачиваем программу с официального сайта (выберите сверху “Download”, а затем кликните по ссылке “Click Here”). Запускаем установочный файл – жмем везде “Next” – потом “Install” – “Finish”. Появится окошко с напоминанием о том, что это пробная версия – нажмите “Register Later”.
Запустится программа, которая сразу же покажет нам все обнаруженные драйвера не от Microsoft (т.е. те, которых нет в дистрибутиве операционной системы). Мы можем выделить галочками либо все драйвера, либо только те, диски с которыми у нас отсутствуют. Я на всякий случай выделяю все (нажав внизу справа кнопку “Select All”).
Затем жмем кнопку “Start Backup”.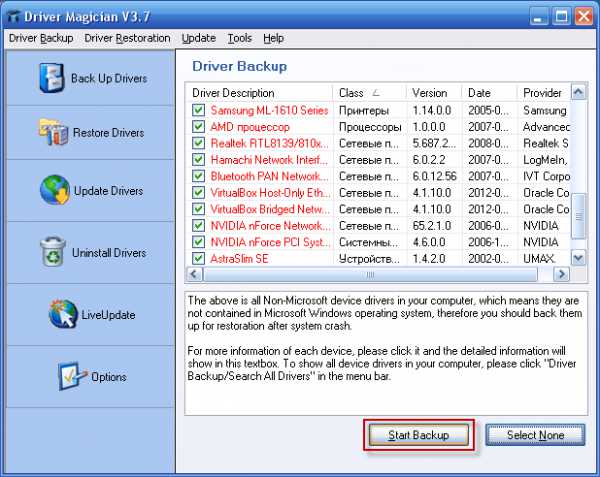 Указываем папку, в которую будут сохранены драйвера. Помните, что эта папка не должна находиться на системном диске, иначе при переустановке windows она будет удалена. Поэтому выберите либо флешку, либо другой логический диск. Я выбираю у себя “Локальный диск (D:)” и жму “ОК”. Ждем какое-то время, пока идет процесс сохранения. По его окончании в том месте, которое мы указали, появится папка Drivers Backup. Если открыть ее, то увидите что-то подобное:
Указываем папку, в которую будут сохранены драйвера. Помните, что эта папка не должна находиться на системном диске, иначе при переустановке windows она будет удалена. Поэтому выберите либо флешку, либо другой логический диск. Я выбираю у себя “Локальный диск (D:)” и жму “ОК”. Ждем какое-то время, пока идет процесс сохранения. По его окончании в том месте, которое мы указали, появится папка Drivers Backup. Если открыть ее, то увидите что-то подобное: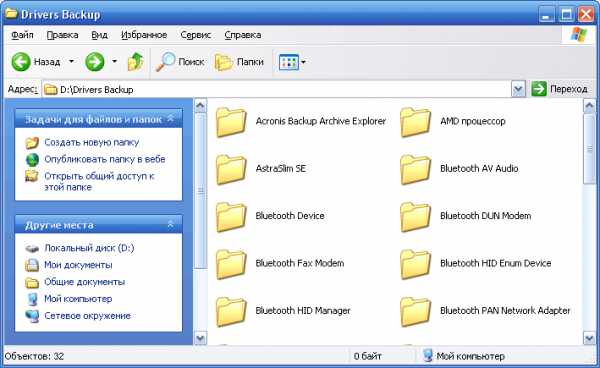 Вот и все: мы сделали копию драйверов.
Вот и все: мы сделали копию драйверов.
После того, как переустановим систему, снова устанавливать Driver Magician нам уже не понадобиться. Необходимо щелкнуть правой клавишей мыши по “Мой компьютер” – “Свойства” – “Оборудование” – “Диспетчер устройств”. Находим устройство, для которого нужно установить драйвер (на нем будет желтый восклицательный знак). В моем случае проблемным устройством стала веб-камера: Нахожу ее, щелкаю по ней правой клавишей мыши – “Обновить драйвер”. В появившемся окне ставлю маркер в положение “Нет, не в этот раз” – “Далее” – выбираю “Установка из указанного места” – “Далее”. Затем ставлю галку напротив “Включить следующее место поиска” – жму “Обзор” и нахожу на диске D папку Driver Backup, а в ней папку iLook 300 (так называется моя веб-камера) – жму “ОК” – “Далее”. Все! Драйвер успешно установлен и моя веб-камера определилась в “Диспетчере устройств”.
Нахожу ее, щелкаю по ней правой клавишей мыши – “Обновить драйвер”. В появившемся окне ставлю маркер в положение “Нет, не в этот раз” – “Далее” – выбираю “Установка из указанного места” – “Далее”. Затем ставлю галку напротив “Включить следующее место поиска” – жму “Обзор” и нахожу на диске D папку Driver Backup, а в ней папку iLook 300 (так называется моя веб-камера) – жму “ОК” – “Далее”. Все! Драйвер успешно установлен и моя веб-камера определилась в “Диспетчере устройств”.
Таким же образом мы будем ставить драйвер, например, при установке принтера. После того, как мы подключим устройство, автоматически запустится “Мастер нового оборудования” (если не запустится, зайдите в “Пуск” – “Панель управления” – “Установка оборудования”). В нем выбираем “Установка из указанного места” – “Включить следующее место поиска” – “Обзор” – находим нашу папку с драйверами Driver Backup, а в ней папку с названием принтера. На этом все.
Вот теперь подготовка считается законченной. Все нужное мы сохранили, теперь можно приступать к переустановке операционной системы.
blogsisadmina.ru
Как сохранить данные при переустановке windows
Очень часто у пользователей компьютеров и ноутбуков возникает необходимость в переустановке операционной системы в связи с определенным неполадками, излишним «загрязнением» системы различным программным обеспечением, которое понижает ее производительность и т.д. Однако возникает важный вопрос, как сохранить нужную информацию и контент при переустановке. На самом деле сделать это просто. Необходимо переместить всю имеющуюся на системном диске информацию, кроме программ, привязанных к ней, и системных папок/файлов, на другой диск или переносной накопитель. В этом случае появляется два возможных алгоритма действий: первый используется, если система находится в работоспособном состоянии, а второй, когда она выведена из строя и доступа к рабочему столу и дискам уже нет. В данной статье рассматриваются варианты действий только для переустановки системы, и не учитывается способ двух операционных систем на одном компьютере, поскольку это требует немного больших знаний от пользователя. Система для переустановки – windows.
Способ с рабочей системой
Если компьютер запускается, то необходимо действовать в следующей последовательности.
- Определяем, какой диск является системным (на нем установлен windows). Это довольно просто, прямо на этом диске располагаются папки: «windows», «Program Files», «Program Files (х86)».
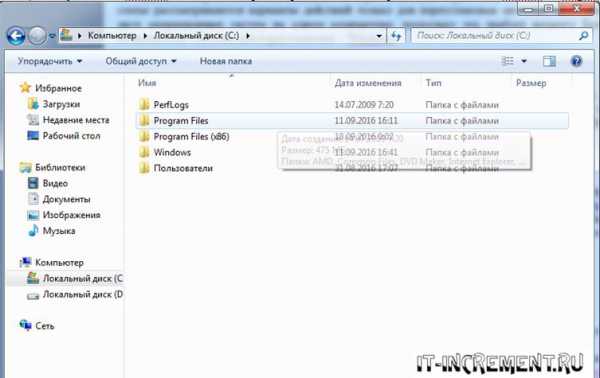
- На другом диске, если он имеется можно создать папку, в которой заранее подготовить подпапки с названиями по категориям: рабочий стол, загрузки, документы и т.д. В случае, если жесткий диск не разбит на разделы существует два варианта: использовать для сохранения данных переносной накопитель информации или при помощи специального софта отделить свободное место для нового раздела. Второй способ более подробно можно изучить в специальных обзорах в сети Интернет.

- Отдельно можно произвести сохранение персональных данных из браузеров, если в них имеются закладки, различные надстройки и т.д. Более подробно о том, где располагаются файлы, хранящие подробную информацию необходимо искать в сети Интернет, поскольку каждый существующий на сегодняшний день, имеет свой индивидуальный каталог с файлами.
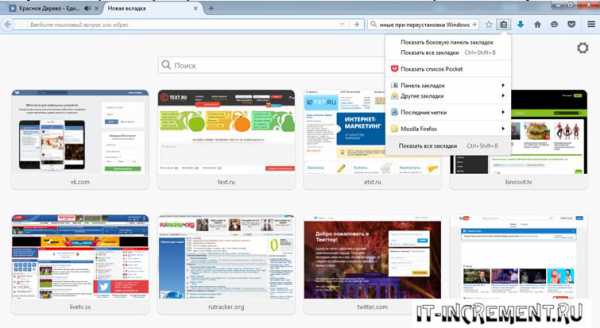
- Что касается программного обеспечения, то эта часть данных специфична. Большинство софтов привязывается к системе, а это значит, что попытавшись запустить его на новой версии windows, пользователь получит сообщение об ошибке, или программа, запустившись, будет работать некорректно. К примеру, Microsoft Office нет смысла копировать, а легче установить его с нуля уже на чистую систему. В таком программном комплексе, как 1С требуется лишь сохранение баз данных, а сам клиент можно перекачать по-новому.
- Далее необходимо произвести установку операционной системы. Подробный алгоритм описан в сети Интернет неоднократно, а также можно воспользоваться автоматической установкой с диска, но не рекомендуется профессионалами, т.к. установка из-под BIOS куда более надежна.
- После переустановки можно перенести все сохраненные данные обратно и продолжать использование компьютера, как и прежде.
Способ с нерабочей системой
В этой части так же имеется пара основных вариантов. Если у пользователя имеется еще один компьютер или есть, где его взять на время, то проще всего будет отсоединить жесткий диск и подсоединить к другому устройству. В таком случае он будет использоваться в качестве переносного накопителя данных и всю информацию можно будет перенести, как с обычной флешки. Данный способ в большинстве случаев доступен лишь в настольных компьютерах, т.к в ноутбуках нет дополнительных разъемов для жестких дисков.
В противном случае, для запуска компьютера потребуется специальное программное обеспечение – «загрузочный диск». Подобный комплекс программ позволяет запускать компьютер и эмулировать на нем рабочую операционную систему в то время, как реальная не функционирует. При запуске без каких-либо проблем можно будет переносить данные между разделами, либо также записать все их на переносной носитель информации.
Одним из простейших вариантов является загрузка LiveCD. Данный загрузочный диск имеется в свободном доступе на сайте разработчика антивирусного программного обеспечения Dr.Web. Весит подобный образ менее 200 Мб и может уместиться на CD-диск или флешку.

С его помощью на компьютере эмулируется операционная система Linux. Далее работать с ней неопытному пользователю будет проще всего, если запустить имеющийся в образе диска софт – Midnight Commander. Файлы реальной системы в этом случае будут сохранены в папке «win». Скопировав файлы в надежное место можно приступать к установке windows.
Если ваша операционная система дала сбой, то не стоит отчаиваться и думать, что наработанная за долгие годы информация исчезла навсегда, ведь это не так. Стоит приложить минимум усилий и продолжать работать с компьютером. Если вы не уверены в своих возможностях, то лучше всего прибегнуть к помощи профессионалов.
it-increment.ru