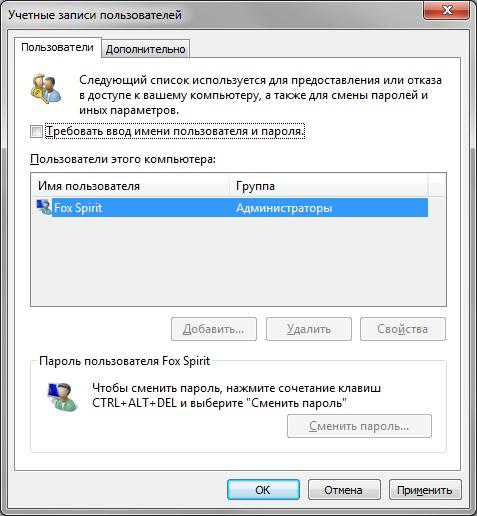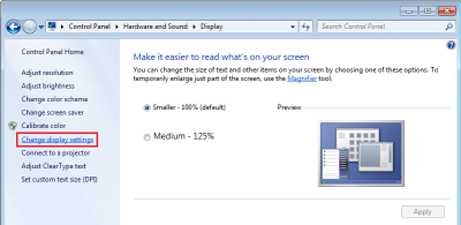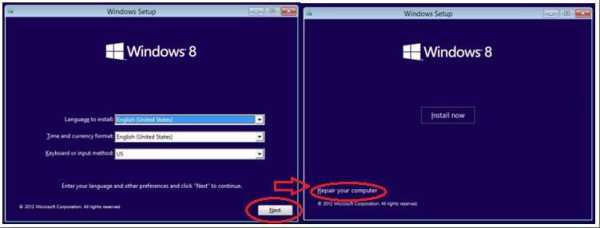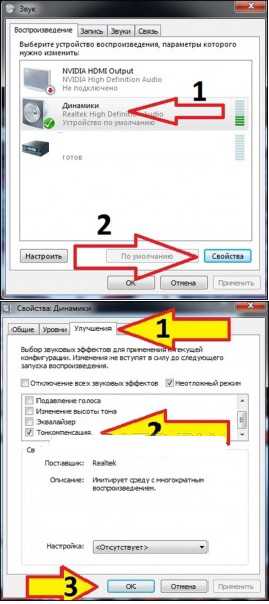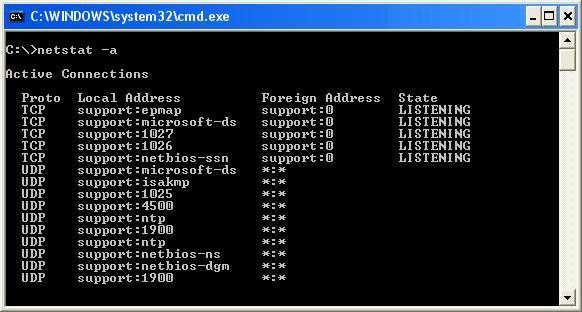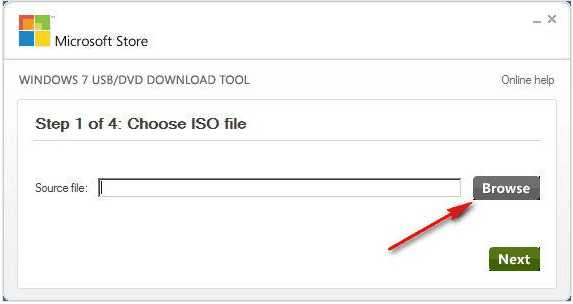Как убрать пароль с компьютера при включении windows 7
Как убрать пароль с компьютера
Для многих пользователей набор пароля на компьютере в ходе его запуска — процедура, которая, что называется, в тягость. Кто-то игнорирует рекомендации по безопасному использованию windows из-за приступов лени. У других же товарищей просто нет необходимости защищать свой ПК паролем и каждый раз при включении набирать символьный ключ. Поскольку только они пользуются компьютером, а у посторонних доступа к нему нет.
Эта статья расскажет вам, как можно убрать пароль с компа различными способами.
Способ №1: настройка учётной записи
1. Нажмите сочетание клавиш — «Win» и «R» (одновременно).

2. В строке «Выполнить» наберите команду — control userpasswords2
3. Щёлкните «OK».
4. Чтобы убрать пароль при входе, в окне «Учётные записи… » кликом мышки выделите свой профиль в графе «Имя пользователя».
Примечание. Вы не будете видеть панели для набора учётных данных, система будет выполнять авторизацию в автоматическом режиме.
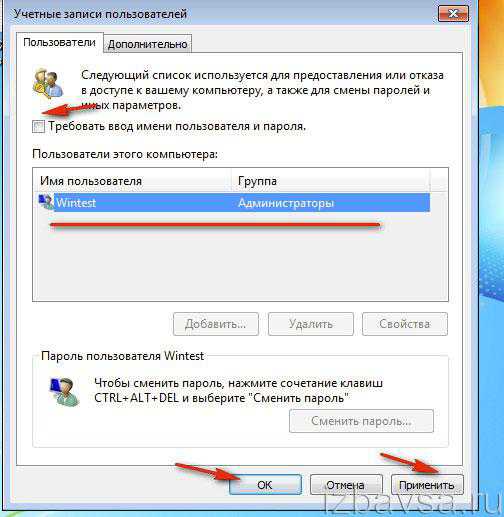
5. Далее необходимо удалить «галочку» в окошке «Требовать ввод имени… ».
6. Нажмите кнопку «Применить».
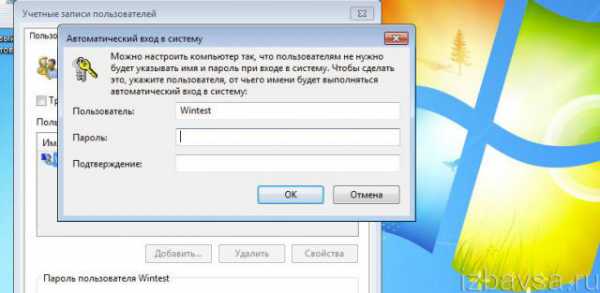
7. В новом окне введите логин своей учётной записи и два раза пароль. Снова клацните «OK».
Помните! Удаляя пароль, вы открываете посторонним беспрепятственный доступ к своим личным данным.
Способ №2: изменение параметров реестра
Отключить набор пароля вручную через опции реестра под силу только опытному пользователю. Поэтому, перед тем как приступить к реализации данного способа, хорошенько подумайте, сможете ли вы его корректно выполнить. Установка неверных характеристик, записей в реестре может нарушить работу всей операционной системы и вывести её из строя.
Примечание. Также можно создать резервную копию «веток» перед редактированием. В случае ошибки при помощи неё можно вернуть состояние настроек реестра в первоначальное положение.
1. Как и в способе №1, откройте панель «Выполнить».
2. Наберите директиву — regedit. Нажмите «Enter».
3. Перейдите в раздел:
HKEY_LOCAL_MACHINE → Software → Microsoft → windows NT → CurrentVersion → Winlogon
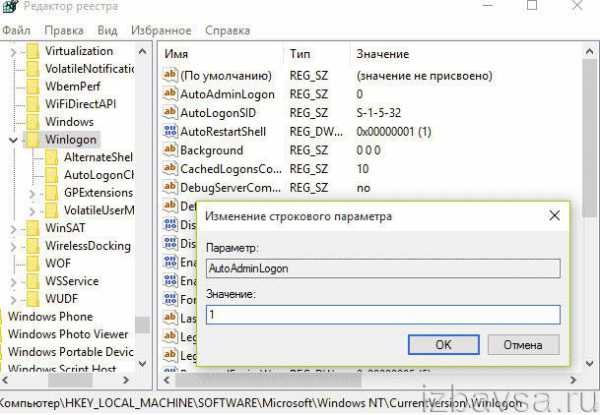
4. В папке Winlogon откройте параметр AutoAdminLogon (двойным щелчком) и измените его параметр на 1.
5. В параметре DefaultDomainName введите имя своей учётной записи.
Внимание! Если этой настройки нет в директории, создайте её: клик правой кнопкой мышки → Создать → Строковой параметр.
6. Создайте запись типа «строковой параметр» с названием DefaultPassword. А затем задайте в ней пароль для входа в систему (в поле значения настройки).
7. Закройте редактор, перезагрузите ПК.
Запуск windows выполнится без запроса учётных данных.
Способ №3: отключение в командной строке
1. Откройте панель «Пуск» (нажмите первую кнопку в панели задач).
2. В поисковой строчке введите — CMD.
3. Правой кнопкой мышки нажмите по одноимённой появившейся иконке вверху панели.
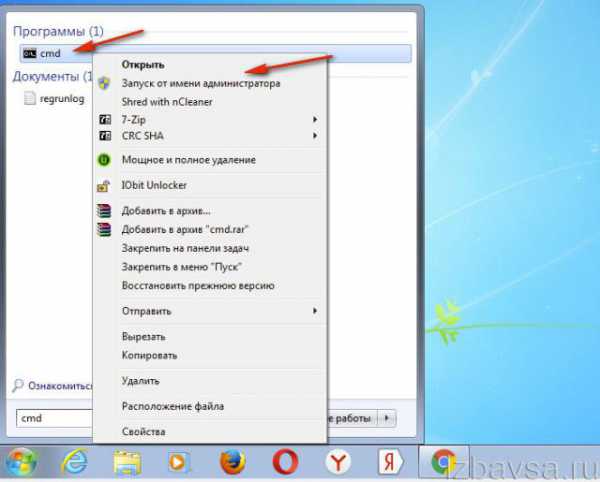
4. В контекстном меню запустите опцию «Запуск от имени администратора».
5. Наберите в строке — net user, нажмите «Enter».
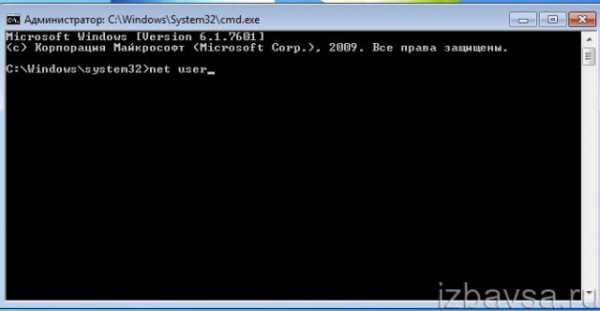
6. В перечне найдите свою учётную запись (имя).
7. Запустите эту же команду в формате:
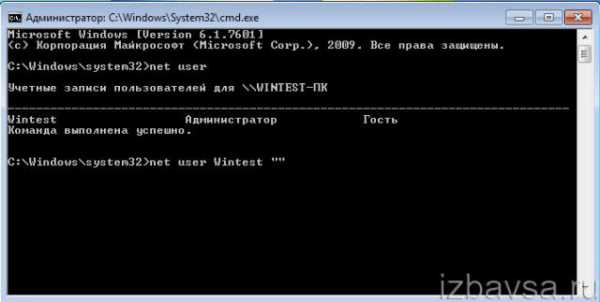
net user ""

Если появится надпись «Команда выполнена успешно», сможете осуществлять вход в операционную систему, не авторизовываясь.
Способ №4: изменение настройки входа утилитой Autologon
Создать настройку автоматической авторизации можно при помощи утилиты AutoLogon. Она доступна на официальном сайте Microsoft (найдите ссылку для скачивания по названию через поисковик).
1. На офсайте нажмите ссылку «Download… ».
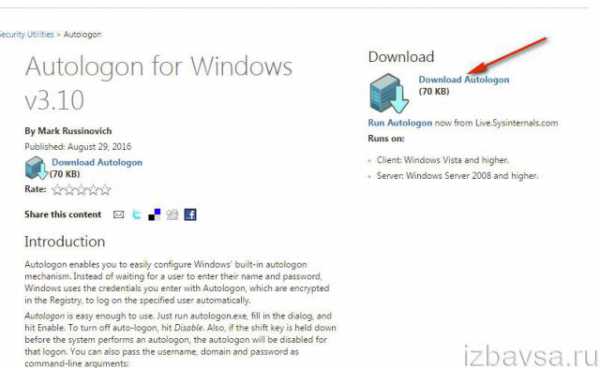
2. Распакуйте скачанный архив (клик правой кнопкой → Разархивировать… ).
3. Запустите исполняемый файл утилиты.
4. В панели установщика нажмите «Agree».
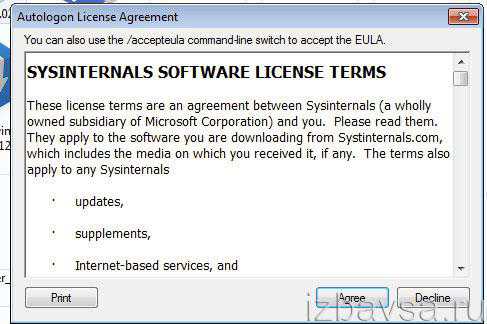
5. В настроечном окне введите логин и пароль своей учётной записи.
6. Клацните кнопку «Enable».
Как убрать авторизацию после выхода из спящего режима на windows 10?
Чтобы частично избавить себя от необходимости набирать логин и пароль, активируя машину после режима сна:
1. Перейдите в раздел: Все параметры → Учётные записи.
2. Кликните подраздел «Параметры входа».
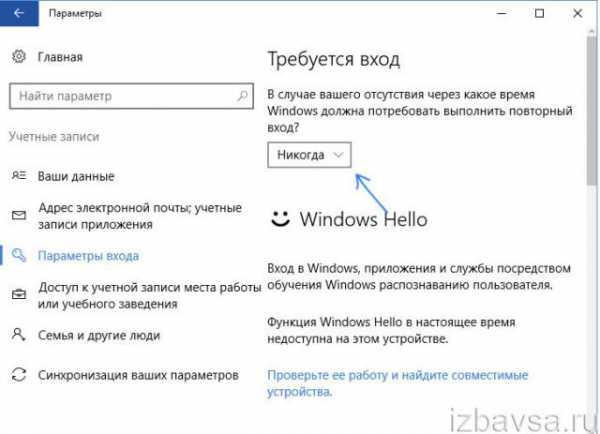
3. В опции «Требуется вход» установите значение — «Никогда».
Удачной и быстрой вам настройки ОС windows!
izbavsa.ru
Как убрать пароль с компьютера
Многие люди устанавливают на свой компьютер пароль. В основном это делают, чтобы защитить личную информацию. А иногда родители таким способом ограничивают доступ к играм для своего ребенка. Но со временем необходимость в подобной защите проходит, тогда пароль можно просто убрать. Или же другая ситуация – вы просто забыли свой пароль. Волноваться не стоит, ведь его тоже можно сбросить.
1
Сначала разберемся, как убрать пароль с компьютера, на котором установлена windows 7. Включаем компьютер и заходим в систему под учетной записью Администратора. Только с его правами вы сможете сделать задуманное. Нажимаем значок «Пуск» в левом нижнем углу экрана или на соответствующую кнопку на клавиатуре. Во всплывшем окне выбираем «Панель Управления».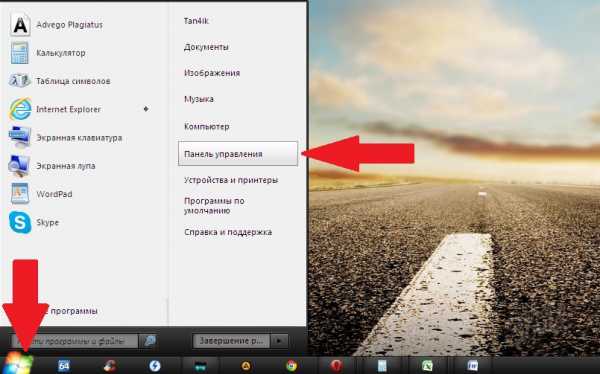
2
В появившемся окне нажимаем на «Добавление и удаление учетных записей пользователей».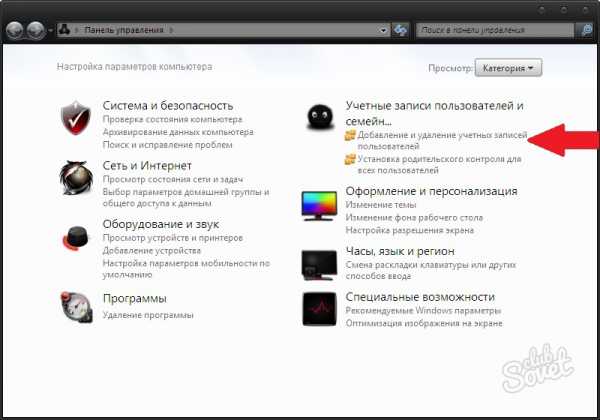
3
Выбираем пользователя, пароль к учетной записи которого требуется удалить, и нажимаем на «Удаление пароля».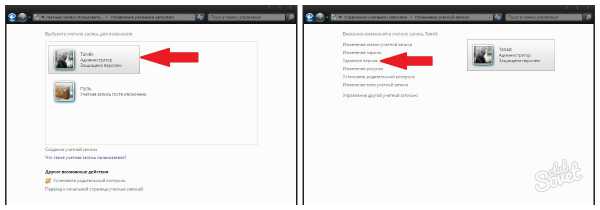
4
Далее вводим текущий пароль и жмем на кнопку «Удалить пароль». После таких действий выбранный пользователь сможет включить компьютер, не заморачиваясь вводом пароля.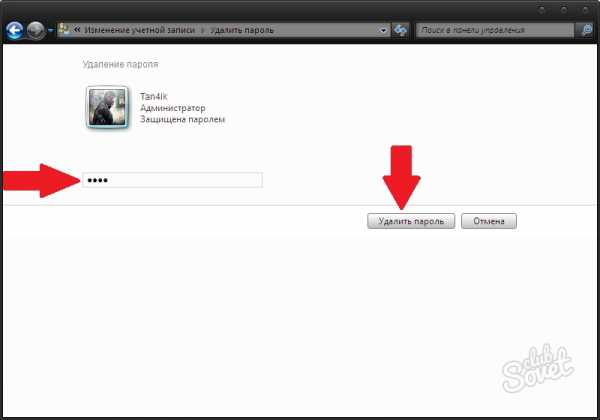
5
На windows 8 алгоритм действий похож, но всё же имеет некоторые отличия. Также входим в систему с правами Администратора. Вызываем боковую панель, проведя курсором от нижнего правого угла экрана вверх, и выбираем там «Параметры». Далее нажимаем на пункт «Панель управления».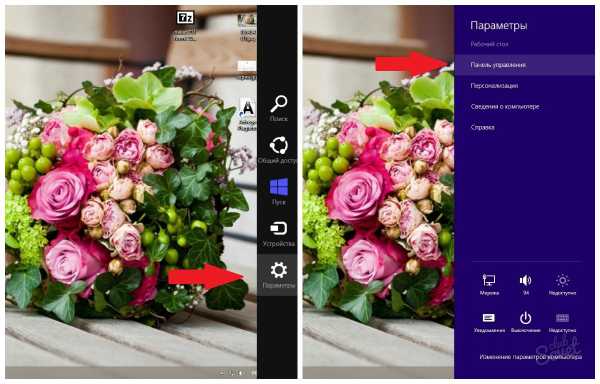
6
В окне, которое открылось после ваших действий, заходим в раздел «Учетные записи и семейная безопасность». Теперь входим в «Учетные записи пользователей» и дважды кликаем по той, у которой нужно сбросить пароль.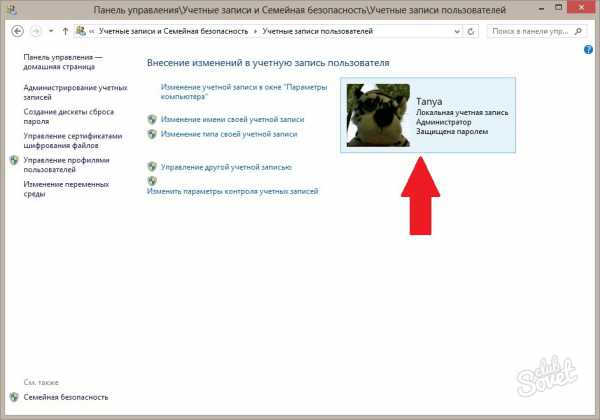
7
Откроется новое окно, где будет доступна кнопка «Изменить пароль». Нажимаем ее. Вводим текущий пароль и жмём «Далее».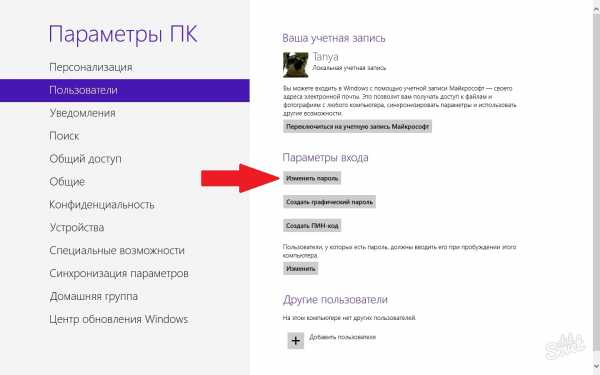
8
Вам будет предложено установить новый пароль. Но поскольку нужно его просто удалить, то оставляем поля «Новый пароль», «Введите пароль еще раз» и «Подсказка для пароля» пустыми. Жмем «Далее». Теперь подтверждаем свои действия, нажав «Готово». Вход в систему свободен.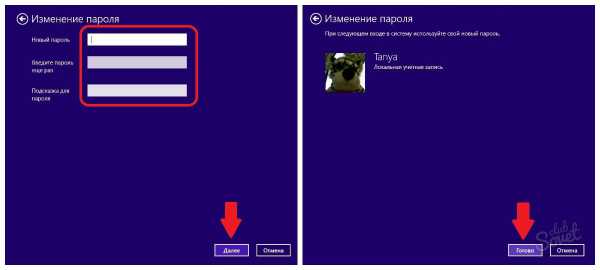
9
Описанные выше способы помогут, если вы знаете пароль к компьютеру, но ведь бывают случаи, когда пароль неизвестен. Тогда лучшим помощником станет программа ERD Commander. К сожалению, бесплатно она не распространяется, но в интернете всегда можно ее скачать. Например, с rutracker.org. На этом сайте представлено несколько версий утилиты для разных операционных систем.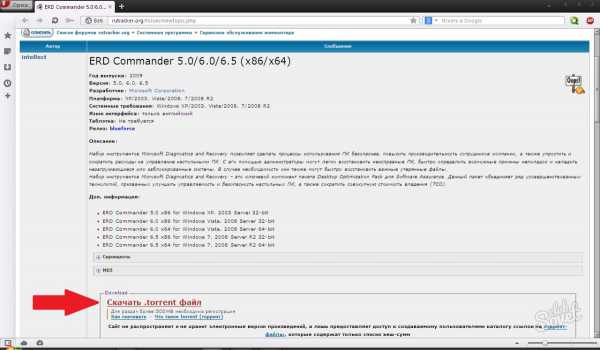
10
Создаем загрузочный диск или флешку. Всовываем в компьютер и включаем его. В загрузившемся окне выбираем свою операционную систему, потом в «Параметрах восстановления системы» отмечаем первый из предложенных пунктов и нажимаем «Далее».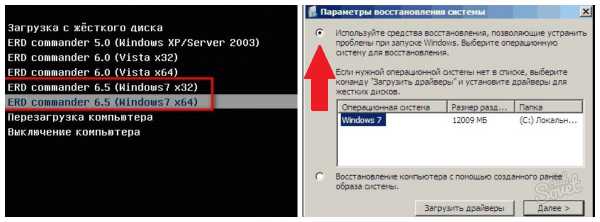
11
В новом окне выбираем Microsoft Diagnostics and Recovery Toolset, после чего кликаем по пункту «Мастер изменения паролей». Во всплывшем окошке выбираем пользователя и назначаем ему новый пароль. Жмем Next, а дальше «Готово».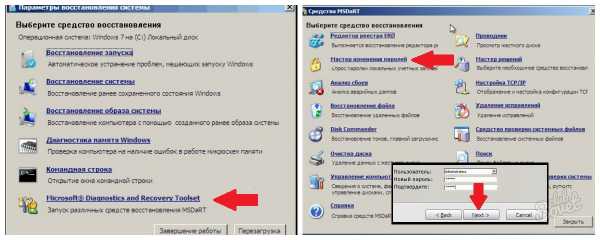
12
Сделав всё это, вынимаем флешку или диск, в зависимости от того, что вы использовали, и перезагружаем компьютер. Система запросит пароль. Вводим тот, который задали в программе ERD Commander. А дальше действуем, как описано в предыдущих пунктах.
Теперь вам известно, как при необходимости убрать пароль с компьютера. Вы даже сможете сбросить его, если забыли или случайно изменили. Для этого не понадобится переустановка операционной системы, что позволит сохранить все данные.
SovetClub.ru
Как снять пароль с компьютера?
Многие пользователи персонального компьютера сталкивались с проблемой невозможности входа в систему по той причине, что забыли ранее установленный пароль. Или ребенок без вашего участия установил свой пароль, и теперь, когда срочно понадобился компьютер, вы бессильны перед бездушной машиной, уговорить ее все равно не удастся. Не нужно бежать за кувалдой для дальнейшего выплеска своих эмоций. Есть несколько способов, как снять пароль с компьютера.
Начнем с механического способа устранения проблемы. Он потребуется в том случае, если была защищена при помощи пароля, учетная запись администратора. Однако, если вы все же успели сбегать за кувалдой, то положите ее и больше не трогайте, потребуется всего лишь отвертка.
Для сброса общего пароля компьютера нужно обнулить настройки BIOS. Для чего при выключенном питании системного блока снимите с него защитную крышку и на материнской плате найдите батарейку, которая имеет форму большой таблетки.Она отвечает за сохранение информации, которую содержит BIOS. Отверткой аккуратно подденьте эту батарейку и выньте из гнезда. Подождите 20-30 минут и вставьте ее обратно. Включите компьютер, и как только начнется загрузка, зайдите сразу в BIOS (в различных материнских платах разные клавиши, в основном, Delete или F2 перед началом загрузки системы) и нажатием клавиши F10 сохраните настройки.
Более простой способ, как снять пароль с компьютера — войти в безопасный режим windows от имени администратора. Он действует только в windows XP и в более новых операционных системах такая лазейка была прикрыта.Этот метод основан на том, что обычный пользователь не ставит пароль, устанавливая windows, который и есть пароль администратора. Для выполнения такой процедуры нужно, как только начнет грузиться операционная система, нажать и удерживать клавишу F8. Появится черный экран с несколькими предложениями вариантов дальнейших действий.
Как отключить брандмауэр в windows 10?Нужно стрелочками на клавиатуре выбрать пункт «Безопасный режим», затем нажать «Enter». Далее вы попадете в меню выбора установленного пользователя.
Обращаю ваше внимание, что помимо одного или нескольких пользователей, которые были всегда при загрузке, появился пользователь «Администратор».Вот на эту иконку и нужно нажать, чтобы попасть в систему. Затем через панель управления войдите в меню, где указаны учетные записи пользователей. Здесь можно создать новый аккаунт с правами администратора компьютера. Дальнейшая перезагрузка системы позволит войти вам во вновь созданную учётную запись.

В windows XP существует еще один метод, как снять пароль с компьютера. После загрузки нужно дождаться появления окошка, в котором будет предложено войти в систему с именем и паролем пользователя. После того, как вы нажмете одновременно CTRL+ALT+DELх2 раза, в этом случае появится окно с формой для заполнения администратором, ввода имени и пароля. В верхнюю ячейку впишите administrator, а вторую оставьте пустую. По окончании полной загрузки компьютера следует провести изменение или просто совершить удаление пароля учетной записи, которая недоступна для вас. Воспользуйтесь меню «пуск», произведите вход в панель управления и выберите там вкладку, с указанием учетных записей пользователей. Найдите ту учётку, где на данный момент присутствует пароль, произведите удаление его. Cделайте перезагрузку вашего компьютера, и для вас обеспечен вход в windows без всяких эксцессов.
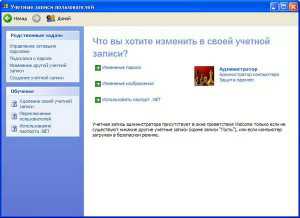 Но упущение с паролями было изменено в windows 7, где вход в учетную запись без пароля ранее рассмотренными методами не представляется возможным. Но ведь должно быть решение проблемы, как снять пароль с компьютера с установленной windows 7. Конечно, есть, но только если имеется диск-реаниматор. Его нужно будет запустить из-под BIOS, сделать выбор операционной системы и далее перейти по вкладке «восстановление системы».
Но упущение с паролями было изменено в windows 7, где вход в учетную запись без пароля ранее рассмотренными методами не представляется возможным. Но ведь должно быть решение проблемы, как снять пароль с компьютера с установленной windows 7. Конечно, есть, но только если имеется диск-реаниматор. Его нужно будет запустить из-под BIOS, сделать выбор операционной системы и далее перейти по вкладке «восстановление системы».
Найдите папку HKEY_LOCAL_MACHINE, выделите ее, во вкладке «Файл» нажмите «Загрузить куст». Далее открыть подраздел HKEY_LOCAL_MACHINE\888\Setup и открыть двойным кликом CmdLine, поле ключа которого нужно будет редактировать. В этом поле параметра потребуется вписать cmd.exe и сохранить. Для ключа SetupType впишите обозначение 2 и сохраните все изменения для раздела 888. Теперь во вкладке «Файл» выбрать «Выгрузить куст», извлеките диск и перезагрузите компьютер. После того, как система вновь загрузится, введите net user логин новый и пароль. Вот и получается, что идеально защищенной операционной системы не бывает. Все равно найдутся люди, способные обойти любые преграды. Но все равно, пароли лучше никогда не забывайте!
Хочется заметить, что вышеприведенные способы не всегда эффективны, но в 95% случаев они применимы. Если случилось так, что вы не можете сбросить пароль применяя данные рекомендации, то опишите свою проблему в комментариях и я вам помогу справиться с проблемой. Более подробно узнать о том, как снять пароль с windows 7, Вы можете, перейдя по ссылке.
tvoykomputer.ru