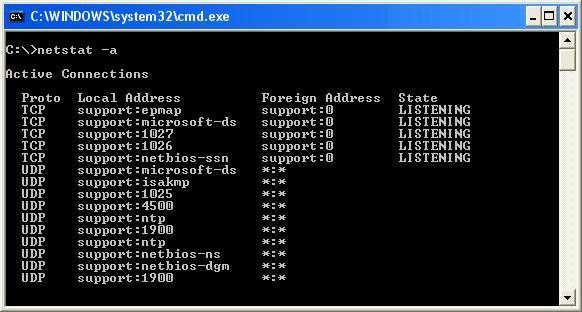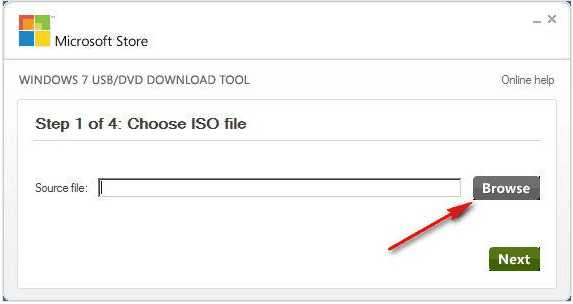Как увеличить звук на ноутбуке windows 7
Увеличиваем громкость ноутбука
21.01.16, 09:34 Статьи 1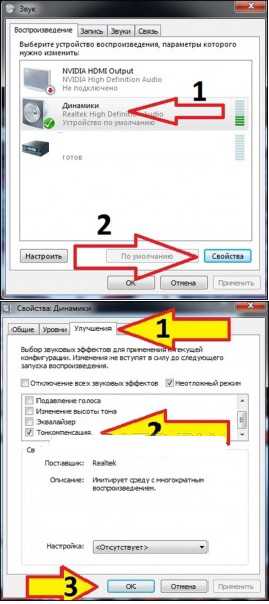 Если у вас есть ноутбук со слабыми динамиками и при воспроизведении очередного фильма громкости встроенных колонок оказывается недостаточно для комфортного просмотра, то можно воспользоваться советами по увеличению громкости на ноутбуке.
Если у вас есть ноутбук со слабыми динамиками и при воспроизведении очередного фильма громкости встроенных колонок оказывается недостаточно для комфортного просмотра, то можно воспользоваться советами по увеличению громкости на ноутбуке.
Увеличиваем громкость встроенными средствами windows
Первый способ. Для windows 7, 8, 10 процесс усиления практически одинаков. Пошагово разберемся как это сделать.
- Кликаем правой кнопкой мыши по значку динамика около часов в системном трее. В выпадающем меню выбираем «Устройства воспроизведения». В открывшемся окне выбираем «Динамики» и нажимаем «Свойства».
- В появившемся окошке переходим на вкладку «Улучшения» и ставим галочку у опции«Тонкомпенсация». Сохраняем изменения нажатием кнопки «ОК».
Если после всех этих манипуляций вы попробуете воспроизвести какой-нибудь аудио файл, разница в громкости будет весьма ощутима.
Усиление звука с помощью кодеков
 Второй способ актуален, если у вас установлен пакет кодеков «K-lite codec pack». Для увеличения громкости нужно запустить воспроизведения какого-либо тихого фильма. В трее появятся значки кодеков.
Второй способ актуален, если у вас установлен пакет кодеков «K-lite codec pack». Для увеличения громкости нужно запустить воспроизведения какого-либо тихого фильма. В трее появятся значки кодеков.
Нас интересует синий значок, который отвечает за настройку аудио кодека. Дважды кликаем по нему мышкой чтобы открыть все возможные настройки. Переходим на вкладку «Volume», где ставим галочки как на рисунке и передвигаем ползунок «Master volume» в крайнее правое положение.
Отдельно можно поиграться и c другими ползунками, чтобы подогнать звук индивидуально под себя. Для сохранения всех изменений жмём «ОК» или «Apply».
Скачать бесплатно программу для увеличения громкости ПК и ноутбука
Если вам недостаточно стандартных методов, которые предлагает операционная система windows, есть возможность воспользоваться специальной программой. Скачайте ее по ссылке ниже:
Минимальные системные требования к программе:
- Процессор (CPU): 1.0 GHz и выше
- Объем памяти (RAM): 256 MB
- Свободного места на жестком диске (HDD): 10 MB
- Операционная система: windows 8 / 7 / Vista / XP, 32 & 64 bit
С помощью SoundBooster вы с легкостью сможете увеличить стандартную громкость на 500%, но будьте осторожны чрезмерное увеличение громкости может привести в нерабочее состояние динамиков, так как амплитуда звука слишком высока.
Усиление с помощью проигрывателей
Этот способ самый эффективный и самый быстрый, чтобы увеличить звук в ваших динамиках. Для этого вам не надо копаться в настройках windows, а достаточно установить нужный проигрыватель и все. Как вы поняли, комплексно звук не измениться в ноутбуке, а только к определенным файлам, которые будут открываться в этом проигрывателе: музыку или видео.
Есть такие проигрыватели, в которых можно увеличить звук в 2 — 10-ть раз. Хотя их и много, я расскажу об одном из них, которым лично я пользуюсь. Проигрыватель VLC использует свои кодеки, а не те, которые установлены на компьютере.
Колонки для домашнего ноутбука
Самый простой способ усилить звук на ноутбуке – это подключить к нему более мощные колонки или даже стереосистему. Делается это при помощи такого же разъема, как и в стационарном ПК – именно к нему подключаются не только колонки, но и обычные наушники — Даже, если вы его регулярно носите с собой на улицу, но дома он у вас все равно является основной станцией?! Тогда вы можете просто приобрести внешние колонки и подключить их в соответствующий разъем. Это будет гораздо удобнее и проще, а самое главное – звук станет насыщенным.
При покупке колонок вы можете не добиться желаемого результата. Почему? Вы должны понять, что купив самые дешевые колонки, в которых нет регулятора громкости (пассивные), тогда вы очень долго будете вникать, как увеличить громкость на ноутбуке. Вывод, надо приобрести активные колонки, их стоимость обычно начинается с 900 рублей и выше.
Можно прикупить наушники, но колонки более универсальное устройство. Если вам надо посмотреть фильм с друзьями, то в наушниках сделать это вряд ли получится.
Как увеличить громкость на ноутбуке за 3 доллара?
На Aliexpress.com можно найти хороший вариант с помощью которого ваш ноутбук не просто увеличит свою громкость, но и будет звучать приятней и чище. Появятся как низкие, так и высокие частоты. Зайдя на сайт вбейте в строку поиска следующее:
мини динамики для ноутбука
Из полученного списка и выбирайте, обычно такие мини динамики стоят не дорого, можно даже найти за 200-300 рублей.
Список программ которые улучшат звук в ноуте
- Sound Booster — приложение способно увеличить стандартную громкость в полтора раза без потери качества звучания. Для быстрого пользования присутствует очень простое русское меню и набор горячих клавиш, которые устанавливаются по вашему желанию. Быстрый доступ обеспечивается значком в панели задач, где расположены указатели всех запущенных приложений
- Hear — эта программа предназначена не только для увеличения громкости, но и для повышения качества воспроизведения музыки и фильмов. К функциям утилиты относится эквалайзер, способность создавать объемное звучание и различные эмуляторы. Также приложение Hear способно настраивать частоты встроенных динамиков для устранения шума и добавлять низкие частоты. Рабочее окно программы имеет стильное оформление и массу полезных инструментов.
- Audio Amplifier — эта утилита представляет собой инструмент для преобразования мультимедийных файлов с плохим уровнем звука. В несколько нажатий можно изменить уровень и тональность выбранного фильма или музыки. Важной функцией программы является ее способность выравнивать громкость воспроизведения целого списка видео или песен. Это устранит необходимость постоянного регулирования уровня звука в динамиках.
- SRS Audio SandBox — способен превратить стандартные динамики компьютера в аудиосистему. Для этого существует множество инструментов, управление которыми сразу понятно и очень удобно даже для начинающего пользователя. В набор функций входит повышение громкости встроенных колонок, увеличение баса, создание ЗD звука, выделение вокала среди всех частот при просмотре фильмов и разделение на несколько каналов монозвучания.
- Volume Boost — Программа для телефонов на платформе Android. Позволяет увеличить громкость стандартных динамиков на 30%, что очень полезно при коллективном просмотре видео. Такой эффект достигается за счет разблокировки установленного производителем ограничения громкости звука.
Все эти программы можно найти на торентах в сети интернет.
MobPom.ru
Как увеличить громкость на своем ноутбуке
Каждый, наверное, сталкивался с такой проблемой, которая возникла у меня: слабый звук на ноутбуке.
Если вы пользуетесь им только по работе, то, в принципе, вас это никак не смутит, но во время просмотра фильмов, общения в скайпе плохая слышимость очень раздражает. И эта статья посвящена как раз решению данных неудобств.
Как сделать звук на ноутбуке громче
Прежде чем предпринимать какие-либо попытки по улучшению звука, проверьте драйвера. Возможно, они устарели, и проблема решится простым обновлением.
Советы по обновлению аудиодрайверов:
- Зайдите на официальный сайт производителя вашего ноутбука, там вы сможете обновить все необходимые «дрова».
- Пользуйтесь специально разработанным софтом для обновления, к примеру, SlimDrivers.
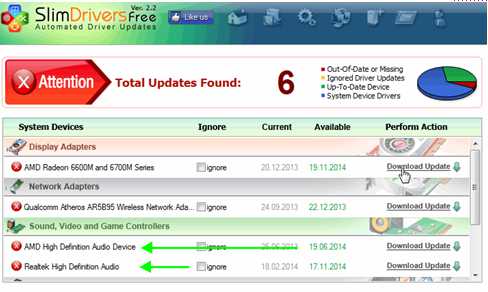
- Обновиться также можно через «Диспетчер устройств». В открывшемся окне в разделе «Звуковые, видео и игровые устройства» щелкаете по устройству правой кнопкой мыши и выбираете пункт «Обновить драйверы…».

Если вы обновили свой ноутбук, но звук не стал громче, тогда нужно покопаться в настройках. Чтобы наглядно видеть изменения со звуком, включите какой-нибудь видео- или аудиофайл. Далее сделайте максимальную громкость, щелкнув по значку «Динамики» на панели задач.
Теперь приступим непосредственно к оптимизации звука. Для этого делаем следующее: «Пуск» → Панель управления → Оборудование и звук → Звук.
В этом разделе, нажав на «Настройки громкости», регулируем звук в различных приложениях.

В «Управлении звуковыми устройствами» кликаем по «Свойствам» динамиков. В открывшемся окошке кликаем на раздел «Уровни» и снова доводим ползунок до конца. Вкладка «Особые» (возможно, эта вкладка будет отсутствовать): снимаем галочку возле надписи «Limited output».
Следующий шаг – «Улучшение»: перед «Тонокомпенсацией» ставим галочку, а с остальных снимаем. Это способ для windows 7. В windows 8 в «Дополнительных возможностях» ставим галочку перед пунктом «Выравнивание громкости».
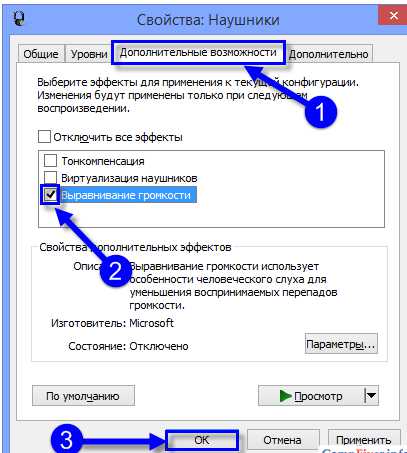
Если данные операции не помогли и вы до сих пор не знаете, как сделать звук на ноутбуке громче, то предлагаю проверить настройки драйвера. Самый распространенный аудиодрайвер – это Realtek, поэтому объясню на его примере.
Если его значка в трее нет, то в панели управления в разделе «Оборудование и звук» в самом низу находим диспетчер Realtek HD. В появившемся окне проверяем все разделы.
Где звук убавлен или вовсе отключен, ставим громкость на полную. Также просматриваем фильтры и устраняем неполадки там.
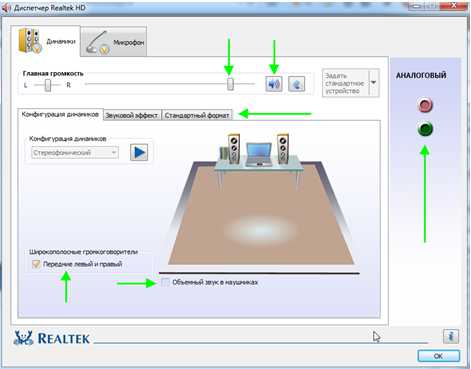
Увеличение громкости с помощью ПО
Кроме того, для улучшения воспроизведения аудиофайлов можно пользоваться специальным софтом – увеличителями громкости. В качестве примера, могу порекомендовать Sound Booster. Данная утилита способна усилить звук в 5 раз, да и интерфейс удобный. При увеличении громкости звук не искажается благодаря отличным фильтрам.
Можно использовать также встроенные усилители на плеерах. Media Player Classic вкупе с набором кодеков K-Lite Codec Pack дает такую возможность. В меню «Воспроизведение» находим пункт «Громкость» и делаем звук выше.

Увеличение громкости при онлайн-просмотре
При онлайн-просмотре видео дело обстоит посложнее, так как Adobe Flash Player не предоставляет настроек звука. Для начала обновитесь до последней версии, а затем уже переходите к настройкам. В свойствах «Звука» во вкладке Enhancements ставим галочку возле пункта Loudness Equalization. Далее нажимаем «Применить».
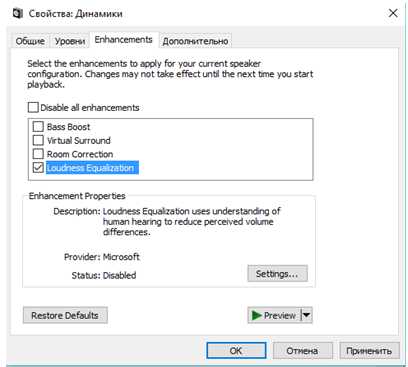
Если ничего не помогает
Если вышеописанные методы оптимизации звука оказались неэффективными, то остается только купить колонки.
Ну а если с финансами туговато, то, что ж поделать, пользуйтесь лайфхаком, показанным на рисунке.
vacenko.ru
Как увеличить звук на ноутбуке под управлением ОС windows 7
Для большинства пользователей домашний и переносной компьютер (ноутбук или планшет) – есть обыкновенный бытовой комбайн для игр, прослушивания музыки, просмотра фильмов и других подобных развлечений. Ни одно из них немыслимо без звукового сопровождения. Звук – неотъемлемая компонента любого мультимедиа еще со времен биперной или трекерной музыки и простейших, подключаемых к компьютеру плат, — наподобие covox-а.
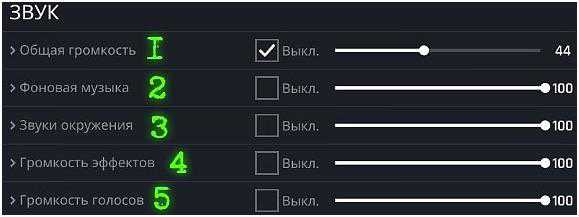 Нынешние звуковые технологии не сравнить с этими призраками прошлого, но назначение звуков в компьютере, так и не изменилось. Поэтому, когда мы перестаем их слышать там, где обычно привыкли – мы ощущаем недюжинный дискомфорт и ищем способы того, как увеличить звук на ноутбуке под управлением windows 7.
Нынешние звуковые технологии не сравнить с этими призраками прошлого, но назначение звуков в компьютере, так и не изменилось. Поэтому, когда мы перестаем их слышать там, где обычно привыкли – мы ощущаем недюжинный дискомфорт и ищем способы того, как увеличить звук на ноутбуке под управлением windows 7.
Слишком громкий звук в windows, как и слишком тихий – мешает нормально насладиться игровым процессом, послушать любого исполнителя иди разбирать сюжет кинофильма. Умение его регулировать на ноутбуке является обязательным навыком для любого пользователя компьютера. Дальше мы рассмотрим различные способы регуляции звука и посмотрим, какими способами можно усилить звучание до нужного уровня.
Настройка на «железе»
 Клавиатура на корпусе любого современного ноутбука имеет клавиши или регуляторы для управления силой звука. Они позволяют увеличить или уменьшить уровень громкости колонок чисто механическим ручным способом. В данном случае речь идет о работе со звуковой подсистемой, в обход пользовательского софта установленного на компьютере с непосредственным обращением к драйверу устройства.
Клавиатура на корпусе любого современного ноутбука имеет клавиши или регуляторы для управления силой звука. Они позволяют увеличить или уменьшить уровень громкости колонок чисто механическим ручным способом. В данном случае речь идет о работе со звуковой подсистемой, в обход пользовательского софта установленного на компьютере с непосредственным обращением к драйверу устройства.
То же самое происходит, если мы пользуемся не встроенными в ноутбук колонками, а внешними – на них также имеются ручки настройки, позволяющие увеличить силу звукового потока.
Если кнопки или рукоятки управления не могут быть обнаружены простым визуальным обзором или «методом тыка», то справьтесь в инструкции к своей модели ноутбука: где конкретно они находятся и как ими пользоваться.
Нужно иметь в виду, что нормальное воспроизведение и регуляция становятся возможными лишь тогда, когда звуковая подсистема исправна и в windows инсталлированы подходящие драйвера звуковых устройств.
Если воспроизведение в windows отсутствует, то в первую очередь проверьте драйвера устройств. Увеличить или уменьшить звук в Widows указанным способом – не единственная возможность. Для той же цели в windows имеются программные регуляторы.
Программная настройка
Для регулировки звука на ноутбуке при помощи самой windows рекомендуется поступить следующим образом:
- Запустить на воспроизведение какой-нибудь звуковой файл с достаточной для осуществления регулировки длительностью.
- Щелкнуть левой кнопкой мышки по значку динамика в «трее» (он обычно расположен возле «часов»).
- Открыть регулятор, представляющий собой вертикальную полоску с бегунком.
- Поиграть с положением бегунка до достижения необходимой громкости. Чтобы увеличить звук – следует потянуть бегунок вверх, а чтобы уменьшить – вниз.
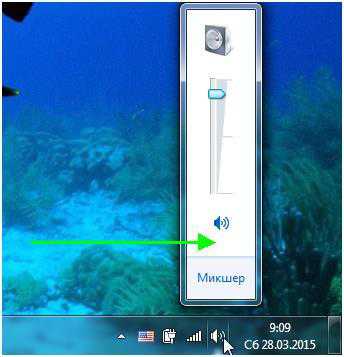 Рассмотренные манипуляции — это основная процедура в windows, позволяющая сделать тихое громким. Увеличить громкость на ноутбуке в windows можно и другими способами. Например, из программ, наподобие плейеров – там тоже имеются собственные регуляторы. Драйвера некоторых видеокарт имеют дополнительное программное обеспечение, способное не только регулировать громкость устройств, но и настраивать прочие их параметры.
Рассмотренные манипуляции — это основная процедура в windows, позволяющая сделать тихое громким. Увеличить громкость на ноутбуке в windows можно и другими способами. Например, из программ, наподобие плейеров – там тоже имеются собственные регуляторы. Драйвера некоторых видеокарт имеют дополнительное программное обеспечение, способное не только регулировать громкость устройств, но и настраивать прочие их параметры.
windowsTune.ru
Тихий звук на компьютере - способы увеличения громкости
Всем всего доброго!
По своему опыту могу сказать, что пользователи, чаще всего, сталкиваются с проблемой тихого звука при переустановке ОС windows (реже при замене оборудования на новое).
Вообще, тихий-тихому рознь: если вы прибавляете громкость на 100%, а звук едва слышно - то проблема на лицо, но если вы ожидаете от бюджетного ноутбука громкость как от муз. центра - то здесь без комментариев, моя статья вам вряд ли поможет 🙄 .
В статье хочу привести несколько причин из-за которых звук может портится (появиться треск, скрежет) и снизиться громкость. В общем, дам советы по увеличению громкости 😉 . И так...
➡ Ремарка! Если у вас совсем нет звука - то рекомендую другую свою статью: https://ocomp.info/pochemu-net-zvuka-na-kompyutere.html
Причины тихого звука. Как усилить звук!
1) "Тонкая" настройка звука: тонкомпенсация и связь
В первую очередь, я все же рекомендую сделать две вещи:
- нажать на значок со звуком (как он выглядит на windows 10 - , windows 7 - ) и попробовать запустить "Обнаружить неполадки со звуком". Такая простая штука во многих случаях помогает проверить и устранить сбои и неполадки в работе windows;
- открыть микшер громкости (стрелки-2, на скрине ниже) и прибавить громкость для каждого приложения, что там будут. Иногда так бывает, что уровень громкости звука стоит на минимуме только для каких-то конкретных приложений...
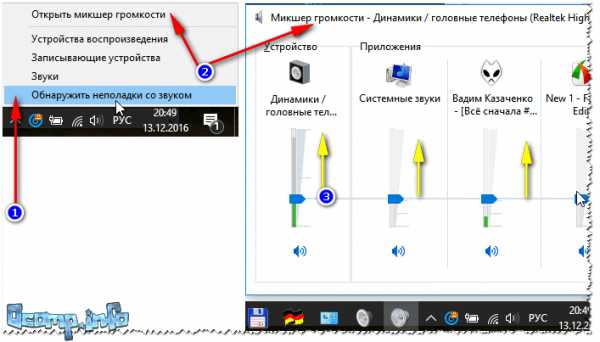
Настройка громкости
Теперь о более интересном - о связи...
Есть такая опция в windows, как "связь" - суть в том, что "умная" windows уменьшает громкость при использовании компьютера для разговоров (т.е. как бы делает плюс для вас - чтобы вы лучше слышали собеседника). Но, бывает так, что эта опция работает из рук вон плохо - и звук она уменьшает всегда, а не только во время разговоров...
Чтобы проверить это: щелкните по значку звука в трее (рядом с часами) и откройте ссылку "Звуки" (см. скриншот ниже). После откройте вкладку "Связь" и поставьте ползунок "действий не требуется" (см. пункт 2-3 на скрине ниже). Сохраните настройки и перезагрузите компьютер (последнее действие обязательно!). После чего протестируйте, какая стала громкость.
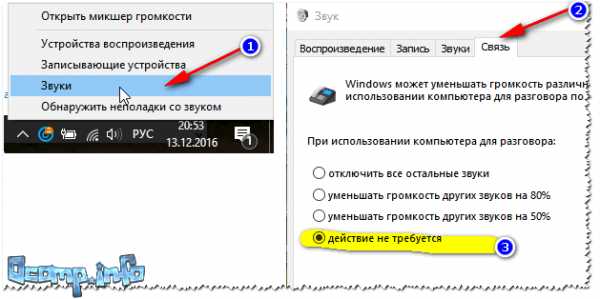
Уменьшение громкости при связи
Пару слов про тонкомпенсацию
Есть в windows еще одна опция, которая может существенно повлиять на громкость. Речь идет про тонкомпесацию - спец. опция для устранения различия громкости с учетом особенности человеческого восприятия. При проблемах с тихим звуком - рекомендую эту опцию включить.
Для этого нужно зайти в настройки "ЗВУКА", открыть вкладку "Воспроизведение", далее выбрать свой источник воспроизведения (динамики, наушники) и перейти в их свойства (см. скриншот ниже, стрелка 1-2).
Затем открыть вкладку "Улучшения" и в свойствах найти опцию "Тонкомпенсация" - включить ее, сохранить настройки и проверить качество звука вновь (кстати, в windows 8.1 эта опция обзывается немного по другому - "Дополнительные возможности/выравнивание громкости").
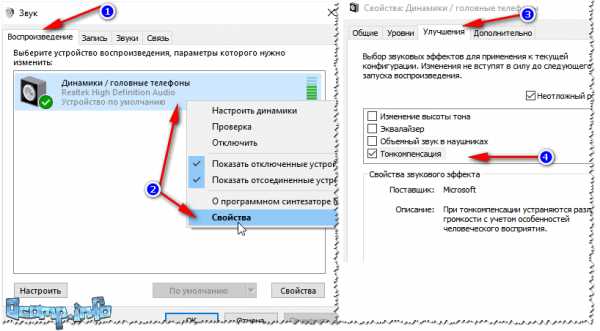
Тонкомпенсация
2) Проверка разъемов и проводов
Одной из самых частых причин искажения звука, появления шума, треска, снижение громкости - является плохой контакт между динамиками колонок (наушников) и звуковой карты компьютера.
Возникает это, чаще всего, из-за "разбитых" разъемов и штекеров, а также повреждения изоляции проводов (пример надорванного провода у наушников показан на фото ниже). При появлении таких дефектов - рекомендую заменить провод (либо перепаять, если имеется такой опыт...).
Надорванный провод у наушников
Вообще, надрыв провода может быть и "не видимый" - т.е. оплетка сверху будет невредима, в то время как медная жила внутри будет повреждена. Попробуйте покрутить провод, и если звук то пропадает, то появляется, идут искажения - проблема на лицо.
Так же проверить наушники (колонки) можно подключив их к другому ПК (планшету, муз. центру и т.д.). Если проблема связана с разъемами на звуковой карте - тут либо ремонт, либо использовать внешнюю звуковую карту. Сейчас, например, есть такие "малютки" размером с обычную флешку, в то время как многие из них могут выдать качество звука ничуть не хуже встроенных звуковых карт.
Внешняя звуковая карта
3) Проверка и обновление драйверов
В каждой 3-4-й проблеме со звуком - виноваты драйвера! Точнее их отсутствие, либо неправильно выбранная версия для данной ОС.
Вообще, чаще всего, при проблемах с драйвером звука - звука вообще нет (извиняюсь за тавтологию). Но бывает так, что стояла (например) windows 7 - а потом она была обновлена до Winodws 8/10. По моим наблюдениям, после такого обновления, и бывают проблемы со звуком...
Для начала рекомендую открыть диспетчер устройств. Самый простой и быстрой способ: нажать WIN+R, ввести devmgmt.msc, нажать OK.
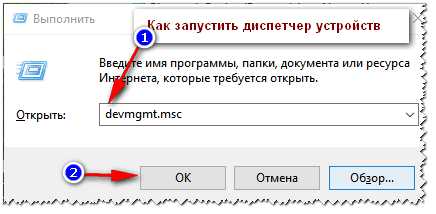
Как запустить диспетчер устройств
В диспетчере устройств откройте вкладку "Звуковые, игровые и видеоустройства". В этой вкладке должна отобразиться ваша звуковая карта (например, на скрине ниже - Realtek High Definition Audio).
💡 Если вместо этого - вкладка пустая, либо видите значок "Неизвестное устройство" со знаком вопроса - значит драйвера нет.
Важно! При проблемах с аудио-драйверами - рекомендую ознакомиться со следующей статьей: https://ocomp.info/drayver-na-zvuk-poisk-install.html
Чтобы обновить драйвер в windows - просто щелкните правой кнопкой мышки по устройству (для которого обновляете драйвера), и в контекстном меню выберите "Обновить драйверы" (стрелка-1-2 на скрине ниже).
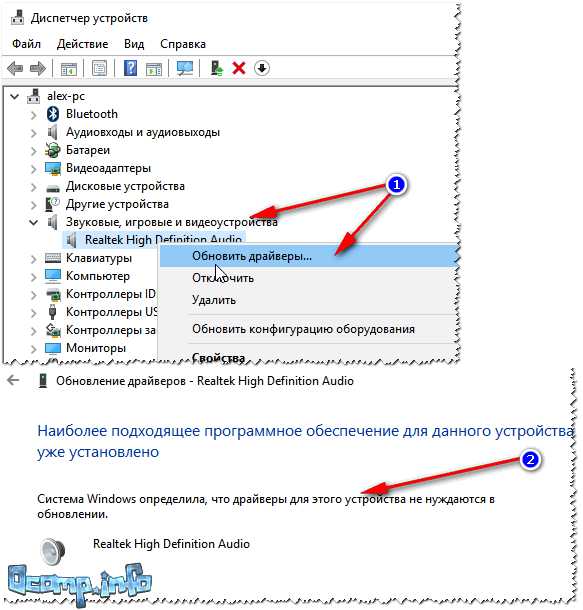
Обновление драйверов в windows
➡ Примечание! Чтобы обновлять драйвера в автоматическом режиме - легче всего воспользоваться специальными утилитами. О них я рассказывал здесь: https://ocomp.info/update-drivers.html
Например, на скрине ниже представлена программа (доступна по ссылке выше) Driver Booster, при помощи которой обновить звуковой драйвер можно за 1 клик мышкой... Удобно? Удобно!
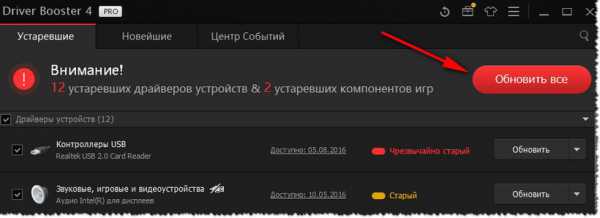
Обновление аудио-драйвера за 1 клик мышкой!
4) Настройка аудио-драйвера: на примере Realtek
Громкость так же зависит от настроек аудио-драйвера (да и от версии самого драйвера, но об этом было рассказано чуть выше 😉 . Настройки предлагаю рассмотреть на основе одного из самых популярных драйверов - Realtek...
4.1 Выбор устройства
Когда вы подключаете какое-нибудь устройство ко входу звуковой карты, как правило, всплывает сообщение от драйвера Realtek, с просьбой указать, что за устройство вы подключили. От правильно выбранного типа устройства - зависит, в том числе, и уровень громкости.
В некоторых случаях помогает принудительное переключение типа устройства: с наушников на динамики (либо наоборот). Попробуйте оба варианта.
Примечание: чтобы вызвать окно выбора типа подключаемого устройства - попробуйте вынуть штекер от колонок (наушников) из звуковой карты, и снова вставить его.
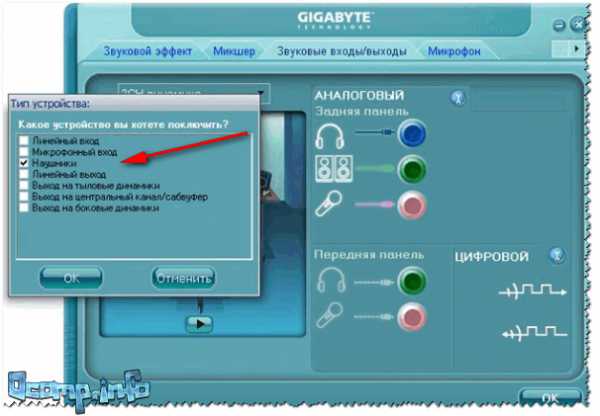
Realtek-наушники
4.2 Настройка уровня громкости воспроизведения
В панели управления звуковой картой Realtek - есть несколько ползунков громкости (что-то наподобие микшера в windows). Например, если ползунок Front у вас стоит на 60% (и колонки подключены к лицевой стороне системного блока) - то пока вы его не поднимите на 100%, звук громче у вас не станет!
Поэтому простой совет: откройте микшер в Realtek и выставите все ползунки громкости (которые там будут) на 100%!
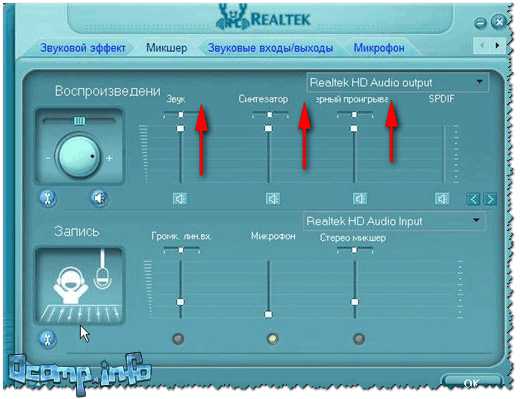
Realtek - громкость на максимум
➡ Дополнение! Если у вас наушники (колонки) подключены к передней панели системного блока, попробуйте их подключить к задней стороне.
5) Кодеки, видео- и аудио-проигрыватели
Если у вас слабый звук только при просмотре фильмов или прослушивании музыки, то вероятнее всего - дело в аудио- видео-кодеках (либо в проигрывателях).
Здесь совет простой: УДАЛИТЬ полностью все кодеки из системы и попробовать поставить набор от K-Lite Codec Pack (описание подробное здесь: https://ocomp.info/kodeki-dlya-video-i-audio.html#K-Lite_Codec_Pack). Причем, при установке обязательно включите режим "Lots of stuff", как на скрине ниже. Так вы получите все нужные и современные кодеки на сегодняшний день).
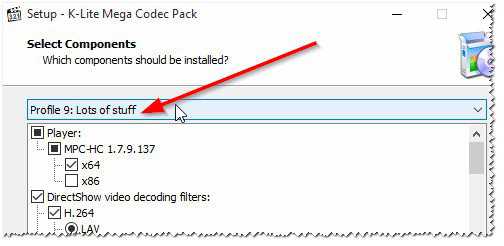
Как установить кодеки правильно...
Кстати, обратите внимание на проигрыватель VLC - он не только хорошо при проигрывании сетевого видео, но и при просмотре видео с жесткого диска. В нем есть опция по увеличению громкости звука до 125%!
Лучшие кодеки (на мой взгляд) - https://ocomp.info/kodeki-dlya-video-i-audio.html
10 бесплатных проигрывателей для windows - https://ocomp.info/free-videoproigryivateli.html
6) Программы для усиления громкости
Последнее, что порекомендую - это попробовать запустить специальные программы для усиления звука. Им у меня на блоге посвящена целая статья (ссылка ниже)!
Программы для усиления громкости на компьютере - https://ocomp.info/programmyi-dlya-usileniya-zvuka.html
Вообще, рекомендую попробовать программу Sound Booster (ее скриншот приведен ниже). Главные ее достоинства:
- установил, один раз настроил и она работает (запускается при каждом включении компьютера);
- усиливаем громкость до 500%!
- поддерживает все популярные программы, игры, проигрыватели и т.д.: Skype, ICQ, windows Media Player и т.д.
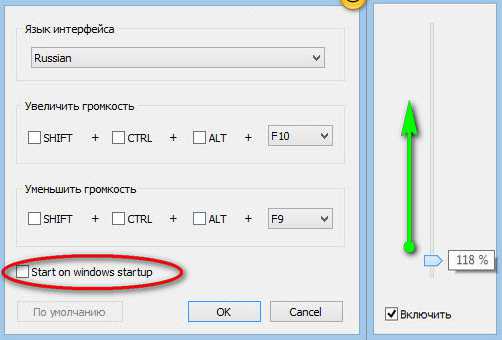
Усиление громкость на 500%!!!
На этом у меня все. Надеюсь хоть одна рекомендация сработает!
За дополнения по теме - заранее благодарен. Удачи!
ocomp.info
Как увеличить звук на ноутбуке windows 7.
Все владельцы ноутбуков сталкивались с такой проблемой, включаешь фильм с контакта ,и ничего не слышно… музыка орет, а говорят тихо. Есть несколько способов услышать хоть, что то. Купить колонки или наушники. Но можно увеличить громкость средствами windows. Заходим в панель управления, выбираем звук.Из предложенного списка устройств воспроизведения выбираем динамики.


Что бы увеличить звук на ноутбуке можно попробовать обновить драйвер звуковой карты.
ПОХОЖИЕ ПУБЛИКАЦИИ
com-serv.ru