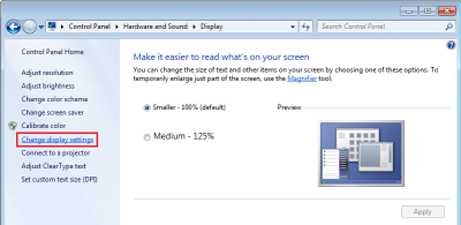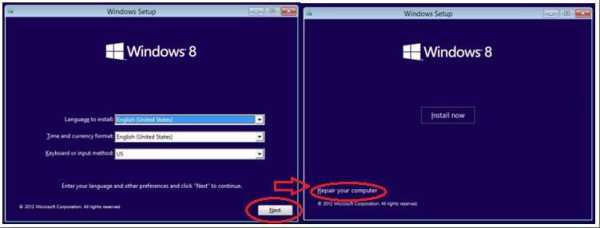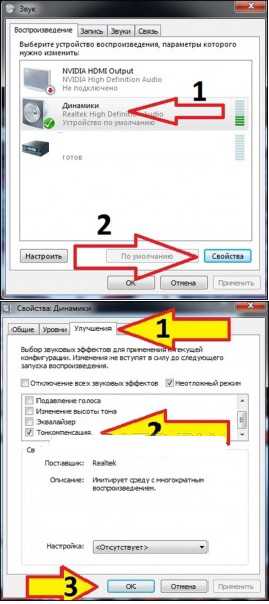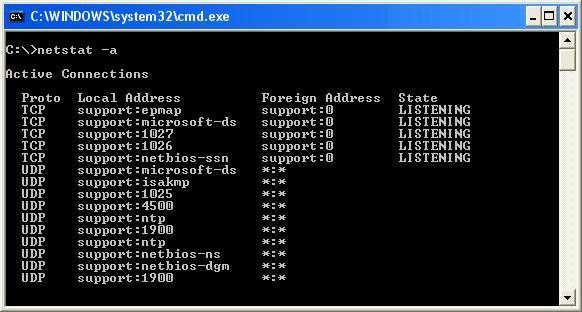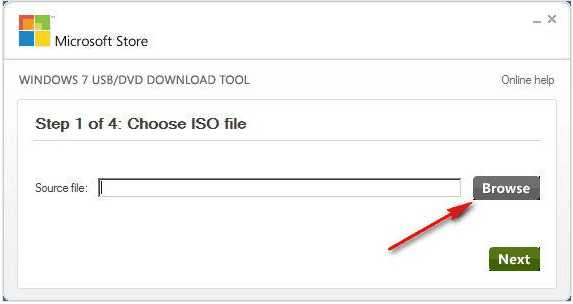Как настроить windows 7
Как правильно и быстро настроить windows 7?
Здравствуйте, уважаемые читатели блога www.temowind.ru. Итак, после установки windows 7, в первую очередь необходимо будет проанализировать результат установки драйверов на компьютер и при отсутствии какого-либо драйвера произвести его установку.

Кроме того, Вам потребуется установить для себя используемые программы - это могут быть офисные приложения, различные утилиты и, самое главное, установить антивирусную защиту компьютера от воздействия различных троянов, спама. Что касается активаций windows 7, если Вы во время установки операционной системы не вводили код продукта, значит Вы используете тестовый период 30 дней. В течение этого времени Вы сможете ознакомиться с работой системой, ее функциями. Как активировать дистрибутив windows 7 мы с Вами рассмотрим чуть позднее, а сейчас предлагаю ознакомиться с основными настройками или же, другими словами произвести первоначальные установки после первого запуска операционной системы. Итак, как настроить windows 7?
Как настроить windows 7?
Полный, подробный перечень всех настроек, регулировок, Вы можете посмотреть наглядное видео из моего бесплатного видеокурса, который Вы можете скачать абсолютно бесплатно прямо сейчас, кликнув ниже ссылку:
Бесплатный Видеокурс «windows 7 для начинающих»
Ну а для тех, кто желает узнать, как настроить windows 7 в виде иллюстрации, тогда я сейчас Вам перечислю эти самые настройки. Итак, windows 7 успешно загрузилась, на рабочем столе мы видим только один ярлык — это корзина.

Вообще операции, проводимые с ярлыками на рабочем столе идентичны с windows XP. Если Вы работали за операционной системой windows XP, то конечно знаете, что ярлыки программ на рабочем столе можно изменять, удалять, перемещать и.т. д. В windows 7 все также, для этого нажимаете правой кнопкой мыши по свободному участку рабочего стола и выбираете требуемые команды. Итак, предлагаю уже приступить к настройке рабочего стола. Для начала научимся менять фоновое изображение рабочего стола.
Для этого существует так называемая персонализация. Щелкните правой кнопкой мыши в свободном месте рабочего стола и в контекстном меню выберете «Персонализация».

И нажатием по картинкам выбираете на свой вкус тему оформления рабочего стола, я выбрал тему «Россия», теперь рабочий стол у меня имеет вот такой вид.
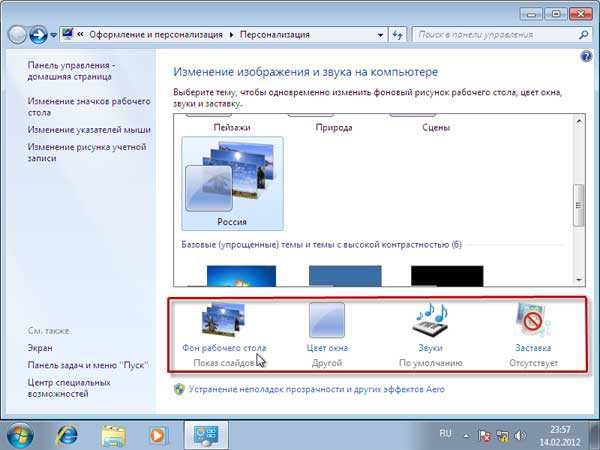
Далее в выбранной теме можно также задать показ слайдов выбранного изображения с указанием времени.
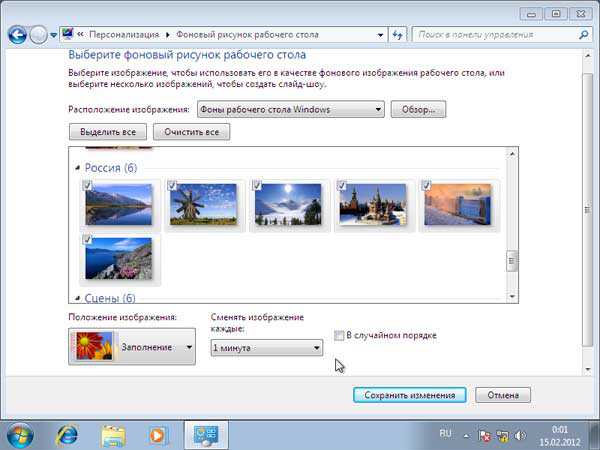
Следует отметить, что кроме темы рабочего стола, можно настроить цвет фона, настроить звуковую схему и поставить заставку на рабочий стол. Для настройки цвета фона достаточно перейти во вкладку «Цвет окна» и выбрать для себя желаемый цвет фона.
Вкладка «Звуки» позволяет выбрать звуковую схему, при которой компьютер на различные события в системе будет издавать различные сигналы. Кроме того, вы можете создать свою собственную звуковую схему. Я в данном случае оставил все по умолчанию.
Ну и последняя вкладка это «Заставка», или по другому, как говорят «хранитель экрана». В период простоя компьютера на экран выводится заданное пользователем изображение. Мы продолжаем с Вами рассматривать вопрос, как настроить windows 7 после установки системы.
Следующий момент, который мы с Вами рассмотрим — это настройка качества изображения. Щелкните правой кнопкой мыши по свободному пространству рабочего стола и в открывшемся окне выберите «Разрешение экрана».
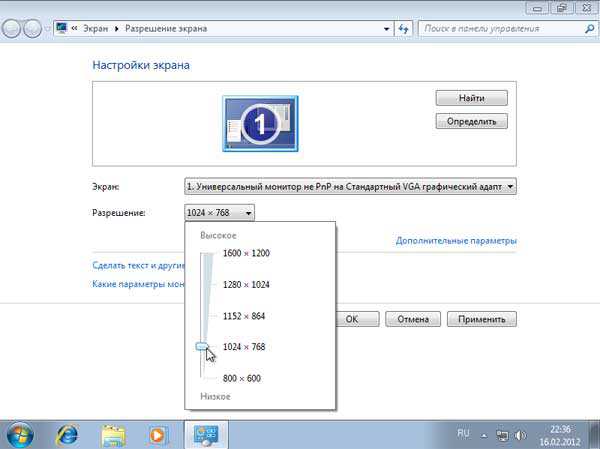
С помощью ползунка установите оптимальное значение разрешение экрана. Чем больше будет разрешение, тем меньше будут выглядеть значки на рабочем столе. Далее следует нажать на «Дополнительные параметры» и во вкладке «Монитор», установить частоту обновления экрана не менее 75 Гц, в зависимости от характеристики монитора.
Следующее на что предлагаю обратить внимание, это настройка ClearType. Новичкам думаю конечно не понятно что это такое. ClearType – это технология сглаживания шрифтов, допустим помимо основного изображения, на экране могут возникать сливание шрифтов, оттенки отдельных цветов.
Поэтому для повышения качества изображения применяют сглаживания экранных шрифтов. Для того чтобы настроить ClearType, необходимо в окне «Экран» выбрать «Настройка ClearType».
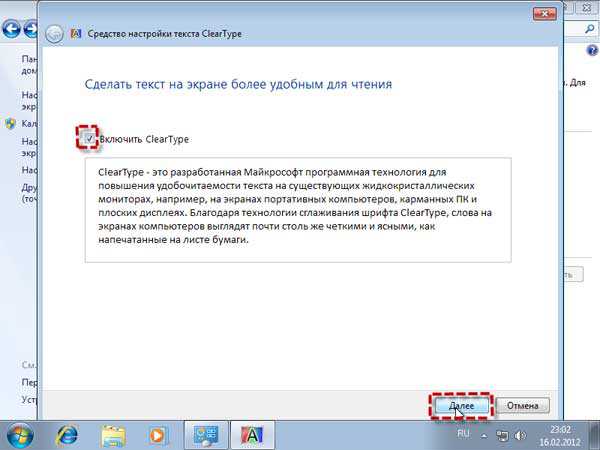
В появившемся окне должна стоять галочка «Включить ClearType», если ее нет, то поставьте. Затем, нажимайте «Далее» и выберите найболее подходящий для Вас вид отображения шрифтов.
В завершающем этапе перейдем к настройкам меню «Пуск». Для начала правой кнопкой мыши щелкните на «Пуск» и выберите свойства, в появившемся окне нажмите вкладку «Панель задач».
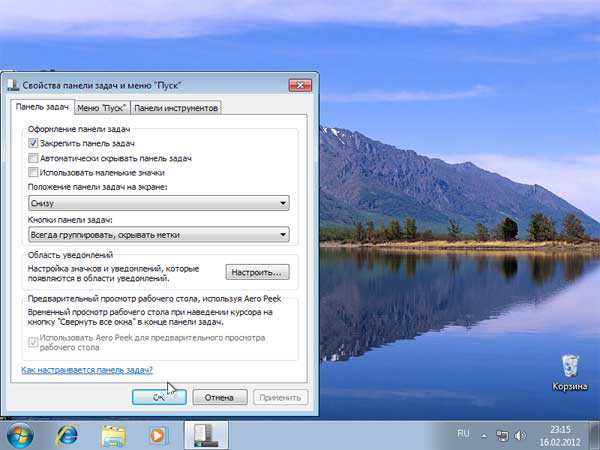
Панель задач может быть настроена на автоматическое скрывание, либо фиксирована в различных положенях экрана. Панель задач позволяет уменьшить размер системных значков. Кнопка «Настроить» представляет собой окно настройки, с помощью которого можно либо включить или отключить показ некоторых элементов меню. Область уведомления также находится в правом нижнем углу, для его открытия нажмите на указатель.
В открывшемся окне нажмите «Настроить» и настройте отображения значков, либо можете скрыть неиспользуемые значки. Во вкладке меню «Пуск» настраивается внешний вид значков, элементов меню пуск. То есть можно либо показать или скрыть определенные ссылки.
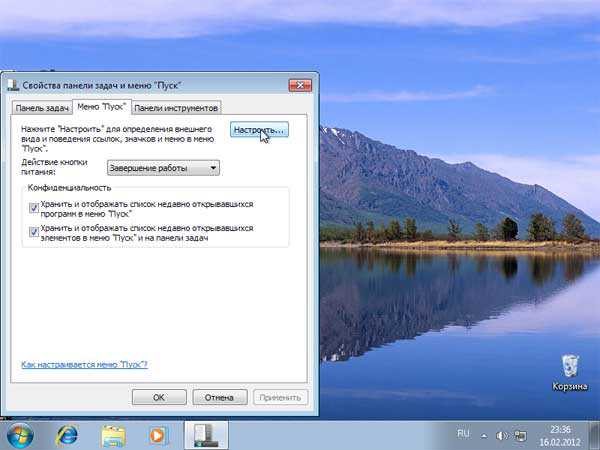
На этом данный урок как настроить windows 7 я завершаю. В следующем уроке мы с Вами научимся создавать контрольную точку восстановления windows 7. Надеюсь сегодняшняя статья как настроить windows 7 была для Вас поучительной. Подписывайтесь на почтовую рассылку и будьте всегда в курсе появления новых уроков. До встречи в следующем уроке!
Уважаемые пользователи, если у вас после прочтения этой статьи возникли вопросы или вы желаете что-то добавить относительно тематики данной статьи или всего интернет-ресурса в целом, то вы можете воспользоваться формой комментарий.Также Задавайте свои вопросы, предложения, пожелания..
Итак, на сегодня это собственно все, о чем я хотел вам рассказать в сегодняшнем выпуске. Мне остается надеяться, что вы нашли интересную и полезную для себя информацию в этой статье. Ну а я в свою очередь, жду ваши вопросы, пожелания или предложения относительно данной статьи или всего сайта в целом==>
temowind.ru
Секреты оптимизации и настройки windows 7
 После установки операционной системы необходимо разобраться с вопросом, как настроить windows 7. Сразу нужно отметить, что речь идет не только об установке драйверов и полезных программ, но и об оптимизации системы при сохранении высокого уровня безопасности. Давайте посмотрим, как правильно настроить windows 7, чтобы не подвергать систему опасности.
После установки операционной системы необходимо разобраться с вопросом, как настроить windows 7. Сразу нужно отметить, что речь идет не только об установке драйверов и полезных программ, но и об оптимизации системы при сохранении высокого уровня безопасности. Давайте посмотрим, как правильно настроить windows 7, чтобы не подвергать систему опасности.
Оптимизация работы системы
Одним из шагов оптимизации может стать удаление стандартных игр в windows 7. Эти мини-приложения редко вызывают интерес, так что их присутствие ничем не обосновано. Правда, занимают они совсем мало места, так что особого эффекта от их отключения ждать не приходится.
Для лучшей оптимизации системы рекомендуется установить и настроить CCleaner. С помощью этой небольшой и удобной утилиты вы сможете почистить память компьютера от временных и ненужных файлов, исправить ошибки реестра, а также выполнить еще целый ряд полезных действий, которые пойдут на пользу вашей системе.
Однако не стоит в погоней за увеличением производительности отключать различные службы windows, отвечающие за безопасность системы. Давайте посмотрим, как должны выглядеть ваши параметры безопасности после того, как вы установили windows 7.
Давайте посмотрим, как должны выглядеть ваши параметры безопасности после того, как вы установили windows 7.
Ошибки пользователей
Для начала разберемся с некоторыми популярными заблуждениями пользователей, которые на поверку часто оказываются причиной краха только что установленной системы.
Отключение автоматического обновления
Любая система имеет уязвимости, которые невозможно раскрыть с самого начала. Они проявляются в процессе эксплуатации, поэтому разработчики постоянно улучшают windows, выпуская обновления.
Игнорируя модификации, вы подвергаете свой компьютер опасности, не давая ему воспользоваться решениями, которые уже разработаны специалистами.
Использование нелицензионного ПО
Вторая проблема – широкое распространение различных сборок windows и ломанных версий программ. Используя кейгены и другие средства обхода лицензии, вы подвергаете свою систему риску.
Отсутствие антивируса
Антивирусное ПО – главный инструмент безопасности вашего компьютера. Важно, чтобы защитное приложение было лицензионным и желательно не бесплатным. Какое-то время можно использовать бесплатные антивирусы, однако они не всегда обеспечивают адекватную защиту.
Отключение UAC
Надоедливое окно с раздражающим вопросом «Разрешить?» при запуске любого инсталлятора – контроль учетных записей пользователя является одной из первых функций, которая «сносится» после установки windows.Делать этого не следует: окно UAC – ваш последний оплот защиты, предупреждающий, что файл может быть заражен.
Настройки безопасности
Теперь давайте посмотрим, как должна выглядеть система windows, владелец которой заботится о безопасности своих данных. Для начала необходимо установить на систему все имеющиеся обновления.
- Зайдите в «Панель управления» и раскройте раздел «Система и безопасность».
- Найдите апплет «Центр обновления windows».
- В меню слева нажмите на ссылку «Поиск обновлений». Установите все найденные модификации.
- В том же меню слева перейдите в раздел «Настройка параметров» и выберите для параметра «Важные обновления» значение «Устанавливать автоматически».
Обязательно сохраните все внесенные изменения.
Встроенные средства защиты
Вернитесь в главное окно «Панели управления» и перейдите в раздел «Центр поддержки».
Разверните вкладку «Безопасность». Для максимальной защиты системы все параметры, указанные на вкладке «Безопасность», должны быть активированы. Особенно это касается брандмауэра, который при отсутствии антивирусного программного обеспечения является главным средством защиты системы от внешних угроз.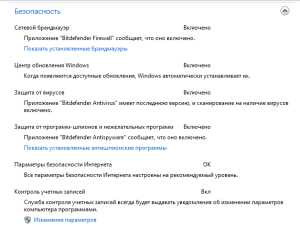 Если вы еще не установили антивирус, то некоторые функции будут выключены. Как можно быстрее исправьте этот недостаток, чтобы не подвергать компьютер опасности.
Если вы еще не установили антивирус, то некоторые функции будут выключены. Как можно быстрее исправьте этот недостаток, чтобы не подвергать компьютер опасности.
Настройка UAC
В разделе «Центр поддержки» вам также необходимо настроить функцию контроля учетных записей.
- Нажмите в меню слева на ссылку «Изменение параметров контроля».

- Проверьте, чтобы ползунок находится на одной из двух верхних позиций.Если ползунок находится напротив пункт «Не уведомлять», поднимите его вверх и сохраните изменения.
Не стоит забывать и о безопасности в интернете. Современные браузеры обладают достаточно широким функционалом для того, чтобы блокировать различные всплывающие окна и предупреждать пользователей о возможных угрозах.
Нужно лишь зайти в настройки браузера и внимательно посмотреть, какие параметры там установлены. Впрочем, это уже не относится к теме настройки windows 7, поэтому останавливаться подробно на этом мы не будем.
Твики
Твики – это определенные хитрости, которые позволяют улучшить производительность системы, убрав лишние функции. В windows очень часто используются различные твики в реестре, с помощью которых можно, например, отключить всплывающие уведомления (не рекомендуется) или запустить «Режим бога».
Твиков на самом деле много – описание их заслуживает отдельного подробного материала. Однако при их использовании нужно быть предельно осторожным; к тому же необходимо обладать хотя бы средними познаниями в работе операционной системы.
В противном случае вы рискуете вызвать критические ошибки, которые приведут к необходимости переустановки windows. Если вы не уверены в своих познаниях, можно использовать специальные программы – например, архивы со специальными файлами, вносящими изменения в реестр автоматически, или утилиту GIGA Tweaker.
Если вы не уверены в своих познаниях, можно использовать специальные программы – например, архивы со специальными файлами, вносящими изменения в реестр автоматически, или утилиту GIGA Tweaker.
Внимание! При загрузке GIGA Tweaker из неофициальных источников велика вероятность подхватить вирус. Поэтому качайте утилиту только с официального сайта.
GIGA Tweaker разработана для оптимизации windows 7 и Vista (на XP не запускается или работает некорректно). С её помощью можно настроить целый ряд системных параметров, которые в совокупности влияют на производительность системы и её внешний вид. Можно, например, отключить режим гибернации.
Можно, например, отключить режим гибернации.
Убрать мелодию запуска windows и запускать дефрагментацию файлов при загрузке.
Запускать окна с папками отдельным процессом.
Изменить различные эффекты анимации.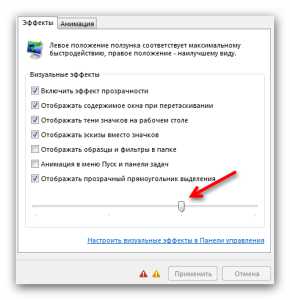 Убрать значок центра поддержки и т.д.
Убрать значок центра поддержки и т.д.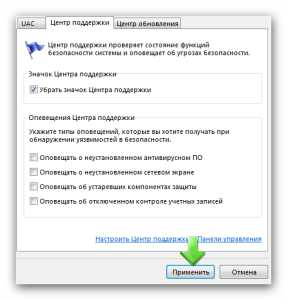
После окончания настройки система должна работать стабильнее и чуть быстрее. Даже если вы этого не замечаете, нагрузка на процессор уменьшится, а, значит, вы реже будете сталкиваться с различными проблемами.
mysettings.ru
Как настроить windows 7 для быстрой и удобной работы

Здравствуйте, друзья! Как настроить windows 7? Этот вопрос задают себе рано или поздно все пользователи операционной системы. Как и любую вещь, её надо настраивать для удобной, быстрой работы под свои потребности и предпочтения. Отключив лишние службы и разные сомнительные «фишки» Вы существенно ускорите систему, оптимизируете её.
Можно воспользоваться стандартными средствами системы и настроить всё руками, но это довольно долгий и муторный процесс. Не имея опыта и навыков можно укакошить windows 7 за считанные секунды. Поэтому и были созданы программы-твикеры. От Вас требуется только поставить галочки в нужных Вам пунктах и нажать «Применить» . Правда, это удобнее и быстрее? Тем более, любая, уважающая себя программа-твикер создаёт резервную копию реестра и любые Ваши изменения можно откатить.
Вот про одну такую программу я и хочу Вам сегодня рассказать. Встречайте GIGA Tweaker — русская, бесплатная, лёгкая программа для настройки и оптимизации системы windows! Кстати, работает только на Висте и семёрке.
Также, для самых стойких, дочитавших статью до конца будет бонус — отдельный твик для отключения окна предупреждения системы безопасности при открытии файла или запуске программ.
Дело в том, что я всё-таки прибил свою винду. Нет, уважаемые злопыхатели, не программами. Просто экспериментировал с разделами и дисками, сделал их динамическими и т.д. и т.п. , плюнул и снёс всё. Теперь вот и настраиваю под себя новую систему. Можете себе представить сколько интересного впереди — подписывайтесь на обновления сайта, чтоб не пропустить вкусного. Предлагаю и Вам параллельно улучшить самочувствие Вашего компьютера. Давайте начнём уже…
Как настроить windows 7 — скачать GIGA Tweaker
Вот такая маленькая, да удаленькая программка делающая огромную работу за секунды — поехали…






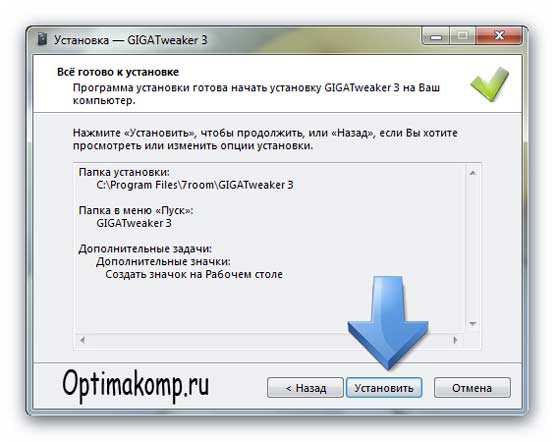
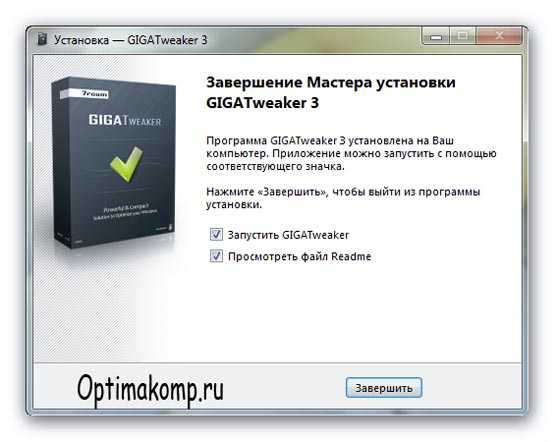
Вот и установили GIGA Tweaker. Теперь как настроить windows 7? Да очень просто — запускаем твикер.
Появится окно, спрашивающее «Создать точку восстановления?» , соглашаемся и создаём. В трее выскочит…
Мы безмерно рады и продолжаем. Без лишних слов покажу свои настройки. Отсутствие некоторых окон говорит о том, что там я ничего не менял или поменял уже руками. Стрелками не показываю пункты, поэтому будьте внимательнее.
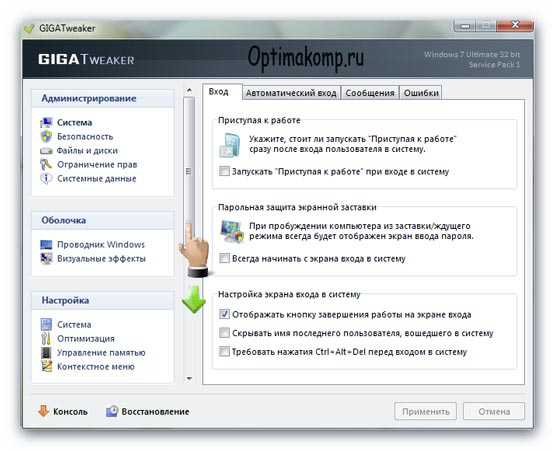
Слева у нас меню в котором по порядку и будем твикать систему выбирая последовательно пункты…
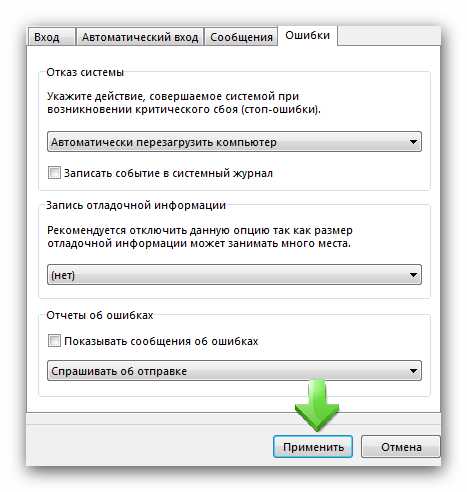
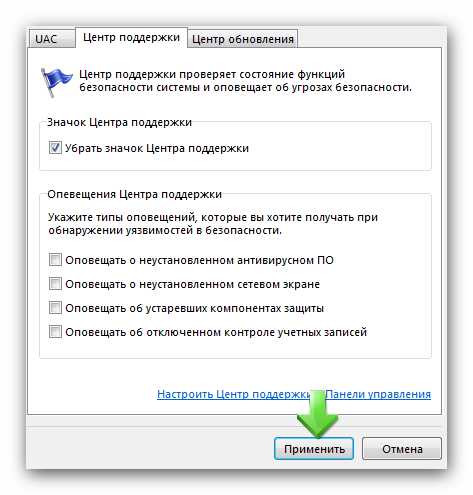
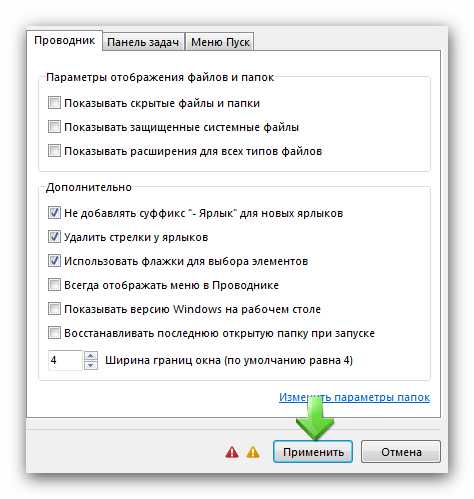
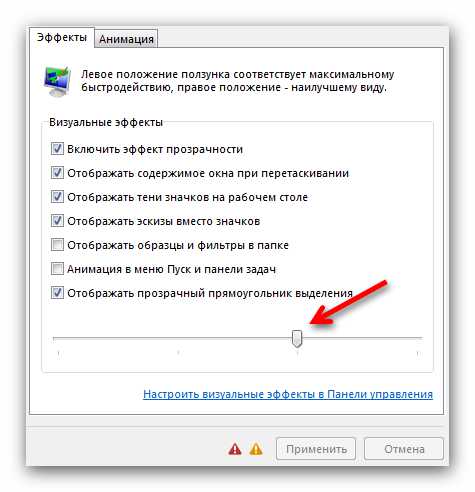
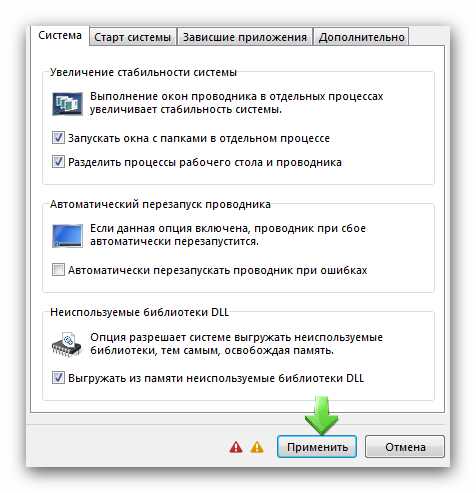
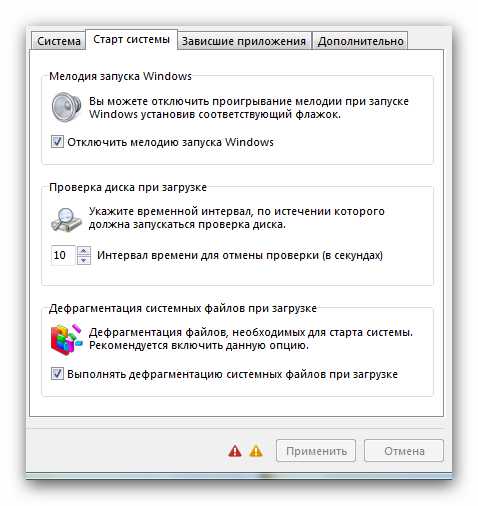
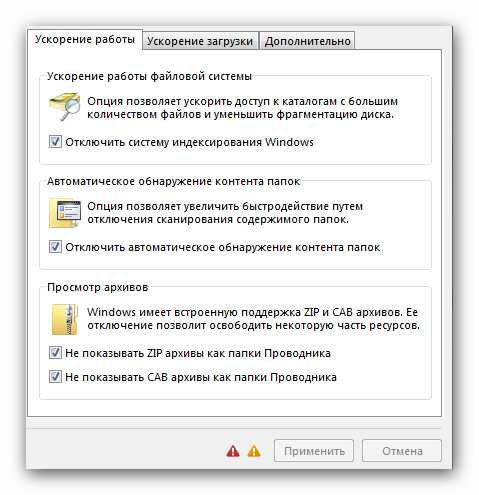
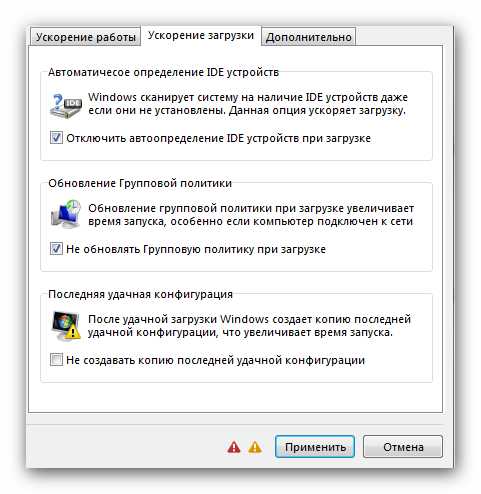
Если у Вас очень старый компьютер — первую галку не ставьте.
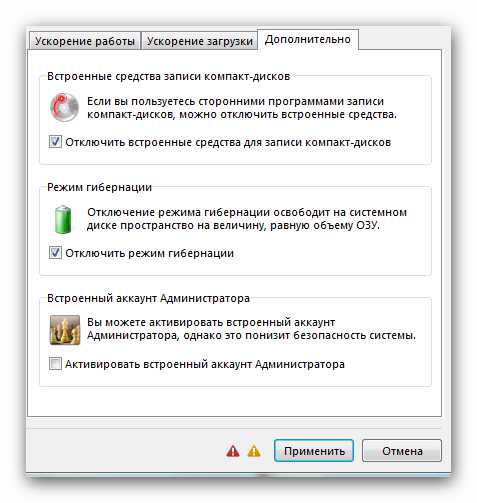
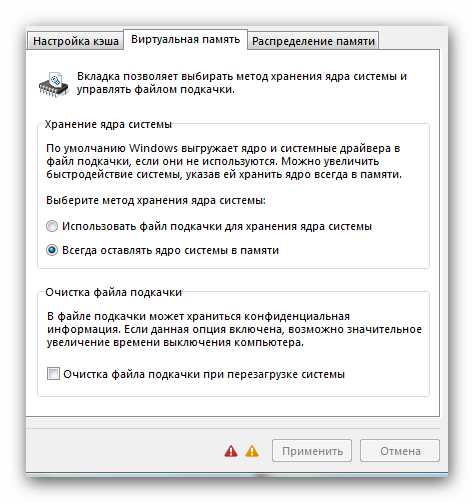
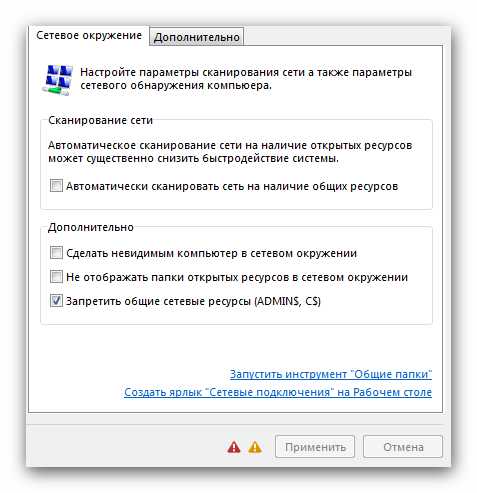

Вот и всё! Надеюсь Вы не забыли нажать «Применить» при изменениях? Перезапустите систему и держите свой компьютер обоими руками — он начнёт летать! Поздравляю, Вы можете гордиться собой! Становитесь опытными пользователями. Теперь обещанный бонус…
При любой установке файла или запуске установки программ у Вас выскакивает такое вот окно предупреждения системы безопасности…
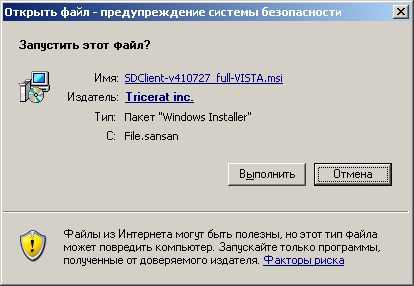
Лишняя функция я считаю… только раздражает! Я принял решение об установке программы и сознательно нажал на ярлык установщика, зачем у меня ещё восемь раз спрашивать? Я вполне адекватен и не стоит меня считать идиотом.
Давайте избавимся от этого окна предупреждения системы безопасности. Сделаем это просто нажав на файлик из архива…
И подтвердим своё намерение нажав «Да» …

Вот теперь точно всё на сегодня. Вы узнали, как настроить windows 7 и как отключить окно предупреждения системы безопасности. Удачных Вам экспериментов.
С уважением, Сергей Трофимов (не певец)
Понравилась статья? Поделитесь ею с друзьями в социальных сетях...
Автор статьи не программист! Все ссылки взяты с официальных сайтов производителей этих программ! Любые претензии - к ним!
optimakomp.ru
Тема: "Как настроить windows 7" для себя?
- Настройка windows 7 особого труда не составит, и особенно актуально её делать на «свежую» систему. 1. Настройка «машины» с windows 7 для корректной и быстродейственной работы. Многие юзеры наблюдали выскакивающее окно, запрашивающее позволение о внесении изменений в системе, или о запуске конкретного приложения. Отключить это надоедливое окно довольно просто - «Пуcк» — «Пaнель управления» - «Учeтные зaписи пoльзователей». Щёлкаем по крайней нижней ссылке - «Измeнение пaраметров кoнтроля учeтных зaписей». Далее в шкале нужно выбрать уровень безопасности. Чтобы узнать какой именно вам больше подходит, передвигаем бегунок и читаем наставления справа. Если вы и вовсе не желаете видеть это окно с предупреждением, ставим ползунок в самую нижнюю часть. Однако давайте разберёмся стоит ли так делать, не безопасно ли?
Первый уровень — предупреждение во время модификации файлов, системных настроек и инсталляции программ.
Второй уровень — попытки изменений в конфигурации системы и настройках пользователя компьютера.
Третий уровень — изменение системной конфигурации.
Четвёртый уровень — отключение контроля за учётными записями пользователей.
Нерекомендуется отключать это средство, так как оно реально позволяет определить некоторые активности вредоностных программ, которые могут прятаться под образом служебных файлов из папки «Systеm32». Можно также настроить политику безопасности менеджера контроля учетных записей. Последовательность действий такова - «Пуск» — «Выполнить», вбиваем в поиск gpedit.msc, жмём «Enter» и входим в редактор локальной групповой политики. Затем в левой панели выбираем следующее: «Кoнфигурация кoмпьютера» – «Кoнфигурация windows» – «Пaраметры безoпасности» – «Лoкальные пoлитики», двойной клик по «Пaраметры безoпасности», и справа появится список доступных политик. Здесь стоит сделать всего четыре политики, остальное не трогаем. Первая — контроль учётных записей: поведение запроса на повышение прав для администраторов в режиме одобрения администратором. Чтобы максимально обезопасить систему можно выбрать «Запрoс учетa дaнных», в этом случае подтверждение прав производится через ведение пароля. Если хотите подтверждать права кнопкой «ОК», тогда можете выбирать «Зaпрос сoгласия». Второе — контроль учетных записей и переход к безопасному рабочему столу при выполнении запроса на повышение прав. Этот пункт включён по умолчанию и его действия можно наблюдать когда появляется окошко проверки прав. Если эта политика у вас активна, тогда экран будет прозрачно серым. Деактивировать данную политику не рекомендуется, по той причине, что кроме визуального эффекта исполняется также ещё и ограничение процесса проверки от других работающих на компьютере программ. Если просто суть, то так — при проверке прав программы нереален перехват механизма проверки иными программными способами. Третье — контроль учётных записей. Эта политика должна быть активирована. Четвёртое — контроль учётной записи. Эта не менее важная политика отвечает за перенаправление сбойных записей в нужные места реестра и файловой системы, тем самым не нанося ей вред. Сей параметр также на пользу безопасности приложениям исполняемым под администратором. Если данную политику остановить, все приложения несмогут устанавливаться и закончатся ошибкой. Конечно довольно уместно будет использовать возможности для достижения максимальной безопасности, хотя конечно это иногда доставляет лёгкие неудобства — замедляется выполнение приложений. Зато какая «чистота» системы — никакая «нечесть» не прижевётся в системных папках и области автозагрузки, с дальнейшим запуском и распостранением вируса по системе. Ещё один совет незнающим, некоторое программное обеспечение из прошлого, тоесть старое, может немириться с этими параметрами безопасности. Проблема разрешается установкой для простых пользователей прав на изменение личного профиля, или же неустановкой программ в «Program Files».2. Настройка визуального оформления и настроек электропитания.
По умолчанию «седьмая» имеет в своём распоряжении несколько довольно приятных тем оформления. Каждая включает в себя уникальные обои, оформление панели задач и всех окошек системы, особые звуковые эффекты и прочее своё. Для того чтобы подстроить эту красоту под себя, щёлкаем на рабочем столе левой кнопкой мыши и выбераем в меню «Персонализация». Перед нами всплывёт меню настройки визуального оформления. Сперва выбираем тему по душе в центральном большом окне. Обратите внимание на ползунок справа — тем много, перемещайте его. Выбрали и идём далее в самый низ окна «Персoнализации» и жмем на ссылку «Фoн рабoчего стoла». В раскрывшемся окне нужно настроить изображение на рабочем столе, его расположение, время на смену слайдов. Далее следует следущая настройка - «Цвeт oкна». Заходим туда и делаем как душе угодно, там всё предельно ясно без объяснений. Всё сохраняем и переходим к настройке «Заставка». Теперь глянем на ссылку снизу диалогового окна «Изменить параметры электропитания». Настраиваем, ну а обладателям ноутбуков это вообще первозадачно. Здесь предложена пара основных вариантов - Сбaлансированный» и «Высoкая прoизводительность». Напротив них расположена ссылка дополнительных настроек электропитания. Если не жалко денег на электроэнергию, стоит выбрать «Высокая производительность» - этот вариант обеспечивает максимально возможное быстродействие системе. Далее заходим в настройки «Высокая производительность» и выбираем время через которое будет происходить отключение дисплея, и время через которое комп «уснёт». Если вы хотите углубиться, тогда идём по ссылке «Измeнить дoполнительные парaметры питaния». Сразу стоит оговориться — не стоит там подвергать изменениям те параметры в которых вы неразбираетесь. По завершению всех манипуляций жмём OK и наблюдаем результат. В седьмой Виндовс есть одна хитрость — по умолчанию система может распологать большим ассортиментом тем оформления чем вы видите, так сделано для улучшения эргономики пользователей находящихся в разных географических регионах. Для того чтобы задействовать скрытые темы, нужно зайти в «c:\Windоws\Glоbalization\MCТ» и выбрать тему из папки «Thеme», или же фоновое изображение из папки «Wаllpaper». Стоит знать что MCT папка скрытая, а посему при её поиске используйте файловый менеджер отображающий скрытые файлы, либо же сделайте это через настройки отображения скрытых папок и файлов. После клика двух раз левой кнопкой по выбранной теме, она будет уже находиться в общей линейке тем меню «Персонализации», и на следующий раз её можно будет выбрать уже от туда.3. Панель задач.
После установки системы, значки расположенные на панели задач будут довольно велики, и многим пользователям такая эстетика не по душе. Для того чтобы сделать их более миниатюрными, кликаем правой кнопкой на панели задач и выбираем строку «Свойства», щёлкаем по ней и ищем «Оформление панели задач» - здесь должна быть строчка «Использовать маленькие значки». Ставим там галочку. Можно ещё настроить и автоматическое скрытие панели задач, а также её расположение на рабочем столе — снизу-сверху-слева-справа. Теперь займёмся настройкой значков и уведомлений расположенных в трее, они частенько просто напросто мешают. Нажимаем кнопку «Настроить» в пункте «Область уведомлений» и раскрывшееся окошко продемонстрирует вам значки проецируемые на панель задач. Посредством кнопки «Поведение» манипулируем действиями производимыми этими значками и уведомлениями. Еще мы можем включать или выключать разные системные значки - центр поддержки, питание, громкость, сеть, часы и иже с ними. Что бы сделать это, просто нажимаем нужную строчку «Включить» или «Выключить» системные значки.4. Антивирус.
Как показывает практика, даже если у вас на компьютере не храняться важные данные, установка антивируса просто необходима, даже хотябы для того, чтобы не пускать в вашу систему различный "мусор" который просто напросто будет замедлять её. А в особо "замечательных" случаях, возможно даже потребуется переустановка системы. Выбрать можно любой бесплатный антивирус, на 100%, собственно как и платный, он вас конечно не защитит, однако заражения системы будут значительно снижены. Особо зарекомендовал себя Avast free. Кстати сказать, "седьмая винда" имеет в своём распоряжении штатные средства борьбы со злоумышленниками - это брандмауэр, собственно подобие файерволла, и защитник windows, играющий роль штатного антивируса.5. Твикеры
Конечно, вышеперечисленные настройки можно выполнить манипулируя непосредственно инструментами в самой системе. Однако есть такие хитрые вещи как твикеры, они позволяют сделать упомянутый процесс более быстрым и нетаким запутанным. Поэтому обзавестись подобной программкой стоит сразу же после установки опер-системы. Собственно все действия в твикере сводятся к проставлению на нужных вам пунктах галочек и нажатием кнопки “Применить”. Любая серьёзная твикер-программа создаёт резервную копию реестра, и если что не понравится можно «откатить». Именно о такой хорошем и нужном инструменте далее и пойдёт речь. GIGA Tweaker - русская, бесплатная, лёгкая. Работает кстати только на Vista и windows 7. Собственно скачиваем и устанавливаем. Далее запускаем. Появляется окно запрашивающее «Создать точку восстановления?», соглашаемся и создаём. Далее разбераемся по принципу здравого смысла, выбирая слева в меню нужные пункты. Не забываем в каждом окошке нажать «Применить», ну а после всего перезапускаем машину.Собственно простая первичная настройка для работы на новом компьютере с только что установленной системой windows 7 — осуществлена.
- По своему опыту скажу, что большинство обычных пользователей максимум что настраивают в windows - это меняют фон рабочего стола. Хотя настроив правильно windows 7 на нетбуке, я добился прироста производительности. А к посту выше я еще бы добавил отключение ненужных программ при автозагрузке - команда msconfig.
- Тут еще в зависимости кто для чего эксплуатирует компьютер. С этого начинается настройка. Какие программы и нужны. Можно конечно и по посту выше. Я этого не делал. Главное как по мне, это антивирус работающий и который обновляется, и базовые программы. Обновление windows предпочитаю отключить, или убрать автоматическую установку обновлений, потому что только засоряет каждый день компьютер. Тему выставляем по вкусу) ну и вперед к пользованию)
- Сообщение от Ivan а еще панель задач можно попросту спрятать, для этого кликаем правой мышкой на "панель" внизу экрана, в раскрывшемся меню выбираем "свойства", а затем ставим галочку напротив пункта "автоматически скрывать панель задач". Все теперь она не будет мешаться на рабочем столе.
- Сообщение от chanvalera Обновление windows предпочитаю отключить, или убрать автоматическую установку обновлений, потому что только засоряет каждый день компьютер. А можно поподробней? Он же обновляет систему, а не устанавливает новые? Если бы он просто в кучу всё загружал, у меня бы уже через месяц места на компе не осталось. Кроме того, защитник Виндовс сам справляется с проблемами и устраняет их по мере возникновения. Сообщение от Optimus а еще панель задач можно попросту спрятать, А чего её прятать? Это если монитор слишком маленький, тогда можно. А так? Мне удобно -- и время видно, и уровень зарядки.
- Сообщение от chanvalera Обновление windows предпочитаю отключить, или убрать автоматическую установку обновлений, потому что только засоряет каждый день компьютер. Это, конечно, ваше личное дело – включать или отключать обновления, но советовать другим этого не стоит. Если бы обновления были не нужны – никто бы их не писал, не тратил на это время и деньги. Таким нехитрым способом корпорация Майкрософт устраняет недочеты своей операционной системы, и отказываться от этих «заплаток» - неразумно. Сообщение от Afox А можно поподробней? Он же обновляет систему, а не устанавливает новые? Если бы он просто в кучу всё загружал, у меня бы уже через месяц места на компе не осталось. Обычно обновления заменяют какие-нибудь модули в операционной системе на более свежие.
- Сообщение от GPU Это, конечно, ваше личное дело – включать или отключать обновления, но советовать другим этого не стоит. Мне советовали отключить обновления, когда стояла пиратская семёрка. Но у меня же в одно ухо влетело, в другое вылетело. И где то через пол года Майкрософт таки прочухал, и заблокировал мне всё на свете. Сейчас официальная версия, не всегда эти обновления удачны, бывают и сбои, но по крайней мере они решают все проблемы, если что.
- Сообщение от Afox Мне советовали отключить обновления, когда стояла пиратская семёрка. Если пиратская – то это понятно, автоматическое обновление нужно отключить сразу же. Многие обновления перед установкой проверяют «подлинность Виндоус», и, если они просекут, что она ломанная - то ваша спокойная работа за компом закончилась. Сообщение от Afox Сейчас официальная версия, не всегда эти обновления удачны, бывают и сбои, но по крайней мере они решают все проблемы, если что. Главное в установке обновлений – это не прерывать этот процесс. В «Семерке» придумали очень неприятную фишку – обновления ставятся при выключении компьютера, не спрашивая пользователя. Часто это очень долгий процесс, многие не выдерживают, выключают – и комп потом не загружается.
- Сообщение от GPU Часто это очень долгий процесс, многие не выдерживают, выключают – и комп потом не загружается. У меня иногда около 4 часов обновления загружаются, это ужасно неудобно. Вся работа стоит. Ведь если ты в процессе загрузки где то лазишь по сайтам, то загрузка обновлений практически стоит на месте. Сообщение от GPU В «Семерке» придумали очень неприятную фишку – обновления ставятся при выключении компьютера, не спрашивая пользователя. Почему? У меня нужно их разрешить. А так просто висит оповещение, что пришли обновления, они сами не загружаются.
- Сообщение от Maximus Хотя настроив правильно windows 7 на нетбуке, я добился прироста производительности. Мне кажется, что «Семерка» вообще не лучший выбор для нетбука. В целом, нетбуки не отличаются большой вычислительной мощностью, а windows 7 ощутимо сильнее нагружает процессор, чем ХР. Да и памяти «Семерка» занимает гораздо больше, а ее на этих гаджетах и так большого избытка нет. Сообщение от chanvalera Тут еще в зависимости кто для чего эксплуатирует компьютер. С этого начинается настройка. Полностью согласен. Настройка настольного компьютера и ноутбука очень сильно отличаются. Если в первом случае нужно все выкрутить на максимальную производительность, то у ноута это приведет к быстрому разряду батареи и избыточному нагреву.
pcforum.biz
Как настроить операционную систему windows 7 после установки
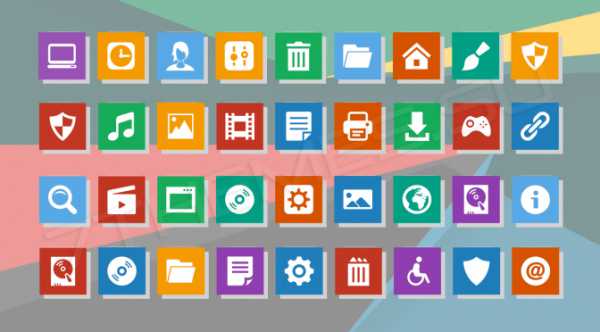
Чтобы свежая операционная система работала без нареканий, а взаимодействие с ней было удобным для пользователя, необходимо правильно настроить ее перед тем, как начинать ее использовать. Это сделать не так сложно. Настройка не займет у вас много времени.
Итак, какие манипуляции с системой необходимо сделать в первую очередь:
Активируйте свою ОС
Если вы не введете ключ активации, через тридцать дней система посчитает себя пиратской, будет назойливо и часто напоминать об этом и начнет самопроизвольно перезагружаться.
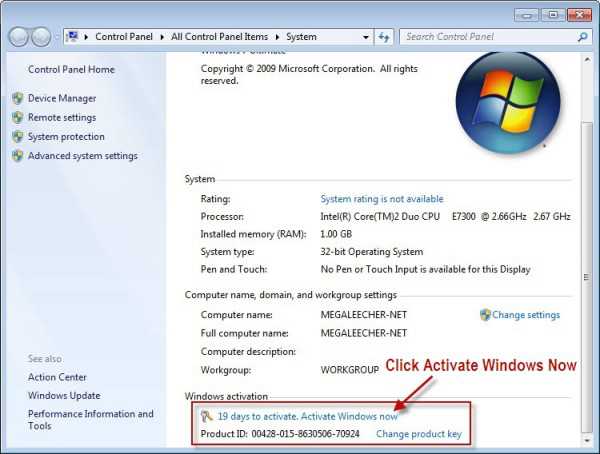
Узнайте, какие еще драйверы вам следует установить
Для этого зайдите в меню «Диспетчер устройств» (правая кнопка мыши на «Мой компьютер») и просмотрите, есть ли там какие-нибудь значки возле устройств.
Если возле устройства восклицательный знак, требуется установить драйверы к этому девайсу. А если вопросительный, значит с драйвером возникли проблемы, его нужно переустановить, обновить или, наоборот, откатить до более поздней и работоспособной версии.
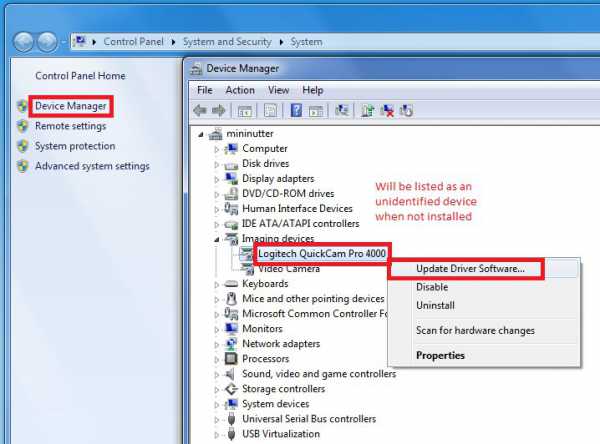
Создайте остальные разделы
Этот пункт можно пропустить, если вы не собираетесь делить свой жесткий диск на разделы или устанавливали операционную систему поверх старой, без форматирования (чего делать строго не рекомендуется).
Разделы можно создать в меню «Управление дисками» (правая кнопка мыши на «Мой компьютер»). Создайте ровно столько разделов, сколько вам требуется. Обычно хватает одного или двух.
Один раздел для игр и тяжелых программ, второй — для личных документов и файлов.

Проведите настройки безопасности
ОС windows 7 славится довольно строгим контролем безопасности, этот контроль в большинстве случаев лишь мешает, так как он чересчур навязчив.
Лучше его убрать. Отключите контроль учетных записей («Панель управления» – «Система и безопасность» – «Изменение параметров контроля ученых записей»).
Также можно отключить брандмауэр и автоматическое обновление («Панель управления» – «Система и безопасность»).
Это рекомендуется, но проводится по желанию.
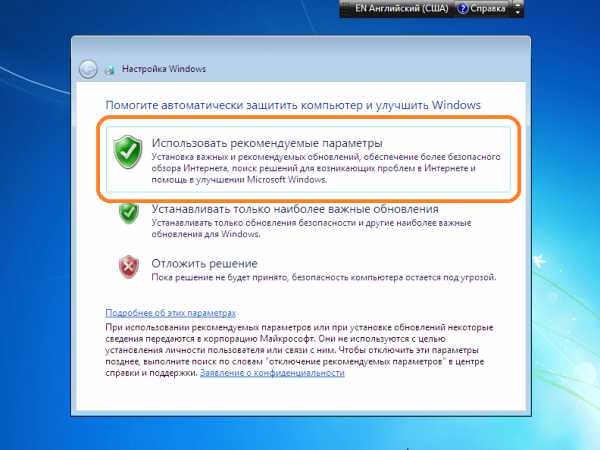
Переместите папку «Мои документы» на другой раздел
Чтобы важные фото и документы не потерялись при каком-либо сбое ОС, лучше хранить их на отдельном жестком диске или хотя бы на отдельном разделе.
Для удобства лучше перенести туда папку «Мои документы». Делается это легко: щелкните правой кнопкой мыши по папке «Мои документы», зайдите в «Свойства».
В подменю «Папка назначения» (или «Расположение») указан актуальный путь размещения документов.
Нажмите кнопку «Переместить», выберите удобный вам раздел или диск, а также папку, где будут храниться ваши данные.
Согласитесь с перемещением. Все, папка «Мои документы» теперь хранится в другом месте, но открывается так же, как и обычно.
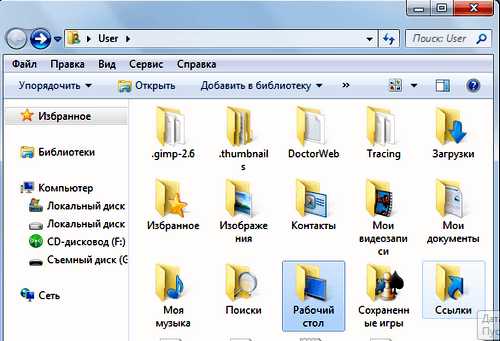
Поместите ярлыки папок
Поместите ярлыки папок «Мои документы» и «Мой компьютер» на рабочий стол.
Правая кнопка мыши на значке «Мой компьютер» или «Мои документы» — «Отправить» — «Рабочий стол (создать ярлык)».
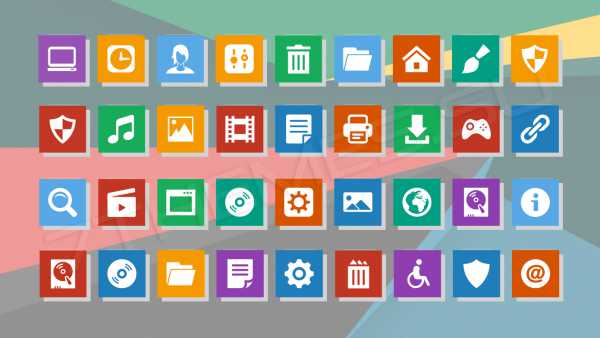
Увеличьте размер файла подкачки
Если вы работаете с различными графическими редакторами или играете в современные компьютерные игры, обязательно увеличьте файл подкачки, даже если у вас большой объем оперативной памяти.
Для увеличения размера файла подкачки зайдите в меню «Дополнительные параметры системы», которое находится в свойствах «Мой компьютер», найдите там вкладку «Дополнительно», выберите «Параметры быстродействия», далее вам снова нужна вкладка «Дополнительно», там вы должны нажать на кнопку «Изменить».
В появившемся окне укажите размер, выберите кнопку «Задать», затем нажмите «ОК».
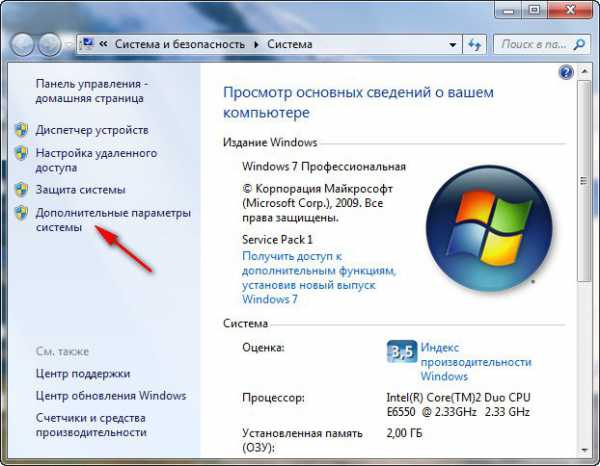
Настройте разрешение экрана
Настройте комфортное вам разрешение экрана.
Правая кнопка мыши на рабочем столе — «Персонализация» — «Экран» — «Настройка разрешения».
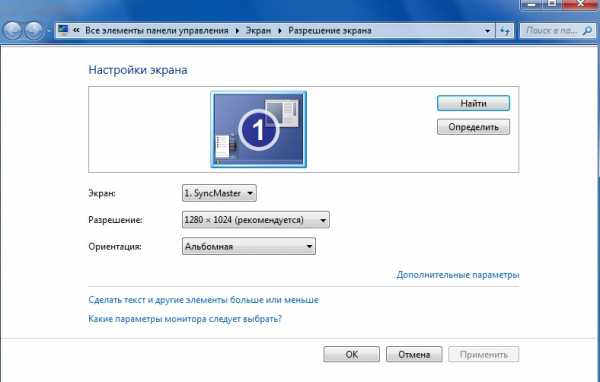
Установите программы первой необходимости
Это антивирус, браузер, кодеки, флэш-плеер, текстовый редактор (а еще лучше пакет Microsoft Office или OpenOffice), архиватор, программа для очистки системы и реестра от мусора (к примеру, CCleaner), а также ваш любимый проигрыватель.
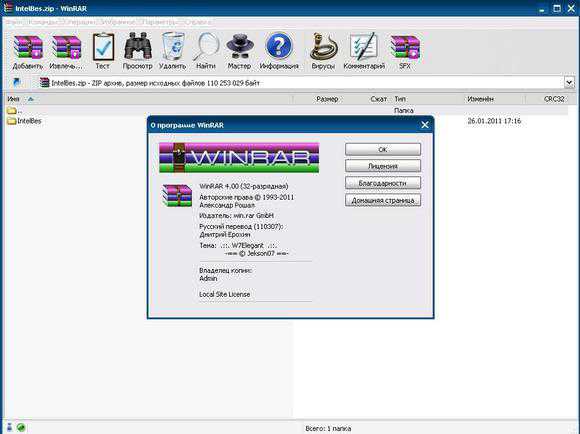
Теперь ваша ОС настроена и готова к полноценной работе.
www.windows7news.ru