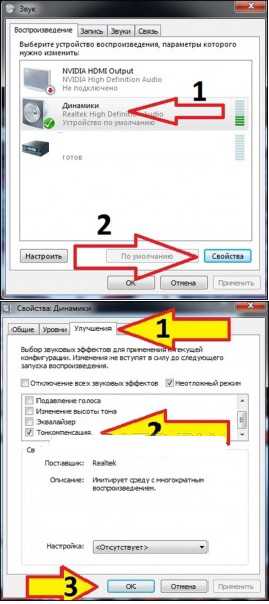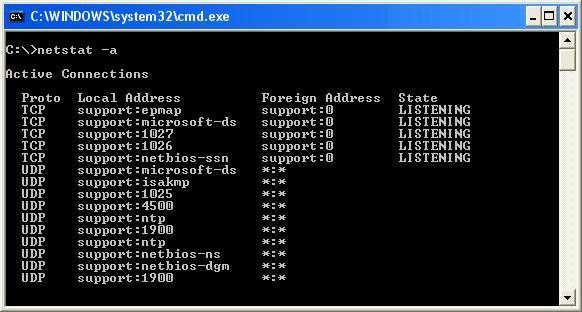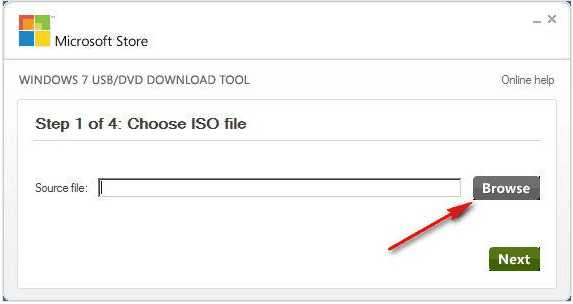Startup repair windows 7 что делать и как исправить
Восстановление при загрузке или startup repair win8 и 10
Автоматический восстановление при загрузке windows 8/10 -подробное описание.
Startup Repair или Automatic Repair — это одна и та же утилита восстановления windows, но по-разному названная в соответствии с версией windows. Таким образом, в windows Vista и windows 7 он называется «Startup Repair», а в windows 8 он называется «Automatic Repair», а в windows 10 он снова называется «Startup Repair».
Это статья предназначена для windows 10 и windows 8, если вам нужно восстановление запуска windows 7 или Vista, >> Нажмите здесь <<
Итак, теперь вопросы, которые мы обычно задаем:
- Что это такое: восстановление запуска windows 10 ?
Обе функции одинаковы, и это очень полезный и эффективный инструмент для восстановления windows. Основная работа этой функции заключается в том, чтобы восстановить windows, когда что-то мешает запуску операционной системы.
- Что «Восстановление при запуске» или «Автоматический ремонт» на самом деле делает в windows?
Startup или Automatic Repair — это единственный инструмент восстановления, который у вас есть, так как windows, требующий немедленного восстановления, запускают именно его. Этот инструмент предназначен для восстановления только определенных глюков, таких как отсутствующие или поврежденные системные файлы, которые в основном использовались для загрузки операционной системы windows.
- Почему «Восстановление при загрузке» или «Автоматический ремонт» пишет «не удается исправить«?
Действительно, эта функция не может показать вам, что создает проблему для запуска windows. Она не поможет вам восстановить личные файлы и документы. Она также не может обнаруживать или устранять аппаратные сбои и не помогает в борьбе с вирусными атаками и их повреждениями.
Как использовать «Восстановление при загрузке» и «Автоматический ремонт»?
Когда вы включите свой компьютер, и он отобразит экран вашего логотипа BIOS, быстро нажмите клавишу «Shift» и несколько раз нажмите клавишу F8.
Это может не сработать с первого раза. Просто перезагрузите компьютер и попробуйте еще раз.В итоге Вы попадете в режим восстановления, и вы увидите следующий шаг, описанный ниже.
Если вы не можете открыть его клавишами Shift и F8, единственная возможность, это использовать windows Disc или windows USB Pendrive. Также это поможет если не запускается windows 7 восстановление запуска.
Чтобы открыть автозагрузку или автоматический ремонт с диска windows:
Используйте только загрузочный диск,соответствующий Вашей текущей операционной системе. Например, используйте установочный диск windows 8, если вы установили windows 8 на свой компьютер. Используете установочный диск windows 10, если вы используете windows 10.
Во-первых, вам нужно будет загрузить ваш диск или флешку windows, с помощью приоритета последовательности загрузки. Если вы не знаете, как это сделать, перейдите по ссылке ниже. восстановление запуска windows 7 через командную строку (win 8/10):
Как изменить порядок загрузки (Boot Sequence) в BIOS?
- Сразу после того, как загрузка была завершена, вы сможете увидеть первый пункт меню настройки, и в этом вам нужно нажать «Далее», после чего нажмите «Восстановить компьютер», чтобы запустить функцию восстановления при запуске.
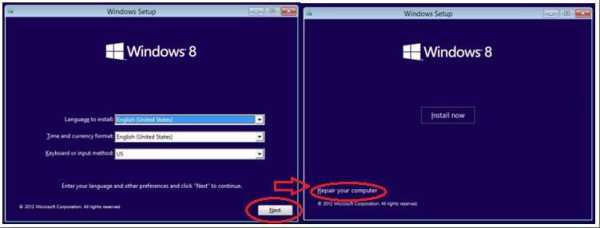
- После этого Вы увидите три варианта. Нужно будет выбрать второй, называемый «Устранение неполадок», а затем прямо под меню устранения неполадок выберите третий параметр «Дополнительные параметры».
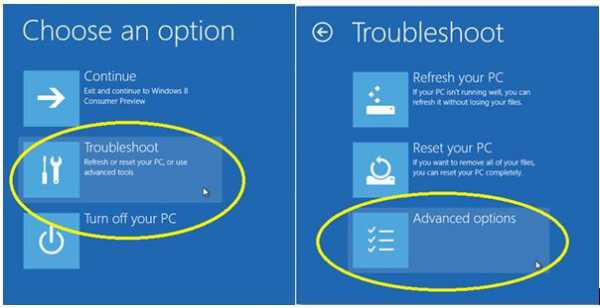
- Теперь выберите ремонт при запуске windows 10 или «Автоматический ремонт» в windows 8 для восстановления компьютера.
comp4all.online
Устранение ошибки «Startup Repair Offline» при загрузке windows 7
 Запуская свой компьютер, юзер может наблюдать ошибки, связанные с загрузкой операционной системы. Виндовс 7 предпримет попытку по восстановлению работы, но она может оказаться безуспешной, и Вы увидите сообщение о том, что невозможно выполнить решение этой проблемы, а также есть необходимость отправить информацию о неисправности в Microsoft. Нажав на вкладку «Показать подробности» отобразится имя данной ошибки – «Startup Repair Offline». В этой статье мы рассмотрим, как нейтрализовать эту ошибку.
Запуская свой компьютер, юзер может наблюдать ошибки, связанные с загрузкой операционной системы. Виндовс 7 предпримет попытку по восстановлению работы, но она может оказаться безуспешной, и Вы увидите сообщение о том, что невозможно выполнить решение этой проблемы, а также есть необходимость отправить информацию о неисправности в Microsoft. Нажав на вкладку «Показать подробности» отобразится имя данной ошибки – «Startup Repair Offline». В этой статье мы рассмотрим, как нейтрализовать эту ошибку.
Исправляем ошибку «Startup Repair Offline»
Буквально данная неисправность означает – «восстановление запуска не в сети». После перезапуска компьютера, система предприняла попытку по восстановлению работы (не подключаясь к сети), но попытка оказалась неудачной.
 Неисправность «Startup Repair Offline» зачастую появляется из-за проблем с жестким диском, а именно из-за повреждения сектора, на котором находятся системные данные, отвечающие за правильный запуск windows 7. Также возможны проблемы с поврежденными разделами реестра системы. Перейдем к способам исправления этой неполадки.
Неисправность «Startup Repair Offline» зачастую появляется из-за проблем с жестким диском, а именно из-за повреждения сектора, на котором находятся системные данные, отвечающие за правильный запуск windows 7. Также возможны проблемы с поврежденными разделами реестра системы. Перейдем к способам исправления этой неполадки.
Способ 1: Сброс настроек BIOS
Переходим в БИОС (при помощи клавиш F2 или Del при загрузке компьютера). Производим загрузку настроек по умолчанию (пункт «Load optimized defaults»). Сохраняем сделанные изменения (нажав клавишу F10) и перезапускаем Виндовс.
Подробнее: Сбрасываем настройки BIOS
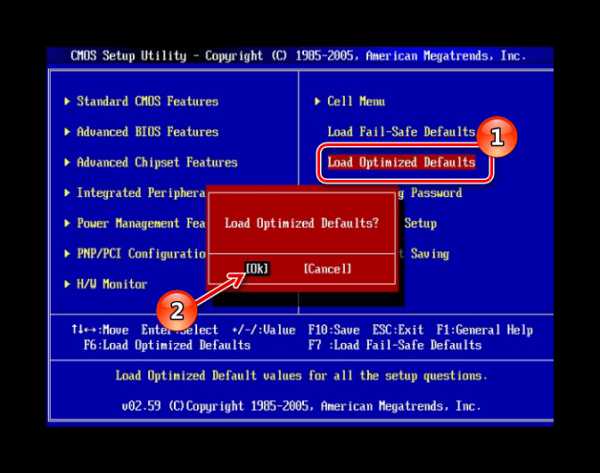
Способ 2: Подключение шлейфов
Необходимо произвести проверку целостности разъемов и плотность подключения шлейфов жесткого диска и материнской платы. Убедитесь, что все контакты подключены качественно и плотно. После проверки перезапускаем систему и проверяем на наличие неисправности.

Способ 3: Восстановление запуска
Так как обычный запуск операционной системы невозможен, рекомендуем воспользоваться загрузочным диском или флешкой с системой, которая является идентичной установленной.
Урок: Инструкция по созданию загрузочной флешки на windows
- Выполняем запуск с загрузочной флешки или диска. В БИОСе устанавливаем опцию запуска с диска или флеш-накопителя (устанавливаем в пункте «First Boot Device USB-HDD» параметр «USB-HDD«). Как это сделать на различных версиях BIOS, подробно описано в уроке, который представлен ниже.
Урок: Настраиваем BIOS для загрузки с флешки
- В установочном интерфейсе выбираем язык, клавиатуру и время. Жмём «Далее» и на появившемся экране кликаем на надпись «Восстановление системы» (в англ. версии windows 7 «Repair your computer»).
- Системой будет произведён поиск неполадок в автоматическом режиме. Жмём на кнопочку «Далее» в открывшемся окне, выбрав необходимую ОС.
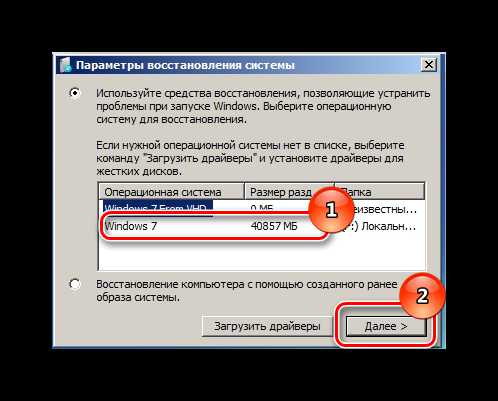
В окошке «Параметры восстановления системы» щелкаем по пункту «Восстановление запуска» и дожидаемся завершения проверочных действий и корректного запуска компьютера. После окончания проверки перезагружаем ПК.
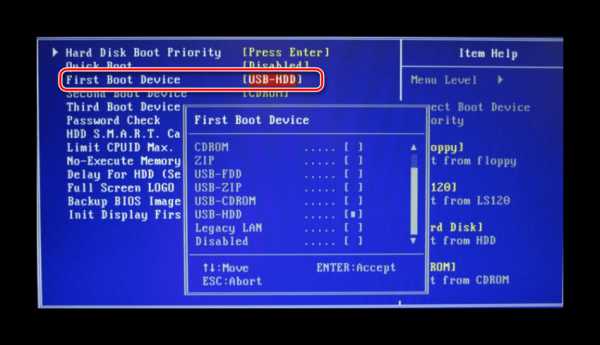
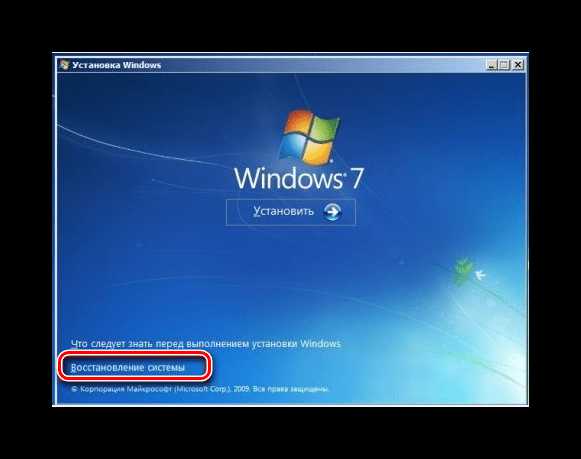
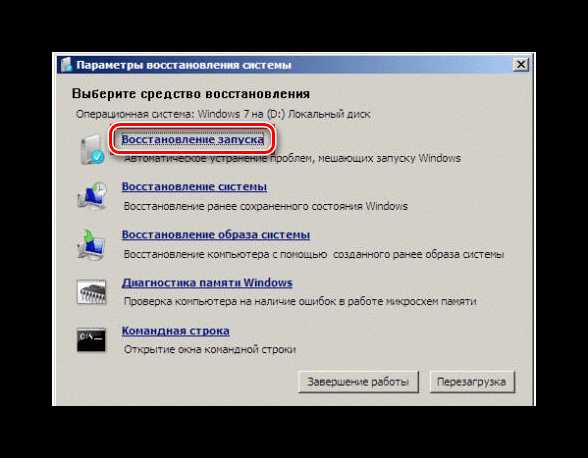
Способ 4: «Командная строка»
Если приведенные выше способы не помогли устранить неполадку, тогда вновь запускаем систему с флешки или установочного диска.
Нажимаем клавиши Shift+F10 в самом начале установочного процесса. Попадаем в меню «Командной строки», где необходимо набрать поочередно определенные команды (после ввода каждой из них нажимаем Enter).
bcdedit /export c:\bckp_bcd
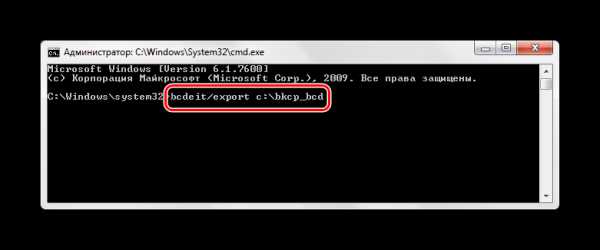
attrib c:\boot\bcd -h -r –s
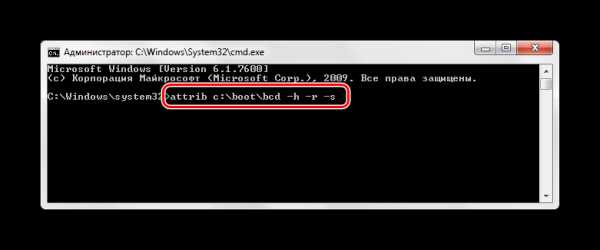
ren c:\boot\bcd bcd.old
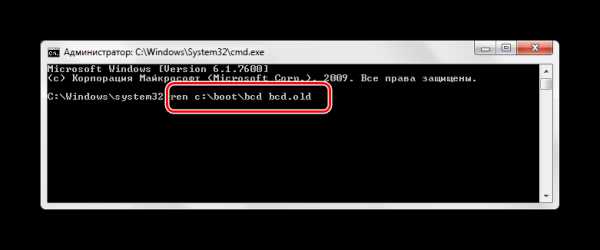
bootrec /FixMbr
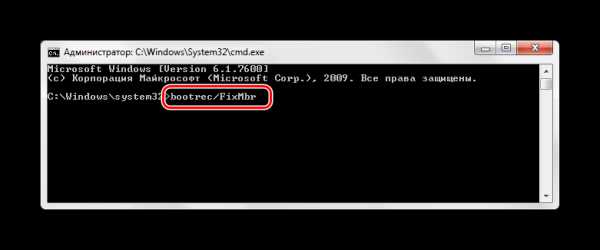
bootrec /FixBoot
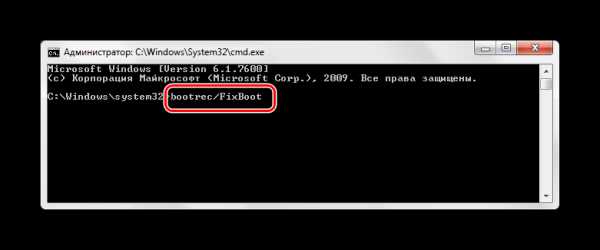
bootrec.exe /RebuildBcd
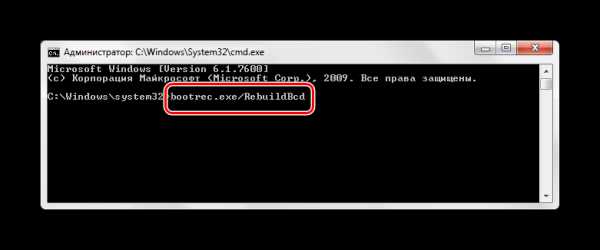
После того, как ввели все команды, перезапускаем ПК. Если Виндовс 7 не запустилась в работоспособном режиме, тогда в данных о неисправности может быть имя проблемного файла (например, библиотеки расширения .dll). Если было указано название файла, то необходимо попробовать совершить поиска данного файла в интернете и поместить его на ваш винчестер в необходимую директорию (в большинстве случаев, это папка windowds\system 32).
Подробнее: Как установить библиотеку DLL в систему windows
Заключение
Итак, что же делать с неполадкой «Startup Repair Offline»? Самый простой и эффективный способ – это использование восстановления запуска ОС, применяя загрузочный диск или флеш-накопитель. Если способ с восстановлением системы не исправил проблему, то воспользуйтесь командной строкой. Также проверьте целостность всех соединений компьютера и настройки BIOS. Применение этих методов позволит устранить ошибку запуска windows 7.
Мы рады, что смогли помочь Вам в решении проблемы.Опрос: помогла ли вам эта статья?
Да Нетlumpics.ru
Операционная система не отображается в параметрах восстановления системы.
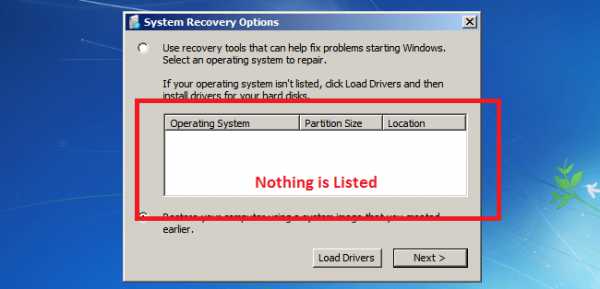 Операционная система не отображается в параметрах восстановления системы windows 7 /xp/8/10.
Операционная система не отображается в параметрах восстановления системы windows 7 /xp/8/10.
Устранение проблем компьютера с помощью параметров восстановления системы является одним из лучших способов исправить проблемы при запуске windows. Но иногда, когда мы пытаемся использовать эти функции, может случиться так, что Ваш жесткий диск или windows не перечислены в списке (как показано на скриншоте выше ↑).
Если windows не указан в параметрах восстановления, вы не сможете ничего сделать, кроме запуска командной строки. И обычно эта проблема возникает только тогда, когда жесткий диск выходит из строя (неактивен) или, например, «забывает» свой загрузочный том. Нужно, чтобы было так, как на скриншоте ниже ↓
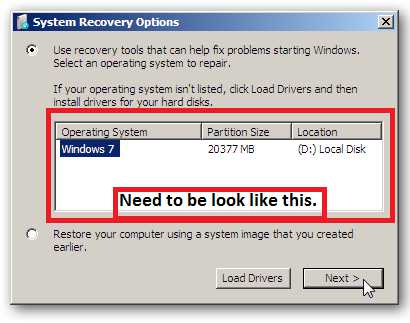
Итак, Вам нужно использовать специальную команду в командной строке, чтобы исправить эту проблему:
Решение 1 — Исправление неактивного раздела жесткого диска.
Активный раздел — это раздел на жестком диске вашего компьютера, который называется загрузочным разделом и содержит операционную систему вашего ПК. Обычно в один момент активным может быть только один раздел, например c: drive, куда, обычно устанавливают windows.
Иногда по каким-то причинам этот раздел становится неактивным, и нам нужно будет активировать него, чтобы показать его при восстановлении системы.
Сначала откройте CMD (командная строка) на экране вашего компьютера, нажав клавишу Shift + F10, а затем введите команду, которая показана ниже:
Команда # 1 — diskpart
Эта команда запустит специальную утилиту. Когда diskpart запустится, вы сможете увидеть надпись «DISKPART», в левой части командной строки.
Команда # 2 — list disk
Команда перечислит все ваши подключенные диски на компьютере.
Команда # 3 — select disk 0
На этом шаге мы выбираем наш «главный» жесткий диск, на котором установлен windows. В моем случае, я выбираю диск 0, потому что это единственный диск, отображаемый в моем cmd, и это также тот, где установлена моя ОС.
Команда # 4 — list partition
Эта команда покажет вам все разделы, созданные на том диске, который Вы выбрали.
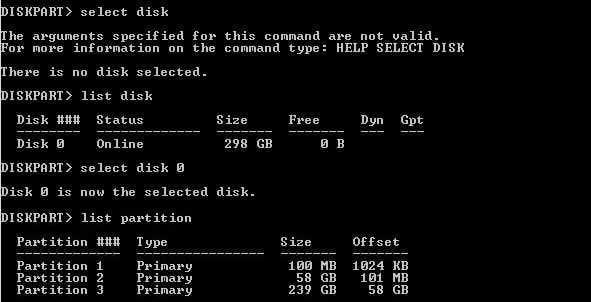
Команда # 5 — select partition 2
Обычно нужно выбирать раздел 2, потому что в нем обычно раздел с windows, но это не говорит о том, что всегда нужно выбрать второй, потому что иногда раздел 1 также может быть разделом с windows. Итак, выберите раздел, в котором установлен windows.
Примечание. Никогда не выбирайте разделы размером 100 МБ, 350 МБ и 500 МБ.
Команда # 6 — active
Это сделает ваш раздел активным.
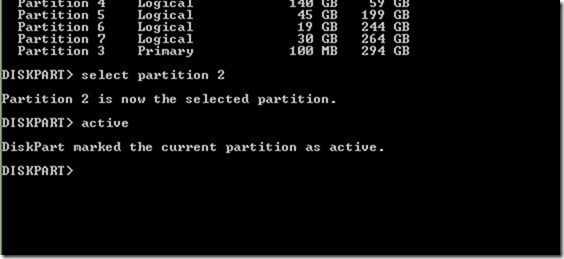
Команда # 7 — exit
Перезагрузите компьютер и снова откройте параметры восстановления системы, чтобы увидеть изменения.
Решение 2 # — Исправление windows Master Boot Recode
MBR или master boot recode — самая важная структура данных на диске, которая в основном создается, когда мы создаем раздел на нашем жестком диске для установки виндовс.
Возможно, ваш загрузочный том поврежден некоторым, недавно установленным, программным обеспечением. Вирусами или обновлениями windows / Software. Лучше исправить его как можно скорее. Итак, теперь мы используем cmd для восстановления загрузочного тома на жестком диске.
Команда 1 # — Diskpart
Команда 2 # — List volume
Команда 3 # — Exit
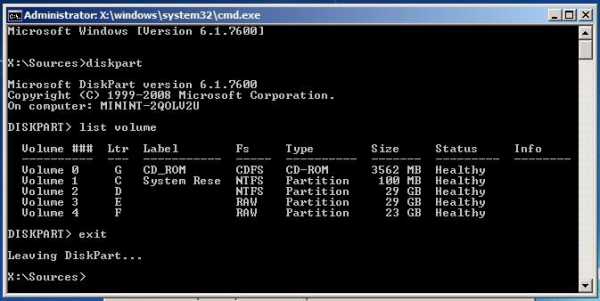
Вам нужно будет найти букву вашего диска в этом списке, например, мой диск D: 29 GB.
Теперь вы знаете, что такое буква вашего диска, поэтому просто введите букву диска в командной строке и повторите приведенную ниже команду.
Команда 4 # — D: (или Ваш буква Вашего диска)
Команда 5 # — Bootrec / fixmbr
Команда 6 # — Bootrec / fixboot
Команда 7 # — Bootrec / rebuildbcd {Пропустите эту команду в первый раз и используйте ее, если ничего не получится, но обязательно используйте команду chkdsk, указанную ниже при каждой попытке.}
Команда 8 # — Chkdsk / f (Попробуйте chkdsk / f / r Если команда «Chkdsk / f» не будет работать)
Команда 9 # — Y
После того как команда «chkdsk» завершится, просто перезагрузите компьютер. Скорее всего, ваша проблема будет решена.
ЕСЛИ НИЧЕГО НЕ СРАБОТАЕТ, ПРОСТО ПЕРЕУСТАНОВИТЕ WINDOWS. ПОДРОБНАЯ ИНСТРУКЦИЯ ЗДЕСЬ:
Как установить windows?
comp4all.online