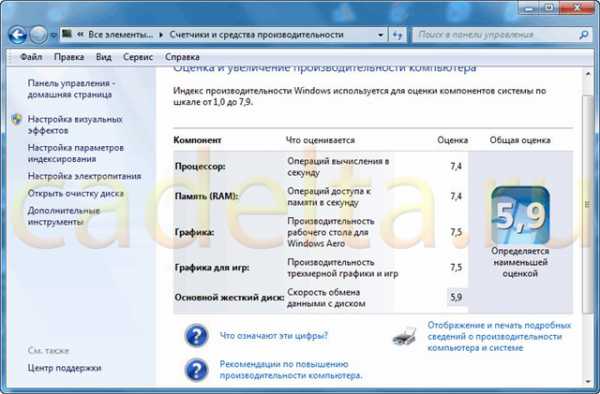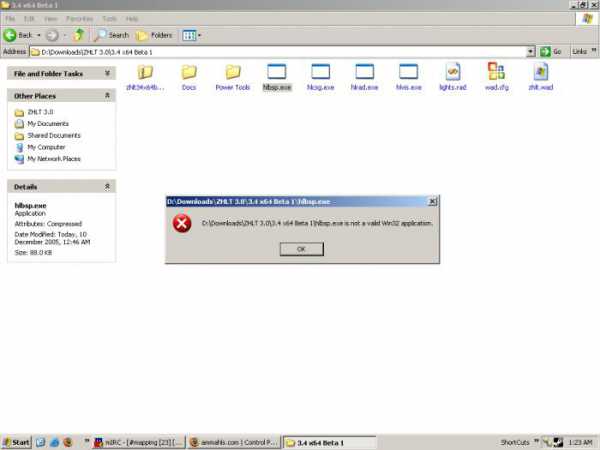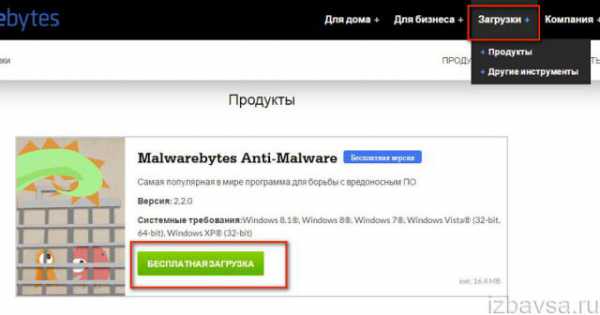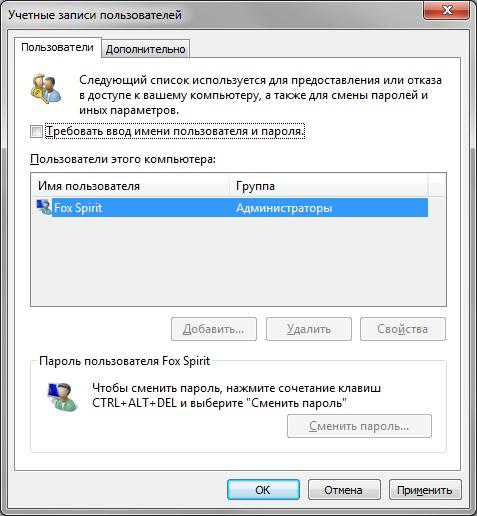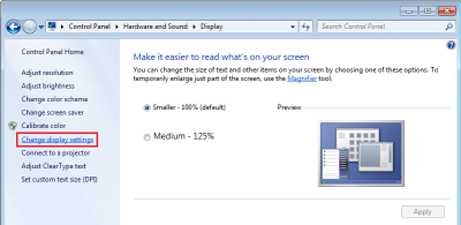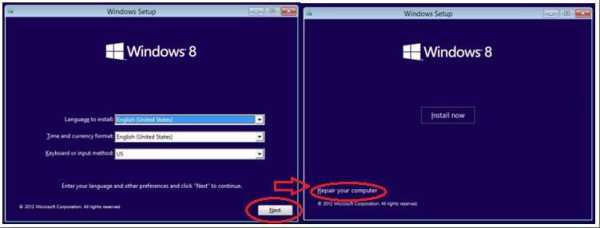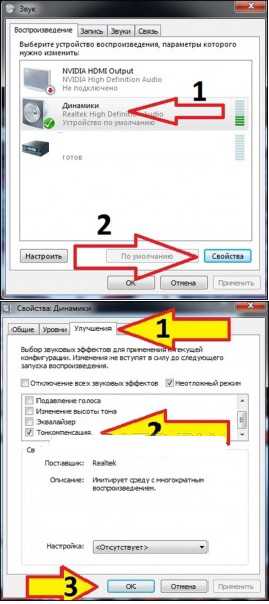windows 7 не загружается рабочий стол
Не загружается рабочий стол [решение]
В данной статье предлагается решение проблемы для ситуации, когда после включения компьютера загрузка системы заканчивается до отображения рабочего стола. То есть нет ярлыков, панели задач и кнопки «Пуск», и видно лишь пустой экран. Чаще всего данная проблема возникает в результате действия вирусов. Классический случай: вы просканировали систему на вирусы, антивирус что-то нашел и обезвредил (удалил вредоносные файлы), после этого перестал загружаться рабочий стол. Почему это могло произойти? Все просто. Загрузка рабочего стола производится вызовом файла explorer. exe, указанного в параметре Shell в разделе реестра:
style="display:block" data-ad-client="ca-pub-4420784113687006" data-ad-slot="4373493636"
data-ad-format="auto">
HKEY_LOCAL_MACHINESOFTWAREMicrosoftwindows NTCurrentVersionWinlogon
Вирус изменяет имя файла, указанного в параметре, на имя своего дочернего приложения. Это приложение совершает некие свои черные дела, после чего запускает рабочий стол. Однако, что происходит, когда антивирус обнаруживает вирус? Правильно, он его обезвреживает, а именно — удаляет. При этом не исправляет параметр реестра, который должен был бы запустить рабочий стол. Получается, что при очередной загрузке системы, в параметре Shell указан несуществующий файл и загружаться просто нечему. Вот поэтому мы и наблюдаем пустой экран. Таким образом, чтобы восстановить загрузку рабочего стола, необходимо параметру Shell указать значение: explorer. exe — настоящее имя файла, отвечающего за загрузку рабочего стола.
Итак, перед нами пустой экран. Нажимаем комбинацию клавиш «Ctrl+Shift+Esc» — откроется диспетчер задач. В нем переходим в меню «Файл» -> пункт «Новая задача (Выполнить)». В открывшемся окошке Создать новую задачу в поле Открыть вводим: regedit. exe и наживаем «OK». Должен открыться редактор реестра.
В окне редактора реестра переходим в раздел:
HKEY_LOCAL_MACHINESOFTWAREMicrosoftwindows NTCurrentVersionWinlogon
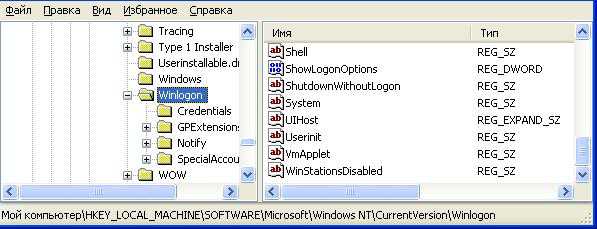
В котором находим параметр Shell. Щелкаем на нем два раза левой кнопкой мыши, откроется окно редактирования параметра, исправляем на – explorer. exe и нажимаем «OK».
Закрываем редактор реестра (нажатием по крестику в правом углу окошка). Еще раз нажимаем «Ctrl+Shift+Esc», далее в диспетчере задач переходим в «Файл» -> «Новая задача (Выполнить)», вводим explorer. exe и нажимаем «OK». Если загрузился рабочий стол, перезагружаем систему и проверяем, что при загрузке появляется рабочий стол с иконками, панелью задач и кнопкой «Пуск». Если все загрузилось, поздравляю! На этом ваши мучения закончены.
Если рабочий стол не загрузился, значит вам не повезло, ваш случай сложнее. Некоторые вирусы не прописывают свое дочернее приложение в параметр Shell, они просто заменяют файл explorer. exe своим приложением! Настоящий explorer. exe переименовывается в какое-то только вирусу известное имя, а на место настоящего файла подкладывается фиктивный. Соответственно, имеем: антивирус определяет измененный explorer. exe как вирус и, конечно же, удаляет. При следующей загрузке, система обращается к несуществующему файлу и как следствие — наблюдаем пустой экран.
В таком случае, необходимо скопировать оригинальный файл explorer. exe в папку C:windows. Его можно взять с другого компьютера, с аналогичной системой, или скопировать с установочного диска. На установочном диске файл лежит в папке I386 и имеет название: explorer. ex_ (вместо последней буквы символ подчеркивания). Его нельзя просто переименовать, потому что он хранится в сжатом состоянии. Для распаковки файла, в той же папке I386 есть утилита expand. exe
Пример распаковки файла explorer. exe с установочного диска в папку с установленной системой windows. Допустим, мы имеем: 1) диск «C» с установленной на него системой; 2) диск «D» — компакт диск с дистрибутивом системы. Тогда открываем командную строку: «Ctrl+Shift+Esc», далее в диспетчере задач переходим в «Файл» -> «Новая задача (Выполнить)», вводим cmd и нажимаем «OK». В открывшемся черном окошке вводим команду:
D:i386expand. exe D:i386explorer. ex_ C:windowsexplorer. exe
(буквы дисков (C, D) в вашем случае могут отличаться)
Этим мы одновременно распакуем и скопируем нужный файл в папку с windows. Теперь снова открываем окно диспетчера задач и пробуем загрузить рабочий стол («Ctrl+Shift+Esc», «Файл» -> «Новая задача (Выполнить)», explorer. exe,"OK"). Рабочий стол должен отобразиться.
evgb4.ru
Не загрузился рабочий стол windows xp/7/8/8.1
Vitekus Исправление ошибок windows 20 июля 2016 Просмотров: 1326Рейтинг: 1 / 5
Данная проблема скорее всего многим знакома когда после включения компьютера на рабочем нет ни чего только фоновая картинка
Данная проблема это как следствие не корректной работы проводника или процесса explorer.exe.
Данный файл должен находиться в папке C:\windows.
Также большинство вирусов заражают данный файл и антивирусы его удаляют в таком случаи вам нужно его восстановить для этого будет отдельная статья.
Будем надеяться что данный файл на месте и все решиться простыми действиями.
Пример что у вас отображаться находиться на картинки ниже.
Не загружается рабочий столНе загружается рабочий стол
Для начало пробуем самый простой способ запускаем диспетчер задач.
Простым сочетание клавиш Alt+ctrl+esc.
Нажимаем файл, новая задача(выполнить).
Вводим explorer.exe.
Так как показано на скрине ниже.
Нажимаем ок и все должно заработать, если же появиться ошибка о том что данный файл отсутствует его нужно восстанавливать, но об этом отдельная статья.
 Вводим explorer.exe
Вводим explorer.exe
Также если проблема повторяется после перезагрузки то нужно проверить записи в реестре.
Для этого также через диспетчер задач новая задача или выполнить.
вводим regedit жмем ОК.
вводим regedit
Далее идем по ветке реестра.
HKEY_LOCAL_MACHINE\SOFTWARE\Microsoft\windows NT\CurrentVersion\Winlogon
Посмотрите на строковый параметр Shell значение должно быть explorer.exe.
Если что-то есть то удаляем и оставляем данный параметр.
Также обратите внимание на строковый параметр Userinit в нем должно быть значение C:\windows\system32\userinit.exe.
проверяем записи в реестрепроверяем записи в реестре
Может быть что строкового параметра нет то его нужно создать нажимаем нажимаем на правую клавишу выбираем «Создать строковый параметр».
вводим название Shelll и значение explorer.exe.
изменения параметра в реестреизменения параметра в реестре
На этом все надеюсь был полезен.
atlant-pc.ru
«windows» не загружается рабочий стол
Поиск по компьютерным статьям
«windows» не загружается рабочий стол.
Полезные статьи → Статьи по windows (XP, 7, Server, Vista)Нередкими являются случаи, когда при загрузке операционной системы «windows» не загружается рабочий стол. Начинающие пользователи часто задаются именно этим вопросом. Так по каким же причинам не загружается рабочий стол в операционной системе «windows XP»? Первая причина, по которой не загружается рабочий стол – это проникновение в компьютер вируса или другой вредоносной программы. Вторая причина в сбое системных файлов учетной записи. Третья причина – это сбой реестра. Первое, что необходимо сделать в этом случае – это создать ярлык процесса explorer.exe. Далее следует поместить ярлык в папку «автозагрузка». Можно воспользоваться и другим способом. Для этого стоит нажать на клавиши «Ctrl – Alt – Del», затем Диспетчер задач – Новая задача – regedit. Следует удалить следующий листинг: HKEY_LOCAL_MACHINE/SOFTWARE/Microsoft/windowsNT/CurrentVersion/Image File Execution Options/explorer.exe HKEY_LOCAL_MACHINE/SOFTWARE/Microsoft/windowsNT/CurrentVersion/Image File Execution Options/iexplorer.exe HKEY_LOCAL_MACHINE\SOFTWARE\Microsoft\windows NT\CurrentVersion\Winlogon в ключе Shell Shell - Explorer.exe Затем необходимо перезагрузить компьютер. Второй способ устранения программы – это загрузить безопасный реестр: windows Registry Editor Version 5.00 [HKEY_CURRENT_USER\Software\Microsoft\windows\Curre ntVersion\Policies\System] "DisableTaskMgr"=dword:00000000 Обязательно следует скопировать код в блокнот, далее поменять расширение на reg и запустить приложение. После этого, данная проблема с операционной системой будет решена!
Возможно, Вас также заинтересуют статьи:
все статьи
help-user.ru