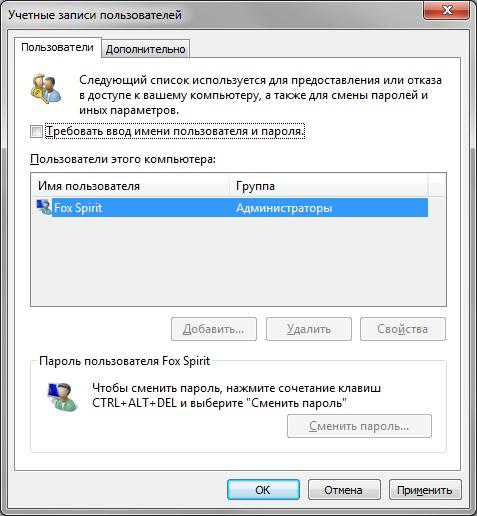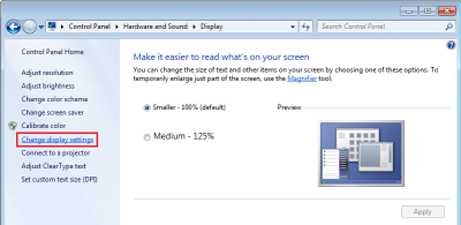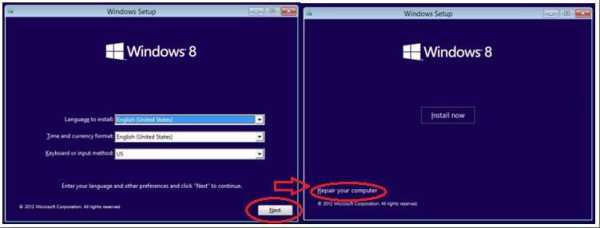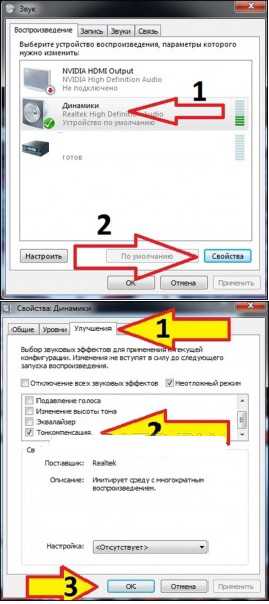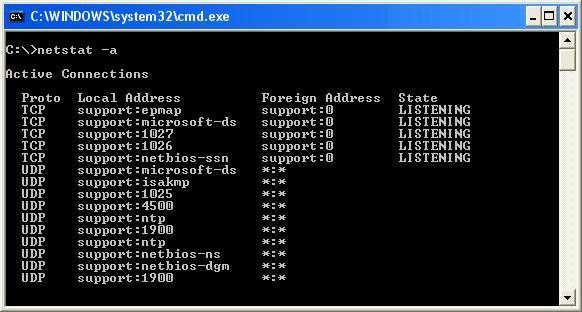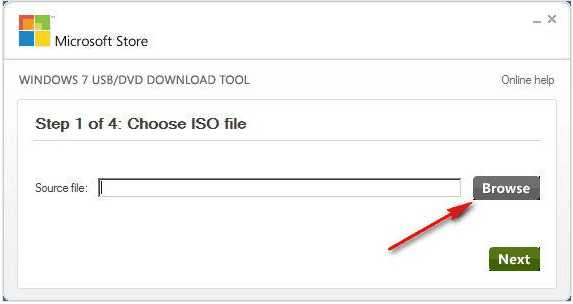Как удалить троян с компьютера самостоятельно на windows 7
Как удалить троян с компьютера?
Троянскую программу распознать и искоренить из компьютера вручную могут только люди сведущие — программисты, специалисты по информационной безопасности. А вот обычным пользователям такая задача явно не под силу.
Однако не спешите впадать в уныние и начинать искать номера телефонов «компьютерной скорой помощи». Ведь можно найти трояна и специальными утилитами, то есть автоматически. И причём совершенно бесплатно! Не вдаваясь в бескрайние дебри системных процессов, динамических библиотек, «веток» реестра и в прочие компьютерные премудрости.
Эта статья расскажет вам, как удалить троян из компьютера и ноутбука самостоятельно. Также вы узнаете о возможностях лучших антивирусных сканнеров. Впрочем, обо всём по порядку. Сначала изучим врага в лицо: узнаем, что это за трояны и почему они опасней другой цифровой нечисти — червей.
Разрешите представить! Троянец — не любить, не жаловать…
Троянец (или троян) — крохотная зловредная программа. Скрытно инфицирует ПК через инсталляторы, фейковые антивирусы, заражённые сайты посредством сетевых атак. Тщательно маскирует своё присутствие в компьютере. Иногда удалить троян основным (установленным) антивирусом невозможно, так как он просто-напросто «не видит» зловреда.
В отличие от червей, троянец не копирует себя (не размножается) и не распространяется самопроизвольно. Его главные цели:
- сбор конфиденциальной информации (логины и пароли, номера кредитных карт) и её отправка злоумышленникам (авторам вируса);
- несанкционированное использование ресурсов ПК (например, трафика для проведения DOS-атак на сайты);
- обеспечение скрытного удалённого доступа (злоумышленник при помощи трояна удалённо управляет компьютером жертвы);
- блокировка системы, уничтожение/кодирование данных.
И это только часть «послужного списка» трояна.
Симптомы заражения ПК этим видом вируса следующие:
- произвольная перезагрузка и отключение компьютера;
- присутствие в автозапуске неизвестных приложений;
- создание снимков экрана без участия пользователя;
- модификация файлов (например, текстовым файлам присваивается расширение .bin );
- медленная работа ОС (глюки, «тормоза»);
- появление системных ошибок;
- большое потребление трафика, когда нет запущенных сетевых приложений, медленная загрузка веб-страниц.
Отправляем на поиски зловреда антивирусные сканеры
Если антивирус, защищающий ваш ПК в реальном времени, не смог удалить троян, значит, нужно подключать помощников — специальные сканеры. Они не мешают работе основного защитного ПО (программно не конфликтуют с ним), всегда содержат актуальные базы сигнатур вирусов и эффективно детектируют самые опасные и коварные «штаммы».
Познакомимся с решениями, отлично зарекомендовавшими себя в борьбе с цифровыми микробами всех мастей.
Примечание. Выберите один из ниже описанных сканеров, установите и проверьте компьютер. По завершении проверки при необходимости можете задействовать другой сканер (из предлагаемых), то есть проверить и им. Системе это пойдёт только на пользу. Базы антивирусных утилит отличаются, и то, что не смогла найти первая, найдёт вторая.
Malwarebytes Anti-Malware
Способна отыскать в потаённых углах директорий системы и разделов винчестера самые экзотические экземпляры компьютерных микробов — троянцев, сетевых червей, руткитов, шпионские и мошеннические программы, которые другими антивирусами не удаляются. Быстро устанавливается, легко управляется. При активации дистрибутива Premium может защищать систему в реальном времени.
1. Откройте в браузере — ru.malwarebytes.org (офсайт разработчика).
2. Перейдите в раздел «Загрузки».
3. В первом блоке перечня «Продукты» клацните кнопку «Бесплатная загрузка».
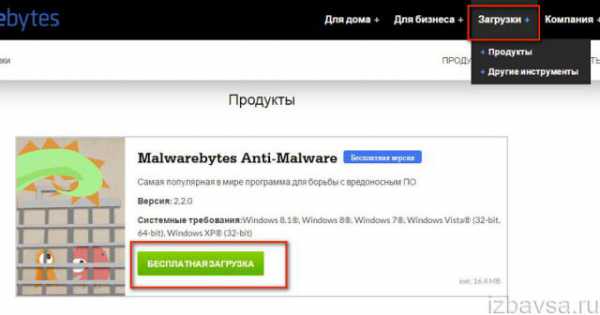
4. Запустите с правами админа скачанный инсталлятор.
5. Откройте утилиту, перейдите на вкладку «Информационная панель». В графе «Версия базы данных» нажмите опцию «Проверить обновления».
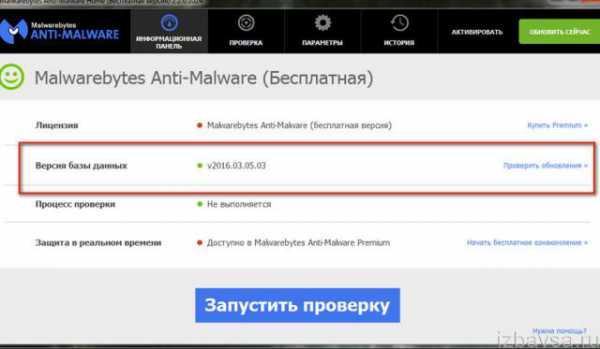
6. По завершении апдейта клацните вкладку «Проверка».
7. Выберите «Выборочная проверка». Нажмите кнопку «Настроить сканирование».
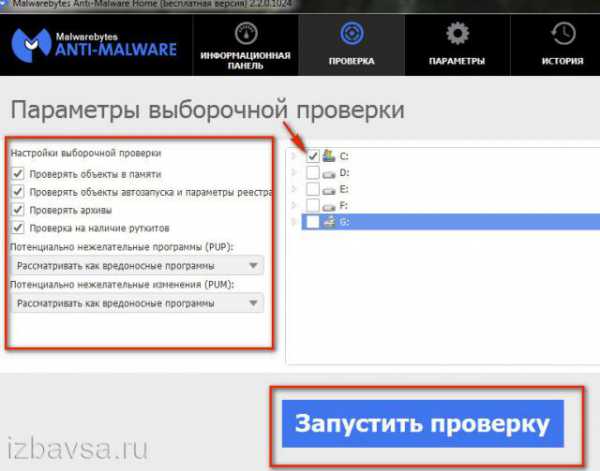
8. Включите все настройки выборочной проверки (список в левой части окна).
9. Установите флажок возле разделов диска, которые необходимо проверить (обязательно отметьте диск C).
10. Кликните «Запустить проверку».
11. По окончании сканирования удалите все найденные вирусы. Перезагрузите ПК.
Dr.Web CureIt!
Утилита на базе ядра антивируса Dr.Web. Отлично борется с множеством угроз. Кроме троянцев, распознаёт и нейтрализует различные виды червей, макровирусы, зловреды, модифицирующие файлы пакета MS Office, модули-блокировщики, хакерские утилиты.
1. В браузере отройте страничку для скачивания утилиты — https://free.drweb.ru/download+cureit+free/?lng=ru.
2. Щёлкните по ссылке «Скачать», а затем на новой странице — по фрагменту текста «перейдите по этой ссылке».
3. Запустите загруженный дистрибутив от имени администратора.
4. В окне «Лицензия и обновления» установите галочку возле слов «Я согласен… ». Нажмите «Продолжить».
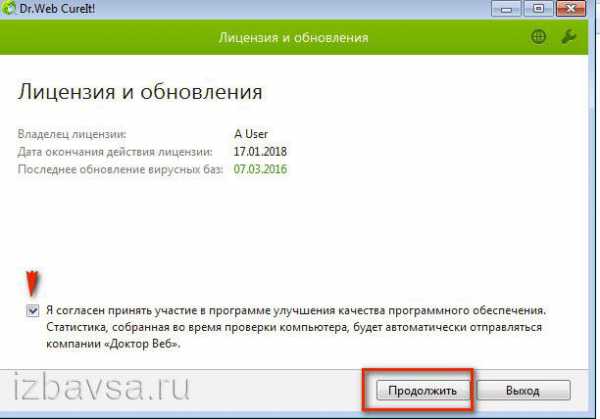
5. Кликните опцию «Выбрать объекты для проверки».
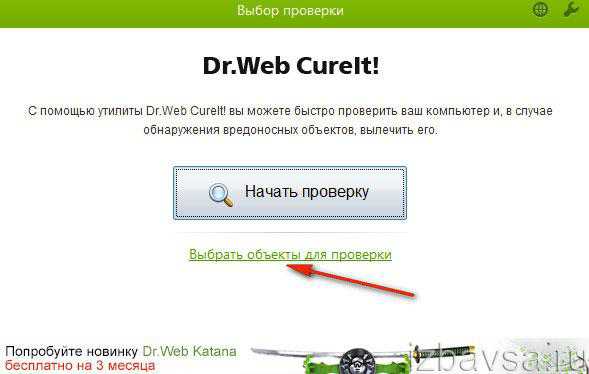
6. Установите флажок возле названия перечня «Объекты проверки» (после этого действия будут отмечены все элементы).
7. Нажмите под списком «Щёлкните для выбора файлов… ».
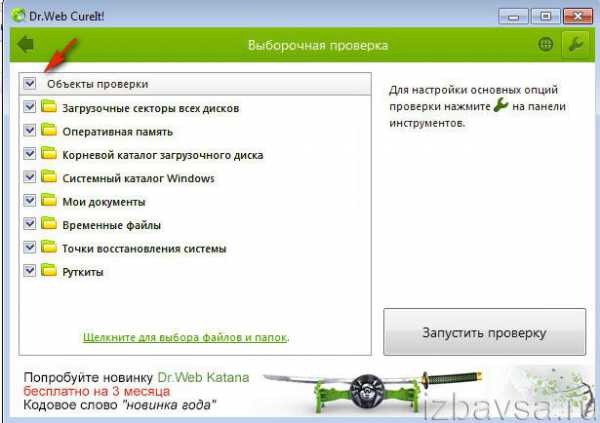
8. Установите «галочку» возле диска C и других разделов (при необходимости). Щёлкните «OK».
9. Нажмите кнопку «Запустить проверку».
10. Избавьтесь от найденных зловредов. Перезапустите ПК, проверьте работоспособность ОС.
Kaspersky Virus Removal Tool
Антивирусный сканнер, созданный в лаборатории Касперского, легко инсталлируется (с минимальным участием пользователя). Имеет минимум настроек. Способен выявить вредоносов не только в директориях, но и в системной памяти, загрузочном секторе диска, автозагрузке.
1. Откройте в веб-обозревателе страничку — https://support.kaspersky.ru/viruses/kvrt2015.
2. Клацните кнопку «Скачать».
3. Запустите скачанное приложение. Дождитесь завершения инициализации.
4. В окне сканнера нажмите функцию «Изменить параметры».
5. В дополнительном окне «Настройки» установите флажки возле всех элементов. Кликните «OK».
6. Щёлкните кнопку «Начать проверку».
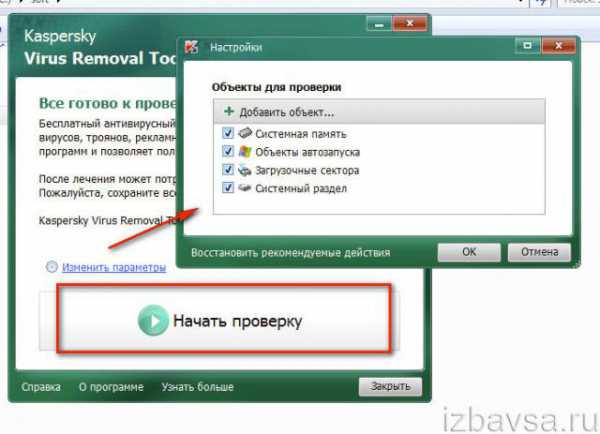
7. По окончании сканирования уничтожьте обнаруженных зловредов. Перезагрузите windows.
Антивирусные спецутилиты
Большинство специальных антивирусных утилит предназначены для поиска какого-то одного или нескольких типов вирусов. В рамках этой статьи мы, соответственно, рассмотрим несколько инструментов для удаления троян.
Trojan Remover
Утилита от английской компании «Simply Super Software». Условно-бесплатная (тестовая версия 1 месяц). Позиционируется разработчиками как средство для удаления троян, модулей Adware и Spyware, интернет-червей. Скрупулёзно сканирует системные файлы, реестр. Исправляет модификации файлов, выполненные троянами.
1. После инсталляции и запуска Trojan Remover активируйте обновление баз: в окне приложения щёлкните «Update».
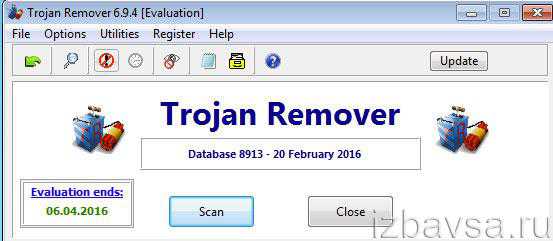
2. По окончании апдейта кликните «Scan». Удалите найденные утилитой зловредные объекты.
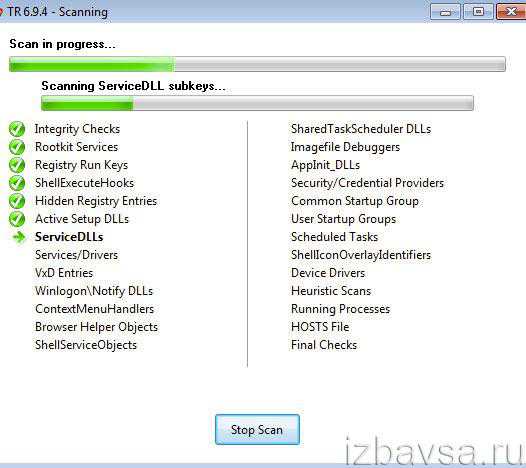
AVZ
AVZ — одна из лучших лечащих утилит. Не только детектирует и устраняет самые коварные вирусы, но и верифицирует системные файлы, диагностирует windows, сообщает пользователю о найденных уязвимостях в ней. Содержит свыше 297 тыс. сигнатур, 56 микропрограмм лечения, 394 микропрограммы эвристики, около 300 микропрограмм устранения проблем. Поддерживает пользовательские скрипты.
1. Зайдите на официальный сайт разработчика — https://www.z-oleg.com/secur/avz/download.php.
2. Клацните ссылку «Скачать» в крайней правой панели сайта.
3. Распакуйте скачанный архив. Запустите файл AVZ.exe.
4. В нижней части окна приложения, клацните в вертикальном ряду самую последнюю кнопку (земной шар), чтобы обновить базы.
5. По завершении апдейта перейдите на вкладку «Параметры поиска». Установите ползунок в блоке «Эвристический анализ» в положение «Максимальный уровень».
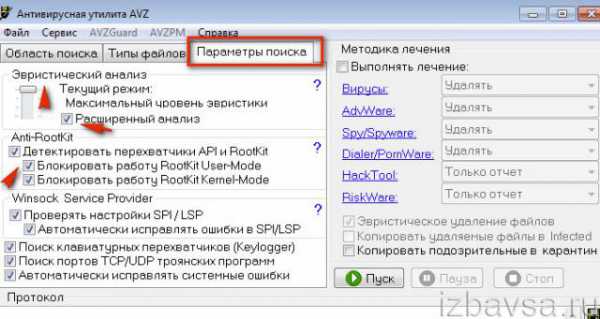
6. Включите опции «Расширенный анализ», «Блокировать работу RootKit… », «Поиск портов… », «Автоматически исправлять системные ошибки».
7. Кликните вкладку «Типы файлов». Клацните радиокнопку «Все файлы».
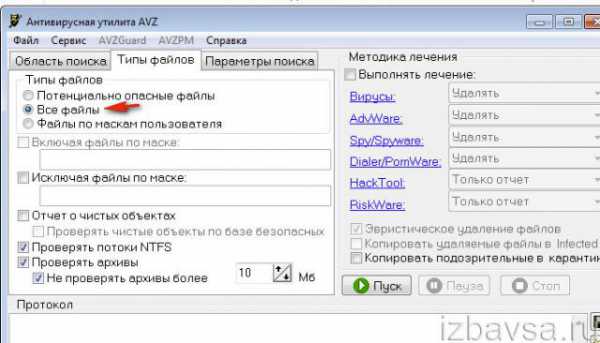
8. Откройте вкладку «Область поиска». Установите флажки возле диска C и других разделов, которые нуждаются в проверке.
9. Клацните кнопку «Пуск».
10. Дождитесь завершения анализа и очистки. Ознакомьтесь с результатами проверки.
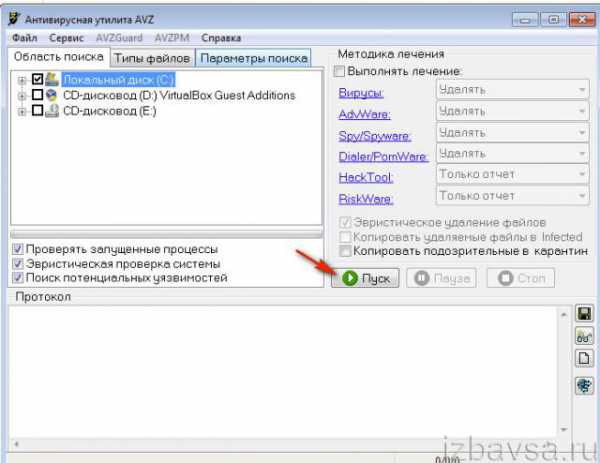
SuperAntiSpyware
Платная утилита, но для поиска троян сгодится и триальная (тестовая) её версия. Нейтрализует зловредов, детектирует подозрительные и потенциально опасные объекты в директориях и реестре.
1. Загрузите дистрибутив с офсайта — https://www.superantispyware.com/download.html.
2. В окне установщика нажмите «Start Trial».
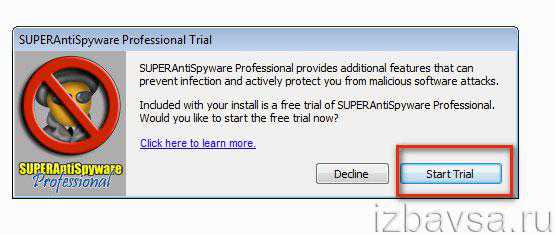
3. В нижней части панели утилиты нажмите опцию «Click here to check for updates», чтобы обновить базы сканера.
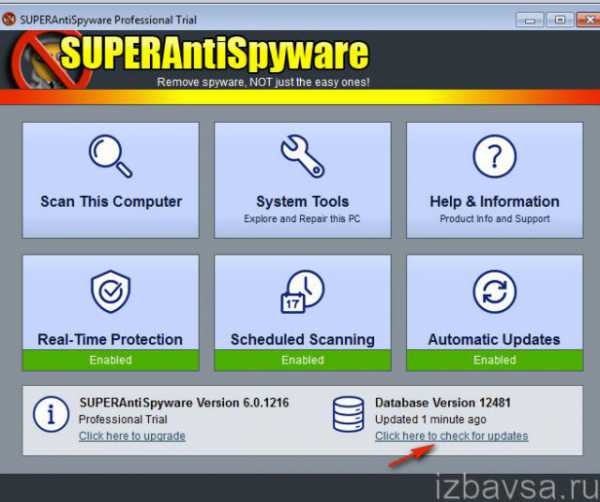
4. Выберите в плиточном меню «Scan this computer».
5. В блоке «Recommended… » включите все надстройки.
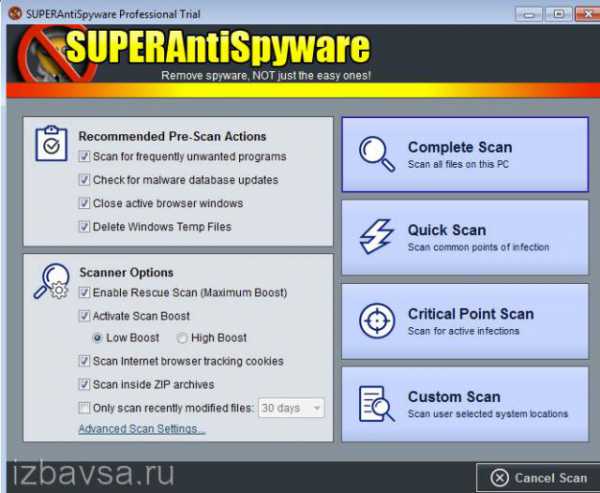
6. Запустите проверку: клацните кнопку «Complete Scan».
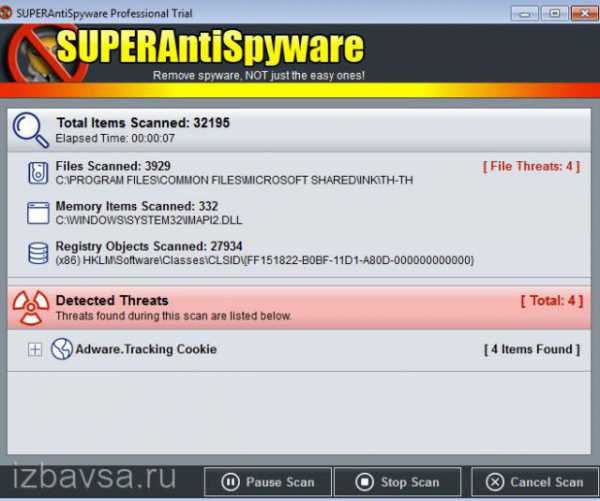
7. Удалите обнаруженные вирусы. Проверьте работоспособность ПК после очистки.
Быстрейшего выздоровления вашему компьютеру!
izbavsa.ru
Поймали троян на ноутбук — расскажу как удалить
Здравствуйте. Как часто Вам приходится сталкиваться с вирусами? На моем личном ПК подобных проблем не возникает, благодаря надежному защитному ПО, но знакомые частенько спрашивают, как удалить вирус троян с ноутбука или стационарного компьютера. В этой статье я расскажу о простейших способах, которые должен знать каждый юзер.
Я работаю в компьютерной отрасли не первый год, и за это время устранил сотни вредоносных утилит. Иногда даже самый «навороченный» антивирус не способен решить проблему. Приходится использовать специализированный софт конкретно для каждой ситуации. Частенько на помощь приходят встроенные приложения и возможности windows.
Последствия негативного воздействия
Когда троян проникает в систему начинают происходить странные вещи:
- Перестают работать разъемы USB;
- Система самостоятельно перезагружается;
- Производительность ПК снижается, будто что-то потребляет большую часть ресурсов;
- Не переключается языковая раскладка;
- Браузер медленно открывает страницы, а некоторые вообще не загружаются;
- На рабочем столе появляется уведомление, которое блокирует все Ваши действия и просит отправить SMS для снятия ограничения.

Это лишь часть неприятных последствий проникновения вирусов в ОС windows.
Решения
Нельзя сказать, что существует один универсальный способ для «лечения». Хакеры постоянно придумывают что-то новенькое, не позволяя расслабляться. Поэтому, некоторые трояны можно устранить очень быстро, а над другими придется изрядно попотеть.
Форматирование диска
Этот путь нежелателен для большинства пользователей, поскольку все данные с носителя будут удалены. Но иногда только таким образом можно спасти ситуацию.
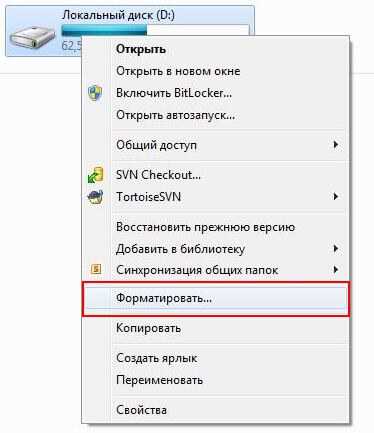
Если вирусы крепко засели в системе, то проще отформатировать всё и переустановить ОС.
Рекомендую начинать с других способов.
Если система не запускается
В таком случае Вам не обойтись без установочного диска. Придется выполнить загрузку в безопасном режиме и вручную зачистить все следы трояна. Подробнее я расскажу далее.
Не появляется рабочий стол
Такое случается после поражения некоторых системных ресурсов. После загрузки перед Вами появляется чёрный экран с курсором.
Чтобы запустить процесс «Проводник», кликаем Ctrl + Esc +Shift и запускаем «Менеджер задач». В верхнем меню выбираем «Файл» — «Новая задача». Вводим:
Explorer.exe
Если не открываются сайты социальных сетей
Очень распространенное «заболевание», которое сводит с ума многих пользователей. Чаще всего решение скрывается в файле hosts:
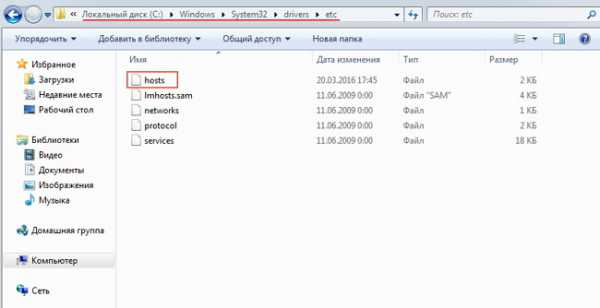
Его нужно открыть в любом текстовом редакторе и удалить все записи. Затем перезагрузить ПК.
Полное сканирование
Как только заподозрили неладное, следует воспользоваться установленным антивирусом, запустив тщательную проверку. Это может занять несколько часов и поможет убрать вредоносный код с компьютера. Внимание! Выполнять данную процедуру желательно в безопасном режиме! Чтобы в него войти, следует во время загрузки windows нажать F8 на клавиатуре. Появится меню, в котором выбираем соответствующий пункт.

После запуска ОС, большинство драйверов и сетевых сервисов не будут включены, что позволит провести полноценное сканирование и избавиться от «недуга». Кроме того, антивирусный софт получит доступ к ресурсам, которые в обычном режиме могут быть заблокированы троянским софтом.
DrWeb CureIt!
Если проверка не принесла желаемого результата (не было выявлено никаких проблем), то следует скачать бесплатно утилиту Cure It, которая содержит самые последние определения вирусов и может найти проблемы.

Удаление процессов из автозагрузки
Открываем консоль «Выполнить» (Win + R) и прописываем команду:
Msconfig
После появления на экране окна настройки, переходим во вкладку «Автозагрузка» и снимаем галочки напротив подозрительных пунктов. Вот пример:
Устраняйте всё, что Вы лично не устанавливали. Если возникают сомнения, то зайдите в интернет с андройд планшета (или любого другого устройства) и «забейте» в поиск подозрительную строку, чтобы узнать её назначение.
Я написал уже много разных статей на тему лечение вирусов, можно будет глянть и там, может подойдет другой метод лучше.
Отдельно стоит упомянуть о вирусе Artemis (Артемида), который копирует свои файлы на диск, а потом начинает их дублировать. Таким образом свободное место начинает быстро заканчиваться. Чаще всего троян поражает только системы на базе Win32.
В автозапуске его процесс называется (randomname).dll. Если встретите что-нибудь подобное, без раздумий удаляйте.Очистка дисков
Я настоятельно рекомендую зачистить все файлы, которые связаны с точками восстановления, поскольку в них может содержаться вредоносный код. Также, стоит удалить временные файлы в папках Temp и просмотренные страницы браузера. Командную строку использовать не придется. Для этой цели подойдет любое сторонне ПО: Wise Care 365, CCleaner.
Используем AVZ, Ad-Aware
Чтобы защититься от шпионских приложений можно скачать данные мини-утилиты, которые могут бороться не только с Spyware, но и другими разновидностями Trojan.
Надеюсь материал был полезным, не забываем поделится им в социальных сетях по кнопкам ниже. До новых встреч.
С уважением, Виктор
it-tehnik.ru
Как удалить с компьютера вирус троян
Вредоносная программа, которую называют троян, создается и распространяется людьми. Внедряется она непосредственно в компьютерные системы. Активированная программа на вашем компьютере позволяет злоумышленникам украсть пароли, реквизиты или получить другие ресурсы с вашего технического устройства. Для того чтобы избежать подобной ситуации, на компьютере должен быть установлен надежный антивирус. Однако, и он не всегда срабатывает, в таком случае вам понадобится избавляться от вируса самостоятельно. Способы удаления вирусов с компьютера могут отличаться в зависимости от их видов.
Что представляет из себя троян
Перед тем, как удалить вирус троян win32, давайте рассмотрим, что представляет из себя данная программа. Свое название вирус получил от знаменитой легенды о Троянском коне. Обычно он маскируется под какую-либо полезную программу. Отличительной чертой трояна является то, что он активируется только после того, как вы сами запускаете его.
К примеру, вирус может представлять собой папку EXE, которая располагается на флешке или каком-либо ресурсе интернет-сети. Пользователь, который не обращает внимание на расширение, пытается открыть папку и кликает на нее. Естественно, зайти в нее не получается, а вирус начинает активно действовать. При этом он опасен не только для зараженного компьютера, но и всех других устройств, которые связаны сетью с ним. Чтобы не попасться на уловки мошенников, следует быть осторожным, не нажимать на все подряд ссылки, а также не открывать программы, присланные с неизвестных адресов.
Чистка автозагрузки
Но если вы все-таки подцепили вредоносную программу, то, как удалить вирус троян с компьютера, знать вам просто необходимо. Для начала следует попробовать избавиться от него с помощью антивируса. Для начало нужно проверить компьютер на вирусы при помощи антивирусов и по возможность программе найти и вылечить все зараженные объекты. Но следует знать, что в обычном режиме антивирус не сможет проверить те файлы, которые использует операционная система. Поэтому более эффективно запустить проверку, перейдя в Безопасный режим.
Чтобы сделать последнее действие, перезапускаем компьютер и нажимаем клавишу F8 до того, как загрузилась операционная система. В появившемся списке выбираем Безопасный режим. После этих действий WINDOWS загрузится, но многие драйвера и программы работать не будут, что позволяет антивирусу проверить все более тщательно, чем при обычной загрузке.
Нередко программа не видит вирус, поэтому приведенные выше рекомендации оказываются неэффективными. Тогда на помощь может прийти бесплатная утилита Dr.web Cureit. Установите ее на компьютер и проведите еще раз глубокую проверку. Чаще всего после этого проблема отпадает.
Говоря дальше о том, как удалить вирус троян с ноутбука или компьютера, нужно отметить следующий шаг, который заключается в чистке автозагрузки. Для этого через Пуск заходим в Выполнить. В строке вбиваем команду msconfig. Это поможет запустить Настройку системы. Здесь нужно перейти на Автозагрузку и просмотреть все подозрительные объекты, напротив которых проставлены галочки. Обычно это элементы, заканчивающиеся на .exe. Например, windir%\system32\8353.exe.
Если вы уверены в том, что подобные утилиты не установлены на вашем компьютере, то галочку рядом с ними нужно убрать, что деактивирует вредоносные программы. А добавляются программы необходимые вам немного по другому, об этой читайте здесь.
Следует отметить файл svchost.exe, который является вирусом. Его опасность состоит в том, что он часто шифруется под системные службы компьютера. Помните, что в автозагрузке этот файл не должен отображаться, поэтому если он здесь высветился, то можете смело его удалять.
Дальнейшие действия
Следующий шаг – это удаление файлов восстановления системы. Очень часто именно сюда в первую очередь попадает троян и другие вирусы. Кроме того, желательно просмотреть папку temp и очистить кэш-память браузера, которым вы пользуетесь. Для этих действий можно использовать специальные программы, например, эффективна Ccleaner, которая, кстати, применяется и для мобильных устройств или планшетов.
Также удалить файлы восстановления системы можно следующим образом. Заходим в Мой компьютер и переходим по ссылке Свойства. Здесь выбираем вкладку Восстановление системы. Кликаем по кнопке Параметры диска. Переводим ползунок до отметки 0 и нажимаем ОК. После того, как очистка закончится, можно поставить его на место.

Для поиска и обнаружения троянов эффективно использовать программу Trojan Remover. Утилита распространяется за определенную плату. Однако, в сети есть и демоверсия программы, которая полностью рабочая в течение первого месяца после установки. После запуска Trojan Remover проверяет на наличие трояна реестр операционной системы, сканирует все документы и файлы, в которых может быть вирус. Причем программа эффективна не только против троянов, но и против некоторых видов червей. Интерфейс антивируса довольно прост и интуитивно понятен даже для новичков, не часто сталкивающихся с техникой.
Если вы заподозрили, что на компьютере или ноутбуке появилась вредоносная программа, то незамедлительно следует заняться его “лечением”. Для этого можно использовать антивирусы. Кроме того, есть и другие способы, например, очистить компьютер от вредоносных программ вручную. На самом деле все не так сложно, а в результате можно оградить себя от значительных неприятностей, которые доставляют компьютерные вирусы.
computerologia.ru
Как удалить вирус троян быстро и практично
Добрый день, друзья! В данной статье мы продолжим тему прошлой статьи, «Вирус Троян». О том, что это за вирус, я уже рассказывал в прошлой статье. Но повторюсь вкратце.
Вирус троян – это что-то вроде хамелеона. Он подделывается под любую программу или утилиту. Причем, данная псевдо программа может даже выполнять какое-то время свои непосредственные задачи прямого назначения, пока не проявит свою вирусную сущность.
Троян может быть совсем небольшим, состоять всего из нескольких строк, а может быть внушительных размеров. Распространяться сам не может, попадает во время загрузок из сети или флэшек (дисков).
Как удалить троян предотвращение попадания
Я думаю вам ясно, что легче предотвратить попадания вируса, чем его лечить. Поэтому, необходимо пользоваться хоть одним антивирусом, даже бесплатным. Можно использовать Avast, Comodo и прочие.
Я, например, пользуюсь Касперским KAV. Можно, даже лучше использовать KIS. Сейчас выпускают новые версии Касперского. Так вот, один из антивирусов у вас должен постоянно работать. Его нельзя никогда выключать.
Если вы вставляете неизвестную флэшку в компьютер, обязательно проверьте её на вирусы. Например, Касперский всегда предлагает произвести подобную проверку. Также есть программка антивирус специально для этих целей USBGuard. Довольно просто проверять через неё наличие вируса трояна на съемном носителе.
Не стоит посещать сайты, о которых ваш антивирус предупреждает, что они заражены. Не стоит переходить по неизвестным ссылочкам в социальных сетях. Даже если ссылки от друзей. Пароль друзей хакеры давно могли взломать.
Когда вы скачиваете какой-нибудь софт, и вас просят ввести номер телефона, не стоит его вводить. Вас разведут на деньги. Также, подобных ссылок полно на Порно ресурсах. Поосторожнее там.
Но допустим, ваш компьютер уже подхватил троян, как же его удалить?
Как удалить троян с помощью Касперского
Я допускаю, ваш компьютер уже заражен, и вам нужно его срочно лечить. Мало кто знает, но есть одна на разновидность данного антивируса, которая бесплатна. Она не требует установки и не защищает ПК, она его именно лечит. Называется эта разновидность: Kaspersky Virus Removal Tool.
Мы ее скачиваем по ссылочке вверху и просто запускаем. У нас происходит инициализация. По прошествии данного процесса мы видим окно с пользовательским соглашением. Мы соглашаемся и нажимаем принять. У нас появляется другое окошечко, где «Касперский» сообщает, что все готово к проверке, нажимает «Начать проверку»:
У нас начинается проверка, где мы видим, сколько проверено файлов и затрачено времени.
Проверка проходит довольно быстро. Например, у меня она заняла всего 2 минуты 57 секунд. Далее мы видим, какие именно угрозы были обнаружены, если они обнаружены вообще. Как видно из скриншота, угроз на моем компьютере нет. Если же у вас стоит платный Касперский, лучше применить его.
Как удалить вирус троян с помощью Trojan Remover
Для удаления именно вируса трояна есть специализированный софт. Данный софт называется Trojan Remover, он платен. Но у него существует определенный бесплатный период, 30 дней. Разумеется, за это время можно отлично удалить вирус троян, и не только его. Но у него есть один недостаток, он анголоязычный.
Первым делом загрузим ограниченно бесплатную версию (на месяц) с официального сайта. Затем устанавливаем антивирус. Далее, производим установку данного софта, у нас появляется окно:
Затем, соглашаемся условиями пользования, и нажимаем Next. У нас откроется новое окошко, где нам предложат выбрать место для установки. Я вам не рекомендую производить установку на системный диск С, на нем и так мало места, поэтому я устанавливаю его на отдельный диск Е в специальную папочку «Программы установленные». Нажимаем Next, далее, нам прилагают создать иконку на рабочем столе, соглашаемся.
Затем нажимаем на кнопку Инсталляция. По завершению инсталляции, устанавливаем галочку над надписью установка обновлений и жмем на клавишу Финиш:
У нас откроется новое окошко, где мы жмем Update для установки обновлений.
У нас начался процесс обновлений. По завершению его, на рабочем столе появляется ярлык с Trojan Remover и программа готова к работе.
Соответственно, чтобы запустить программу, кликаем по ярлыку, и программа запускается. В новом окне, необходимо нажать на Continue для продолжения запуска программы. В этом же окне мы видим, что нам осталось 30 дней бесплатной работы программы.
У нас открывается окошко, где нам нужно нажать для начала проверки кнопочку Scan.
Все, у нас начался процесс сканирования. Антивирусник будет искать именно троянские программы. Сканирование пройдет быстро, у меня 1.5 минуты. Закрываем программу, она у меня ничего не нашла. Если она у вас найдет вирус троян, она вам об этом непременно сообщит и предложит его удалить.
Также, во время включения ПК данный софт станет производить быструю проверку наиболее важных частей компьютера на предмет вирусов. Это, я бы сказал самый лучший способ, как удалить троян?
Кроме данного способа, можно использовать программу Malwarebytes.
Как удалить троян с помощью Malwarebytes
Скачиваем Malwarebytes с официального сайта, устанавливаем. В настройках выберем русский язык, у нас открывается окошко,
Выберем запустить проверку, и у нас идет проверка. Потом, все аналогично с предыдущей программой. Софт отсканирует и покажет результат. Вирусы предложит удалить.
Как удалить вирус троян с Spyware Terminator
Это бесплатная программа, в ней также присутствует русский язык. Заходим на сайт Spyware Terminator, скачиваем бесплатную версию. Устанавливаем программу обычным путем. У нас открывается окно, где нам необходимо нажать «Полное сканирование».
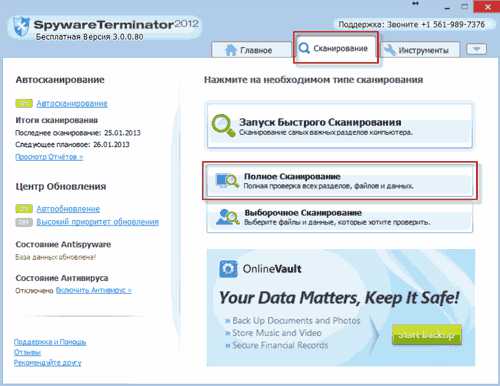
Затем сканирование идет обычным путем, если у нас что-то найдется неприятное, нам об этом непременно сообщат и предложат удалить!
Видео как удалить троян
Друзья, помимо данной статьи, я решил написать отдельную БЕСПЛАТНУЮ 3D книгу «Как быстро удалить компьютерный вирус?», в которой рассказывается про удаление не только троянов, но и других разнообразных вредоносных ПО и как уберечь компьютер от подобного заражения. Подробнее о книге можно узнать по ссылке или кликнув по изображению:
Я надеюсь, теперь вы имеете представление, как удалить троян? Программы все работают отлично, особенно именно по троянам специализируются две последние! Следите за своими компьютерами, и не давайте обвести себя посторонним людям с их вредоносными программами.
Если вы знаете другие способы, как удалить вирус троян? Просьба сообщить в комментариях! Успехов!
Андрей Зимин 04.05.15 г.
Анекдот в каждой статье:
info-kibersant.ru
Как удалить вирусы, трояны, шпионы вручную
Не всегда можно с легкостью обнаружить заражение компьютера, потому что киберпреступники принимают все возможные меры и техники чтобы скрыть свой код и скрыть действия своих программ на зараженном компьютере.
Проблематично выделить симптомы зараженного компьютера, так как большинство симптомов можно отнести к конфликтам оборудования или ПО, однако есть несколько вариантов, по которым можно предположить, что ваш компьютер был заражен:
- Получение сообщения об ошибке «Internet Explorer не может отобразить страницу», при попытках доступа к определенным веб-сайтам
- Ваш браузер (будь то Chrome, Opera или Safari) подвисает, застывает на время или не отвечает
- Изменяется домашняя (стартовая) страница браузера
- Заблокирован доступ к популярным сайта по безопасности (сайты антивирусов и т.п.)
- Вы попадаете совсем не на те страницы, на которые собирались войти
- Вы получаете многочисленные всплывающие сообщения в браузере
- Странные, не известные панели инструментов в верхней части браузера
- Ваш компьютер работает медленнее, чем обычно
- Ваш компьютер на время или намертво зависает
- Появляются новые иконки, вам не известные
- Компьютер перезагружается сам по себе, без предупреждений
- Получение сообщений об ошибках (говорящие что какие-либо системные файлы отсутствуют или повреждены
- Вы не можете получить доступ к панели управления, диспетчеру задач, редактору реестра или командной строке
Эта статья представляет из себя исчерпывающее руководство, с которым возможно удалить большую часть вредоносных программ, которые могут находиться на вашем компьютере.
И если у вас обнаружен любой из вышеперечисленных симптомов, то настоятельно рекомендуется следовать этому руководству, чтобы проверить и удалить любую инфекцию, что могла проникнуть на ваш компьютер.
Как удалить вирусы, вымогателей, червей, троянских коней, руткиты, кейлоггеры, дозвонщики , шпионские программы, рекламного ПО, объекты BHO и другие вредоносные программы
Некоторые виды вредоносных программ могут не позволить вам (будут блокировать все попытки) запустить описанные ниже утилиты или сканеры, пока система запущена в обычном режиме.
Если это произойдет, рекомендуем вам запустить компьютер в безопасном режиме с загрузкой сетевых драйверов и попытаться запустить сканирование оттуда. Но сперва все же попробуйте запуск системы в обычном режиме.
ШАГ 1: Удаляем все инфекции из Master Boot Record с Kaspersky TDSSKiller
Некоторые вредоносные программы, защищая себя, устанавливают руткит на зараженном компьютере, который загружается до загрузки операционной системы. Удаление таких видов руткитов и будет первым шагом. Для этого воспользуемся программой сканером TDSSKiller.
- Скачиваем последнюю актуальную версию TDSSKiller (ссылка на описание и скачивание)
- Запускаем программу, дважды щелкнув по файлу TDSSKiller.exe. Будет отображен экран приветствия и нам нужно будет нажать на «Изменить параметры»
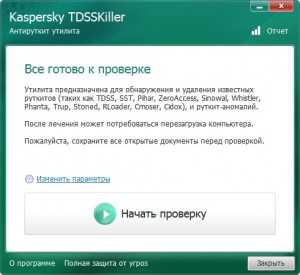
- Выбираем пункт «Детектировать файловую систему TDLFS» и нажимаем ОК
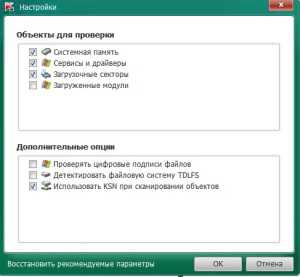
- Далее нам надо запустить саму проверку, для чего нажимаем «Начать сканирование»
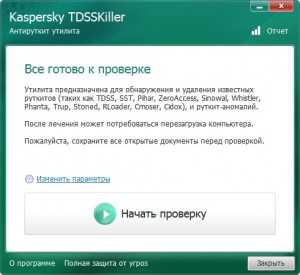
- Теперь Kaspersky TDSSKiller будет сканировать ваш компьютер на наличие вредоносных программ и инфекции

- После того как сканирование закончится TDSSKiller сообщит Вам, что найдены угрозы или же если компьютер чист, что заражений не обнаружено. Если же, что-то будет найдено, то будет подобный экран:
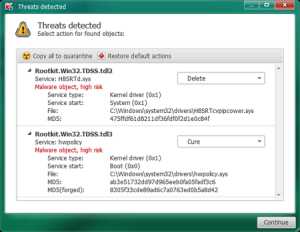
- Чтобы удалить инфекцию просто нажмите на кнопку «Продолжить» и TDSSKiller попытается удалить инфекцию.
ШАГ 2: Используем RKill для завершения любых вредоносных процессов
RKill это программа, которая прекращает, завершает вредоносные процессы, запущенные на вашем компьютере, так что мы сможем выполнять следующий шаг (а это сканирование и удаление), не отвлекаясь на это вредоносное ПО и его методы противодействия удалению. Поскольку эта утилита только завершает вирусные процессы, и не удаляет сами вирусы, то не следует перезагружать компьютера, так как все вирусные программы опять загрузятся и запустятся автоматически.
- Загружаем RKill (ссылка для скачивания). Обратите внимание файл упакован в rar архив и защищен паролем (пароль архива: freeprotection). Так пришлось поступить вынужденно, так как Google, как и некоторые антивирусы, считает этот файл подозрительным. Но мы вас заверяем, что он безопасен.
Пожалуйста, обратите внимание, что мы будем использовать переименованную версию RKill, для того чтобы вредоносное ПО не пыталось блокировать эту утилиту. Так как она достаточно популярна и вирусописатели учитывают возможность её использования. (По ссылке будет автоматически загружен RKill переименованный в iexplore.exe)
- Дважды щелкайте по ярлыку RKill для его запуска
- Теперь Rkill запущен и работает в фоновом процессе, сканируя нашу систему на вредоносные процессы и автоматически завершая их. Так что наберитесь терпения, программа сообщит вам, когда закончит
- По завершению работы RKill откроет полный журнал проведенной работы в блокноте. Не перезагружайте компьютер, иначе все вирусы заново загрузятся. Переходим к следующему шагу
ШАГ 3: Удаляем троянов, и других зловредов с помощью Malwarebytes Anti-Malware FREE
Malwarebytes Anti-Malware Free использует мощную технологию для обнаружения и удаления всех видов вредоносных программ, включая червей, троянов, руткитов, дозвонщиков , шпионских программ и многих других.
- Скачайте Malwarebytes Anti-Malware Free по ссылке ниже, затем дважды щелкните на нем, чтобы установить его. Malwarebytes Anti-Malware cсылка для скачивания
- Когда начинается установка, следуйте написанным инструкциям. Не вносите изменения в настройки по умолчанию, кроме последнего окошка, уберите галочку с «Включить бесплатный тестовый период» и нажимайте кнопку «Завершить».

- После запуска, придется немного подождать, так как Ant-Malware необходимо обновить свои базы, после обновления нажмите на кнопку справа внизу «Scan Now», что означает сканировать:
- Процесс проверки системы может занять длительное время. Отвлекитесь на время сканирования, чтобы время проверки прошло быстрее 8)
- По окончанию проверки программа выдаст перечень всех обнаруженных угроз. Нажимаем на кнопку «Apply Actions», что удалит все обнаруженные угрозы.
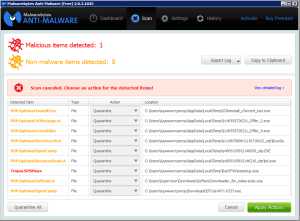
- После удаления программа выдаст запрос на перезагрузку компьютера. Нажмите «No», ведь нам предстоит следующий шаг с другим сканером
ШАГ 4: Удаляем руткиты из системы с помощью HitmanPro
HitmanPro это еще один стоящий сканер безопасности, который мы будем использовать, чтобы очистить ваш компьютер от вредоносного ПО (вирусы, трояны, руткиты и т.д.), которые проникли в вашу систему, несмотря на все меры безопасности, которые вы предприняли (антивирусные программы, брандмауэры и т.д.).
- Скачиваем HitmanPro по ссылке ниже и дважды щелкаем по нему, чтобы его запустить. Ссылка для скачивания HitmanPro. (Эта ссылка откроет новую страницу, на которой вы сможет скачать последнюю версию сканера по кнопке «Загрузить» слева)
- После запуска следуйте инструкциям, нажимая далее, пока не начнется процесс сканирования. Настройки можно вообще не трогать
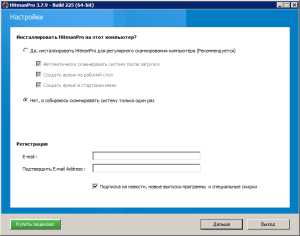
- Сканирование, также может занять длительное время в зависимости от ваше системы. В зависимости от угрозы, фон программы меняется от синего до красного (не пугайтесь)
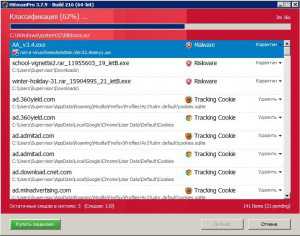
- По окончанию проверки перед вами будет весь список обнаруженных угроз, у вас есть возможность по каждой записи выбрать дальнейшее действие либо удалить, либо пропустить. Нажимаем кнопку «Далее». Стоит отметить, что после этого программа задумается (возможно надолго) она будет создавать точку восстановления на случай непредвиденного сбоя
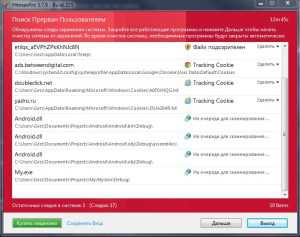
- В следующем окне нас ждет «сюрприз» предлагающий ввести код активации. Нажимаем кнопку «Активация бесплатной лицензии», которая позволит бесплатно пользоваться программой в течении 30 дней. После чего все наши отмеченные угрозы будут удалены.
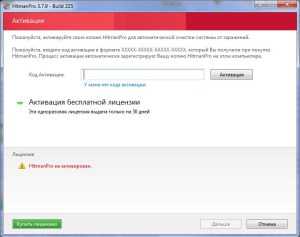
ШАГ 5: Чистим реестр от заразы с RogueKiller
Вредоносные программы часто добавляют свои ключи реестра windows, для своих «нехороших дел», и для того чтобы их удалить нам нужно просканировать систему программой RogueKiller.
- Скачиваем RougeKiller по ссылке указанной ниже. и дважды щелкаем по нему, чтобы его запустить. Ссылка для скачивания RougeKiller. (Эта ссылка откроет новую страницу, на которой вы сможет скачать последнюю версию программы по кнопке «Загрузить» слева)
- После запуска программы, подождем немного пока пройдет автоматическое подготовительное сканирование, затем нажимаем на кнопку «Scan»
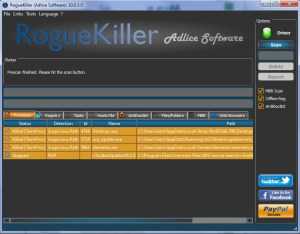
- После завершения сканирования, нажимаем кнопку «Delete», чтобы удалить все обнаруженные вредоносные записи в реестре
ШАГ 6: Удаляем все рекламное ПО с компьютера с помощью AdwCleaner
Утилита AdwCleaner сканирует систему и установленные браузеры на предмет наличия рекламного ПО, которое отображается пользователю, рекламируя те или иные услуги, фирмы, сайты и т.д., и которое установлено без вашего ведома.
- Скачиваем AdwCleaner по ссылке указанной ниже. ВНИМАНИЕ!! архив запаролен пароль freeprotection.ru Вводим пароль, распаковываем файл и дважды щелкаем по файлу, чтобы его запустить. Ссылка для скачивания AdwCleaner. (Эта ссылка откроет новую страницу, на которой вы сможет скачать последнюю версию программы по кнопке «Загрузить» слева)
- Перед запуском программы, необходимо закрыть все открытые браузеры, иначе программа не запуститься. Если вы этого не сделаете, она сама попросит вас об этом
- После запуска, нажмите кнопку «Сканировать», и AdwCleaner начнет сканировать ваш компьютер на предмет наличия рекламного ПО, которое в последнее время раздражает не хуже вирусов
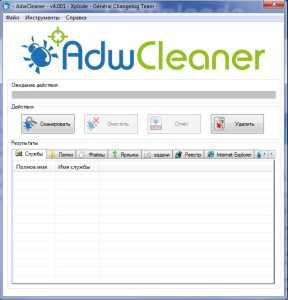
- По окончанию сканирования нажмите на кнопку «Очистить» и будет удалено все обнаруженное рекламно ПО с вашего компьютера, которое в последнее время раздражает не хуже вирусов. И самое главное по окончанию компьютер будет перезагружен автоматически.
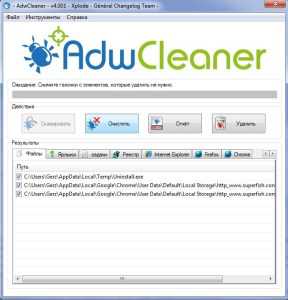
После использования всех программ в инструкции вы избавитесь практически от любого вредоносного ПО которое могло проникнуть в вашу систему, несмотря на установленный антивирус.
freeprotection.ru