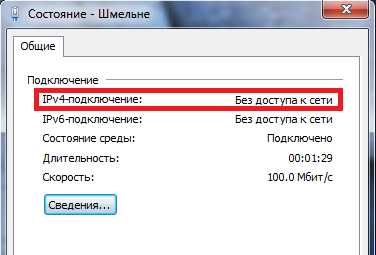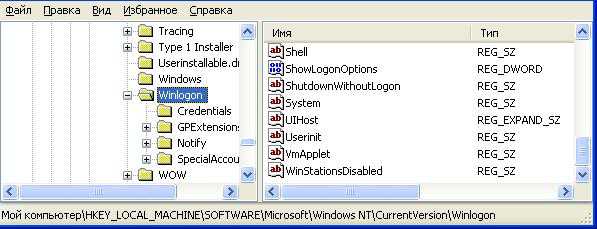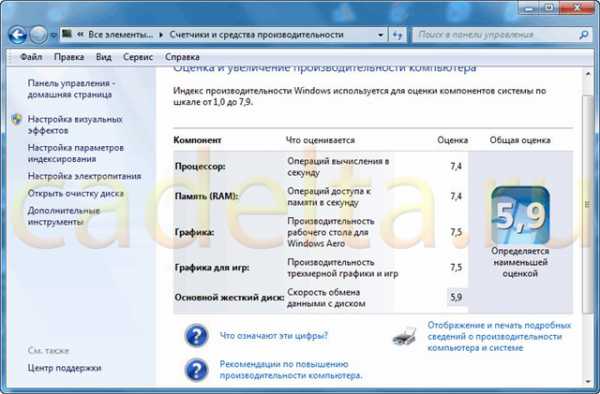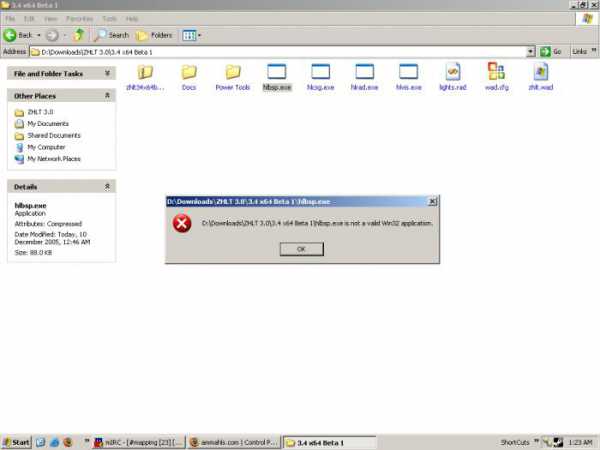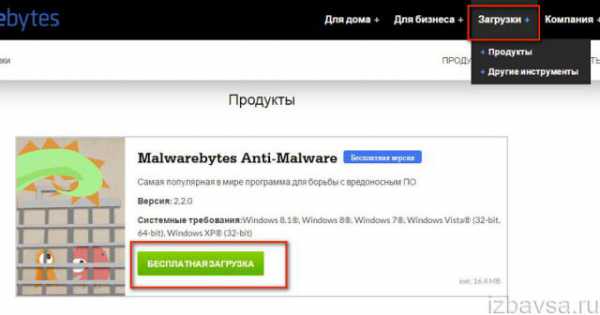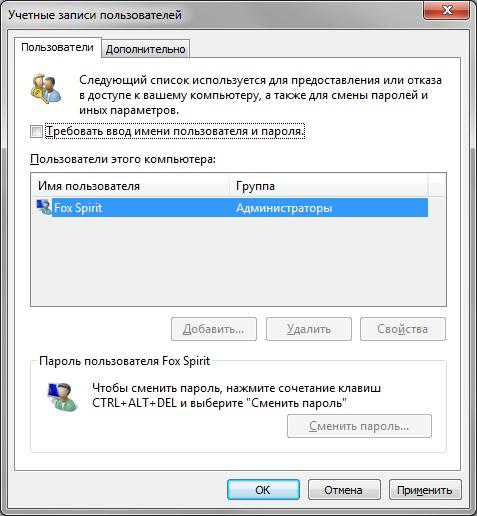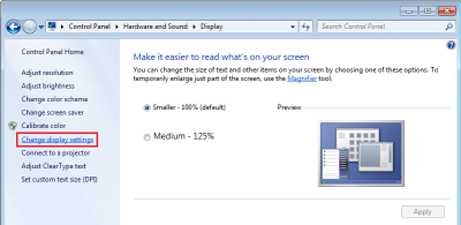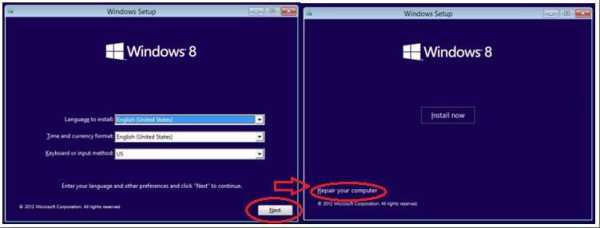Ipv6 без доступа к интернету как исправить windows 7
IPv6 без доступа к сети: как исправить, включение, настройка, узнать свой адрес
Множество интернет провайдеров уже предоставляют для своих клиентов доступ в интернет через протокол TCP/IPv6. Настраивать сетевую плату для работы с протоколом не сложно. Но бывают случаи, когда появляется уведомление IPv6 без доступа к сети. Как исправить ошибку и получить доступ к интернету читайте в рамках этой статьи.
О работе протокола
Протокол TCP/IPv6 поддерживают все операционные системы Microsoft, начиная с ОС windows 7 и выше. Если вы используете роутер, для раздачи интернета по домашней локальной сети, то IPv6-подключение настраивать не имеет смысла. Роутер работает в домашней сети, используя протокол TCP/IPv4. Нужно только установить правильные настройки в админ панели роутера в сторону провайдера.
В случае, если вы не используете маршрутизатор, а получаете доступ к интернету напрямую от провайдера (интернет кабель подключен сразу к компьютеру), то настроить IPv6 можно, следуя инструкции ниже.
Совет! Если вы не знаете, подключены ли вы через IPv6 или используете стандартное IPv4-подключение, проверьте работу через сервисы ipv6test.google.com и test-ipv6.com.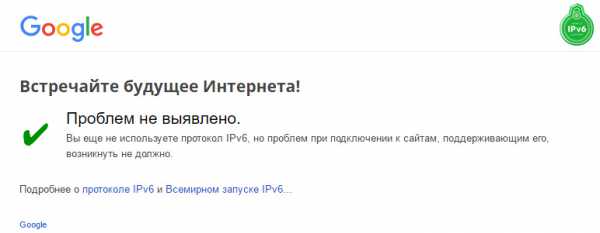
Включение TCP/IPv6
По умолчанию, данный протокол уже настроен на автоматическое подключение интернета в windows 7, 8, 10. Но часто ошибки появляются в процессе эксплуатации. Причиной отключения может быть какая либо программа, которая внесла изменения в сетевые настройки. Чтобы проверить, включен ли TCP/IPv6, выполните следующее:
- Нажмите Win+R и выполните команду ncpa.cpl
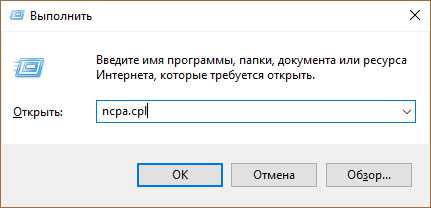
- В появившемся окне проводника «Сетевые подключения», нажмите правой кнопкой мыши (ПКМ) по сетевому подключению и выберите «Свойства».
- Проверьте, чтобы стояла метка на IP версии 6 (TCP/IPv6). Если ее нет, поставьте и нажмите ОК.
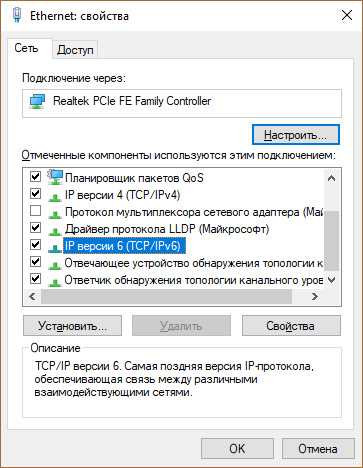
Настройка
Если провайдер предоставляет доступ к интернету через протокол IPv6, в 99,9% он использует собственный DHCPv6 сервер, который присваивает адрес подключению автоматом. Это значит, что прописывать адрес IPv6 вручную не нужно. Достаточно поставить метку на «Получить IPv6-адрес автоматически».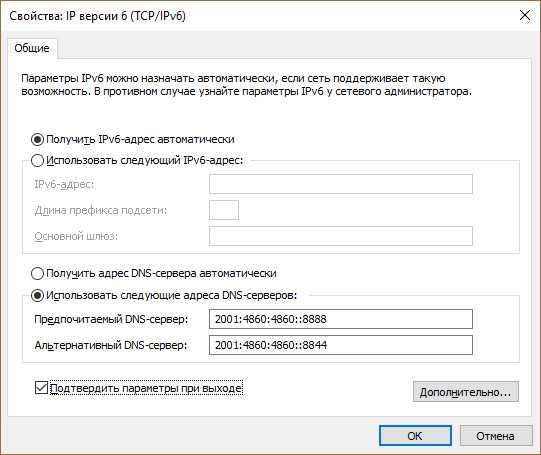
Единственное, вы можете настроить альтернативные DNS.
| Альтернативный DNS | Варианты | Основной | Дополнительный |
| DNS Google | Базовый | 2001:4860:4860::8888 | 2001:4860:4860::8844 |
| DNS Яндекс | Базовый | 2a02:6b8::feed:0ff | 2a02:6b8:0:1:feed::0ff |
| Безопасный | 2a02:6b8::feed:bad | 2a02:6b8:0:1::feed:bad | |
| Семейный | 2a02:6b8::feed:a11 | 2a02:6b8:0:1::feed:a11 |
Достаточно посмотреть в подключенном соединении нужные сведения:
- Нажмите ПКМ по подключению и откройте «Состояние».
- Выберите «Сведения».

- Смотрите строку IPv6 адрес. Его присвоил вам провайдер автоматически.
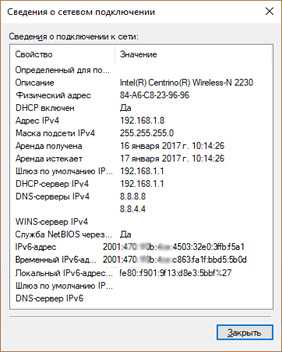
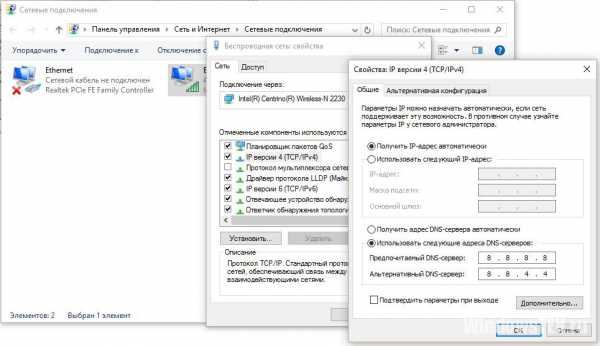
Вопрос-ответ
Плохой доступ к интернету. В сетевых подключениях показывает: IPv4 - Интернет. IPv6 - Без доступа к сети.Как сделать, чтобы интернет работал?
Проблемы с интернетом на ноутбуке VAIO после использования программы VAIO Smart Network.
Зайдите в программу → в настройках профиля выберите «Беспроводная локальная сеть» → Правка → вкладка IP и DNS → выберите «Получить IP-адрес автоматически». Перезагрузите подключение и проверьте работу.
windowsTen.ru
IPv6 без доступа к интернету: что делать?
В настоящее время еще остается самым применяемым протоколом доступа к сети IPv4, но появившаяся вместе с новыми версиями ОС шестая версия для передачи данных обладает рядом бесспорных преимуществ. Без доступа к всемирной сети теперь уже сложно обойтись и число ПК в настоящее время выросло до такой степени, что устаревшие средства уже не могут соответствовать требованиям. Новый протокол IPv6 позволяет исправить эту ситуацию, хотя пока и случаются некоторые огрехи в его работе.
Проблема
Оповещения вида «Сеть без доступа к Интернету» не редко появляется в Виндовс 7, 8 из-за постоянной работы в ОС функции мониторинга сети и при выявлении неисправностей, виндовс сразу оповещает пользователя. И нет отличия в том, какое подключение, например, через шнур или беспроводное соединение.
Опознавательным знаком проблемы служит появление знака «!» в трее рабочего стола компьютера.
Что такое IPv6?
Этот протокол обеспечивает генерирование и раздачу уникальных IP посредством сервера DHCP.
Достоинства IPv6
В современных условиях огромного количества пользователей интернета числа адресов, генерируемых протоколом IPv4 (32 битным), уже не хватает, т.к. его возможности ограничены лишь 4 миллиардами адресатов, хотя он продолжает применяться. IPv6 позволяет генерировать идентификаторы в 128 бит, а это значительно превышает возможности предыдущих версий. Поэтому в случае появления сообщения об отсутствии сети, скорее всего, просто провайдер новую систему доступа не поддерживает.
Как исправить?
Необходимо выяснить активацию протокола с помощью следующих последовательных шагов:
- Требуется одновременно нажать «Win» и «R»;
- В отобразившемся окне ввести «ipconfig» и нажать на «Enter».
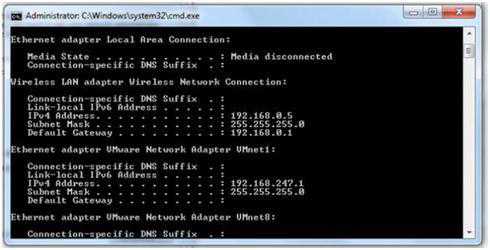 В случае не появления на дисплее протокола IPv6 необходимо приступить к выполнению настройки. Войдя в «Панель управления», далее в «Свойства сетевых подключений» требуется активировать протокол установкой галки напротив.
В случае не появления на дисплее протокола IPv6 необходимо приступить к выполнению настройки. Войдя в «Панель управления», далее в «Свойства сетевых подключений» требуется активировать протокол установкой галки напротив.
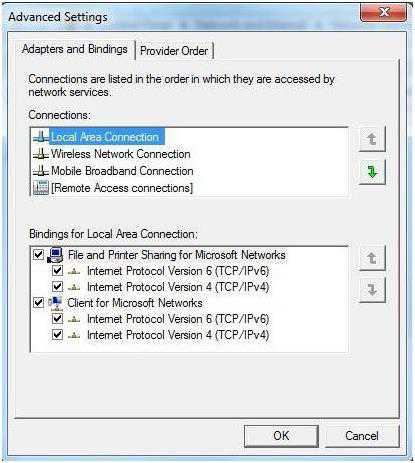 Потом кликнуть на «Свойства». Появятся требуемые настройки.
Потом кликнуть на «Свойства». Появятся требуемые настройки.
В случае наличия у провайдера сервера DHCPv6, IP раздаются автоматически.
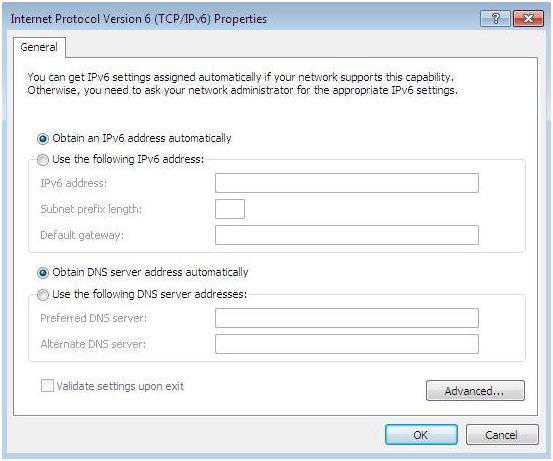 В противном случае потребуется применить ручные настройки.
В противном случае потребуется применить ручные настройки.
Как настроить вручную
Обязательно адрес терминала должен отличаться от роутера. Заключительный номер в роутере 1, а в ПК следует ввести любое число от 10 до 200.
Необходимо учесть, что если существует подключение IPv6 без доступа к интернету, то ОС потребует ввод точных адресов серверов DNS.
Следует кликнуть на значке сети рабочего стола компьютера. Далее в меню нажать «Центр управления сетями и общим доступом», найти «Просмотр активных сетей».
Потом возможен один из двух сценариев:
- Сеть не опознана и отсутствует доступ к интернету.
Нередко такое случается, если недавно осуществлена установка новой Виндовс. При этом ОС часто не получает IP. В случае ручного его введения владельцем компьютера велика вероятность некорректности ввода или изменения подсети. Необходимо определить тип подключения, например, Wi-Fi и кликнув на нем правой клавишей в отобразившемся меню нажать на «Состояние». Далее в открывшемся меню кликнуть на «Сведения», где найти строку «IP-адрес». При номере 169.254.Х.Х можно сделать вывод, что windows не удается обзавестись IP-адресом через DHCP маршрутизатора, т.е. некорректно функционирует маршрутизатор.
В этой ситуации необходимо ввести IP самостоятельно. На корпусе маршрутизатора обычно прописывается его IP, код доступа и имя. Необходимо вновь вызвать меню сетевого подключения и кликнуть «Свойства», где найти «Протокол Интернета версии 4 (TCP/IPv4)», вызвать меню «Свойства Протокола Интернет версии 4». Ввести DNS-серверы Yandex либо Гугл, соответственно: 77.88.8.8 либо 8.8.8.8, 8.8.4.4. Потом кликнуть на «Ok».
Выполнение всего вышеуказанного должно обеспечить подключение к сети. Иначе требуется выполнить настройку маршрутизатора или возможны проблемы с техническим оснащением провайдера.
- Опознанная сеть – без доступа к Интернету.
Нередко случается с использованием беспроводной сети Вай фай. Некоторые приложения в этом случае могут успешно функционировать в сети интернет, к примеру, «Скайп», либо «Аська».
Причина в невозможности получения ОС адресов DNS или эти сервера не корректно работают. Рекомендуется самостоятельно ввести адреса DNS. С этой целью требуется сначала вызвать меню сетевого подключения, кликнуть «Свойства» и кликом на «Протокол Интернета версии 4 (TCP/IPv4)» открыть меню, где отметить «Использовать следующие адреса DNS-серверов». Далее в пунктах «Приоритетного» и «Альтернативного DNS» напечатать адреса от «Yandex» или «Гугл»: 77.88.8.8, либо 8.8.8.8, 8.8.4.4.
Что делать при различных версиях windows и операторах, предоставляющих подключение к сети?
Чтобы активировать протокол в windows XP, требуется применять последовательно команды: Netsh — Interfac — ipv6 — install. Также иногда возникает необходимость самостоятельно ввести адрес DNS.
Далее укажем несколько конкретных вариантов. Если есть активированный IPv6 без доступа к интернету. Например, в случае «Ростелекома». Здесь главное ввести правильные адреса серверов. В строке DNS ввести или четверки и восьмерки (смотрите указанные ранее инструкции), или применить настройки, к примеру, от «Yandex». Это отлично срабатывает, что подтверждено неоднократной практикой.
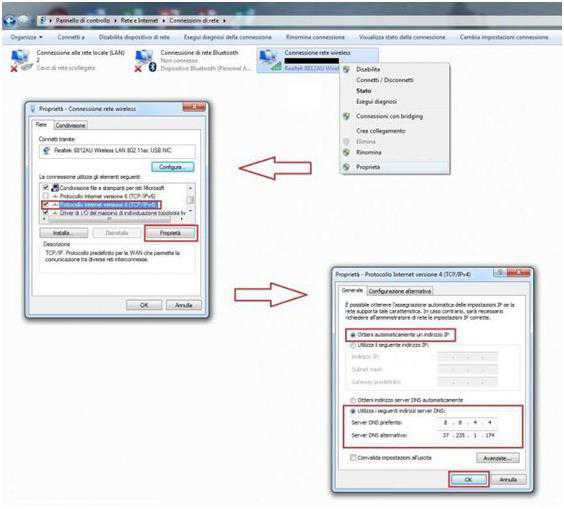 В случае Белорусского оператора «ByFly», также случается множество сложностей с протоколом IPv6. Основной причиной, которых является низкая скорость соединения. В этом случае никакие настройки пользователю не помогут.
В случае Белорусского оператора «ByFly», также случается множество сложностей с протоколом IPv6. Основной причиной, которых является низкая скорость соединения. В этом случае никакие настройки пользователю не помогут.
Анализ работоспособности
- 1 вариант: в командной строке ввести «ipconfig». На дисплей компьютера будет выведен протокол с адресом;
- 2 вариант: открыть «Центр управлениями общим доступом и сетями», где можно увидеть состояние подключения;
- 3 вариант: вызвать меню через значок в трее.
nastrojkin.ru
IPv6 без доступа к сети (интернету). Как исправить в windows 7, 8, 10?
IPv6 без доступа к сети не всегда означает проблему отсутствия подключения. Это относительно новый вид протокола с более длинными 128 битными адресами, в отличие от IPv4. Не все провайдеры перешли на новое решение, поэтому даже при наличии таких сообщений, подключение к интернету будет присутствовать.
Многие пользователи задают актуальные вопросы касаемо исправления ошибок подключения к интернету, такие как, например: «IPv6-подключение без доступа к сети» или «IPv6-подключение без доступа к интернету».
Что такое IPv6?
IPv6 – это новая версия протокола, которая была разработана с целью решения проблемы предыдущей версии IPv4, так теперь длина адреса составляет 128 бит, а более ранняя имела длину 32 бита. Этот протокол, по состоянию на 2013 год используют более 14000 сетей, а общая доля сетевого трафика растет ежегодно на 1-3% (показатель постоянно меняется в большую сторону).
В этой статье мы разберем все причины возникновения ошибки протокола IPv6 в windows 10, 7 и 8 версии и способы её устранения.

IPv6-подключение без доступа к сети
Как говорилось ранее, это новый протокол передачи данных, с более длинным адресом (128 бит). Сегодня, (напомним, что на дворе 2017 год) IPv6-подключение используется не всеми российскими провайдерами, но у некоторых, в связи проблемой отсутствия подключения сети, то есть когда перестал работать интернет на компьютере, ноутбуке или любом другом устройстве – возникает вопрос: «как исправить и настроить подключение к интернету?».
Протокол IPv6 новый, но его поддержка началась с операционных систем windows 7 версии. Именно в ОС windows 7, в свойствах подключения можно наблюдать настораживающую надпись «IPv6 без доступа к сети (интернету)». Когда компьютер, ноутбук или другое устройство оказывается без доступа к интернету, выход остается один – решить и устранить проблему.
Важно знать: до сих практически 90/100 роутером при подключении к интернету используют протокол IPv4, как и большинство провайдеров. Поэтому, надпись «IPv6 без доступа к сети» — вполне нормально явление, интернет должен работать, используя старый протокол IPv4. Проверить работоспособность можно обратив внимание на скриншот выше, в разделе «Активность» при правильно работающем соединении (подключении интернета), будет идти передача данных в байтах – «Отправлено» и «Принято» (цифры будут постоянно меняться в большую сторону).
Поэтому, важно чтобы на общей вкладке состояния беспроводной/проводной сети в разделе «Подключение» напротив строки «IPv4-подключение» было написано «ИНТЕРНЕТ». Если здесь тоже наблюдается сообщение «без доступа к сети или интернету», почитайте способы устранения в этой статье: IPv4 без доступа к интернету или сети. Как исправить в windows 10, 8, 7.
IPv6 без доступа к сети через роутер
Как было сказано ранее, при подключении к интернету через Wi-Fi роутер провайдеры используют старый протокол передачи данных IPv4, поэтому главное здесь, чтобы в свойствах подключения напротив была надпись «Интернет». Если подключение отстутствует, то причину нужно искать в другом, возможно неправильно выполнена настройка маршрутизатора, компьютера или провайдер предоставил неправильные данные для подключения роутера к интернету.
Настройка IPv6 (при поддержке протокола провайдером)
Если ваш интернет-провайдер использует современный протокол IPv6, то в большинстве случаев необходима ручная настройка параметров. Практически все провайдеры используют сервер автоматической раздачи уникальных IP адресов всем своим абонентам, называется такой сервер DHCP. Если этот протокол без доступа к интернету (сети), это значит наличие технической ошибки на стороне провайдера.
Что делать? Сначала, нужно перезагрузить компьютер или ноутбук, в некоторых случаях это помогает исправить ошибку подключения к интернету, однако, если это не помогло, то нужно звонить в техническую поддержку интернет-провайдера и ожидать устранения проблемы с их стороны. Здесь есть важный момент, пробовать выполнить перезагрузку можно только при прямом подключении кабеля к компьютеру, без роутера (маршрутизатора).
Ручная установка IP и DNS для TCP/IPv6
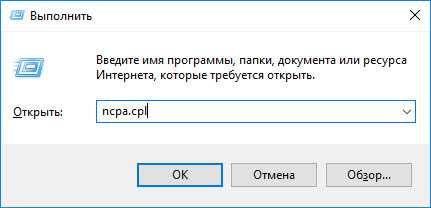
Здесь все просто. На компьютере под управлением ОС windows нажимаем сочетание клавиш Win + R и вводим в строке «Открыть» команду ncpa.cpl – далее жмем «OK».
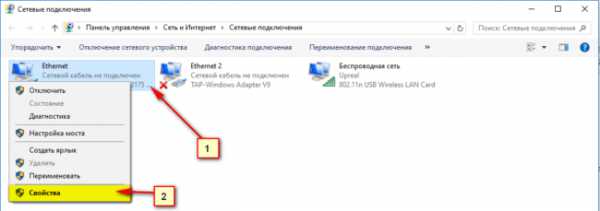
Заходим в свойства подключения сетевой карты (по умолчанию называется «Ethernet» или «Подключение по локальной сети»). Для этого выделяем правой кнопкой ярлык и нажимаем «Свойства». Далее на вкладке «Сеть» ищем строчку «IP версии 6 (TCP/IPv6)» и заходим в «Свойства» как показано на рисунке ниже:
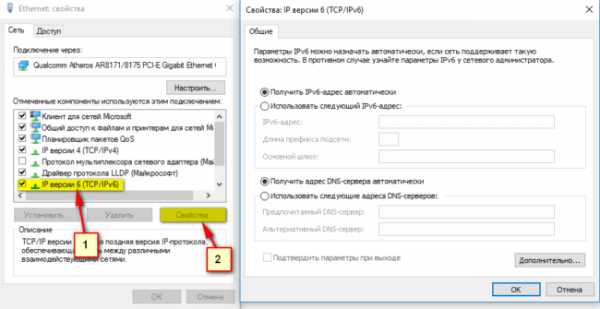
Здесь можно поставить выбор в пользу ручной настройки и указать самостоятельно предоставленные провайдером IP и DNS — «Использовать следующий IPv6 адрес» и «Использовать следующие адреса DNS-серверов». Если статических данных нет, можно уточнить их в технической поддержке вашего интернет-провайдера.
Установка IPv6 DNS от Google
Произвольная настройка DNS адресов на статические, предоставленные бесплатно сервисом Google Public DNS, помогают устранить ошибку «Не удается найти DNS-адрес сервера» или от частично не корректной работы интернета, когда браузер не открывает некоторые сайты.
Google любезно предоставил для протокола IPv6 свои сервера. Чтобы их установить зайдите в свойства IPv6 и выберете ручную установку напротив «Использовать следующие адреса DNS-серверов» и вставьте туда:
2001:4860:4860::8888
2001:4860:4860::8844
В результате картинка должна быт такой:
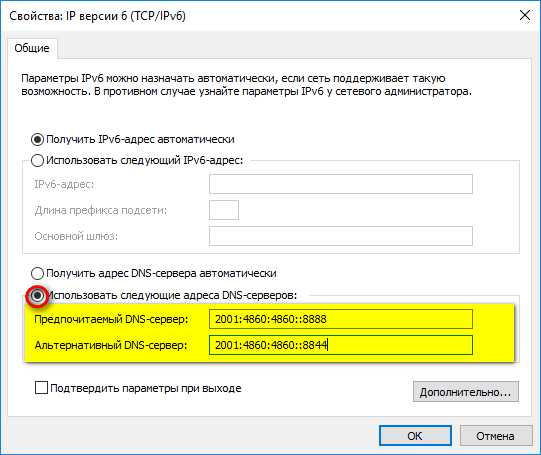
Сохраняем изменения нажатием кнопки «OK». На этом с настройкой DNS от GOOGLE всё.
Выводы:
Не всегда надпись «IPv6 без доступа к сети» означает действительное отсутствие интернета. Если подключение отсутствует когда компьютер напрямую подключен кабелем провайдера, то он не работает по технической ошибке с его стороны, для этого нужно звонить в техническую поддержку и искать причину на внешнем оборудовании.
Видео:
ok-wifi.com
IPv6 без доступа к интернету: что делать?
Хотя сегодня наиболее распространенным протоколом доступа ко Всемирной паутине и средством передачи данных является IPv4 (по крайней мере, для windows-систем), новая разработка шестой версии с заявленной поддержкой в последних «операционках» windows выглядит намного предпочтительнее. Но! Загвоздка в том, что частенько пользователь получает сообщение о том, что используется IPv6 без доступа к Интернету.
Что представляет собой протокол IPv6?
Рассмотрение самого вопроса, связанного с протоколом IPv6, начать следует с азов, то бишь с понимания того, что вообще он собой представляет.

Если говорить кратко и понятно, то это система, отвечающая за генерирование, присвоение и распределение уникальных статических и динамических IP-адресов компьютерным терминалам, разбросанным по всему миру, посредством DHCP-сервера, причем таким образом, чтобы ни один адрес никогда не повторялся. В принципе, все сегодня известные распределительные протоколы работают по этому принципу. Но самым перспективным из всех них считается IPv6. Без доступа к Интернету сегодня мало кто себя представляет, количество компьютеров или тех же мобильных девайсов возросло настолько, что существующая система просто не в состоянии генерировать новые адреса.
IPv6 vs IPv4: преимущества
Теперь немного копнем в историю. Изначально протокол этого типа создавался еще в 70-х годах прошлого столетия и получил аббревиатуру IPv4. При тогдашнем населении Земли (чуть более пяти миллиардов) никто всерьез не задумывался о том, что данная система способна создать всего четыре миллиарда адресов. Считалось, что этого хватит на все поколения.
Сам протокол подразумевал использование 32-битного адреса, состоящего из восьми цифр. Таким образом и можно было сгенерировать столько идентификаторов. Как оказалось, протокол IPv4 оказался неэффективным (хотя используется до сих пор). Дело в том, что увеличившееся в последние годы количество мобильной техники поставило разработчиков в тупик (каждому устройству нужно присваивать уникальный, ни разу не повторяющийся внешний и внутренний идентификатор).
Вот тогда-то и пришло понимание того, что систему нужно заменить. Сначала был создан протокол ST/ST2, который получил неофициальное название IPv5. На практике он распространения не получил. Разве что использовался в виде надстройки к IPv4, и то, только некоторыми компаниями, которые его тестировали.
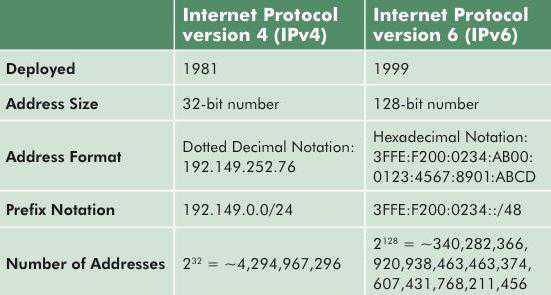
Глобальным прорывом стала технология IPv6, предполагающая генерирование IP-адреса длиной в 128 бит. Если кто еще не понял, вариантов создания уникальных комбинаций здесь в миллионы раз больше. В целом, как считают многие ведущие эксперты, число генерируемых адресов практически не ограничено.
Заметьте, сам протокол, как ни удивительно это звучит, был разработан еще в начале 90-х, а распространение и программную поддержку получил только сейчас, и то не у всех провайдеров. Таким образом, если пользователь видит уведомление о том, что в системе установлен протокол IPv6 без доступа к Интернету, очень вероятной может оказаться ситуация, что сам провайдер такую технологию доступа к Сети не поддерживает. Иными словами, у него просто не установлен DHCPv6-сервер, который и отвечает за все адреса.
Активация протокола
Теперь приступим к практическим шагам. Начнем постановку задачи с условия того, что у нас имеется настройка IPv6 без доступа к Интернету. windows 7 и выше позволяют задействовать эти настройки, но только при условии того, что поддержка доступа осуществляется на уровне провайдера. В противном случае все действия по настройке окажутся бессмысленными.
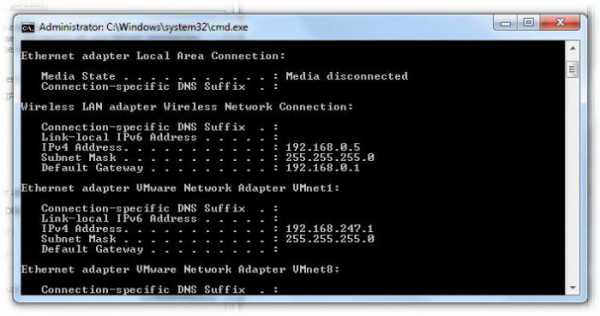
Для начала следует выполнить несколько простых действий, чтобы убедиться в том, что протокол действительно активирован. Для этого в командной строке (Win + R + cmd) прописываем ipconfig для единичного пользователя терминала или ipconfig /all для машин, находящихся в локальной сети и непосредственно соединенных с этим компьютером. Если протокол IPv6 на экране не отображается, переходим к настройке системы.
IPv6 без доступа к Интернету: что делать?
Во-первых, в свойствах сетевых подключений, выбираемых из стандартной панели управления, следует поставить «галочку» в строке задействования протокола (доступ можно осуществить намного проще, если ввести команду ncpa.cpl в меню «Выполнить»).
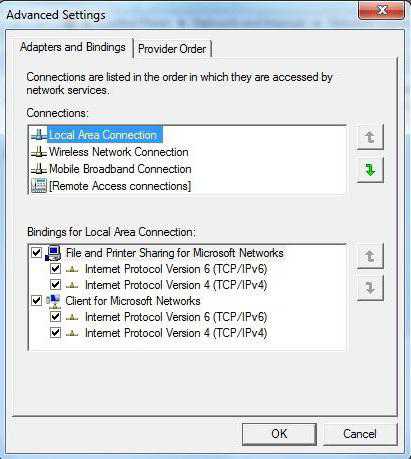
Теперь нужно использовать кнопку свойств, расположенную справа внизу. В открывшемся окне появятся наши искомые настройки.
Общепринятые настройки
Как правило, если провайдер имеет активный DHCPv6-сервер, работающий в собственной сети, проблем возникать не должно.
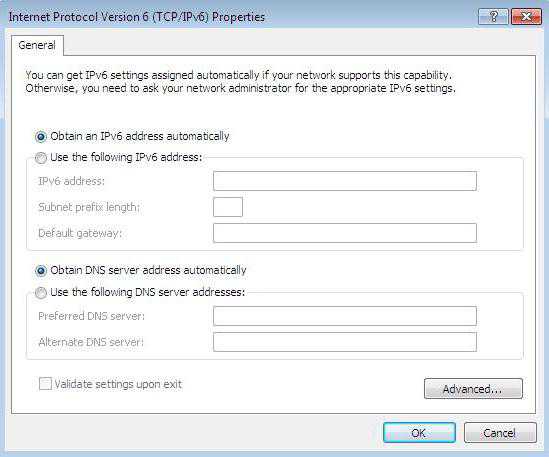
Настройки получения IP-адреса и DNS-сервера выставляются на автомат. Сам сервер будет распределять адреса машинам, подключенным к нему.
Ручное задание параметров
Если по каким-либо причинам это невозможно, можно попытаться использовать ручные настройки. При этом стоит обратить внимание, что адрес конкретного терминала не должен совпадать с адресом роутера. В роутере в качестве последней цифры выступает единица, но для компьютера можно задать, например, значение 10, 100 или 101 - как вам угодно. Все равно диапазон адресов находится в пределах от 0 до 256.
Тут стоит отметить еще и тот факт, что в ситуации, когда у нас имеется активное подключение через IPv6 без доступа к Интернету, windows 8 или любая другая система может затребовать задание альтернативной конфигурации, настройки которой чаще всего связаны с введением корректных адресов DNS-серверов.
IPv6 без доступа к Интернету: как исправить ситуацию на разных ОС и для разных операторов
Что касается альтернативных настроек для любых операционных систем, тут следует знать несколько нюансов. Например, активировать протокол в «экспишке» желательно с использованием следующих команд:
Netsh (затем Enter) - Interface (затем Enter) - ipv6 (затем Enter) - install (еще раз Enter).
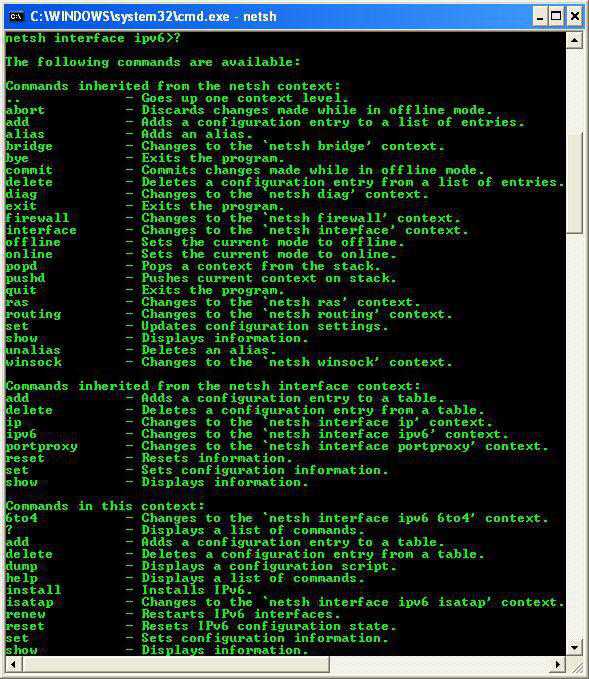
Но и это еще не все. В некоторых случаях может потребоваться задание адреса предпочитаемого и альтернативного DNS-сервера в ручном режиме. Сразу же стоит обратить внимание на то, что адрес будет состоять из шестнадцати цифр и настраиваться должен даже не по данным оператора провайдерских услуг.
Так, например, самой распространенной и, так сказать, рабочей конфигурацией считается настройка сервисов Google, в которой в задании адреса последние четыре цифры могут представлять собой либо четыре восьмерки, либо две восьмерки и две четверки. Для сервиса «Яндекс» - и того хуже. Там придется прописывать такие сочетания литер и цифр, что у пользователя, как говорится, голова кругом пойдет.
Теперь рассмотрим некоторые частные случаи. Итак, имеем активированный протокол IPv6 без доступа к Интернету. «Ростелеком» возьмем в качестве начального примера. В данном случае проблема, опять же, сводится только к тому, чтобы указать верные адреса серверов (о возможной перезагрузке роутера, ТВ-приставки или любого другого устройства речь сейчас не идет).
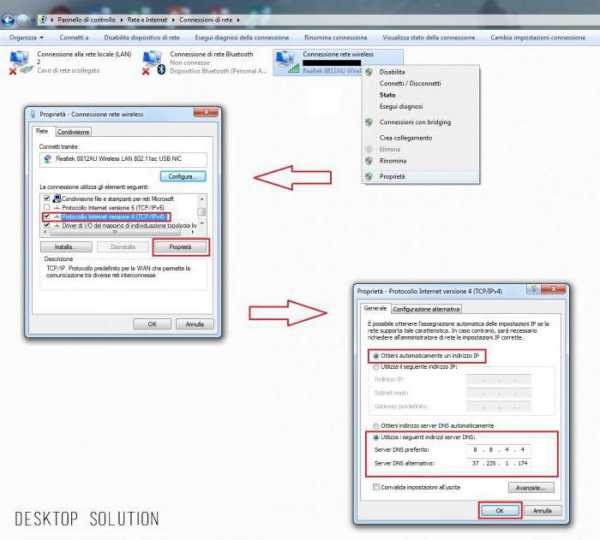
В строке адреса DNS можно прописать либо восьмерки и четверки, как это было указано выше, либо использовать настройки для «Яндекса», которые подразумевают ввод значения 77.88.8.8. Работает без проблем.
И еще несколько слов о протоколе IPv6 (без доступа к Интернету). ByFly, например, (белорусский оператор) имеет достаточно много проблем со связью. Как следует из отзывов пользователей, скорость соединения, как правило, ограничена лимитом 600 кбит/сек (если не установлено оптоволокно). Сами понимаете, что при таком качестве ни о каких настройках, которые бы могли существенно повлиять на пропускную способность, и говорить не приходится. Хотя и при заводе кабелей скорость редко превышает 50 Мбит/сек, что бы там не говорили.
Тем не менее, как вариант, можно использовать вышеуказанные параметры. Отдельно стоит отметить, что в некоторых случаях при создании подключения придется использовать незашифрованные протоколы и пароли, а именно PAP и CHAP. Увы, безопасность таких подключений вызывает законные сомнения.
Проверка работоспособности
Наконец, будем исходить из того, что все настройки выполнены правильно. Теперь остается проверить, работает ли протокол в действительности.
Для этого, опять же, используем командную строку с прописыванием ipconfig. После всех процедур на экране будет указан протокол с присвоенным адресом. Не нравится так? Можно зайти в центр управлениями общим доступом и сетями и посмотреть на состояние подключения. На крайний случай, можно просто кликнуть на иконке подключения в системном трее (например, если используется Wi-Fi) и перейти в нужное меню.
Вместо послесловия
Остается добавить, что IPv6 без доступа к Интернету (сети) – не самая большая проблема современных юзеров, у которых на домашних/офисных терминалах или локальных серверах используется протокол IPv4. Вообще-то, по умолчанию система IPv6, хоть и заявлена в поддержке теми же windows-системами, тем не менее деактивирована, дабы не создавать пользователям лишние трудности.
Если уж на то пошло, вопрос активации и настройки данного протокола уместен исключительно в том случае, когда данная технология поддерживается оператором, предоставляющим провайдерские услуги. В противном случае что-то настроить можно даже не пытаться.
fb.ru
Ошибка «IPv4 без доступа к интернету» в windows 7/8/10 — способы исправления
При внезапном отключении Интернета мы, как правило, начинает лазить по дебрям настроек операционной системы windows, чтобы хоть как-то попытаться вернуть себе доступ к драгоценному информационному потоку. В конечном итоге мы попадаем с вами в настройки своего Интернет-подключения и видим сообщение «IPv4 без доступа к интернету или сети».
Очевидно, что данная информация как-то относится к пропаже Интернета, верно? Все так, и в этой статье мы расскажем вам, как исправить проблему в виде «IPv4 без доступа к интернету». Решаться она может огромным количеством всевозможных способов и мы рассмотрим их все.
Однако, для начала нам нужно указать возможные причины пропажи Интернета и появления этого тревожного сообщения.
Причины сообщения «IPv4 без доступа к интернету»
- Некорректные настройки Интернет-подключения, которые могли быть выставлены самим пользователем или вследствие каких-то изменений в системе.
- Возникшие проблемы на стороне провайдера пользователя.
- Различные ошибки и сбои в операционной системе windows, из-за которых может блокироваться доступ к сети или сбрасываться настройки подключения.
- Сбои в работе маршрутизатора(роутера).
- Воздействие каких-то вирусов или вредоносного программного обеспечения(очень редкие случаи).
Прежде чем мы перейдем к рассмотрению методов, которые можно использовать в данной ситуации, нужно указать на еще кое-что. Рядом с сообщением «IPv4 без доступа к сети» вы можете увидеть строчку, которая сообщит, что IPv6 также находится без доступа к Интернету.
IPv6 — это новый протокол Интернета, который довольно редко применяется провайдерами. У вас, скорее всего, провайдер также использует старый протокол версии 4. Но если у вас все же используется IPv6, то вам поможет эта статья «IPv6 подключение без доступа к сети: что значит и как исправить».
Вернемся к проблеме с «IPv4 без доступа к сети» и отсутствием Интернета на вашем компьютере. Давайте рассмотрим, что вы можете попробовать выполнить в данной ситуации.
Методы решения «IPv4 без доступа к интернету»
Метод №1 Перезагрузка компьютера
Ошибки и сбои в работе windows далеко не в новинку для всех пользователей этой неоднозначной операционной системы. Возможно, что как раз одна из таких ошибок каким-то странным образом смогла заблокировать вам доступ в Интернет. Для проверки такой вероятности достаточно попросту перезагрузить свою систему.
Если после перезагрузки системы у вас появился доступ в Интернет, а строка «IPv4 без доступа к сети» изменилась, то это был всего лишь единовременный сбой в системе. Если же ситуация не поменялась, то давайте двигаться дальше.
Метод №2 Перезапуск роутера
Маршрутизатор не самое надежное сетевое оборудование и он порой запросто может начать сбоить, блокировать выход в Интернет, урезать скорость сетевого подключения и создавать другие проблемы. Если у вас внезапно пропал Интернет и вы обнаружили «IPv4 без доступа к интернету», то попробуйте сбросить ваш маршрутизатор.
Выполнить сброс маршрутизатора довольно просто: отключите от него питание, выждите секунд тридцать, а затем снова подключите его к питанию. Дождитесь, пока ваша система обнаружит сетевое подключение, а затем проверьте наличие проблемы.
Метод №3 Проверка настроек подключения
Если вы недавно что-то меняли в настройках своего Интернет-подключения, то именно это и могло повлечь за собой его отключение и состояние «IPv4 без доступа к интернету». Проблема могла возникнуть из-за каких-то изменений в настройках. Например, не пытались ли выставить какие-то статические адреса для IP или DNS?
Пройдите в настройки вашего подключения и поставьте все на прежние значения, если они были ранее изменены. Если вы ничего не изменяли, то все равно пройдите в настройки сетевого подключения(Win+R→ncpa.cpl→Свойства→Сведения) и убедитесь, что все выставлено корректно.
Если сброс маршрутизатора не смог исправить ситуацию с состоянием «IPv4 без доступа к интернету» и с настройками вашего подключения все нормально, то, возможно, проблема заключается в вашем роутере. Попробуйте подключить свой компьютер к сети через проводное подключение, т.е. без наличия роутера в связке.
Итак, если вы подкинули к компьютеру кабель от Интернета и получили доступ к оному, то ситуация возникла определенно из-за маршрутизатора, в котором либо сменились настройки, что привело к состоянию «IPv4 без доступа к интернету», либо что-то случилось с самим прибором.
Можете попробовать восстановить заводские настройки роутера в его параметрах, которые доступны в большинстве случаев по адресу 192.168.1.1(адрес для настройки указывается на коробке устройства или же на его корпусе). Если же вы сами проводили настройку роутера, то прекрасно понимаете, какие значение там должны быть выставлены.
Метод №5 Отключение/удаление антивируса
В обязанности антивирусного программного обеспечения входит защита вашей системы от различных вредоносных элементов, которые неустанно пытаются попасть в нее и нанести ей вред. Некоторые антивирусы отлично справляются со своими обязанностями, но вот другие, так сказать, перегибают палку.
Если у вас установлен сторонний антивирус в системе, то попробуйте его отключить или даже удалить, так как тот мог запросто заблокировать ваше сетевое подключение. Такое происходит редко(в основном антивирусы блокируют некоторые файлы, даже системные, но не подключение), но все же случается.
Если отключение/удаление антивируса не помогло вернуть Интернет и «IPv4 без доступа к интернету» все еще остается на месте, то вы также можете попробовать отключить Защитник windows(неактуально для пользователей windows 7), системный антивирус, который должен был активироваться после удаления стороннего антивирусного ПО.
Метод №6 Отключение Брандмауэра windows
Еще одна причина, которая может стоять за «IPv4 без доступа к интернету», это Брандмауэр windows. Этот сетевой экран может блокировать ваше сетевое подключение. Сейчас мы попробуем отключить на время ваш Брандмауэр и посмотрим, что из этого выйдет:
- Нажмите правой кнопкой мыши на Пуск.
- Выберите пункт «Панель управления».
- Выберите «Брандмауэр windows».
- Нажмите на «Включение и отключение Брандмауэра windows» в левой части окна.
- Поставьте галочки напротив пунктов, которые отключат брандмауэр для частных и общественных сетей.
- Подтвердите изменения.
Пройдите в окно «Сведения» вашего сетевого подключения, которое можно найти в Центре управления сетями и общим доступом, и посмотрите, есть ли протокола версии 4 доступ к Интернету. Если нет, то давайте двигаться дальше.
Метод №7 Выставление адреса DNS-сервера от Google
Если у вас внезапно пропал доступ к Интернету, то можно попробовать выполнить один определенный, так сказать, трюк, который иногда помогает вернуть свой компьютер в сеть. Итак, заключается он в выставлении статических адресов для DNS-сервера.
Для этого сделайте следующее:
- Нажмите комбинацию клавиш windows+R.
- Впишите в пустую строку ncpa.cpl и нажмите Enter, чтобы открыть окно «Сетевые подключения».
- Найдите свое сетевое подключение и кликните на него левой кнопкой мыши дважды.
- В окне «Состояние», нажмите на кнопку «Свойства».
- Выберите компонент «Протокол Интернета версии 4 (TCP/IPv4)», а затем нажмите на кнопку «Свойства».
- Выставьте следующие адреса для DNS-сервера:
- Предпочтительный DNS-сервер: 8.8.8.8.
- Альтернативный DNS-сервер: 8.8.4.4.
- Подтвердите изменения и закройте окно.
Выставив статические адреса для DNS-сервера вместо автоматических, снова попробуйте снова посмотреть в сведения вашего Интернет подключения. Ну как, «IPv4 без доступа к сети» все еще присутствует. Если да, то мы сейчас попробуем выполнить еще кое-что, что возможно поможет вам вернуть доступ в Интернет.
Метод №8 Выставление статического адреса IP
Последним пунктом в нашей статье станет совет по выставлению статического адреса IP для вашего подключения, что, несомненно, тоже, иногда, позволяет разрешить ситуацию с пропавшим Интернетом и проблемой в виде «IPv4 без доступа к сети или интернету».
Вот что вам необходимо сделать, дабы выставить статический IP для своего подключения:
- Нажмите клавиши windows+R.
- Впишите в строку ncpa.cpl и нажмите Enter.
- Дважды кликните на свое Интернет-подключение.
- Выберите свойства своего подключения.
- Выберите «Протокол Интернета версии 4 (TCP/IPv4)».
Тут вам придется выставить определенные значения. Для начала вам необходимо узнать адрес вашего роутера(так как этот шаг применим к владельцам беспроводного подключения). Например, самый распространенный адрес — это 192.168.1.1., но он может быть и другим. Как уже было указано выше, он должен быть написан на коробке роутера или на его корпусе. Узнав нужный вам адрес, выполните следующие действия:
- В строку IP-адреса нужно вписать адрес маршрутизатора, но только немного измененный. 192.168.1.1. →192.168.1.10. Добавляем в конец адреса ноль.
- В строку маски не вписываем ничего, т.к. она будет выставлена автоматически.
- В строку основного шлюза вписываем уже знакомый адрес вашего маршрутизатора, например 192.168.1.1.
Сохраняйте изменения Интернет-подключения, а затем проверяйте возможность выхода в Интернет и проблемы «IPv4 без доступа к сети». Ну как успехи? Все еще ничего. Ну, в таком случае можно указать на еще парочку не методов, но советов по этой ситуации:
- Возможно, в вашу систему попал вирус, который каким-то образом смог заблокировать ваше сетевое подключение. Проверьте свою систему с помощью сканера антивируса.
- Проблема с отсутствием Интернета и «IPv4 без доступа к интернету» может заключаться может находиться на стороне вашего провайдера. Свяжитесь с провайдеров и узнайте, нет ли на его стороне каких-то проблем.
Нашли опечатку? Выделите текст и нажмите Ctrl + Enter
ZnaiWifi.ru