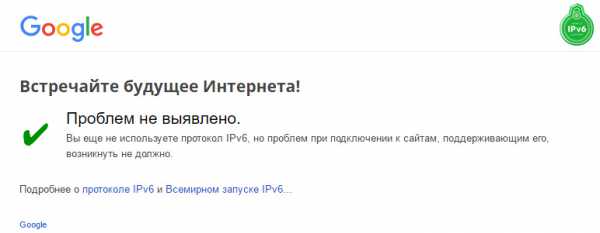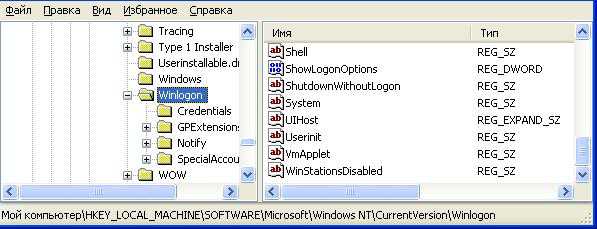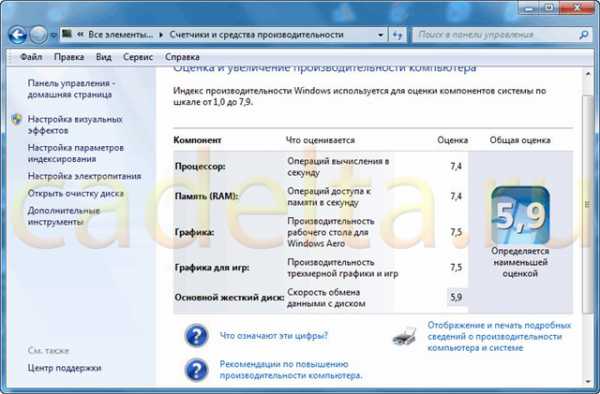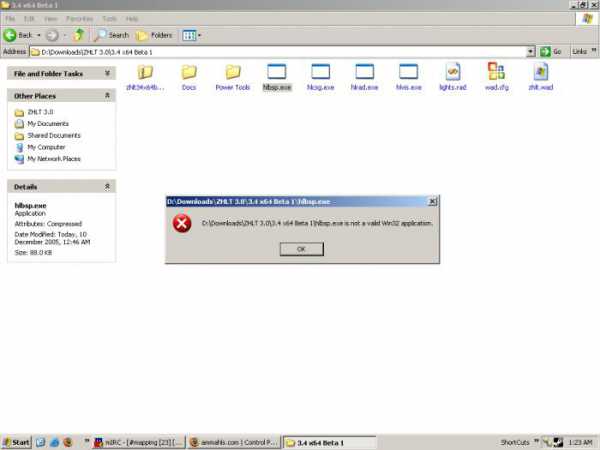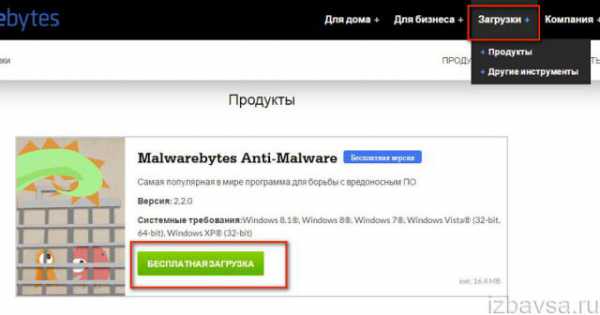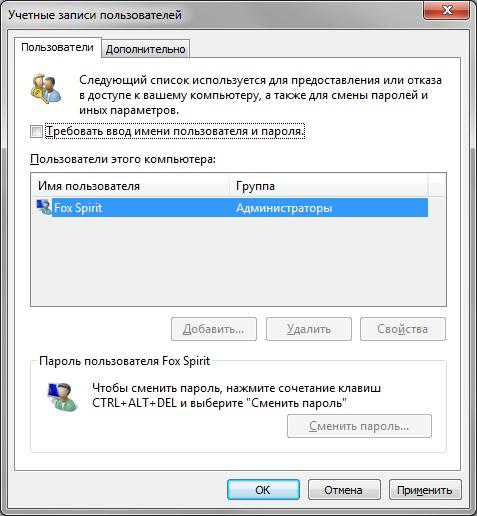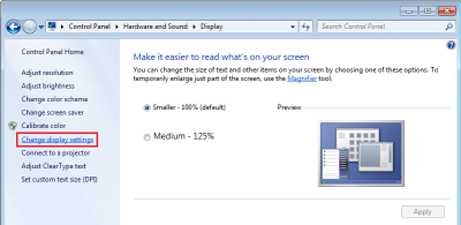Меню пуск windows 10 как в 7
Как вернуть в windows 10 меню пуск от windows 7. +Видео
Приветствую вас на блоге компьютерного мастера compblog.ru!
Сегодня мы с вами поговорим о том, как вернуть в windows 10, 8, 8,1 стандартное, классическое меню «Пуск» от windows 7.
Сделать это достаточно просто, нужно потратить лишь 5 минут своего времени и установить одну бесплатную программку. Итак, начнём.
Почему мне не нравится стандартное меню ПУСК в windows 10.
Не знаю как Вас, а меня сильно раздражает стандартное меню пуск в windows 10. На мой взгляд, в нём не хватает лаконичности. Зачем мне эти плитки справа? Xbox, MineCraft, что это вообще? Магазин, игры, ненужные мне приложения, рекомендация…
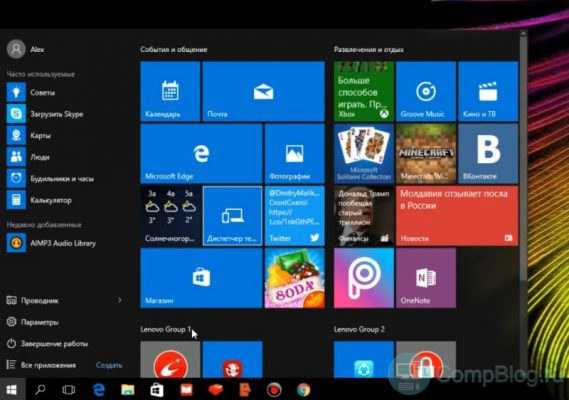
И всё это в «плиточном» интерфейсе. Видно, что Майкрософт понимает современный тренд перехода людей с компьютеров на мобильные устройства. Понятно, оно хотело сделать универсальную систему, которую удобно было бы использовать и на компьютере, и на планшете. Согласен, на планшете или телефоне плитки — удобны, но на ноутбуке, без сенсорного экрана, они совершенно «не в тему».
Хотя, надо отдать должное, в windows 10 Пуск ещё более или менее нормально сделан, по сравнению с windows 8 и 8.1 — мало кто будет спорить, что в тех системах Пуск был просто ужасен. В основном, из-за этого пуска многие и плевались от восьмой винды.
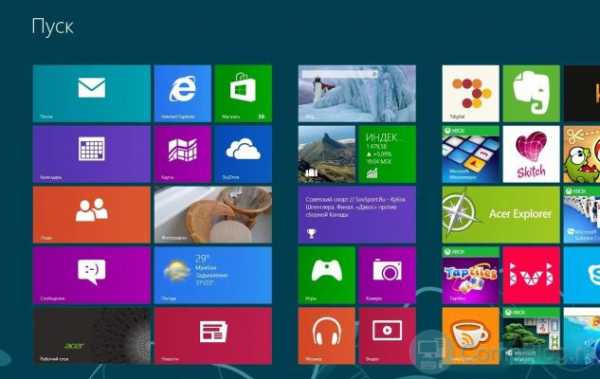
Ладно плитки, их можно удалить. Где простой доступ к панели управления? Вместо неё теперь «Параметры». Ладно, я разберусь, это, по сути, моя работа, но зачем это надо обычному пользователю, какой-нибудь тёте из бухгалтерии, которая, возможно, закончила компьютерные курсы, и привыкла настраивать компьютер через Панель управления, а тут — на тебе, во всё надо вникать заново. Конечно, старая панель управления в windows 10 на самом деле есть. Но это надо ещё её поискать. Про урезанные функции отключения обновлений windows 10 через панель я промолчу, статья не об этом.
В принципе всё это можно настроить под себя — по удалять лишние плитки, отключить список рекомендаций из магазина и т.д. Да и ко всему можно привыкнуть.
Но я, всё же, предпочёл вернуть старое доброе, «ламповое» старт-меню от windows 7. Не знаю, может я OLD-фаг, и не понимаю всех прелестей нового интерфейса… Отпишите в комментариях, согласны ли вы, что стартовое меню windows 10 хуже, чем было в «Семёрке».
А я пока Вам расскажу, как вернуть в windows 10 привычное классическое меню «Пуск» от windows 7. Кстати, этот способ работает и для windows 8 и 8.1.
Как сделать Классическое меню ПУСК от windows 7 в windows 8, 8,1, 10 — Инструкция
Для того, чтобы это сделать, существуют специальные программы. Я рекомендую пользоваться утилитой Classic Shell. Во-первых, она бесплатная и свободно распространяется. Во-вторых, в ней есть множество настроек, позволяющих докрутить меню Пуск под себя.
Итак, первым делом давайте скачаем программу. Кто не любит заморачиваться, можете скачать последнюю русскую версию прямо на моём блоге. Программа протестирована лично мной на множестве компов и проверена на вирусы через VirusTotal.
Скачать Classic Shell, Русская версия для windows 10, 8, 8.1.
Параноики же могут скачать программу для изменения интерфейса меню пуск Win10 на официальном сайте classicshell.net. Программа также подойдёт для windows 8 и 8.1.
Скачав программу, запускаем установочный файл и следуем инструкциям установщика. Ничего сложного там нет, можете тупо жать кнопку «Далее». Если что-то непонятно, смотрите моё видео чуть ниже.
После установки программы, жмём кнопку Пуск, перед нами появится окошко, в котором мы можем выбрать внешний вид меню Пуск:
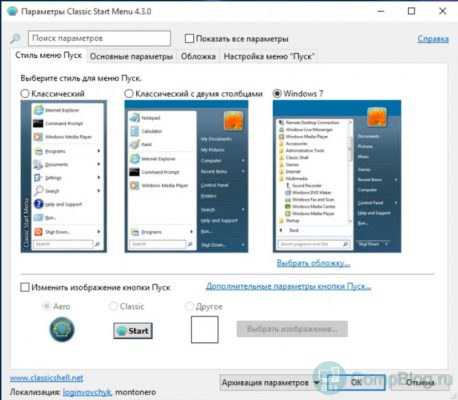
При желании, можно задать «Дополнительные параметры кнопки Пуск» кликнув по соответствующей ссылке в окне:
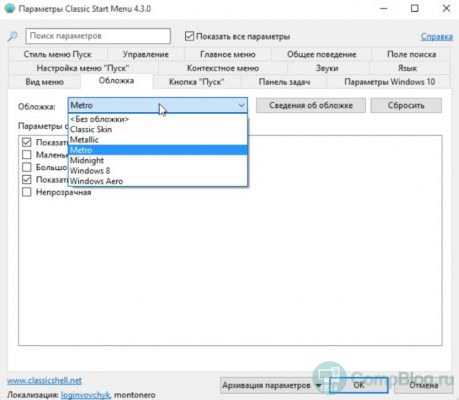
После того, как все настройки будут заданы — нажимаем ОК. Готово, теперь в ваш windows 10 вернулся стандартный классический ПУСК, такой же как был в windows 7:
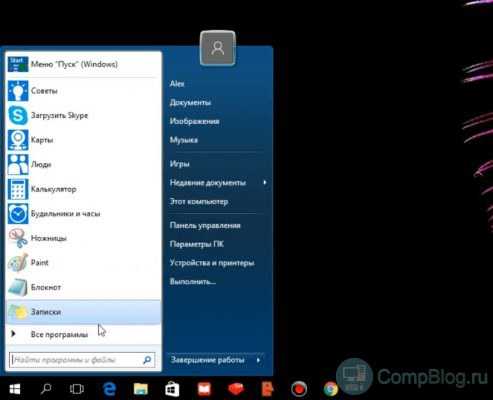
Кстати, метро-пуск от windows 10 никуда не девается, его можно вызвать, кликнув соответствующий пункт наверху.
Советую посмотреть видео на моём Youtube-канале CompBlog, которое я специально снял по этой теме.
Как вернуть меню Пуск от windows 7 в windows 10 [Видео]
В комментариях отпишите, какой вид меню Пуск Вам нравится больше — новый или старый, и почему.
Всем удачи, буду рад видеть Вас в моём блоге compblog.ru снова!
CompBlog.ru
windows 7-подобный стиль меню «Пуск» в windows 10
Меню «Пуск», которое отсутствует в windows 8 и windows 8.1, вернулось с windows 10. Оно доступно на ПК и ноутбуках, в то время как у пользователей сенсорных устройств по умолчанию включен пресловутый начальный экран. Но даже при этом новая версия операционной системы все еще позволяет включить начальный экран на традиционных компьютерах, причем с помощью нескольких щелчков мыши.
Если вы уже установили предварительную версию windows 10, или просто следите за новостями, для вас не будет открытием, что меню «Пуск» в windows 10 не является идентичным таковому, которое мы знаем по windows 7 и Vista. Да, новое меню «Пуск» включает в себя элементы из windows 7, но в дополнение к этому в него перекочевали и особенности из windows 8. Как утверждает Microsoft, оно предлагает все лучшее из windows 7 и windows 8.
По умолчанию в левой части меню представлены недавно используемые программы и закрепленные программы, в то время как правая сторона состоит из динамических плиток. К счастью, пользователи, которым не нужны эти плитки, или пользователи, которые хотели бы иметь простое и чистое меню «Пуск», могут легко и быстро убрать их.
Если вы хотите чистое, но по-прежнему функциональное меню «Пуск» в windows 10, все, что вам нужно сделать, это следовать инструкции в одном из двух методов, описанных ниже.
Делаем windows 7-подобное меню «Пуск» в windows 10 без сторонних утилит
Здесь мы просто уберем все плитки, которые вы видите в правой части, чтобы в конечном итоге получить простое, но функциональное меню. Преимущество данного метода заключается в том, что вам не придется устанавливать никаких сторонних утилит, однако конечный результат не будет целиком и полностью повторять меню из «семерки». Если вы хотите получить меню, которое максимально приближено к таковому в windows 7, можете сразу же переходить ко второму способу.
Шаг 1: Итак, откройте меню «Пуск».
Шаг 2: Щелкните правой кнопкой мыши на любой из плиток в правой части меню, а затем выберите опцию «Unpin from Start» в контекстном меню. Повторите тоже самое с остальными плитками.
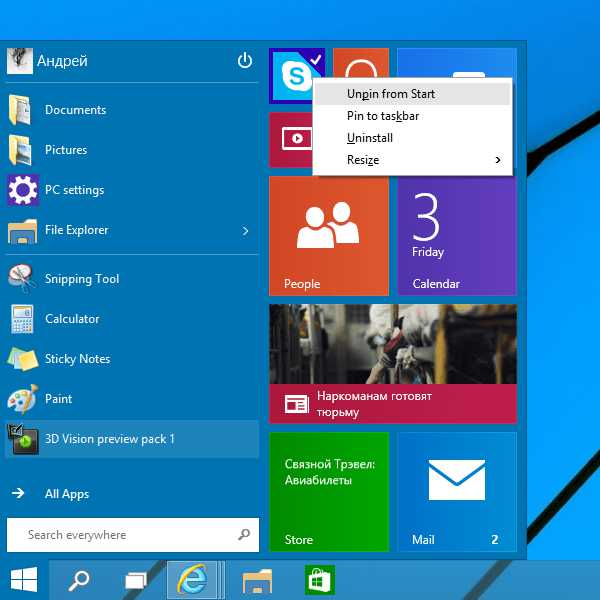
Шаг 3: После того как вы уберете все плитки, вы получите результат, как на скриншоте ниже.
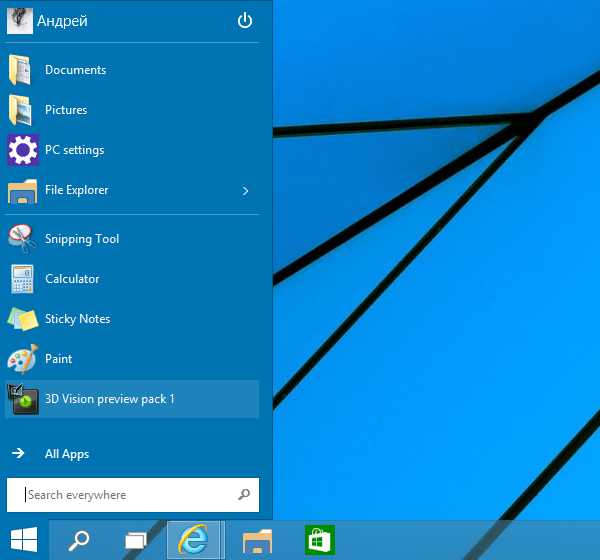
Делаем windows 7-подобное меню «Пуск» в windows 10 с помощью сторонних утилит
Если вы хотите получить меню точь-в-точь как в windows 7, есть множество платных и бесплатных программ, которые помогут вам в этом.
Classic Shell, ViStart Menu и IObit Start – это лишь некоторые из лучших бесплатных заменителей меню «Пуск», которые можно установить, чтобы получить windows 7-подобный стиль меню «Пуск» в windows 10. Среди множества сторонних меню самым популярным является Classic Shell.
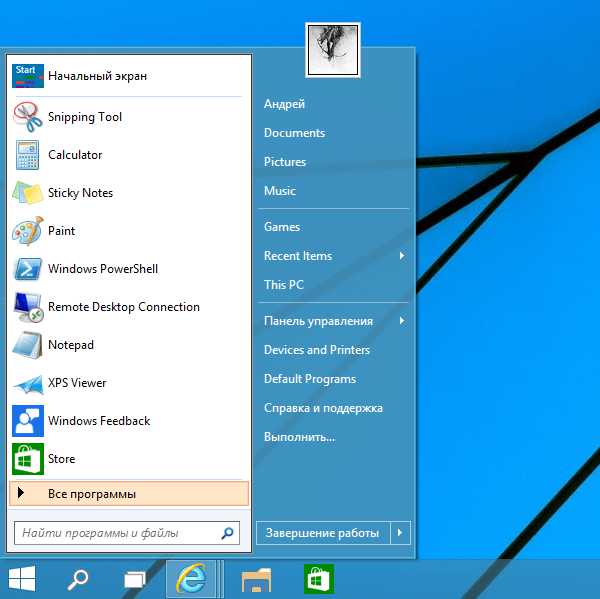
А если вместо меню «Пуск» вы хотите начальный экран, читайте это руководство, чтобы узнать, как его включить.
windowsTips.ru
Настройка меню Пуск в операционной системе windows 10
В новую windows 10 снова вернулась кнопка «Пуск», но она теперь является гибридом двух меню предыдущих версий Виндовс, т. е. кнопки «Пуск» в «Семерке» и стартового экрана в «Восьмерке».
Необходимо отметить, что windows 8 именно по причине отсутствия этой привычной кнопки, была подвержена наибольшему количеству критики от пользователей.
Но в новейшей версии операционной системы от компании Майкрософт это меню лишь отдаленно напоминает полюбившийся интерфейс, который был в Виндовс 7, поэтому владельцам компьютеров, перешедшим на ОС с индексом 10 некогда скучать и в первую очередь предстоит разобраться, как настроить меню пуск для windows 10 для максимально удобной работы в дальнейшем. 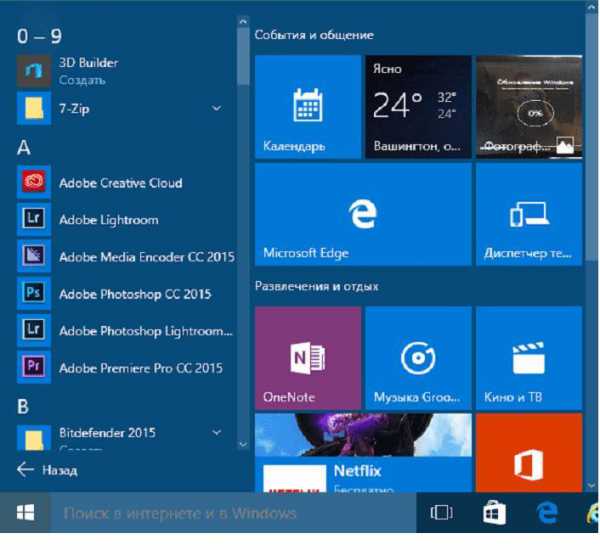
Настройки переключения с классического вида на полноэкранный
К счастью в «Десятке» уже предустановлено это меню и от пользователей требуется лишь ознакомиться с приемами его эксплуатации.
Для выполнения переключения в режим «Начальный экран» необходимо произвести несколько последовательных шагов:
- Вызвать контекстное меню рабочего стола и кликнуть на самую нижнюю строчку — «Персонализация»;
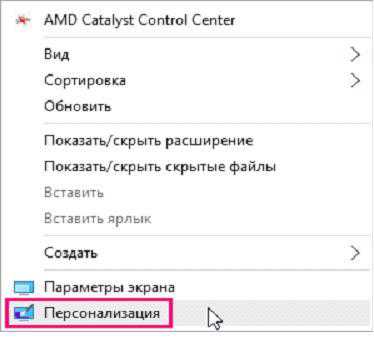
- Далее в появившемся окне нажать на раздел «Пуск»;
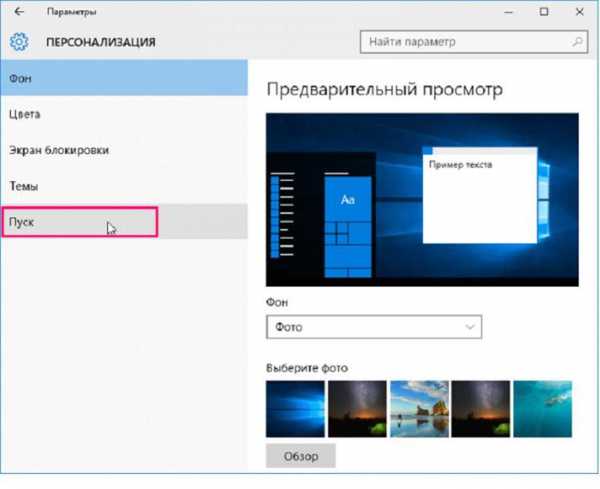
- В следующем окне на пункте «Открывать стартовый экран в полноэкранном режиме» переместить ползунок режим «Вкл»;
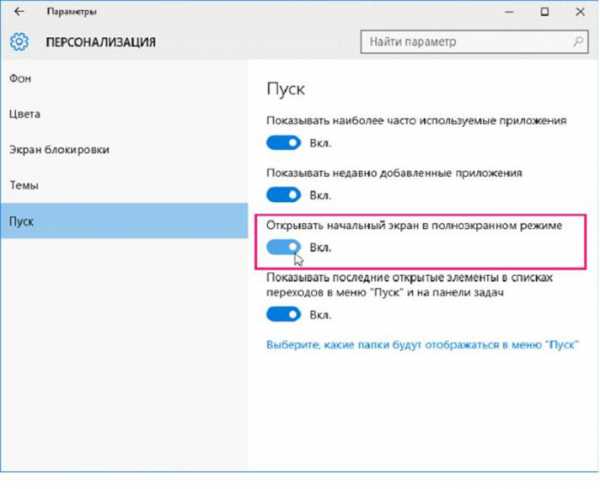
- Готово! Сейчас пуск станет открываться во весь экран.
 Существует еще один способ перевести «Пуск» в полноэкранный «Стартовый экран». С этой целью требуется сделать всего пару следующих шагов:
Существует еще один способ перевести «Пуск» в полноэкранный «Стартовый экран». С этой целью требуется сделать всего пару следующих шагов:
- Нажать на иконку «Центр уведомлений» в правом нижнем углу дисплея;
- Затем кликнуть на «Режим Планшета».

Корректировка цветового оформления
В Виндовс 10 доступно быстрое выполнение корректировок цветового оформления окна «Пуск», «Центра оповещений системы», кромок окон и панели задач.
Алгоритм действий следующий:
- Вызвать контекстное меню рабочего стола и кликнуть на самую нижнюю строчку — «Персонализация»;
- Далее в появившемся окне нажать на раздел «Цвета»;
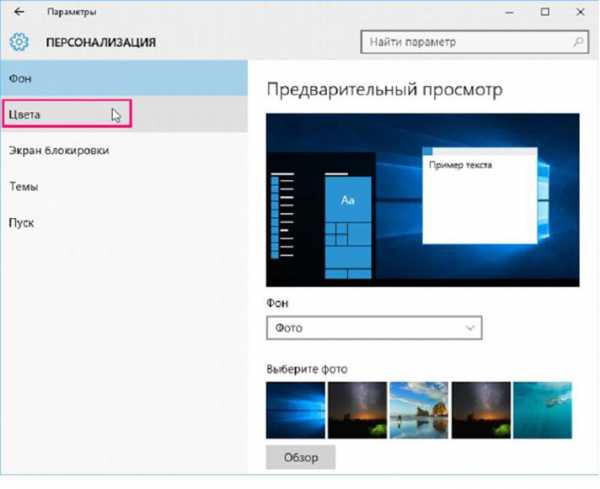
- Затем указать понравившийся цвет, кликнув на нужную плитку;

- В этом же окне имеется кнопка активации «Автоматического подбора основного цвета фона». В случае если она активна, то пользователю не доступна корректировка, поэтому рекомендуется переместить ползунок в положение «Откл».
- Еще возможно в пункте «Сделать Пуск, панель задач и центр уведомлений прозрачными» установить переключатель в положение «Вкл.», после чего произойдут изменения в соответствии с наименованием пункта.
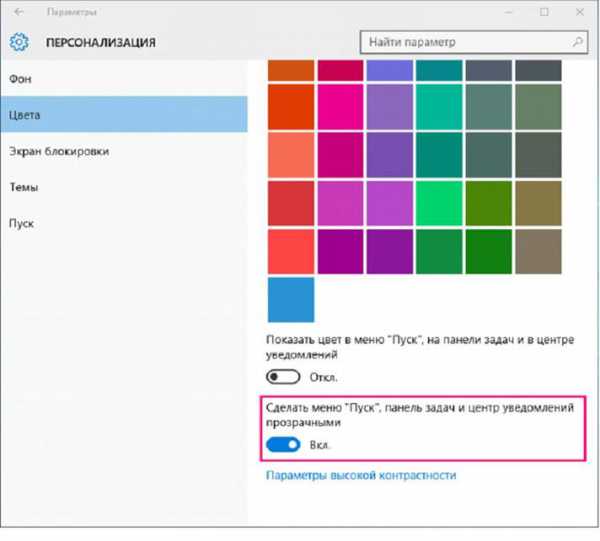
Как открепить и закрепить в Пуск выбранные объекты
Для этого необходимо воспользоваться контекстным меню Проводника.
Последовательность действий можно представить в виде следующей краткой пошаговой инструкции:
- Для открепления плитки надо вызвать контекстное меню на этой плитке;
- После этого щелкнуть на «Открепить от стартового экрана».
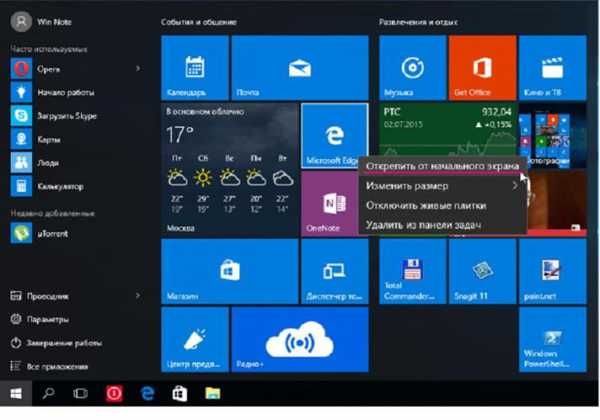
Корректировка месторасположений плиток и их величины
С целью корректировки месторасположения плитки, следует, просто удерживая левой кнопкой мыши переместить ее в выбранное расположение удобное пользователю.
С целью корректировки величины плитки необходимо вызвать контекстное меню на ней и щелкнуть «Корректировать размер». Потом указать величину удобную для работы пользователя на компьютере. 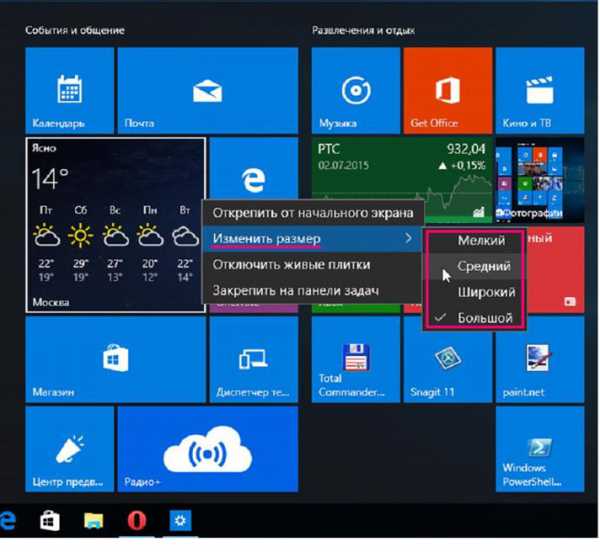
Сортировка плиток
Новая операционная система позволяет пользователю классифицировать и сортировать плитки на свое усмотрение. Для этого надо удерживая выбранную плитку левой кнопкой мыши переместить ее вниз «Пуска». При этом возникнет полоска черного цвета, именно под ней требуется установить и отпустить плитку. Готово, теперь она расположена в конкретной группе. Далее необходимо щелкнуть в поле вверху плитки с подписью «Ввести наименование группы» и напечатать наименование на усмотрение владельца компьютера. 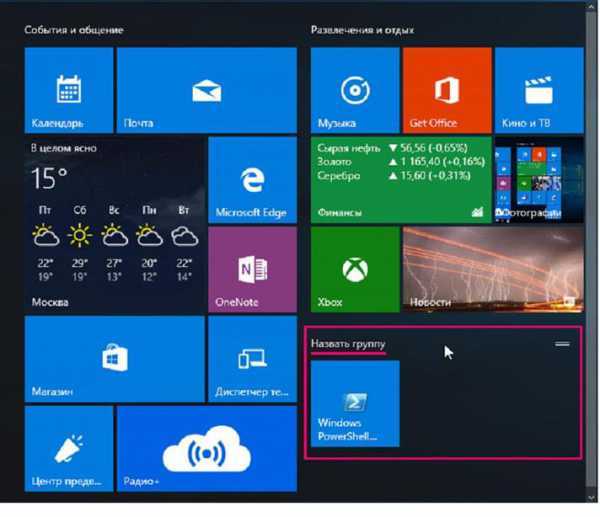
Дополнительные настройки
Чтобы настроить отображение в «Пуске» только постоянно применяемых программ и новых инсталлированных в компьютер, требуется в «Персонализация» установить ползунок на соответствующем разделе в режим «Откл.». Еще можно настроить вывод конкретных каталогов в Пуске, кликнув в «Персонализации» на строчку «Выбрать каталоги, показывающиеся в «Пуск»». 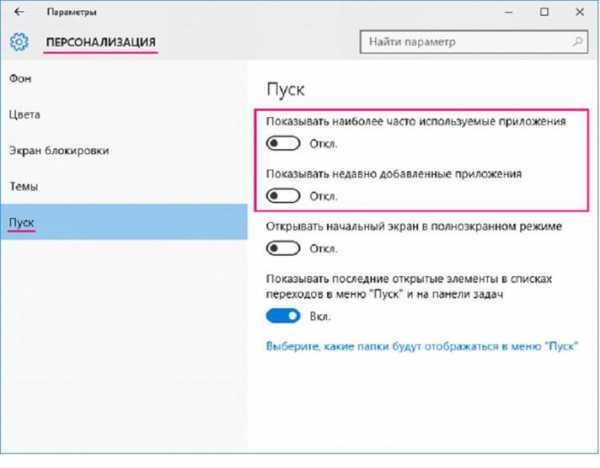
windowsTune.ru
Классическое меню Пуск в windows 10 от windows 7
В настоящее время,многие пользователи установили, на свои компьютер, новую операционную систему windows 10. Кому- то она нравится, кто-то недоволен. В целом отзывы положительные. Есть претензии к оформлению меню "Пуск". Я, так же,с данным доводом согласен.Командой FossHub представлена новая программа Classic Shell (Classic Start Menu), с помощью которой можно вернуть в windows 10, классическое "Меню пуск," от windows 7. Этой программой, хочу поделиться. Classic Shell бесплатно, имеет русскую версию, много полезных настроек, Вернет классическое меню "Пуск" в операционных системах windows 8, 8.1, 10.
Ссылка для скачивания Classic Shell
Скачиваем программу с официального сайта. Перед тем как скачать программу, выберите на каком языке будет использоваться.
 Скачиваем Classic Shell, указываем место для сохранения установочного файла. Я выбираю "Рабочий стол".
Скачиваем Classic Shell, указываем место для сохранения установочного файла. Я выбираю "Рабочий стол". 
Далее, не буду показывать весь процесс установки, кликаем по файлу два раза, курсором левой кнопкой мыши, в открывшихся окнах, жмем кнопки "Далее". Никаких вредоносных и ненужных нам программ, дополнительно установлено не будет.
 В последнем окне, программы, можно убрать галочку "Открыть документацию". Можно оставить и в дальнейшем посмотреть.
В последнем окне, программы, можно убрать галочку "Открыть документацию". Можно оставить и в дальнейшем посмотреть.  Classic Shell установлена. Никаких ярлыков программы, на рабочем столе, установлено не будет. Будет создана папка "Classic Shell" в меню "Пуск".
Classic Shell установлена. Никаких ярлыков программы, на рабочем столе, установлено не будет. Будет создана папка "Classic Shell" в меню "Пуск". Жмем на кнопку "Пуск", сразу откроется окно настройки. В данном окне можно сразу выбрать все необходимое и настроить меню "Пуск".
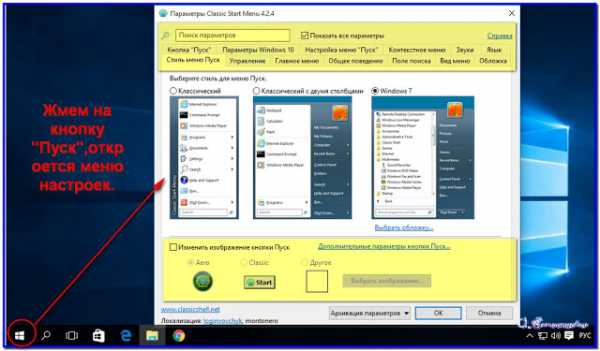 Некоторые настройки. "Главное меню". Я, оставляю без изменений. Если есть необходимость, делайте по своему вкусу и желанию .
Некоторые настройки. "Главное меню". Я, оставляю без изменений. Если есть необходимость, делайте по своему вкусу и желанию . 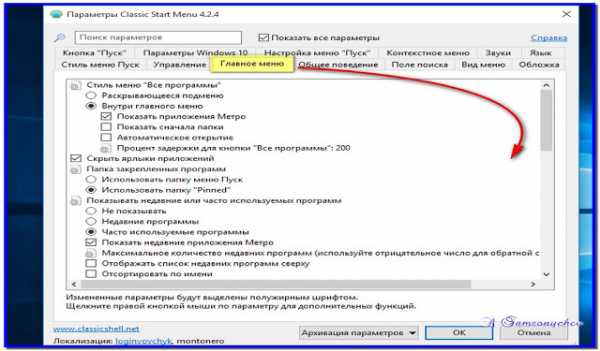 Настройка "Вида меню". Здесь можно изменить все параметры. Размеры, ширину, анимацию и т. д.
Настройка "Вида меню". Здесь можно изменить все параметры. Размеры, ширину, анимацию и т. д.  Настраиваем меню "Пуск". Оставляем, что будет отображаться в меню. Используем правую кнопку мыши
Настраиваем меню "Пуск". Оставляем, что будет отображаться в меню. Используем правую кнопку мыши 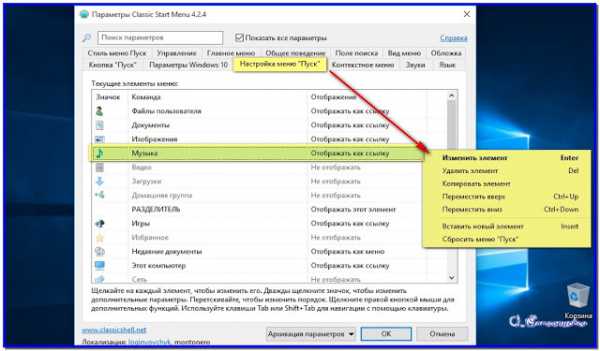
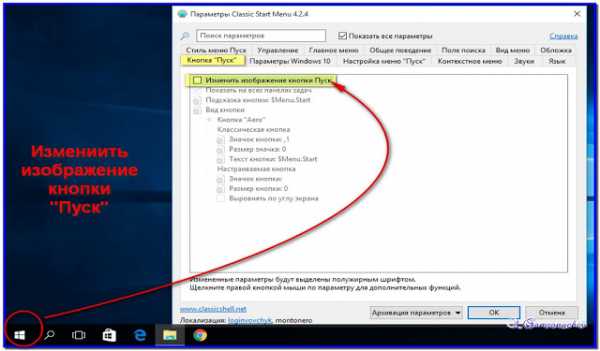 Меняем интерфейс меню. Я, выбрал "windows Arro." Другие настройки делайте по своим требованиям.
Меняем интерфейс меню. Я, выбрал "windows Arro." Другие настройки делайте по своим требованиям. 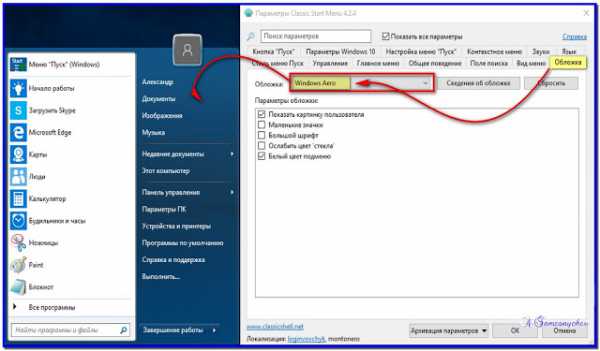 И покажу еще два скриншота, как можно зайти в настройки Classic Shell. Щелкаем правой клавишей мыши по кнопке "Пуск". Настройки.
И покажу еще два скриншота, как можно зайти в настройки Classic Shell. Щелкаем правой клавишей мыши по кнопке "Пуск". Настройки.  Из папки с программой в меню "Пуск".
Из папки с программой в меню "Пуск".  Для просмотра встроенного меню windows 10, следует нажать по значку "Start" в меню "Пуск".
Для просмотра встроенного меню windows 10, следует нажать по значку "Start" в меню "Пуск". 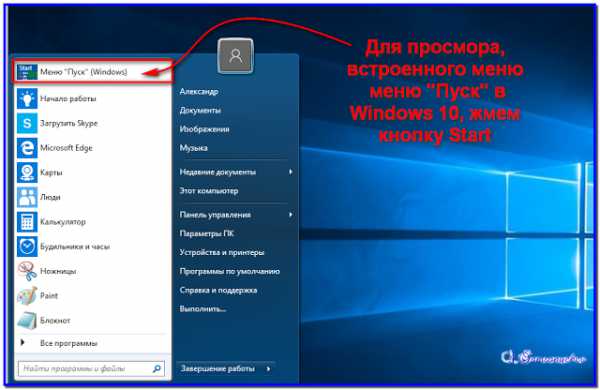
Программа Classic Shell достойна, для использования.
С уважением, Александр Самсонычевwww.mojkompyuter.ru
Классическое меню «Пуск» в windows 10
В ходе анонса windows 10 компания Microsoft заявила о долгожданном возврате меню «Пуск». С выходом первых пробных релизов операционки стало очевидно, что вернувшийся «Пуск» — это нечто новое, представляющее собой гибрид плиток из windows 8 и двухколоночного «Пуска» из windows 7.
Мне новое стартовое меню понравилось и отказываться от него я не собираюсь, как и говорил сразу после обновления до W10. В «восьмёрке» меню «Пуск» существовало номинально и кнопка в панели задач требовалась разве что только для правого клика. Теперь меню и кнопка снова в строю.
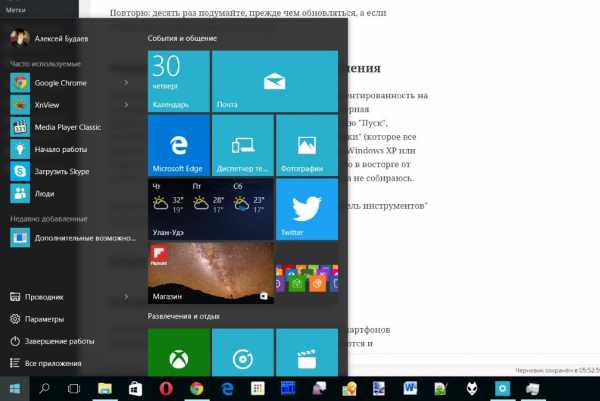 Так выглядело меню «Пуск» сразу после обновления.
Так выглядело меню «Пуск» сразу после обновления. Консервативно настроенные граждане продолжают радеть за классическое, в стиле windows 98, стартовое меню. К этим гражданам после халявного обновления до «десятки» присоединятся и многочисленные пользователи windows 7, которые до сих пор не желали пользоваться «инновационной» «восьмёркой» в числе прочего из-за «дурацких и непонятных плиток».
Некоторым пользователям новое меню не подойдёт на уровне личного восприятия, для других оно означает негативное влияние на продуктивность и удобство работы. Поэтому…
Classic Shell
Classic Shell — утилита, способная вернуть мир в дома олдфажно настроенных юзеров. Скачайте русскую версию с официального сайта. Установите то, что вам нужно.
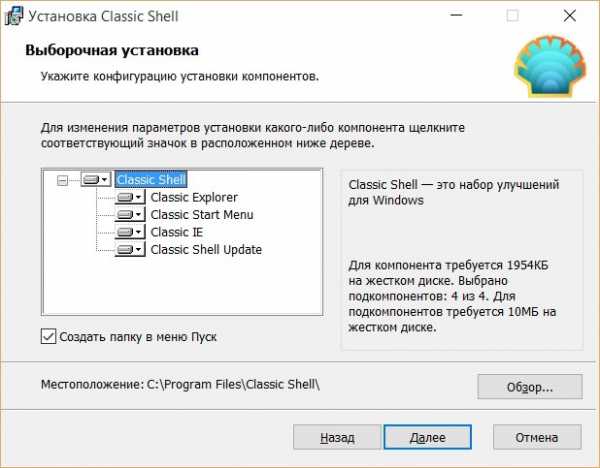
Пройду по пунктам сверху вниз. Classic Explorer превращает «Проводник» в некое подобие старого доброго файлового менеджера. На моём компьютере он выглядит странно. Справа над рабочей областью, под окошком поиска, появилась панель инструментов, а в левой панели обрезались иконки папок.
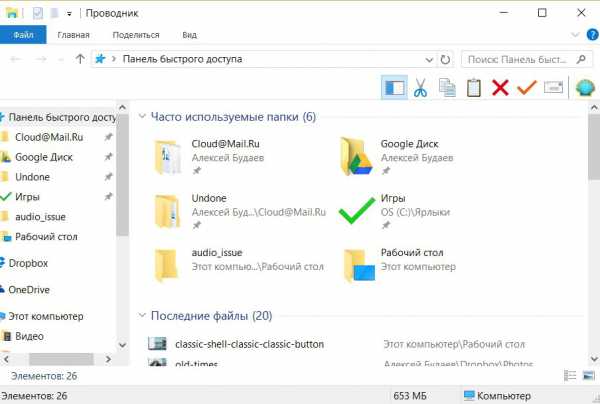
Зато видоизменённая «Панель управления» обязательно порадует любителей классики.
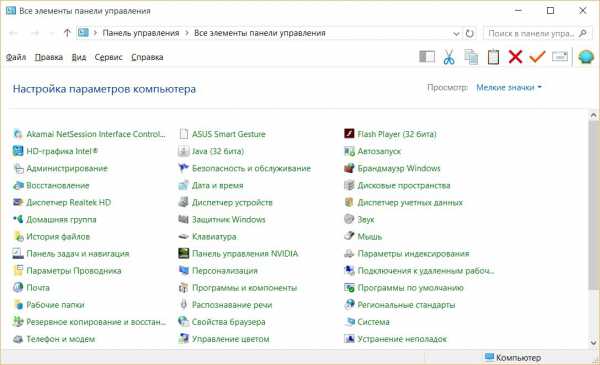
Classic Start Menu — главная функция утилиты. Можно в два клика установить в windows 10 меню «Пуск» из windows 98, XP или 7. Смотрите галерею с примерами и комментарии к скриншотам.
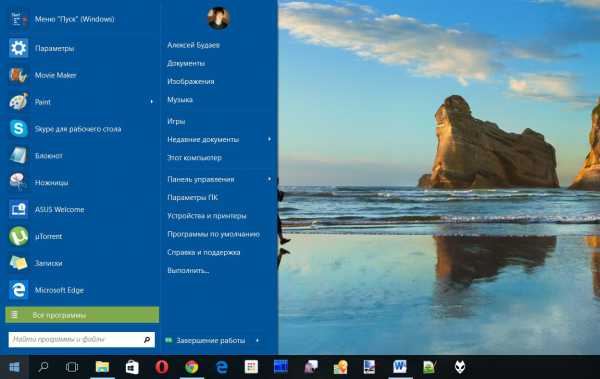
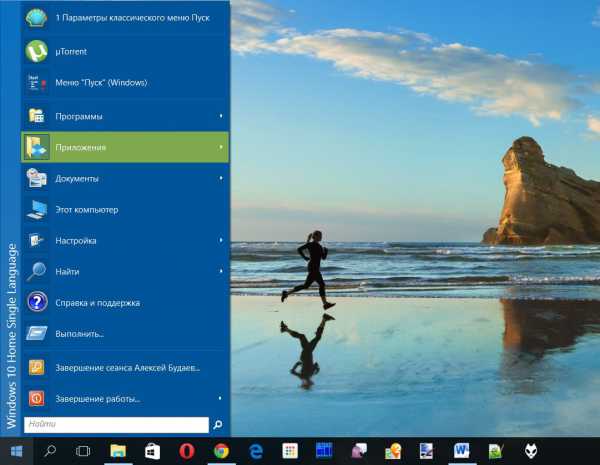
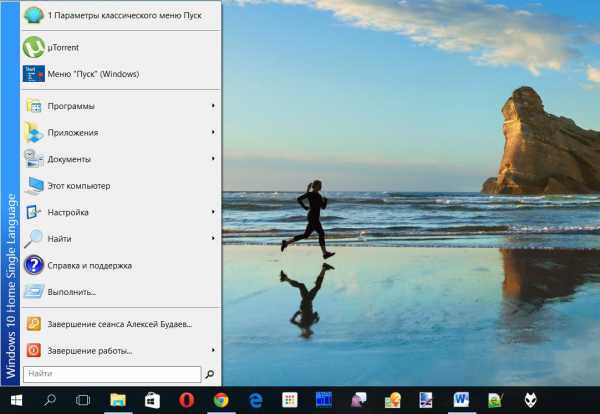
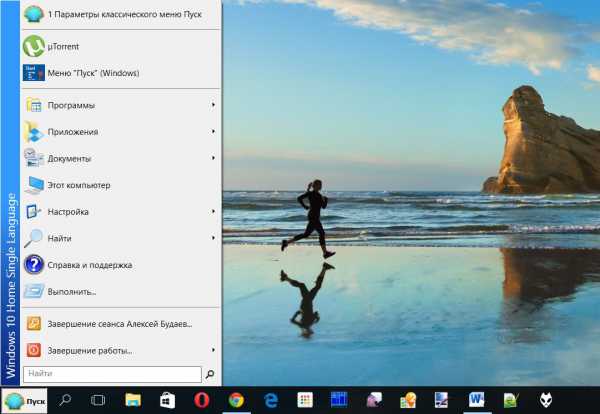
Classic Shell гибко настраивается: классика с одной/двумя колонками и стиль windows 7, кому что нравится. Можно включать и выключать пункты меню, переставлять их местами, даже иконки приложений настраиваются.
По необходимости родное меню windows 10 вызывается с помощью горячих клавиш или кликом мыши. Отключить или вызвать настройки программы можно правым кликом по кнопке «Пуск».
Далее.
Classic IE по идее меняет облик браузера Internet Explorer, приводя того к классическому виду. Не знаю, кому нужна эта функция, но я попробовал, и с IE 11 утилита не сделала ничего. Посмотрите скриншот, может найдёте следы работы.
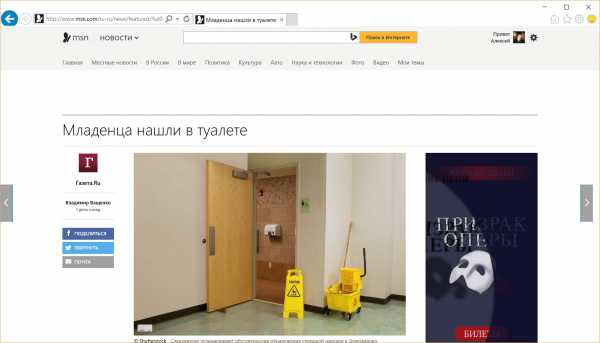
Ну а Classic Shell Update — это функция проверки обновлений приложения, эту часть надо ставить обязательно. Успехов.
budaev.org