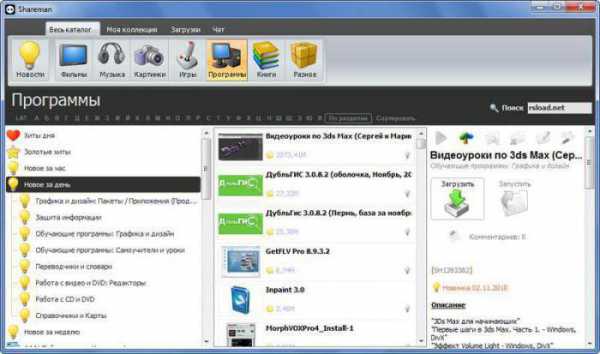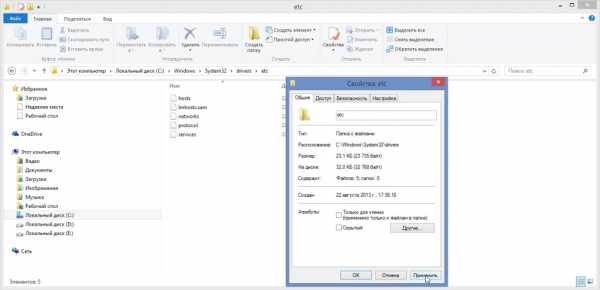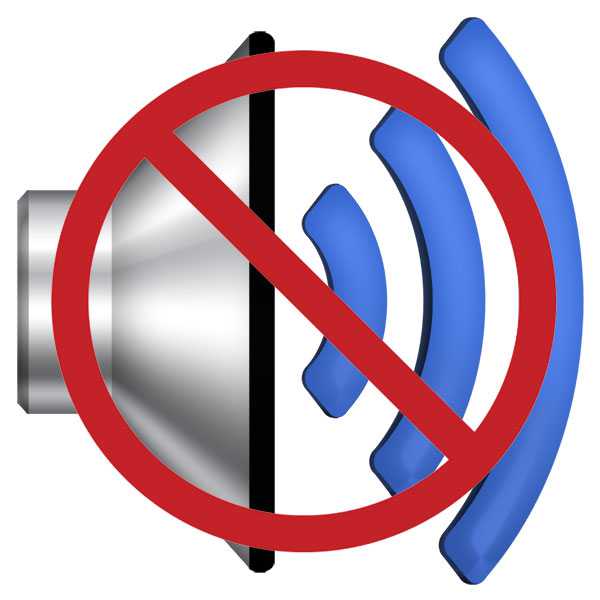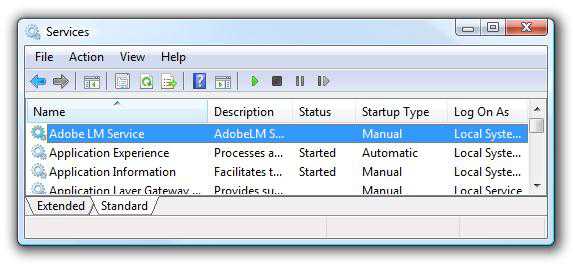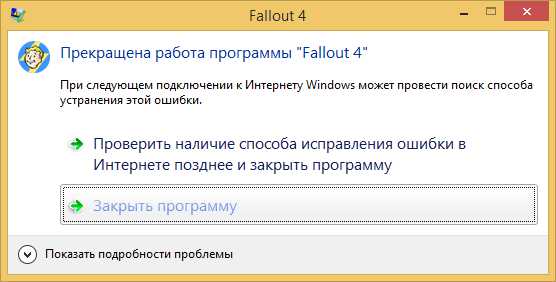Как войти в безопасный режим windows 7
Как войти в безопасный режим windows 7
Существует 2 способа, как попасть в безопасный режим «safe mode». Прямо из операционной системы или при старте компьютера. Легче, понятнее и проще первый, о нем и пойдет статья. Но если у вас вообще не работает windows, вам нужен, все-таки, второй. Его подробно я описал, и даже снял видео в статье «Как войти в безопасный режим при старте компьютера».
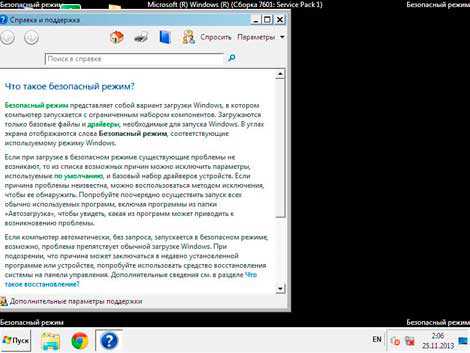
Как войти в безопасный режим windows 7. Находясь в нормальной системе, нажимаем комбинацию клавиш «win+r» или жмем «пуск» и снизу пишем «msconfig» без кавычек. После чего жмем «enter»

Переходим во вкладку «загрузка». Ставим галочку на «безопасный режим». Далее ничего не меняем. Оставляем переключатель на поле «минимальная». Жмем «ок»
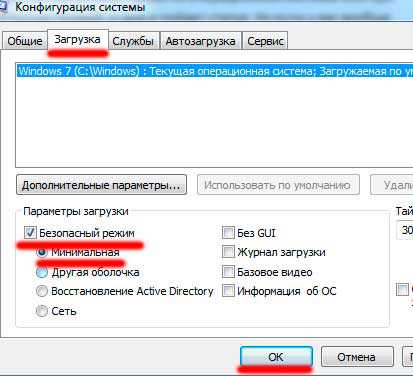
После данных процедур ничего сразу не произойдет, вы сможете работать в нормальной системе, сколько вам будет угодно. Но когда вы пустите компьютер на перезагрузку или выключите и включите, то вместо обычной системы, пойдет загрузка безопасного режима.
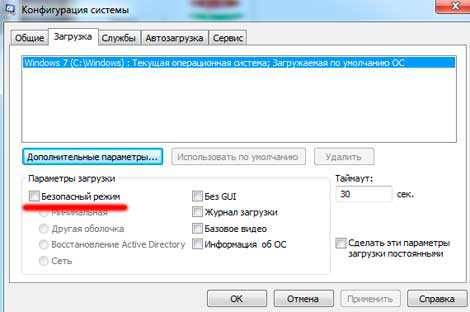
Как войти в безопасный режим windows 7, прямо из операционной системе, надеюсь, разобрались. Главное, не забудьте снова зайти в «msconfig» в безопасном режиме и снять галочку, иначе система будет постоянно загружаться в «safe mode».
pc-knowledge.ru
Как войти в безопасный режим в windows XP, 7, 8, 10?
Любая техника временами дает сбои. У персональных компьютеров это приводит к появлению различных ошибок, исправить которые иногда достаточно трудно. В такие моменты многие задаются вопросом, как войти в безопасный режим в windows, так как он помогает решить различные проблемы.
Безопасный режим, также называемый Safe Mode, представляет собой особый метод запуска операционной системы. Его основная задача – найти и устранить различные проблемы, которые могут быть связаны как с процессом включения системы, так и со всей её работой.
Данный режим сильно ограничивает весь функционал компьютера. После включения доступными будут лишь самые базовые составляющие системы – те, что требуются для запуска windows. То, что режим активен, очень просто понять – в углах экрана появятся соответствующие надписи.

Как правило, безопасный режим становится своеобразной крайней мерой – его запускают тогда, когда иначе работа системы становится невозможной. Если по каким-то причинам обычный процесс включения не может пройти полностью, то безопасный режим позволяет выяснить, из-за чего и на какой стадии происходит сбой.
В целом, можно выделить ряд отличий такого типа запуска от стандартного. Например, система не будет загружать:
- Большинство конфигурационных файлов;
- Значительную часть драйверов, в частности – от принтера или сканера;
- Файл himem.sys и autoexec.bat;
- Файл system.ini. Его заменяет system.cb.
Помимо этого, в безопасном режиме используется графика VGA, в рабочем столе остаются шестнадцать цветов, а его разрешение составит 640×480 пикселей.
Нередко, в случае особых сбоев, Safe Mode запускается автоматически, и приходится выяснять, как же вернуть компьютер в нормальное состояние. Однако, знать, как войти в безопасный режим в windows, тоже полезно.

После windows 7 вышла сомнительная windows 8, а затем появилась и windows 10. Несмотря на это, операционная система семерка остается одной из наиболее популярных и востребованных, поэтому стоит знать, как у неё включается безопасный режим.
Как правило, используются два основных метода запуска. Первый применяют при непосредственном включении компьютера, а второй настраивают уже после этого.
- В процессе запуска операционной системы можно много раз нажать на кнопку F8. На деле достаточно одного нажатия, но уловить верный момент очень трудно, поэтому лучше просто понажимать на кнопку какое-то время.
Таким образом, чтобы включить безопасный режим, достаточно нажать на F8. Однако, временами этот метод не срабатывает, и на то могу быть разные причины. Например, у ноутбуков существует распространенная проблема, когда данная кнопка по умолчанию отключена. В результате нажатие на неё ни к чему не приводит. Изменить настройки можно с помощью специальной клавиши Fn.
Встречаются ситуации, когда на компьютере имеется больше одной операционной системы. В этом случае, перед тем, как запускать режим, нужно выбрать правильную ОС. Для этого, в частности, необходимо убедиться, что режим Num Lock не активен.
Если кнопка F8 сработала, то в пункте «Дополнительные варианты загрузки» можно будет найти искомый режим. Изменения в рабочем столе, описанные выше, укажут на то, что всё сделано верно.

Настройки конфигурации
Попасть в безопасный режим можно и после того, как компьютер включился. Для этого нужно нажать на Пуск и набрать в поле поиска команду msconfig. Иногда для продолжения ОС просит права администратора или же предлагает ввести пароль.
Если все необходимые данные указаны, то всплывет окно с настройкой системы. В нем потребуется найти графу «Загрузка», в которой находится искомое поле с соответствующим названием – Безопасный режим. Рядом с ним нужно поставить галочку и подтвердить изменения.
По завершению этого процесса операционная система сама предложит сделать перезагрузку. Достаточно подтвердить это, и компьютер запустится в безопасном режиме.
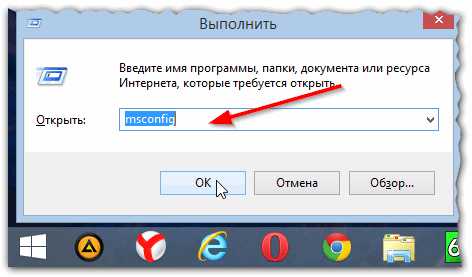
Поскольку безопасный режим является методом работы с различными неполадками, он не будет нужен вечно, а потому, рано или поздно, появится необходимость его отключить. Существуют разные способы, с помощью которых можно это сделать.
Если режим активировался с помощью настроек системы, то потребуется совершить все те же действия, описанные выше. Вновь попав в конфигурацию, нужно будет убрать галочку, которая была поставлена ранее. Следующее включение компьютера произойдет уже в нормальном режиме.
Если Safe Mode запускался вместе с операционной системой, то достаточно просто выключить её. Перезагрузка компьютера позволит вновь активировать его в обычном режиме.
Особенности запуска режима (XP, 8)
Чаще всего безопасный режим у windows 7 и XP запускаются одинаково, но существуют некоторые особые методы. Например, не всегда обязательно пользоваться клавишей F8. Достаточно перезапустить систему в процессе её загрузки, и меню режима само появится при следующем включении.
Разумеется, что такой способ далеко не безопасный, а потому применять его можно только в том случае, если не удается справиться другими путями.
Активация режима в windows 8 чаще всего происходит с помощью команд.
- Для того, чтобы появилось нужное поле, необходимо воспользоваться сочетанием клавиш Win и R.
- В открывшейся строке нужно набрать msconfig.
- Кнопка Enter запустит процесс.
- Откроется окно, в котором производится настройка системы. Здесь нужно будет сделать то же, что и в случае с windows 7 – зайти в раздел «Загрузка» и отметить галочкой «Безопасный режим».
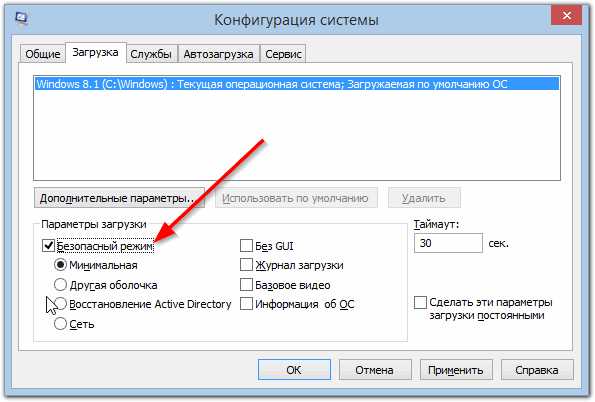
Существует и другой метод, связанный с процессом включения компьютера и диагностикой. Для того, чтобы появилось нужное окно, необходимо зажать кнопку Shift и перезагрузить систему.
- Когда появится соответствующий экран, в нем нужно будет найти «Диагностику», а в ней – дополнительные параметры.
- В них будет графа, называемая Параметры загрузки. Нажатие на этот пункт приведет к ещё одной перезагрузке.
- В результате появится окно со списком возможных путей включения системы. Останется нажать на кнопку F4, которая соответствует включению безопасного режима.

Как войти в безопасный режим в windows 10?
Запустить безопасный режим в windows 10 можно практически любым методом из описаных выше, кроме классического способа для windows 7. Например, в этом случае можно воспользоваться инструкцией к запуску для windows 8.
- С зажатой клавишей Shift необходимо начать перезагрузку компьютера.
- Затем на экране нужно будет выбрать Диагностику и Дополнительные параметры.
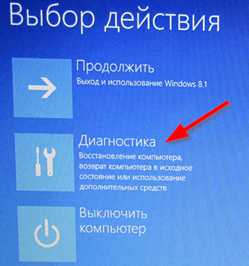

- После активации параметров загрузки останется нажать на F4.

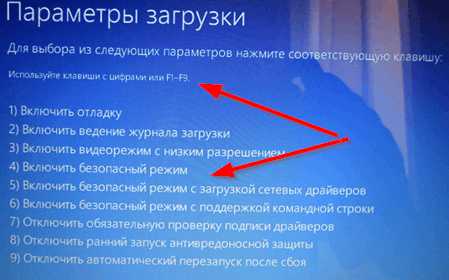
Подойдет и способ с вызовом поля для команды. Для его появления нужно нажать Win и R, а затем написать в строке msconfig. Помимо этого, можно кликнуть правой кнопкой на Пуск, и выбрать в появившемся списке «Выполнить». Дальнейшие действия сохраняются – в Загрузках нужно будет поставить галочку у Безопасного режима.
Наконец, с помощью нажатия правой кнопкой на Пуск можно вызвать Командную строку. Она будет выглядеть как небольшое черное окно. Сюда-то и нужно вписать команду — bcdedit /copy {current} /d «Безопасный режим», а затем нажать на Enter. В результате вновь появится окно с графой Загрузка, где, помимо прочего, нужно будет отметить «Безопасный режим» в окошке вверху.
Существуют и другие методы, которые сработают для windows 10, вроде работы с установочным диском или настроек обновлений и безопасности, но, как правило, приведенные выше способы срабатывают без особых проблем.
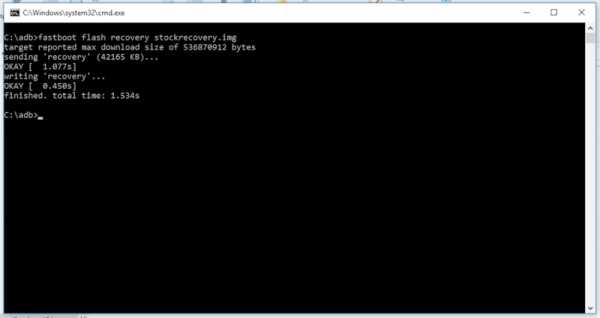
Видео инструкция
TopKin.ru
Как войти в безопасный режим windows XP, 7 и 8
Если ваша операционная система windows перестала загружаться, можно попробовать войти в безопасный режим и исправить проблему.
Этот режим (англ. safe mode) отличается от обычной загрузки тем, что здесь загружается только самый минимум софта, необходимый для загрузки windows: это драйверы устройств (мыши, клавиатуры, монитора, видеоадаптера); помимо этого, запускаются необходимые службы. Никаких красивостей и пользовательских программ.
Безопасный режим поможет вам выявить и устранить причины неполадок. Например, если после установки какой-либо программы обычная загрузка не работает, то можно войти в безопасный режим и удалить/настроить эту программу. Стоит помнить, что частой причиной проблем с загрузкой могут быть новые драйвера.
Простой способ загрузиться в безопасный режим
Перезагружаем компьютер. До начала загрузки windows нажимаем клавишу F8 (если у вас ноутбук/нетбук, то, возможно, вам понадобится нажать сочетание клавиш Fn + F8). Перед вами должно появиться меню дополнительных вариантов загрузки.

Если появилось окно под названием Boot Device, то необходимо выбрать жёсткий диск, на котором установлена основная операционная система, нажать Enter, а после F8 (Fn + F8).
Выбираем пункт «Безопасный режим» и необходимую учётную запись. Появится окно, предлагающее выбрать, загрузить систему в безопасном режиме или же запустить программу восстановления. Нажимаем «Да».

Поздравляем, вы вошли в безопасный режим. На экране будет фоновый рисунок чёрного цвета и надписи по углам, информирующие вас о том, что система загружена в безопасном режиме (кликните на скриншот ниже, чтобы увидеть).
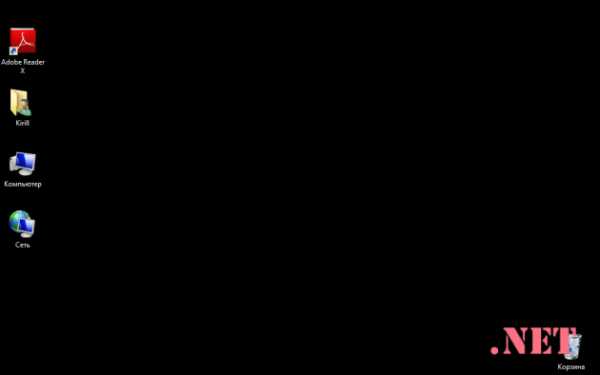
Помимо обычного безопасного режима, есть две его модификации:
- с загрузкой сетевых драйверов – система будет загружена в безопасный режим вместе с драйверами сетевого подключения, т.е. будут работать локальная сеть и Интернет.
- с поддержкой командной строки – система загрузится в безопасном режиме, но после входа в учётную запись, вместо графической оболочки windows, будет показана командная строка.
Если у вас остались вопросы или что-то не получается, то посмотрите это видео — в нём очень наглядно и подробно всё показано на примере windows 8.1:
Как войти в безопасный режим windows XP, 7 и 8 обновлено: Март 31, 2015 автором: winerror.net
winerror.net