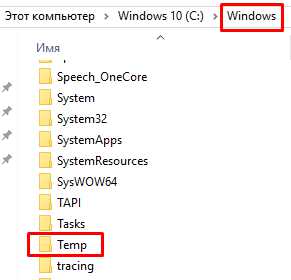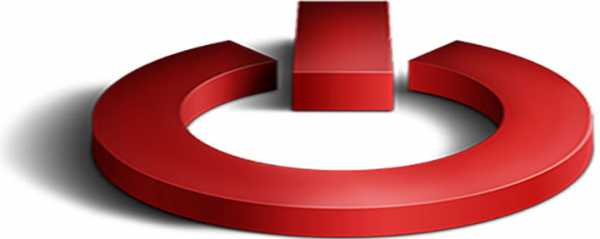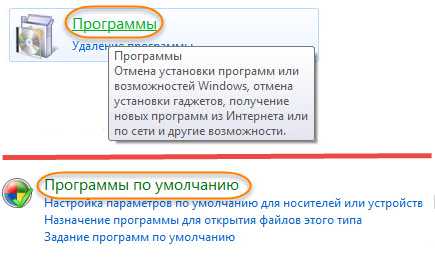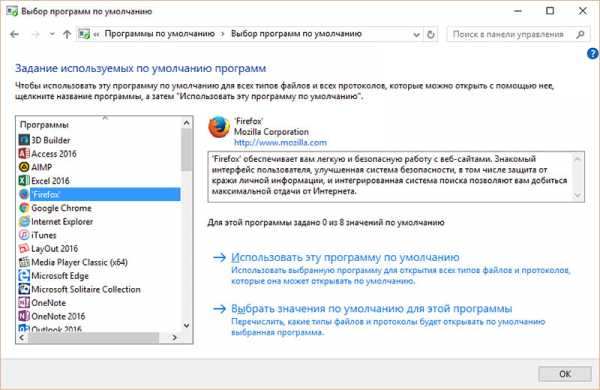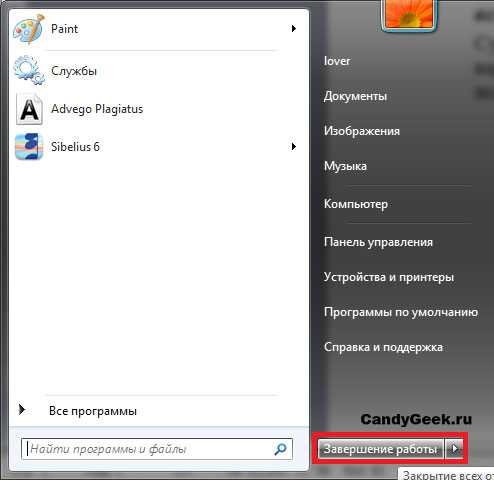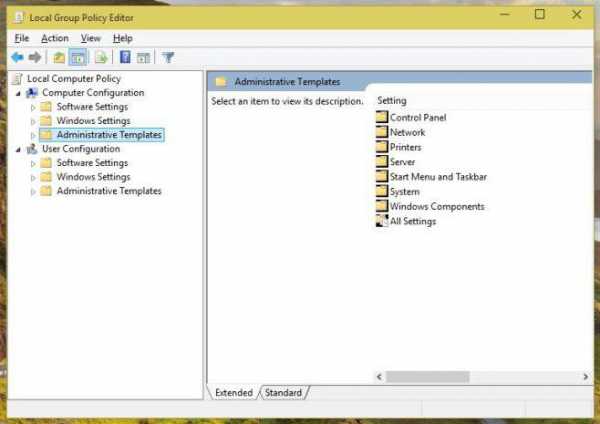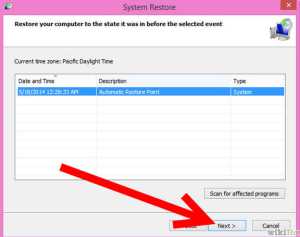Не запускается диспетчер задач windows 7
Не запускается диспетчер задач в windows 7, что делать? |
Чаще всего причиной того, что Диспетчер задач перестал запускаться у вас на компьютере, является неверная запись в реестре windows 7. Непредвиденный сбой питания или случайные действия пользователя (очистка реестра и т.п.) могли привести к повреждению записей в реестре, которые отвечают за запуск Диспетчера задач.
Однако эту проблему легко исправить, для чего необходимо запустить редактор реестра: зайдите в меню «Пуск» и запустите пункт Выполнить, в котором введите (regedit) и нажмите (Enter). Также вы можете сразу ввести в строке поиска меню Пуск (regedit) и запустить редактор реестра.
В редакторе реестра следует перейти к следующей записи: HKEY_CURRENT_USER/Software/Microsoft/windows/CurrrentVersion/Policies/System. Здесь найдите запись DisableTaskMgr, которую следует отредактировать, дважды кликнув по ней левой кнопкой мышки и присвоить значение «0».
Если же раздела System в редакторе реестра вы не обнаружили, то Диспетчер задач, возможно, отключен с помощью групповой политики. Однако и это достаточно легко исправить. Запускаем снова пункт Выполнить через меню «Пуск» и вводим: gpedit.msc. В открывшемся окне следует перейти по следующему пути:
Конфигурация пользователя/Административные шаблоны/Система/Варианты действий после нажатия Ctrl+Alt+Delete.
Здесь найдите запись Удалить диспетчер задач и дважды щелкните по нему мышкой, чтобы отредактировать. В новом появившемся окне установите параметр «Не задано» и сохраните внесенные изменения, нажав кнопку ОК.Таким образом, Диспетчер задач windows 7 будет восстановлен. Используя эти методы, можно отключать Диспетчер задач для отдельных пользователей компьютера, если необходимо ограничить их возможности.
rexcomputer.ru
Диспетчер задач не запускается
Среди почти всех проблем, которые появляются в операционных системах windows, имеется такая, казалось бы, очевидная, как невозможность вызвать обычный » Диспетчер задач «. Считаете, что эту проблему так элементарно решить? Нет, к огорчению, всё не так элементарно и радужно, как хочется. Особенно, когда возникает ошибка, что диспетчер задач по какой- то причине отключен администратором.
Многие пользователи решают данную проблему наиболее радикальным методом: пробуют элементарно переустановить систему. Но и тут появляется немало проблем. В результате, Вы тащите ваше полуживое » железо » в сервис и выкладываете свои средства за то, что можете и сами сделать, да к тому же безвозмездно. Почему не получается открыть диспетчер задач, и как его вернуть? Предлагаем решить эту проблему вместе.
Не хочет запускаться диспетчер задач:
Вот несколько вероятных предпосылок, отчего не хочет запускаться диспетчер задач:
Для чего вообще Вам может пригодиться » Диспетчер задач «? К примеру, если, зависла какая-нибудь программа или игра и Вы захотели её выключить. Или же какое-то приложение потребляет немало оперативной памяти. Можно сказать, что ситуации в главном обыденные и очевидные. Вызвать диспетчер задач элементарно: нажимаем на три священные клавиши на клавиатуре — » Ctrl+Alt+Del «.
И если Вы находитесь на данной страничке, то судя по всему, вместо желаемого диспетчера задач вам пришло сообщение » Диспетчер задач отключен администратором «. О чем это нам говорит? Основной фактор, отчего не запускается диспетчер задач — это вирусы. Возможно, ваш » Диспетчер задач » какой то вирус, который ваш компьютер где-то подцепил заблокировал его. С другой стороны, программу диспетчера задач заблокировал не администратор, что также хорошо.
Алгоритм, по которому захватывает вирус ваш » Диспетчера задач » прост. Попав в систему, вирус отправляется в реестр windows, где он сразу формирует собственный свой параметр reg_dword disabletaskmgr со значением » 1″. Вы сможете позже посмотреть параметр в редакторе реестра пройдя по ветке:
hkey_current_user -> software -> microsoft windows -> current —> version -> policies —> system
Но об этом чуток позднее. А в данный момент давайте научимся улаживать проблему без помощи других. Рассмотрим два метода, которые вам в этом помогут.
Не раскрывается диспетчер задач — включаем его через групповые политики:
Этот метод используется, если диспетчер задач не открывается. Для этого нужно изменить нужный параметр в групповых политиках. Для открытия диспетчера задач, необходимо выполнить вход в » Диспетчер задач » используя » Групповую политику «. Не пугайтесь настолько официального заглавия метода, тут нет ничто трудного! В windows xp:
» Пуск » -> » Выполнить » -> » Открыть »
Но мы расскажем метод разблокировки для windows 7. В основном, для windows xp всё приблизительно также. В windows 7 довольно элементарно открыть » Пуск «. В поиск вписываем команду gpedit. Msc и жмем » Enter «.
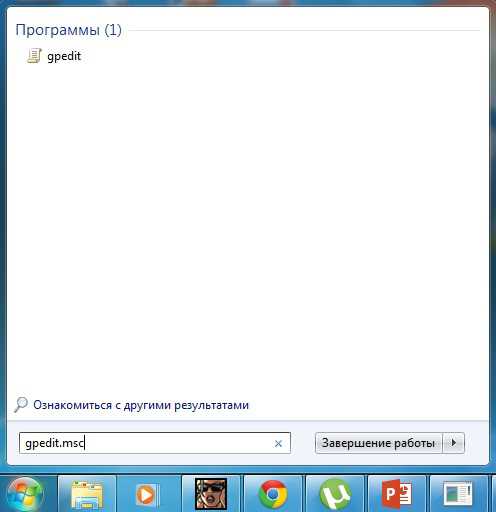
Теперь Вы находитесь в редакторе локальной групповой политики. Слева в этом окне заходим в:
» Конфигурация пользователя » -> » Административные шаблоны » -> » Система »
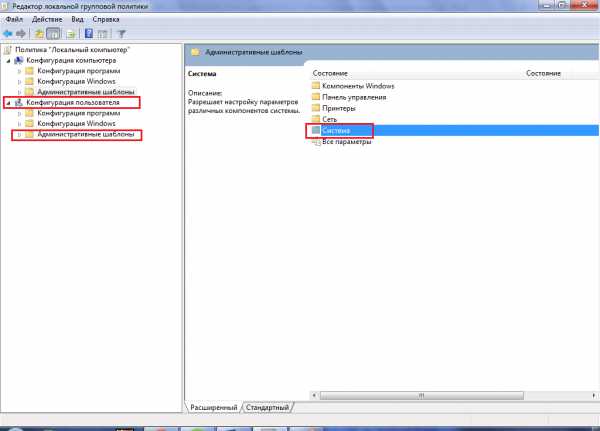
После этого, выбираем » Варианты действий после нажатия Сtrl+Alt+Del

В окне справа, находится строка » Удалить диспетчер задач «, по ней необходимо щёлкнуть мышкой 2 раза. Из-за этого параметра недоступен диспетчер задач.
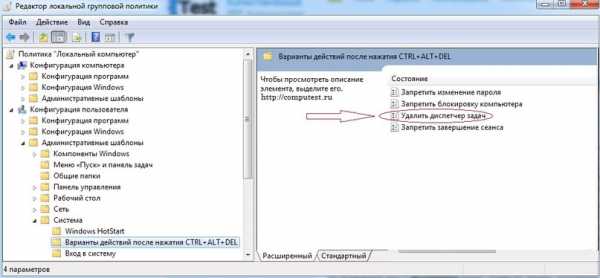
Заместо параметра » Включить «(поэтому заблокировался диспетчер задач!) необходимо определить значение » Не задано » или » Отключить «. Нажимаем кнопочку » Ок «. Закройте окно групповой политики и перезагрузите компьютер и проверьте, начал ли работать диспетчер задач обычным методом, через «Ctrl+Alt+Del».
Диспетчер задач отключен — поправим через реестр
Ещё один способ, когда диспетчер задач не хочет запускаться — разблокировка его через реестр windows. Как открыть реестр мы рассказывали выше, но ещё раз можем повторить. Включаем диспетчер задач через » Редактор реестра » — это займёт мало времени. Откроем реестр:
- » Пуск » -> » Выполнить » -> » Открыть «
- Вводим команду в поле regedit и нажимаем на » Ок «. Нужную ветку реестра мы уже упоминали.
- HKEY_CURRENT_USER -> Software -> Microsoft windows -> Current — > Version -> Policies — > System
В папке » system » находим параметр reg_dword disabletaskmgr. После этого Вам осталось поменять его значение. Кликните по этому параметру 2 раза левой клавишей мышки и выберете » Изменить «. Поставьте значение нуль( 0) и жмем » Ок «.
Вообще, этот параметр можно выключить: правой клавишей мышки кликните на параметр, и выберите » Удалить «, но советуем этого не делать. Перезагрузите ноутбук или компьютер, и попробуйте вызвать» Диспетчер задач » обычной комбинацией кнопок. Проблема с вызовом, по идее, должна быть решена! Какую из 2-ух методик выбрать, не так уж и важно, работают обе.
Если у Вас есть вопрос по настройке или ремонту, то вы можете его задать нам
computest.ru
Не запускается диспетчер задач как решить проблему
Добрый день, друзья. Диспетчер задач помогает нам управлять многими программами и утилитами на нашем компьютере. Также он следит за состоянием системы и даёт информацию об этих данных. Например, о хронологии загрузки центрального процессора, о состоянии оперативной памяти и многое другое.
Лично меня диспетчер много раз выручал, когда компьютер начинал зависать. Достаточно отключить зависшую программу и запустите её заново. Другими словами, довольно удобная служба поддержки нашего компьютера.
Но иногда бывает, по непонятным причинам, диспетчер исчезает. Или появляется надпись, что диспетчер отключен администратором.
— Каким еще администратором, ведь администратор моего компьютера – это я? — Подумаете вы. Это и так и не так. Администратор действительно вы, но также, это операционная система. Но это мелочи. Совсем другое дело, когда вмешивается третья сторона, это может быть, как другой человек, который просто любит пошутить, так и вирус, который иногда тоже шутит. Или же это сбой в реестре.
Я вам расскажу случай из личной жизни. Когда я только начинал работать на ПК, я уже начал работать с диспетчером задач, устранять с помощью него различные системные проблемы, сбои и прочее. И вот в один замечательный день, компьютер завис. Я, по привычке, запустил диспетчер, но у меня вышла информация, что диспетчер отключен администратором.
Я подумал: — «Что еще за администратор? Не ужели вирус? Почему не запускается диспетчер задач?». Компьютер продолжал часто зависать и на нем стали отключаться многие программы. Я позвал «шарящего» друга. Он посоветовал удалить всё с компьютера, полностью! Сказал, что это вирус, который может переходить от одного файла к другому, и поэтому необходимо удалить всю информацию целиком!
Можете себе представить, очистить весь компьютер, целиком? Я был в шоке! Но пришлось так и сделать, удалить всю информацию с ПК! К чему я это говорю? А к тому, что сейчас я полностью не уверен, что тогда в этом была необходимость. Возможно, это был сбой в реестре, и диспетчер задач можно было включить. Или отключение диспетчера в групповой политики. Можно было уйти от такого кардинального метода.
Если у вас не запускается диспетчер задач, не спешите переустанавливать ОС или полностью удалять всё с компьютера. Вначале, я посоветую, просканировать компьютер хорошим антивирусом. Если не получится, сделать это с безопасного режима.
Как это все сделать, я подробно описал в своей БЕСПЛАТНОЙ 3D книге: — «Как быстро удалить компьютерный вирус?». Далее, проверим запись в реестре, которая отвечает за диспетчер.
Устраним проблему запуска диспетчера с помощью реестра
Итак, друзья, для устранения проблемы с запуском диспетчера введем в поисковую строку команду – regedit (Для windows 8 командная строка запускается Win + R). У нас откроется файлик regedit.exe (это редактор реестра).
Кликнем по нему и запустим программу. В редакторе реестра точно переходите по следующим папкам и файлам:
HKEY_CURRENT_USER, — затем – Software, затем – Microsoft, далее – windows, потом – CurrentVersion, затем – Policies, и наконец — System.
Потом, выбираем «DisableTaskMgr», кликнув по нему дважды мышкой и поставив цифру 0.
Не запускается диспетчер задач редактор групповых политик
Может так оказаться, что у вас папочки «System» у вас просто нет. Это означает, что диспетчер у вас был отключен методом групповой политики. Для его включения в командную строку вводим gpedit.msc и нажимаем на появившийся файлик.
В открывшемся окошке выберем папочку «Административные шаблоны», затем «система», далее «Варианты действий». Далее выбираем строчку «Удалить диспетчер задач», который скорее всего включен.
В новом окошке поставим чикбокс над строчкой «Не задано» и нажмем применить.
Теперь у нас диспетчер включен. Как видите, если не запускается диспетчер задач, это совершенно не значит, что ваш ПК заражен вредителем. Может, произошел сбой реестра, или кто-то просто пошутил. В любом случае, вы теперь знаете, как его можно включить!
Андрей Зимин 09.10.2015 г.
Анекдот:
info-kibersant.ru
Разблокировка Диспетчера задач в windows
Одной из встроенных программ-инструментов Виндовс, ориентированной на диагностику и управление служебными процессами системы, является Диспетчер задач windows (по-английски — Task Manager).

Ограничения в пользовании Диспетчером задач можно снять.
Что делать, если не открывается Диспетчер задач в windows — какие у нас остаются рычаги управления для возобновления контроля над ПК.
Открытие Диспетчера
С windows XP и выше Task Manager принято открывать известной фишкой из трёх клавиш — «Ctrl+Alt+Del». Открывшийся по этой команде диалог включает в себя действие для запуска:
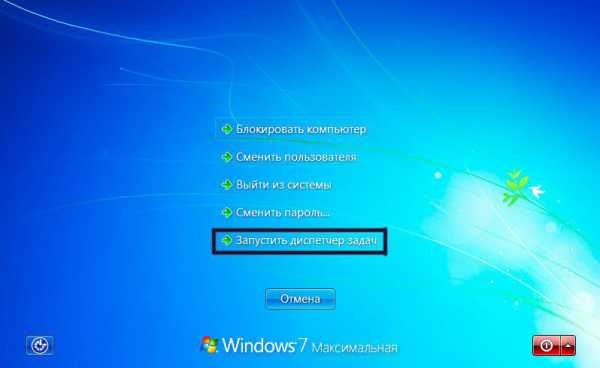
Запустить его вторым способом можно после набора в командной строке «taskmgr.exe»:

Также он может запускаться избранием пункта вызова из меню действий для панели задач:
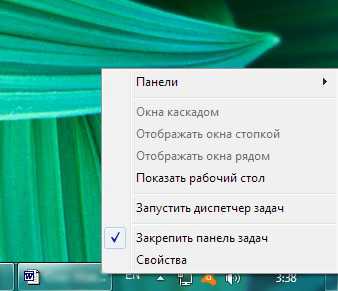
Причины вызова Диспетчера
Мы уже говорили, что Диспетчером пользуются при контроле служб, программ, процессов. По-простому — это закрытие зависших приложений, анализ ресурсов. Также им настраивается автозагрузка системы.
В windows 10 он имеет более значительный функционал по сравнению с семёркой. Первоначально он должен открыться в простом (свёрнутом) виде. Если какое-то из приложений зависло и не работает — Диспетчер задач сможет справиться с завершением её работы из этого состояния. Для этого она выбирается левой мышкой и активируется команда «Снять задачу»:
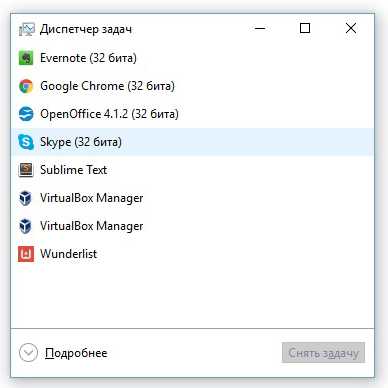
Подробный вид работающий (запущенный) Task Manager приобретает по нажатию кнопки «Подробнее». В windows 10 он будет выглядеть так:
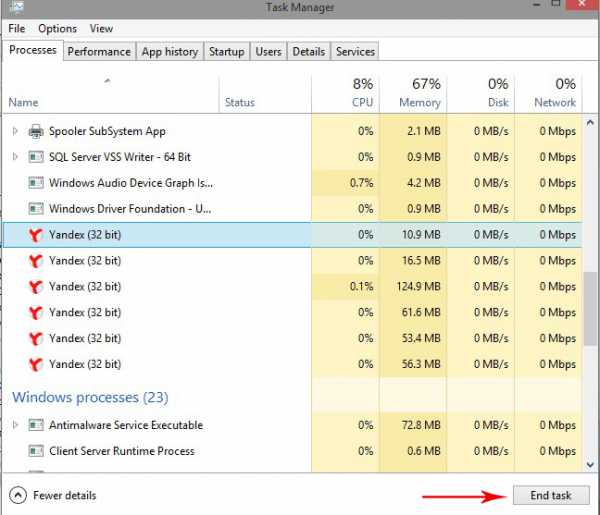
А так это было в семёрке:
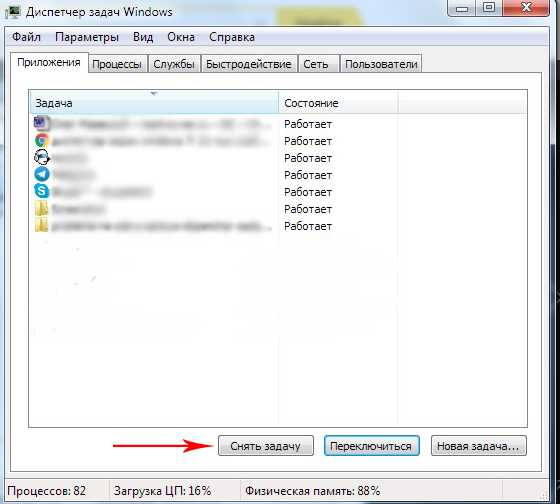
Здесь, по сравнению с windows 10 и 8, Диспетчер имеет до девяноста процентов такого же потенциала. Но значительно меньше удобства и взаимодействия:
- Во вкладке «Приложений» (W 7) не отображаются утилиты, работающие в фоновом (невидимом) режиме;
- «Быстродействие» (W 7) по функционалу равно «Производительности» (W 10, 8);
- Вкладка «Сеть» не нашла место в W 10, 8 — эти данные включаются в «Производительность»;
- Во вкладке «Пользователи» (W 10, 8) можно не только увидеть их список (W 7), но и открытые ими приложения.
Открытие программ
Кроме обычного закрытия программ, Диспетчер задач может их и запускать. Актуальность такого манёвра возникает при отказе проводника — когда на рабочем столе не видно ничего кроме грустных обоев.
Для запуска приложения через Task Manager (для всех версий Виндовс одинаково) нужно из меню «Файл» тапнуть по запуску новой задачи:
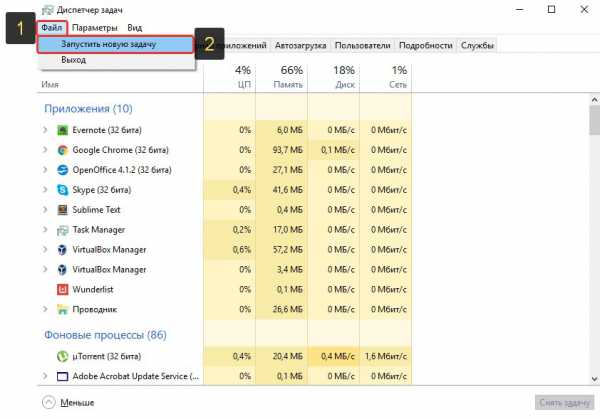
В следующем окне нужно вписать имя исполняющего файла или указать его через «Обзор», подтвердив «ОК»:
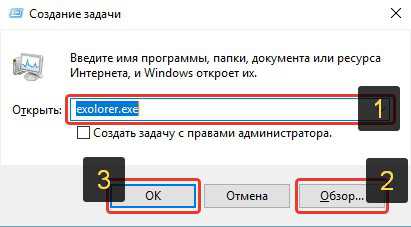
Лечим вызов Диспетчера
Если ни одним из вышеуказанных способов не открывается Диспетчер задач, то произошла его блокировка. Чаще всего это результат вирусной атаки. Есть такие злостные вирусы, которые заражают не только какую-то из программ, но ещё и блокируют Task Manager да и редактирование реестра (оно необходимо для разблокировки Диспетчера):

Начинать нужно с антивирусного лечения — без него любые действия не имеют смысла. После курса лечения от вирусов удобным решением всех проблем был бы откат системы к точке восстановления довирусного состояния ПК. Если нет наличия или желания к использованию спецутилит можно возобновить работу ПК вручную:
Способ 1
В меню по кнопке «Пуск-Выполнить» или в окне после одновременного нажатия «Win+R» набрать «gpedit.msc»:
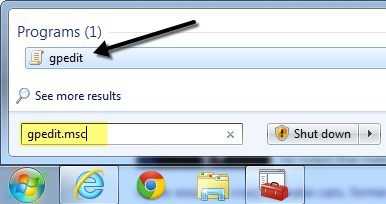
Таким действием открывается окно «Групповой политики». Из него нужно через «Конфигурацию пользователя» пройти в «Административные шаблоны», и через «Систему» к «ресурсам Ctrl+Alt+Del». Справа окна-диалога войти (по двойному клику) в характеристики «удаления»:
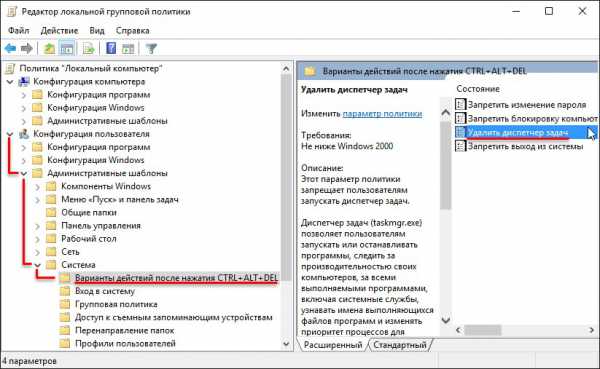
В нём выбирается «Отключить», можно — «Не задано» (одно из двух):
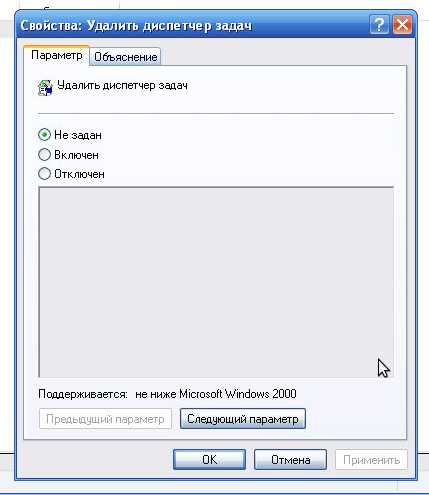
Способ 2
Аналогично предыдущему способу вводим теперь другую команду — «regedit»:

По кнопке «ОК» попадаем в реестр и проходим по маршруту «HKEY_CURRENT_USER\Software\Microsoft» в «windows». Далее через «CurrentVersion\Policies» в «System». Удаляем или присваиваем нулевое значение параметру «DisableTaskMgr». После проведения таких действий работа Диспетчера восстанавливается.
Надеемся, с помощью нашей статьи проблема «не запускается Диспетчер задач» была вами успешно решена.
Пишите о своих успехах, делитесь ими с друзьями, оставляйте комментарии.
NastroyVse.ru
Не открывается диспетчер задач windows 10

Диспетчер задач – это один из самых важных и необходимых инструментов для управления службами, процессами и приложениями в операционной системе windows. С его помощью пользователь может не только запускать программы, но и контролировать их работу, определить наличие вируса. Однако в windows 10 пользователи начали сталкиваться с проблемой, когда Диспетчер задач не открывается или вовсе пропал. Что же делать в таком случае?
Читайте также: Не запускается Диспетчер задач в windows 7– способы решения проблемы
Содержание:
Причины, по которым Диспетчер задач не запускается или пропал
Диспетчер задач запускается комбинацией клавиш «Ctrl+Alt+Del» или через строку «Выполнить» командой «Taskmgr.exe».
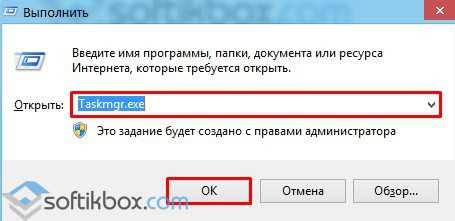
Однако часто данный инструмент не запускается никакими командами. Причин тому несколько:
- Поражение системы вирусами. Поскольку Диспетчер задач контролирует работу большинства служб, процессов, элементов автозагрузки и софта, то его в первую очередь и поражают вирусы.
- Отключение службы, которая отвечает за запуск Диспетчера задач.
- Отсутствие исполняющего файла в каталоге windows
- Случайное удаление файла «Taskmgr.exe» из папки «System32».
Чтобы исправить неполадки, которые возникли при запуске данного инструмента, стоит воспользоваться следующими рекомендациями.
Способы решения проблемы с запуском Диспетчера задач
Прежде, чем выполнять какие-либо действия, стоит проверить местонахождение файла Диспетчера задач по адресу «C:/windows/system32/taskmgr.exe». Для этого можно вручную перейти по адресу. Однако более точным способом является проверка через командную строку. Для этого выполняем следующее:
- Жмём «Win+R» и вводим команду «cmd».

- Откроется командная строка. Копируем адрес «C:/windows/system32/taskmgr.exe» и вставляем в окно консоли.
- Если .exe файл находится по адресу, то Диспетчер задач запустится без проблем.
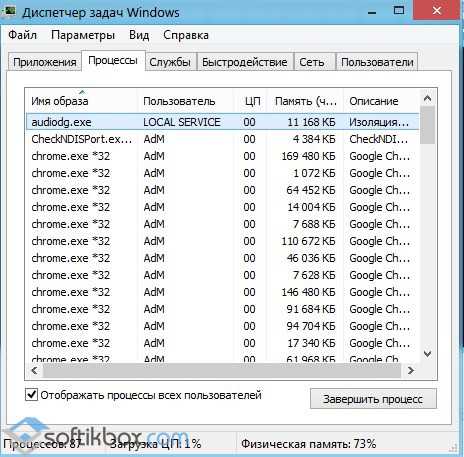
- В случае, когда появится сообщение, что «Диспетчер задач отключён администратором», выполняем следующие действия.
- Проверяем систему на вирусы лечащей утилитой Dr.Web.
- Жмём «Win+R» и вводим «regedit».

- Откроется редактор реестра. Переходим по ветке «HKEY_CURRENT_USER/Software/Microsoft/windows/CurrentVersion/Policies/System». В разделе «System» находим параметр «DisableTaskMgr». Он создается вирусом. Его значение нужно изменить из «1» на «0», а лучше всего вовсе удалить.
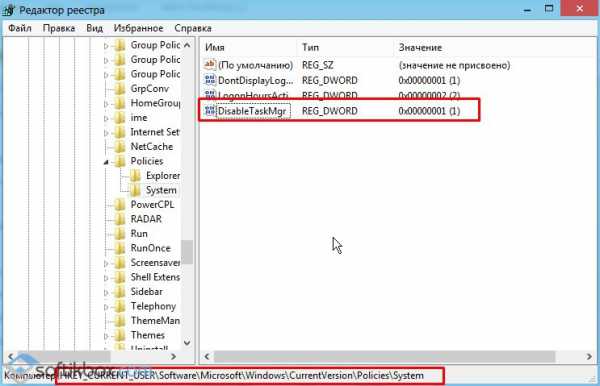
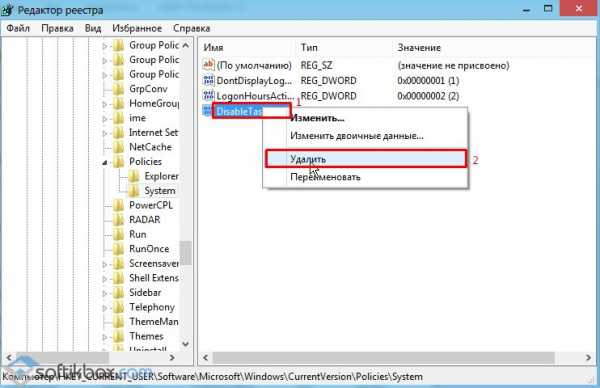
- Перезагружаем систему windows 10.
В случае, когда при вводе команды в консоли «cmd» появляется сообщение, что:
- Taskmgr.exe не является исполняемым файлом;
- Данному файлу не сопоставленная программа;
- Не удается найти файл.
Значит, файл Диспетчера задач был удалён вирусом (или пользователем по ошибке).
Восстановить файл Диспетчера задач можно с помощью команды «sfc /scannow».
Для этого в командной строке с правами Администратора нужно ввести «sfc /scannow», а после проверки системы перезагрузить ПК.
Стоит отметить, что восстановить работоспособность Диспетчера задач можно с помощью утилиты AVZ или запустив откат системы до более раннего состояния.
SoftikBox.com