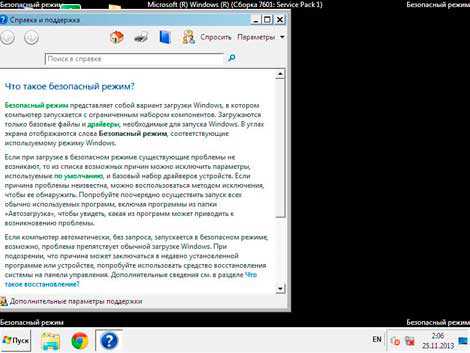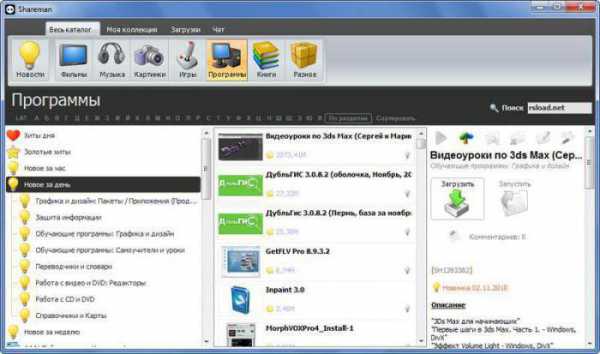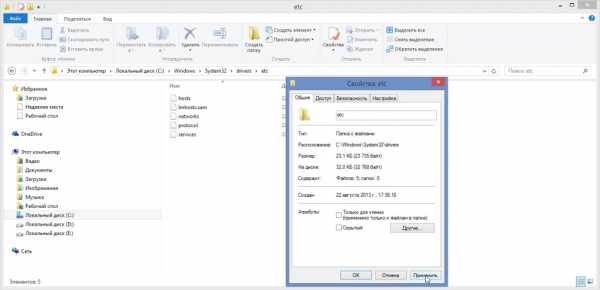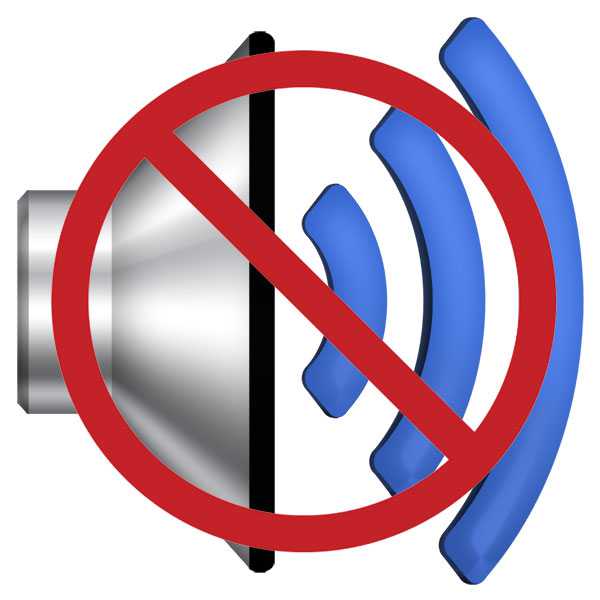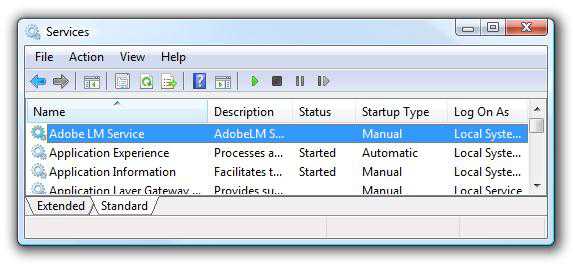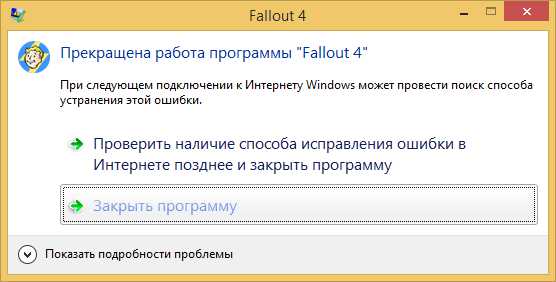Почему тормозит компьютер и как ускорить его работу windows 7
Тормозит ноутбук с windows 7: что делать? | Твой сетевичок
На просторах интернета нередко возникает вопрос: тормозит ноутбук, что делать с ОС windows 7? Разумеется, при этом неизбежны проблемы с работой всей локальной сети, особенно если такой ноутбук раздает wifi на другие устройства.
Поэтому в данной статье мы рассмотрим основные причины, из-за которых начинает «тормозить» операционная система windows 7, и расскажем, как своими руками ускорить работу компьютера.
Почему тормозит ноутбук: возможные причины
Итак, среди наиболее «популярных» причин того, что ноутбук «виснет» и «тормозит», можно отметить:
- 1. Отсутствие свободного места на жестком диске ноутбука.
- 2. Большое количество программ в автозагрузке.
- 3. Повреждение системных файлов в операционной системе.
- 4. Вирусную активность.
- 5. Неисправность ОЗУ (Ram).
- 6. Перегрев процессора ноутбука.
Таким образом, проблемных ситуаций, вызывающих торможение системы достаточно много, и ниже мы рассмотрим решение каждой из возможных причин.
Что делать если ноутбук виснет и тормозит: решаем проблемы с переполнением жесткого диска.
Первое, на что нужно обратить внимание при медленной работе вашей операционной системы – это переполнение жесткого диска или HDD. Многие пользователи не обращают внимания на переполненный жесткий диск «С»
Для того чтобы освободить дисковое пространство, следует сперва воспользоваться функцией «Очистка диска». Для этого нужно зайти на вкладку «Мой компьютер», выбрать диск «С» и зайти в свойства диска, кликнув правой кнопкой мыши по соответствующей «иконке».
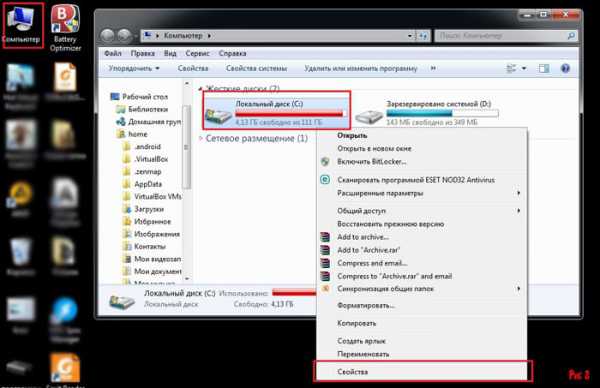
Затем необходимо найти вкладку «Очистка диска» и кликнуть по ней.
Откроется окно, в котором нужно выбрать удаляемые пункты:
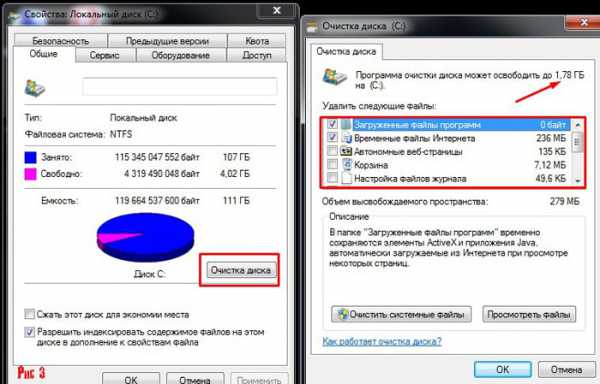
На предложенной выше иллюстрации видно, что можно освободить до 1.7 гигабайт дискового пространства. Также нужно удалить все неиспользуемые программы и перевести все нужные файлы на диск «D».
Желательное свободное пространство вашего жесткого диска — это размер памяти вашей ОЗУ (RAM), увеличенный в два раза. Пример: если у компьютера ОЗУ (RAM) на ноутбуке 8 гигабайт, то необходимое свободное пространство приравнивается к 16 гигабайт.
Сильно тормозит ноутбук: камень преткновения — автозагрузка
Теперь настала очередь посмотреть, что творится в автозагрузке. Дело в том, что чем больше программ в автозапуске, тем медленнее происходит запуск операционной системы. Следует зайти в меню «Пуск» и ввести в строке поиска команду «msconfig», а потом нажать «Enter»
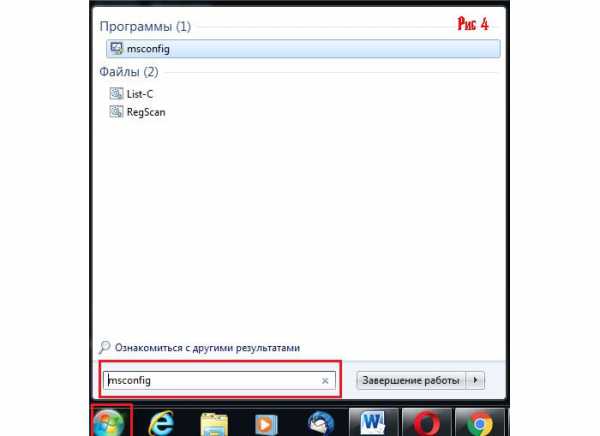
В открывшемся окне стоит выбрать вкладку «Автозагрузка», а затем нажать на кнопку «Отключить все» и «Ок»
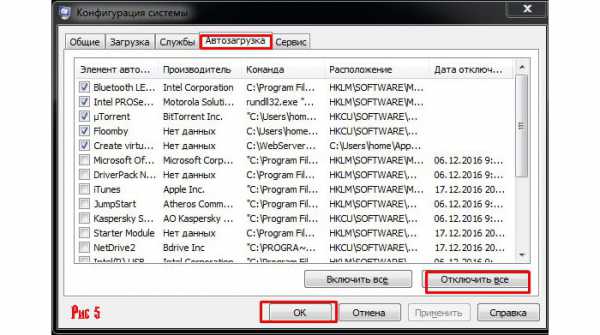
Система запросит перезагрузку — нужно согласиться и терпеливо дождаться, когда заново запустится операционная система windows 7.
Посторонним вход воспрещен или исправляем системные ошибки
На следующем этапе решения задачи «что делать, если ноутбук долго загружается и тормозит» поговорим об одной из самых серьезных программных проблем — восстановлении системных файлов. Для начала следует отсканировать операционную систему.
Для этого нужно снова зайти в меню «Пуск» и в строке поиска ввести команду «CMD». В левом верхнем углу появится значок консоли — кликните по нему правой кнопкой мыши и выберите вкладку «Запуск от имени администратора»
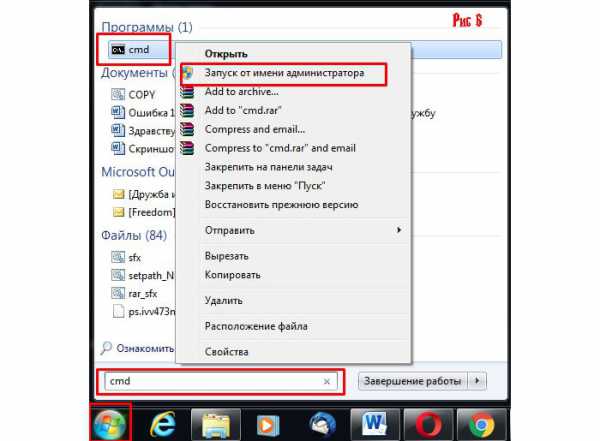
Откроется окно консоли, где нужно будет ввести команду «sfc /scannow» и нажать «Enter». Начнется сканирование операционной системы и если все нормально, то система выдаст результат о полном соответствии системных файлов.

Если же будут обнаружены ошибки, то система попытается исправить их, и сообщит вам об этом

Если данный метод не помог, тогда придется восстанавливать системные файлы вручную. Следует найти оригинальный загрузочный диск windows 7, после чего «загрузиться» с него и выбрать восстановление системы.
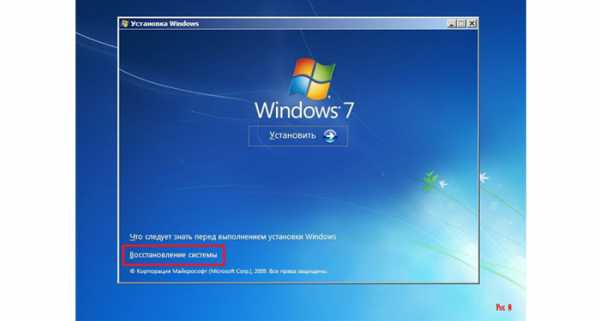
Начнется поиск всех установленных операционных систем, после которого откроется окно с выбором операционной системы:

Следующее ваше действие — выбор командной строки для введения основной команды:

В открывшейся консоли нужно ввести команду: c /scannow /offbootdir=с:\ /offwindir=с:\windows и дождаться завершения восстановления:
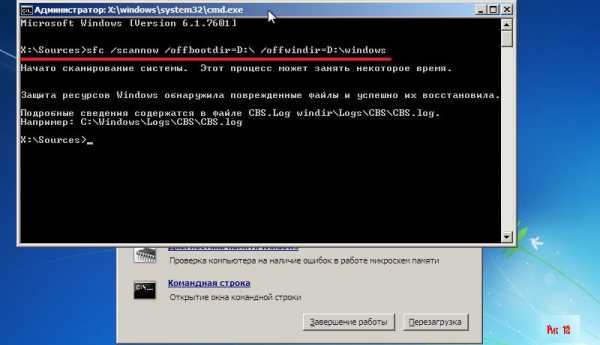
Что делать, если ноутбук очень сильно греется и зависает?
Attention вирусы
Существует огромное количество вирусов, которые могут не только заставить тормозить ОС windows7/8/10, но и полностью ее обрушить. Будьте внимательны: не загружайте на свой компьютер неизвестные файлы, в особенности с разрешением «.ехе».
Приобретите хороший антивирус и периодически сканируйте свой компьютер на угрозы.
В последнее время распространились так называемые рекламные вирусы. Их особенность в том, что они быстро заражают браузер и начинают показывать рекламу. Для борьбы с ними есть очень много эффективных программ, среди которых Adwcleaner и Junkware Removal Tool. Эти программы помогут вам быстро почистить свой ноутбук и полностью избавиться от рекламных вирусов.
Аппаратные проблемы ноутбуков
Если без видимых внешних причин стал сильно тормозить ноутбук, то первым делом стоит проверить его оперативную память (сокращенно RAM). Конечно, можно использовать встроенные возможности самой операционной системы, но лучше воспользоваться программой «memtest».
Скачать ее можно на просторах интернета: настоятельно рекомендуем при загрузке софта обратить внимание на то, что вам потребуется ISO образ.
Если на ноутбуке 2 модуля RAM, то их стоит проверять поочередно: для этого нужно вытащить сначала одну планку и проверить ноутбук с ОС windows, а потом вторую.

Далее установите в Biose ноутбука загрузку с флешки (часто при нажатии клавиши «F9» можно выбрать, с какого устройства будет произведена загрузка), после чего запустится программа «Memtest» и автоматически начнет проверять память ноутбука.
При завершении проверки — если есть ошибки в памяти ноутбука — программа подробно их опишет
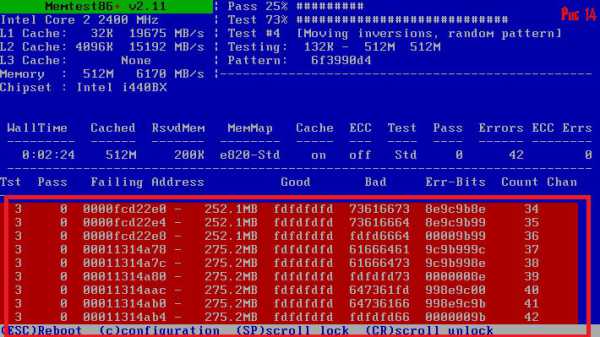
Желательно при обнаружении ошибок поменять планку RAM на новую, так как стабильность работы системы не гарантируется.
Иногда ошибки RAM происходят от окислившихся контактов. Возьмите обыкновенный канцелярский ластик (резинку) и протрите им контакты — поочередно для каждой планки.
Солнечный удар или перегрев ноутбука.
Очень часто причиной того, что ноутбук греется и тормозит, становится пыль, которая оседает на лопастях куллера (вентилятора) и самой материнской платы ноутбука. В основном симптомы перегрева, вследствие которого ноутбук тормозит (или полностью отключается ОС windows) проявляются летом, когда очень жарко. Гудение вентилятора и горячий воздух, который выходит с радиатора ноутбука практически сразу после включения ноутбука, — это первый сигнал того, что необходимо почистить компьютер.
Такое дело лучше доверить мастеру, поскольку разбирая ноутбук самостоятельно, вы можете случайно что-нибудь замкнуть или поломать, что «выльется» вам дорогим ремонтом. Также не стоит пылесосить ноутбук, поскольку при вращении вентилятора создается обратное электричество, которое может сжечь детали на материнской плате. Можно, конечно, воспользоваться охладительными подставками для ноутбука — но они недолговечны.
tvoi-setevichok.ru
Тормозит компьютер
Узнайте о том, почему тормозит компьютер и как бороться с этим собственными силами без необходимости вызывать мастера или нести компьютер в ремонт.
О проблеме ускорения работы компьютера сегодня написано множество хороших (и не очень :) статей. В Интернете можно найти огромное количество различных советов, касающихся того, что делать, если тормозит компьютер. Одни из них помогают, а другие могут и вред нанести...
Я считаю, что применять все рекомендации по оптимизации работы системы по меньшей мере глупо! Это все равно, как, если бы Вы пришли к доктору с болью в животе, а он бы Вам понавыписывал кучу лекарств: от зубной боли, от мигрени, от радикулита и т.п. :)
Как видим, главное – научиться правильно диагностировать проблему. Поэтому, в нашей статье мы попытаемся рассмотреть самые распространенные симптомы "тормозов" и ознакомимся со способами избавления от них.
Кое-что об устаревании компонентов ПК
Прежде чем начинать выискивать в своем компьютере различные вирусы и неполадки, задайтесь простым вопросом: давно ли этот компьютер был приобретен.
Проблема в том, что компьютерные технологии постоянно развиваются и требования к комплектующим ПК постоянно растут. В моей практике часто встречаются случаи, когда люди жалуются на медленную работу компьютера под управлением windows 7 или 8. На вопрос же, сколько лет компьютеру, отвечают, что примерно лет 8–10...
Думаю, нет смысла говорить, что большинство ПК, приобретенных в середине нулевых годов просто не в состоянии удовлетворить всем требованиям современных операционных систем и программ. Выхода может быть только два: оптимальный и бюджетный :)
Оптимальный выход – замена сильно устаревших комплектующих новыми. В первую очередь нужно обратить внимание на:
- Объем оперативной памяти (рекомендуется не менее 2 ГБ DDR3).
- Процессор (рекомендуется не ниже двухъядерного по 1.6 ГГц на ядро).
- Видеокарту (желательно не меньше чем 512 МБ с поддержкой DirectX 10 и выше).
- Жесткий диск (не менее 250 ГБ со скоростью вращения шпинделя 7200 оборотов в минуту).
Несоответствие требованиям хотя бы одного из компонентов приведет к гарантированному торможению всей системы. Ведь компьютер работает настолько быстро, насколько быстро функционирует его самый "слабый" узел.
Если Вы решились на апгрейд старого компьютера, то, возможно, Вам придется менять все сразу... Ведь для новой видеокарты и памяти нужны подходящие слоты, которых может не быть в старой материнской плате. А новая системная плата может банально не влезть в старый корпус.
Естественно, что модернизация ПК – дело довольно дорогое в наше время. Поэтому, есть и другой путь адаптации старого компьютера под новые реалии. Это так называемый даунгрейд.
Суть метода довольно проста. Мы не стараемся гнаться за всякими новинками из мира игр и софта, а устанавливаем на компьютер старую операционную систему (лучше всего windows XP, которая пока еще не совсем устарела) и набор старых же программ.
Особенно заметна польза от даунгрейда браузера, поскольку из всех программ, именно веб-обозреватели являются одними из самых требовательных на компьютерах обычных пользователей. Советую воздержаться от всяких новомодных Хромов, а установить на стареньком ПК Opera 12.17 (последнюю версию на старом добром движке Presto).
В случае выбора пути даунгрейда мы, естественно, лишаемся многих новшеств и преимуществ новых систем и программ. Но, если для Вас главной является стабильность работы компьютера, то это может стать единственным реальным бесплатным способом вернуть своему ПК нормальную скорость работы.
А теперь рассмотрим несколько типичных проблем, которые можно наблюдать даже на современном оборудовании...
Медленная загрузка windows
Операционная система должна загружаться примерно за 30–40 секунд. С учетом окончания загрузки всех программ и драйверов время полной готовности к работе может возрасти до полутора минут. Однако, часто можно встретить случаи, когда windows грузиться по 5, а то и 10 минут! Это уже не норма и с этим нужно бороться.
Чаще всего проблема кроется в том, что вместе с системой грузится довольно много программ, которые и создают лишнюю нагрузку, тормозя весь процесс. Посмотреть список того, что загружается вместе с windows можно штатными средствами (сочетание клавиш WIN+R – команда MSCONFIG – вкладка "Автозагрузка"). Но я бы рекомендовал делать это при помощи программы CCleaner:
CCleaner я рекомендую по двум причинам. Во-первых, в его менеджере автозагрузки есть возможность полностью удалять старые записи (а не только отключать их, как при помощи штатных средств). А во-вторых, с его помощью мы можем управлять автозагрузкой не только системы, но также браузеров и планировщика заданий.
Отключить из автозапуска желательно все, что не касается антивирусов и тех программ, которые Вы постоянно используете. При первой попытке оптимизации рекомендую именно отключать, а не удалять, иначе можно удалить важные компоненты, без которых компьютер будет работать нестабильно.
Кстати, если у Вас многоядерный процессор, то немного ускорить автозагрузку можно еще при помощи внесения правок в настройки запуска системы. Получить доступ к ним можно при помощи все той же команды MSCONFIG и кнопки "Дополнительные параметры" во вкладке "Загрузка":
По умолчанию windows использует во время запуска только одно ядро процессора. Задействовав все ядра, Вы добьетесь большей производительности на этапе загрузки. Задавать размер используемой памяти не нужно, поскольку система задействует все, что ей доступно.
Удаление "мусора"
Раз речь зашла о CCleaner, то нельзя не вспомнить об еще парочке его полезных свойств. Первое из них – функция удаления так называемых "мусорных" файлов.
Сами по себе такие файлы не представляют никакого вреда. Это просто остатки временных файлов, неудаленные фрагменты программ, различные служебные данные и т.п. Их главный недостаток в том, что они отнимают место на жестком диске...
Если изначально под системный раздел (обычно Диск C) места было выделено мало, то лишние гигабайты, занимаемые "мусором", могут привести к проблеме нехватки дискового пространства. Последняя, в свою очередь, отражается в жутких тормозах из-за недостатка места под файл подкачки.
Ранее также еще одним источников "тормозов" были ошибки в реестре. Стоит сказать, что на работу современных компьютеров эти ошибки практически не влияют, однако, еще в windows XP очистка реестра могла существенно ускорить работу ПК:
В принципе, удаление поврежденных и ненужных веток реестра не помешает и сегодня, поэтому можете воспользоваться и этой функцией CCleaner.
По сути, все, что мы делали до этого – это нечто вроде профилактических мер, которые могут привести к положительному результату, а могут и никак не повлиять на скорость работы ПК. Теперь же переходим к самой сложной части – диагностике и "лечению" реальных проблем...
Частые зависания
Итак, компьютер успешно загрузился, но в его работе часто возникают неполадки, которые, чаще всего, проявляются в подтормаживании системы при выполнении не особо ресурсоемких задач. Причин таких зависаний может быть несколько:
Неисправности компонентов ПК
Неподготовленному пользователю выявить такие неисправности бывает труднее всего. Проблема осложняется тем, что ряд поломок оборудования никак не может быть виден невооруженным глазом. Например, дефекты оперативной памяти или жесткого диска...
Однако, существуют косвенные показатели, по которым можно судить о проблемах подобного толка. Как ни странно, они, как и все гениальное, довольно просты для понимания и доступны на любом ПК (с windows 7 и старше) даже без установки дополнительных программ. Я говорю о Диспетчере задач, который вызывается нажатием сочетания клавиш CTRL+SHIFT+ESC:
Начиная с windows 7 в Диспетчере задач можно получить довольно подробную статистику работы компьютера в реальном времени. Пока нас интересуют только общие показатели загруженности компонентов в процентах, которые находятся в верхней части.
Сеть нам пока не нужна, зато за поведением центрального процессора, оперативной памяти и жесткого диска стоит понаблюдать. Попробуйте воспроизвести ситуацию, когда Ваш компьютер начинает зависать с открытым Диспетчером задач. Тот компонент, нагрузка которого при зависании будет 100% и может быть потенциальны "слабым звеном".
Также можно понаблюдать за графиками работы компонентов ПК, которые можно найти во вкладке "Производительность":
Показателем нестабильной работы компонента будут в данном случае частые пики на графике.
Выявление нестабильно работающего даже при минимальных нагрузках оборудования обычно означает финансовые траты на его замену. Однако, вовремя выявленная и устраненная неисправность может уберечь Вас от еще больших трат. Например, проще заменить планку оперативной памяти, чем всю материнскую плату, сгоревшую от короткого замыкания или перегрева.
Кстати, о перегреве! Особенно актуальна эта проблема как раз в теплое время года. В одном из прошлогодних выпусков рассылки мы уже писали об опасностях, которые он несет. Поэтому не поленитесь и проверьте температуру основных компонентов Вашего компьютера, например, при помощи программы SpeedFan:
Заражение вирусами
Второй по распространенности причиной "тормозов" может быть попадание в компьютер вирусов. Бывает так, что установленный антивирус не замечает заражения и "зловред" может достаточно долго находиться на Вашем ПК.
Выявить его активность можно, опять же, при помощи Диспетчера задач. Однако, сделать это не так просто, ведь, вирусу необязательно постоянно быть запущенным. Поэтому, при подозрении заражения я бы рекомендовал Вам воспользоваться услугами антивирусных сканеров, вроде Dr.Web CureIt или Kaspersky Virus Removal Tool:
Эти утилиты позволяют найти и обезвредить большинство опасных типов вирусов. Однако, существует и ряд таких, которые не крадут нашу информацию, не портят файлы и не заражают собой флешки. Они портят только наши нервы, отображая различную всплывающую рекламу.
Особенно часто такие рекламные вирусы (которые, кстати, объединены под общим названием adware) атакуют популярные браузеры. Обычные антивирусы их могут не засечь, приняв за обычные плагины, поэтому потребуются специальные антивирусные утилиты, вроде AdwCleaner:
Нестабильные программы
Последним вариантом зависаний можно назвать нестабильную работу конкретных программ. Выявить такие программы проще всего, ведь тормозить компьютер начинает именно при запуске проблемных приложений. Сложнее бывает отказаться от их использования...
Тут решений может быть только два: найти аналог, который работал бы более стабильно, или же попробовать использовать более ранние версии.
Часто бывает, например, так, что программа, работавшая до этого отлично, вдруг начинает резко тормозить как раз после ее обновления. В таком разе поможет только откат до предыдущей стабильной версии.
Чистим браузер
Учитывая, что большинство пользователей сегодня использует компьютер как средство выхода в Интернет, неудивительно, что довольно большой процент проблем с "тормозами" связан именно с браузерами.
Часть проблем, возможно, Вами уже была решена, если Вы пользовались очисткой мусорных файлов CCleaner или удалили рекламные модули при помощи AdwCleaner. Однако, если Вы не проводили комплексной очистки, Ваш браузер может серьезно тормозить работу всей системы.
Основными источниками "тормозов" являются:
- нечищенный кеш;
- наличие вредоносных модулей;
- обилие плагинов (в том числе бесполезных и навязанных при установке ПО).
Как найти и обезвредить рекламные вирусы мы уже рассмотрели. Кеш чистить проще всего автоматически при помощи уже упомянутой функции "Очистка" в CCLeaner. Однако, остался открытым вопрос о плагинах.
Плагины сами по себе не опасны (если они не рекламные вирусы), однако, чем их больше, тем медленнее запускается и работает браузер. А некоторые из них еще и "сидят" в автозагрузке!
Удалять плагины в каждом браузере не составит особого труда и вручную. Но можно упростить себе задачу, управляя ими всеми из одного места при помощи уже знакомого нам CCleaner:
Однако, кроме плагинов существует еще одна штука, которая часто доставляет много неудобств. Я говорю о различных тулбарах и приложениях, вроде, Спутника@Mail.Ru, Яндекс.Бара и прочих "прелестей"...
Просто удалить их как плагин не получится, поскольку они прописываются в систему довольно глубоко. Здесь могут помочь только специализированные программы-деинсталляторы, из которых я бы рекомендовал IObit Uninstaller:
Преимуществом удаления подобных сервисов при помощи IObit Uninstaller является то, что программа, помимо стандартного удаления, проверяет связи удаляемой программы с другим софтом, а также сканирует реестр на наличие остатков. Таким образом, ненавистные тулбары удаляются легко и безвозвратно :)
Выводы
Проблема "тормозов" компьютера не нова. Скажу даже больше: она просто неизбежна! ПРоблема в том, что чем дольше работает windows, тем больше в ней накапливается различных служб, программ и "мусора", который нельзя удалить ничем, кроме переустановки самой системы.
Однако, не стоит и совсем опускать руки. Да, мы реально не можем заставить windows работать так же быстро как после переустановки (и не верьте рекламе очередного супер-пупер клинера, который обещает это сделать!), но мы можем не давать системе захламляться и тормозить больше, чем она должна потенциально это делать :)
Каждому под силу выделить пару минут и проверить жесткий диск на наличие "мусорных" файлов, удалить из браузера лишние плагины и почистить реестр. Эти простые и, на первый взгляд, очевидные процедуры при регулярном их выполнении смогут значительно продлить жизнь Вашей windows!
P.S. Разрешается свободно копировать и цитировать данную статью при условии указания открытой активной ссылки на источник и сохранения авторства Руслана Тертышного.
www.bestfree.ru
Если тормозит компьютер... Рецепт ускорения ПК
Доброго всем дня.
Я не ошибусь, если скажу, что нет такого пользователя (со стажем) у которого бы никогда не тормозил компьютер! Когда это начинает происходить часто - за компьютером становится не комфортно работать (а иногда и вообще невозможно). Если говорить честно, то причин из-за которых компьютер может тормозить - сотни, и выявить конкретную - дело не всегда простое. В этой статье я хочу остановиться на самых основных причинах, устранив которые компьютер станет работать быстрее.
Кстати, советы и рекомендации актуальны для ПК и ноутбуков (нетбуков) под управлением ОС windows 7, 8, 10. Некоторые технические термины были опущены для более простого понимания и изложения статьи.
Что делать, если тормозит компьютер
(рецепт, который сделает любой компьютер быстрее!)
1. Причина №1: большое количество мусорных файлов в windows
Пожалуй, одна из главных причин, из-за которых windows да и другие программы начинают работать медленнее, чем раньше - это из-за захламления системы различными временными файлами (их чаще называют "мусорными"), неверными и старыми записями в системном реестре, из-за "распухшего" кэша браузеров (если вы в них проводите много времени) и т.д.
Чистить все это вручную - занятие не благодарное (поэтому в этой статье, я это делать вручную и не буду советовать). На мой взгляд, лучше всего воспользоваться специальными программами для оптимизации и ускорения windows (у меня на блоге этому посвящена отдельная статья, где собраны самые лучшие утилиты, ссылка на статью ниже).
Список лучших утилит для ускорения компьютера - https://pcpro100.info/luchshie-programmyi-dlya-ochistki-kompyutera-ot-musora/
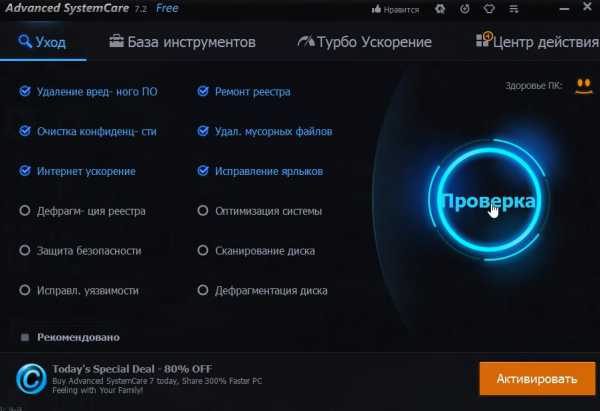
Рис. 1. Advanced SystemCare (ссылка на программу) - одна из лучших утилит для оптимизации и ускорения работы windows (есть платная и бесплатная версии).
2. Причина №2: проблемы с драйверами
Могут стать причиной сильнейших тормозов, даже зависаний компьютера. Старайтесь устанавливать только драйвера с родных сайтов производителей, вовремя их обновляйте. Не лишним в этом случае будет заглянуть в диспетчер устройств, если там будут гореть восклицательные желтые знаки (или красные) - наверняка, эти устройства определились и работают неправильно.
Чтобы открыть диспетчер устройств - зайдите в панель управления windows, затем включите мелкие значки, и откройте нужный диспетчер (см. рис. 2).
Рис. 2. Все элементы панели управления.
В любом случае, даже если в диспетчере устройств нет восклицательных знаков, рекомендую проверить -нет ли обновлений для ваших драйверов. Для поиска и обновления оных рекомендую воспользоваться следующей статьей:
- обновление драйверов в 1 клик - https://pcpro100.info/obnovleniya-drayverov/
Так же хорошим вариантом теста будет загрузка компьютера в безопасном режиме. Для этого, после включения компьютера, нажимайте кнопку F8 - пока не увидите черный экран с несколькими вариантами загрузки windows. Из них выберите загрузку в безопасном режиме.
Справочная статья о том, как войти в безопасный режим: https://pcpro100.info/bezopasnyiy-rezhim/
В этом режиме загрузку ПК будет произведена с минимальным набором драйверов и программ, без которых загрузка вообще невозможна. Обратите внимание, если все хорошо работает и тормозов нет - косвенно может свидетельствовать, что проблема программная, и скорее всего связана с тем софтом, который стоит в автозагрузке (об автозагрузке - читайте ниже в статье, ей посвящен отдельный раздел).
3. Причина №3: пыль
Пыль есть в каждом доме, в каждой квартире (где-то больше, где-то меньше). И как бы вы не убирались, со временем количество пыли в корпусе вашего компьютера (ноутбука) накапливается столько, что она мешает нормальной циркуляции воздуха, а значит вызывает повышение температуры процессора, диска, видеокарты и пр. любых устройств внутри корпуса.
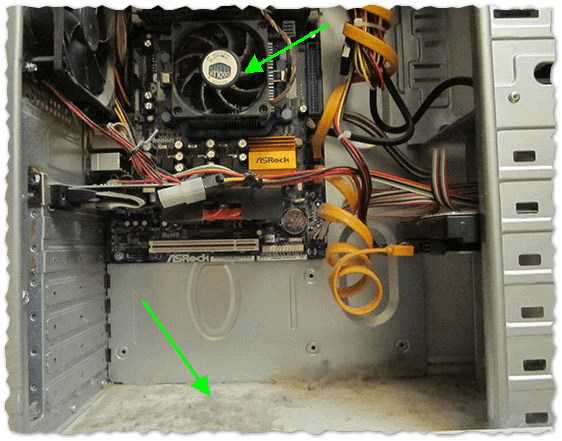
Рис. 3. Пример компьютера, который давно не чистился от пыли.
Как правило, из-за повышения температуры - компьютер начинает тормозить. Поэтому, первым делом - проверьте температуру всех основных устройств компьютера. Можно воспользоваться утилитами, типа Everest (Aida, Speccy и пр., ссылки ниже), найти в них вкладку датчик и затем посмотреть на результаты.
Дам пару ссылок на свои статьи, которые будут нужны:
Причины высокой температуры могут быть разные: пыль, или жаркая погода за окном, сломался кулер. Для начала снимите крышку системного блока и проверьте, много ли там пыли. Иногда ее столько, что кулер не может вращаться и обеспечивать нужное охлаждение процессору.
Для избавления от пыли, просто хорошо пропылесосьте компьютер. Можно вынести его на балкон или площадку, включить реверс у пылесоса и выдуть всю пыль изнутри.
Если пыли нет, а компьютер все равно греется - попробуйте не закрывать крышку блока, напротив нее можно поставить обычный вентилятор. Тем самым можно пережить жаркое время года с работающим компьютером.
Статьи о том, как почистить ПК (ноутбук):
- чистка компьютера от пыли + замена термопасты на новую: https://pcpro100.info/kak-pochistit-kompyuter-ot-pyili/
- чистка ноутбука от пыли - https://pcpro100.info/kak-pochistit-noutbuk-ot-pyili-v-domashnih-usloviyah/
4. Причина №4: слишком много программ в автозагрузке windows
Автозагрузка программ - может очень сильно влиять на скорость загрузки windows. Если после установки "чистой" windows компьютер загружался за 15-30 сек., а затем спустя какое-то время (после установки всевозможных программ), стал включаться за 1-2 мин. - причина, скорее всего, в автозагрузке.
Причем, в автозагрузку программы добавляются "самостоятельно" (обычно) - т.е. без вопроса к пользователю. Особенно сильно сказываются на загрузке следующие программы: антивирус, торрент-приложения, разнообразный софт для чистки windows, графические и видео редакторы и т.д.
Чтобы удалить приложение из автозагрузки, можно:
1) использовать какую-нибудь утилиту для оптимизации windows (в них помимо чистки, присутствует и редактирование автозагрузки): https://pcpro100.info/luchshie-programmyi-dlya-ochistki-kompyutera-ot-musora/
2) нажать CTRL+SHIFT+ESC - запуститься диспетчер задач, в нем выбрать вкладку "Автозагрузка" и далее отключить ненужные приложения (актуально для windows 8, 10 - см. рис. 4).

Рис. 4. windows 10: автозагрузка в диспетчере задач.
В автозагрузке windows оставьте только самые нужные программы, которые вы используете постоянно. Все что запускается от случая к случаю - смело удаляйте!
5. Причина №5: вирусы и рекламные модули
Многие пользователи и не подозревают, что на их компьютере уже есть десятки вирусов, которые не только тихо и незаметно прячутся, но еще и существенно снижают скорость работы.
К тем же вирусам (с определенной оговоркой) можно отнести и различные рекламные модули, которые часто встраиваются в браузер и мельтешат объявлениями при просмотре интернет страничек (даже на тех сайтах, где никогда ранее не было рекламы). Избавиться от них обычным способом - очень сложно (но возможно)!
Так как эта тема достаточно обширна, здесь я хочу привести ссылку на одну из моих статей, в которой приведен универсальный рецепт очистки от всевозможных вирусных приложений (рекомендую проделать все рекомендации пошагово): https://pcpro100.info/kak-ubrat-reklamu-v-brauzere/#i
Так же рекомендую установить на ПК какой-нибудь из антивирусов и полностью проверить компьютер (ссылка ниже).
Лучшие антивирусы 2016 - https://pcpro100.info/luchshie-antivirusyi-2016/
6. Причина №6: компьютер тормозит в играх (рывки, фризы, подвисания)
Довольно распространенная проблема, обычно связанная с недостатком системных ресурсов компьютера, когда на нем пытаются запустить новую игру с высокими системными требованиями.
Тема оптимизации достаточна обширна, поэтому, если ваш компьютер томрозит в играх, я рекомендую вам ознакомиться со следующими моими статьями (они помогли оптимизировать уже не одну сотню ПК 🙂 ):
- игра идет рывками и тормозит - https://pcpro100.info/igra-idet-ryivkami-tormozi/
- ускорение видеокарты AMD Radeon - https://pcpro100.info/kak-uskorit-videokartu-adm-fps/
- ускорение видеокарты Nvidia - https://pcpro100.info/proizvoditelnost-nvidia/
7. Причина №7: запуск большого числа процессов и программ
Если вы на компьютере запустите десяток программ, которые еще к тому же требовательны к ресурсам - каким-бы ни был ваш компьютер - он начнет тормозить. Старайтесь не делать 10 одновременных дел (ресурсозатратных!): кодировать видео, играть в игру, попутно скачивая файл на высокой скорости и т.д.
Для того, чтобы определить, какой процесс сильно нагружает ваш компьютер, нажмите одновременно Ctrl+Alt+Del и в диспетчере задач выберите вкладку процессы. Далее отсортируйте ее по нагрузке на процессор - и вы увидите, сколько мощности расходуется на то или иное приложение (см. рис. 5).
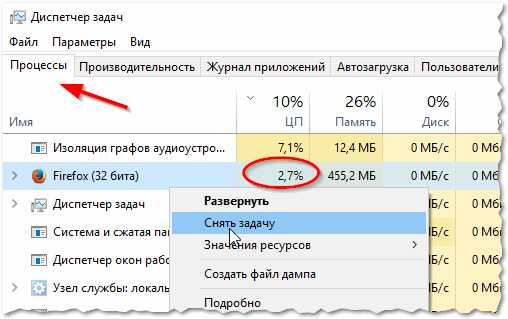
Рис. 5. Нагрузка на ЦП (диспетчер задач windows 10).
Если процесс потребляет слишком много ресурсов - щелкните по нему правой кнопкой мышки и завершите его. Сразу заметите, как компьютер станет работать быстрее.
Так же обратите внимание на то, что если какая-то программа постоянно тормозит - замените ее на другую, ведь в сети можно найти полно аналогов.
Иногда некоторые программы, которые вы уже закрыли и с которыми не работаете - остаются в памяти, т.е. сами процессы этой программы не завершены и они потребляют ресурсы компьютера. Помогает либо перезагрузка компьютера, либо "ручное" закрытие программы в диспетчере задач.
Обратите внимание еще на 1 момент...
Если вы хотите использовать новую программу или игру на старом компьютере - то вполне ожидаемо, что он может начать работать медленно, даже, если по минимальным системным требованиям он проходит.
Все дело в хитрости разработчиков. Минимальные системные требования, как правило, гарантируют только запуск приложения, но не всегда комфортную работу в нем. Смотрите всегда на рекомендуемые системные требования.
Если речь идет об игре, обратите внимание на видеокарту (об играх более подробно - см. чуть выше в статье). Очень часто тормоза возникают именно из-за нее. Попробуйте снизить разрешение экрана монитора. Картинка станет похуже, зато игра будет работать быстрее. То же самое можно отнести и к другим графическим приложениям.
8. Причина №8: визуальные эффекты
Если у вас не слишком новый и не слишком быстрый компьютер, а вы на включали в ОС windows различных спец эффектов - то обязательно появятся тормоза, и компьютер будет работать медленно...
Чтобы этого избежать, можно выбрать самую простую тему без наворотов, выключить ненужные эффекты.
https://pcpro100.info/oformlenie-windows/ - статья про оформление windows 7. При помощи нее вы сможете выбрать простую тему, отключить эффекты и гаджеты.
https://pcpro100.info/aero/ - в windows 7 по умолчанию включен эффект Aero. Лучше его отключить, если ПК начинает работать не стабильно. Статья поможет вам решить этот вопрос.
Так же не лишним будет залезть в скрытые настройки вашей ОС (для windows 7 - здесь) и поменять там некоторые параметры. Для этого есть специальные утилиты, которые называют твикерами.
Как автоматически настроить наилучшее быстродействие в windows
1) Сначала нужно открыть панель управления windows, включить мелкие значки и открыть свойства системы (см. рис. 6).
Рис. 6. Все элементы панели управления. Открытие свойств системы.
2) Далее слева открываете ссылку "Дополнительные параметры системы".
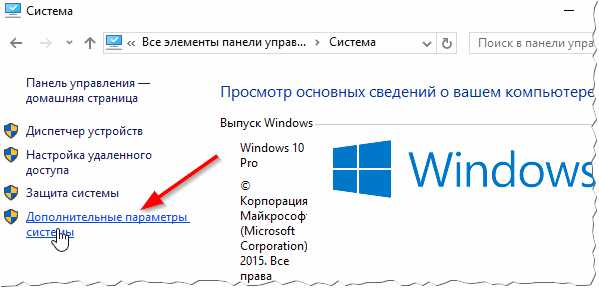
Рис. 7. Система.
3) Затем нажимаете кнопку "Параметры" напротив быстродействия (во вкладке "Дополнительно", как на рис. 8).
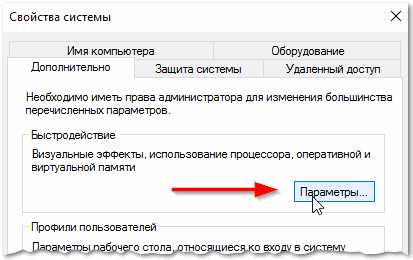
Рис. 8. Параметры быстродействия.
4) В параметрах быстродействия выберите опцию "Обеспечить наилучшее быстродействие", затем сохраните настройки. В результате картинка на экране может стать чуть хуже, но вместо этого вы получите более отзывчивую и производительную систему (если вы больше времени проводите в различных приложениях - то это вполне оправдано).
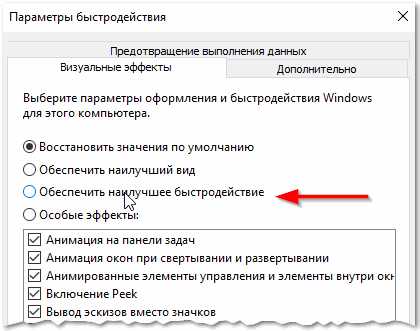
Рис. 9. Наилучшие быстродействие.
PS
На этом у меня все. За дополнения по теме статьи - заранее премного благодарен. Удачного ускорения 🙂
Статья полностью переработана 7.02.2016г. с момента первой публикации.
Социальные кнопки:
pcpro100.info
Тормозит компьютер или ноутбук: как исправить?
У вас тормозит компьютер или ноутбук? Медленно работает, долго думает, постоянно глючит и зависает? Да, приятного тут мало. Но это можно исправить. Почему компьютер начал сильно тормозить? Причины тут могут быть какие угодно. И угадать их наобум не получится.
Чтобы понять, почему тормозит компьютер и как исправить данную проблему, нужно проверять все возможные варианты методом исключения – одна за другой. Для облегчения этой задачи ниже приведен список основных причин, почему тормозит компьютер или ноутбук и как его можно ускорить.
Нехватка оперативной памяти
Первая и самая банальная причина, почему сильно тормозит компьютер или ноутбук – у вас установлено слишком мало оперативной памяти (ОЗУ). Проблема здесь в том, что программы постоянно обновляются и с каждым годом «кушают» все больше ресурсов.
Чтобы понять, действительно ли причина в ОЗУ или нет, запустите диспетчер задач, нажав Ctrl+Shift+Del. Затем откройте вкладку «Быстродействие» и смотрите, сколько оперативной памяти занято в тот момент, когда ПК сильно тормозит.
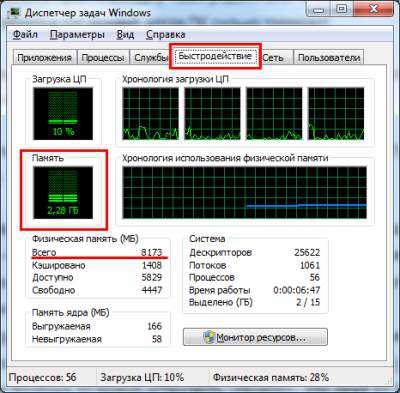
На скриншоте выше видно, что windows 7 «кушает» 2,2 Гб ОЗУ. Но здесь установлено 8 Гб, поэтому в этом конкретном случае проблем нет.
Что делать, если компьютер очень тупит именно из-за оперативной памяти? Тут есть несколько вариантов:
- Не включать одновременно все программы. Зайдите в тот же диспетчер задач, выберите вкладку «Процессы» и посмотрите, сколько памяти кушает браузер, Skype и прочие процессы, тормозящие компьютер. Если определенные программы вам не нужны – выключите их.
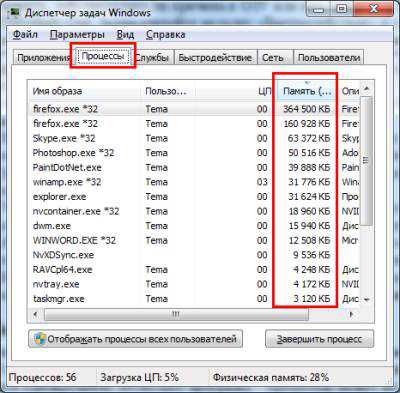
- Установить менее ресурсоемкие программы. Например, браузер Chrome требует очень много ресурсов. Вместо него можно использовать Opera или Mozilla Firefox. Аналогично вместо windows 10 можно установить «семерку» или даже XP. Ведь если за ПК невозможно работать – какой смысл пользоваться новой «десяткой»?
- Купить больше оперативной памяти. ОЗУ стоит дешевле всех остальных комплектующих, поэтому такой вариант имеет право на жизнь.
Слабый процессор
Еще одна причина, почему виснет и тормозит ноутбук или компьютер – слишком слабый процессор. По сути, эта проблема тесно пересекается с предыдущей. Если включить одновременно несколько программ – процессор может не справиться с такой нагрузкой.
Чтобы это проверить, запустите диспетчер задач и откройте вкладку «Быстродействие». Здесь видно процент загруженности процессора.
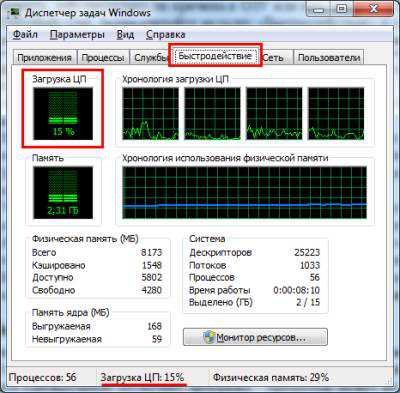
Если он слишком высок, у вас есть два варианта. Первый – купить новый процессор. И второй – постараться снизить количество одновременно включенных программ до минимума.
Подробнее читайте тут: Как уменьшить нагрузку ЦП?
Вирусы и вредоносные программы
Если компьютер или ноутбук стал тормозить ни с того, ни с сего – велика вероятность, что вы поймали вирус. К сожалению, сегодня словить заразу в интернете проще простого. А вот найти ее и удалить – это уже проблема.
Есть вредоносные программы или рекламные вирусы, которые прячутся в браузере. Как результат – компьютер тормозит в интернете. То есть, при включении браузера. Также ПК может глючить и на рабочем столе. Смотря, какую заразу поймаете.
Чтобы проверить, действительно ли ноутбук или компьютер стал тупить из-за вирусов, нужно выполнить проверку антивирусом и утилитой для удаления вредоносных программ.
Это может пригодиться:
Лучшие бесплатные антивирусы для компьютера
Как найти и удалить вредоносные программы?
Компьютер тормозит из-за жесткого диска
Если ПК или ноутбук медленно работает и тупит, хотя раньше было нормально, то, возможно, проблема в жестком диске.
Причин здесь может быть несколько:
- На жестком диске осталось мало места. На локальном разделе C или D (и других, если есть) должно оставаться минимум 10% свободной памяти. В противном случае не удивляйтесь, почему тормозит ноутбук в windows 7 или 10.

- Давно не выполнялась дефрагментация. Если вы часто скачиваете, копируете и перемещаете файлы или играете в игры (что, в принципе, одно и то же), то необходимо хотя бы 1 раз в месяц делать дефрагментацию жесткого диска. Иначе компьютер может сильно тупить.
- Ограниченный ресурс работы. Жесткий диск не вечен. И со временем он может повредиться и медленно работать.
Что делать, если компьютер тормозит из-за жесткого диска? Есть 7 способов решить эту проблему. Подробнее читайте тут – Жесткий диск тормозит и зависает: как исправить?
Перегрев компонентов
Еще одна популярная причина, почему тупит компьютер – перегрев компонентов. Особенно это касается лэптопов. Если ноутбук стал тормозить спустя определенное время (а сразу при включении работал нормально), то наверняка проблема в перегреве.

За этим нужно постоянно следить, поскольку из-за высокой температуры бывают не только тормоза – рано или поздно может что-то сгореть или выйти из строя.
Подробнее читайте тут: Как проверить температуру ноутбука и снизить ее?
Малый объем файла подкачки
Эта проблема напрямую связана с нехваткой ОЗУ. Ведь файл подкачки – это виртуальная память, которая активируется в том случае, если не хватает стандартной. Особенно эта проблема часто наблюдается у геймеров.
Новичкам крайне не рекомендуется изменять стандартные настройки файла подкачки. Это может только усугубить проблему, и ПК будет глючить еще сильнее.Из-за недостаточного объема файла подкачки начинает лагать компьютер. Причем не сразу, а через некоторое время. В результате даже на мощном компьютере лагает CS Go, Warface, Танки и другие не очень требовательные игры.

Это, разумеется, не единственная причина, по которой может возникать данная проблема, но попробовать все же стоит. Благо исправить эту проблему несложно.
Подробнее читайте тут: Как увеличить файл подкачки в Виндовс?
Слишком много мусорных файлов
Еще одна причина, из-за которой компьютер начал тупить, лежит прямо на поверхности. Проблема тут в большом количестве «мусора»: временных файлов, старых записей в реестре, накопившегося кэша в браузере и т.д.
Исправить это очень просто:
- удалите программы, которыми давно не пользуетесь;
- приведите в порядок рабочий стол (удалите все, что не нужно);
- очистите корзину (она тоже занимает место);
- удалите кэш браузера.
- почистите реестр и временные файлы.
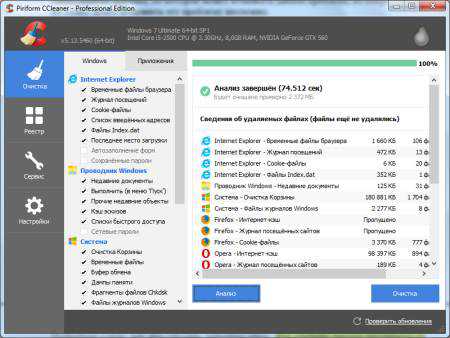
Чтобы не делать все это вручную, рекомендую использовать программу CCleaner. Буквально за 2 минуты она почистит все, что описано выше. Только внимательно смотрите, какие галочки ставите, чтобы не удалить лишнего.
Много программ в автозагрузке
Если компьютер тормозит при запуске, то причина здесь очевидна – вы добавили слишком много программ в автозагрузке. Ведь им всем нужно время, чтобы загрузиться. А пока они включатся, может пройти 5 минут. Именно из-за этого компьютер долго грузится и тормозит.
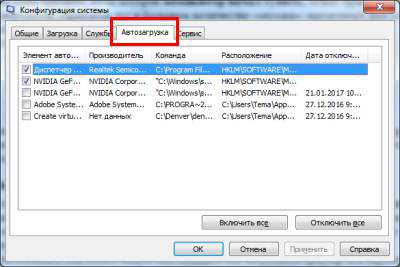
В общем, если у вас сильно тупит ноутбук, почистите автозагрузку. Это поможет ускорить windows и избавит от тормозов.
Подробнее о том, как это сделать, читайте здесь: Как удалить лишние программы из автозагрузки в windows?
Компьютер тормозит из-за браузера
Очень часто бывает так, что браузер тормозит компьютер. Да, кушает он немало. А если установлено только 2 или 4 Гб ОЗУ – это проблема. Тут даже один браузер способен полностью нагрузить ваш ПК.
Также комп может глючить из-за того, что у вас:
- установлена старая версия браузера;
- открыто слишком много вкладок;
- запущено видео в Full HD качестве.
Исправить эту проблему можно несколькими способами:
- Установите последнюю версию браузера.
- Постарайтесь закрыть все ненужные вкладки – это снизит нагрузку.
- Проверьте браузер на вирусы и удалите их (если есть).
Подробнее об этом читайте здесь: Как почистить браузер от вирусов и рекламы?
Проблемы с драйверами
Еще одна причина, почему сильно тупит компьютер – проблемы с драйверами. Что делать в этом случае?
Для начала проверьте, установили ли вы драйвера вообще. Для этого перейдите в Пуск – Панель управления – Диспетчер устройств и посмотрите, есть ли там желтые восклицательные значки. Их наличие говорит о проблемах с драйверами и необходимости их переустановки.

Рекомендуется скачивать их с официального сайта производителя. Можно пользоваться специальными программами для поиска драйверов, но лучше делать это вручную.
Подробнее об этом читайте здесь:
Как найти и установить драйвера?
Программы для автоматической установки драйверов
Слишком много пыли
Как давно вы чистили системник или ноутбук от пыли? А ведь от этого он может греться. Пыль нарушает нормальную циркуляцию воздуха, а вы потом ломаете голову, почему ноутбук сильно тормозит и что делать.

Эту процедуру нужно выполнять хотя бы раз в год. А если не умеете – обратитесь в сервисный центр, не так уж дорого стоит данная услуга.
Лагают игры на компьютере
Здесь причин может быть очень много. Ведь помимо стандартной оптимизации windows, необходимо, чтобы у вас был мощный ноутбук, которые подходил бы под рекомендованные системные требования. Но если у вас лагает Дота 2, Варфейс или CS Go, то это проблема. Ее можно исправить путем изменения настроек в игре, параметров видеокарты и т.д.
Подробнее читайте тут: Как ускорить игры на ПК?
Визуальные эффекты
Если у вас старенький ноутбук или ПК, то он может тормозить из-за визуальных эффектов или большого количества гаджетов. Что вам больше нужно: красивый рабочий стол или возможность нормально работать за компьютером? В последнем случае можете установить более простую тему, отключив ненужные эффекты.
Подробнее читайте тут: Как отключить тему windows Aero?
Вместо выводов
Теперь вы в курсе, почему тормозит ноутбук и как ускорить его работу. Эти советы являются универсальными и подходят для всех ПК и лэптопов, работающих на windows. Поэтому, если компьютер или ноутбук тупит и медленно работает, попробуйте ускорить его работу вышеописанными способами.
it-doc.info
Компьютер - это просто - Почему тормозит компьютер и что делать (Часть 1)
Ускорить работу компьютера можно вполне самостоятельно, не подвергая ПК апгрейду, который стоит недёшево и при этом не понадобиться установка коммерческих утилит. Сегодня мы подробно опишем методы, как ускорить работу компьютера с помощью windows и бесплатных программ, сделать операционную систему гораздо легче и надёжнее.
Первым делом стоит отметить, что скорость работы ПК зависит от всего состояния операционной системы, в частности от слаженной работы драйверов и скорости считывания информации с жёстких дисков. Если говорить о windows 8, то здесь разработчикам удалось серьёзно оптимизировать графический интерфейс, создать его максимально плоским, без различных визуальных излишеств. Благодаря таким разработкам, с windows 8 можно работать и на маломощном ПК, относительного срока давности, но увеличить оперативную память всё же придётся с заменой жёсткого диска на более объёмный. windows 7 - более привычная система, но и более ресурсоемкая и для того, чтобы слабый компьютер с этой системой работал быстро, необходимо её существенно оптимизировать.
Итак, персональный компьютер - это в первую очередь инструмент, предназначенный для работы и развлечений, поэтому операционная система и ряд программ постоянно подвергаются изменениям, где происходит обновление или удаление той или иной программы или приложения. В тех случаях, когда происходит частая переустановка программного обеспечения, а фотографии и видео обрабатываются в большом количестве, в ПК скапливаются кеш-файлы, при этом засоряется реестр а информация на диске фрагментируются. Кроме этого создаются новые файлы библиотек и драйверов на ПК, а из-за устаревших аудио- и видео- кодеков начинаются ошибки и сбои в операционной системе.
Старые драйвера в ПК могут стать той самой причиной, от чего зависает компьютер и спровоцировать в операционной системе сбои. В этом случае не помешает оптимизировать реестр операционной системы и почистить жёсткий диск.
Обновление драйверов
Проверка на актуальность используемых драйверов и их обновление является довольно трудоёмкой работой, занимающей определённое время. С помощью утилиты SlimDrivers можно определить, для каких устройств есть обновления драйверов. Полностью просканировав весь компьютер, утилита выведет полный список устройств, для которых не установлены драйвера или существуют обновлённые их версии. Тем не менее, скачивать драйвера из программы можно только вручную и каждый по отдельности, для этого есть специальная кнопка. Если говорить о платной версии, то здесь весь процесс можно автоматизировать. К тому же благодаря платной программе можно создавать резервные копии драйверов, а также восстанавливать ранее созданные данные или удалять их. Во время скачивания обновлённых версий драйверов, программа SlimDrivers предлагает создать точку восстановления для windows. Найти свежую версию этой программы можно тут.
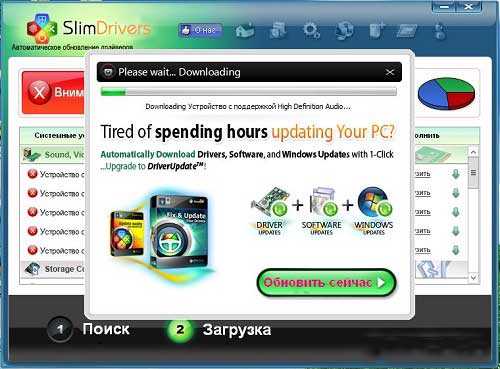
Список автозапуска
Не всё программное обеспечение работающее в фоновом режиме приносит пользу. Именно из-за него дольше запускается операционная система и увеличивается нагрузка на компоненты ПК. При этом намного больше заряда уходит из аккумуляторов ноутбука или планшета. Это могут быть очень важные программы, без которых не обойдётся ни один ПК, например антивирусные программы, но с другой стороны существует большое количество бесполезных программ, которые забирают большое количество ресурсов компьютера, например всевозможные надстройки и приложения, вспомогательные инструменты и многое другое.
В этом случае ускорить компьютер поможет элементарное наведение порядка в списке автозагрузок. Это поможет сделать бесплатная утилита CCleaner. Для того, чтобы запустить программу нужно зайти в раздел «Сервис/Автозагрузка». Затем мышью выделить программу, активация которой не требуется, одновременно со стартом операционной системы, и справа нажать кнопку «Выключить». Скачать свежую версию программы CCleaner.
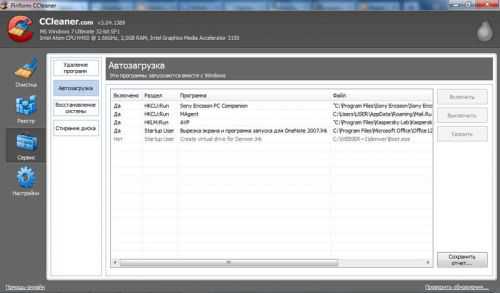
Если же вы не хотите пользоваться посторонними программами, можно использовать встроенный инструмент windows. Для запуска используйте комбинацию «Win+R», а в образовавшейся строке вводите «msconfig», затем нажимаете «ОK». В конфигурации системы откроется окно и нужно перейти во вкладку «Автозагрузка». В появившемся списке нужно убрать галочки напротив тех приложений, где не требуется автоматический запуск. После настройки нажимаете кнопку «ОK», закрываете все окна и перезагружаете компьютер.
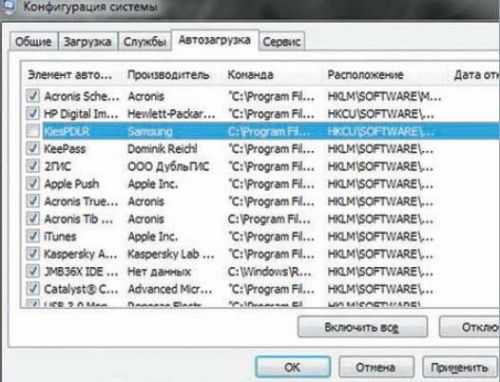
Инструменты редактирования "автозапуска" необходимы ещё и в случаях борьбы с вирусами и программами, которые работают некорректно, если перед вами стоит такая задача то лучше будет перевести windows в режим «SafeMode». Для смены режима нужно при запуске ПК нажать клавишу «F8» и в меню выбрать нужный пункт.
Осторожно: редактирование списка программ с автозапуском должно проводиться грамотно, иначе отключение некоторых из них может привести к некорректной работе и сбоям ПК.
Полный порядок в реестре и на диске
Засорённый реестр и хранение множества временных файлов замедляют работу ПК и впустую занимают свободное место на диске. Для автоматического устранения такого рода проблем существуют программы для ускорения компьютера, другими словами чистящие программы. Тем не менее утилита CCleaner также может успешно справиться с подобными проблемами. Для начала работы необходимо в окне приложения найти раздел «Реестр» и нажать кнопку «Поиск проблем». Программа полностью просканирует реестр и выдаст ошибочные записи, затем нужно нажать «Исправить».

Тем не менее, перед тем, как программа внесёт изменения в реестр, она выдаст запрос на создание резервной копии рекомендую вам не отказываться от этой процедуры. Для того, чтобы программа автоматически регулярно проводила очистку, нужно зайти в раздел «Настройки/Настройки» и поставить галочку на пункте «Выполнять очистку при запуске компьютера».
Другая программа Comodo System Utilities выполняет не только стандартные функции по очистке реестра, но удаляет личные данные при необходимости. С помощью настроек этой программы можно создать регулярную очистку по расписанию.
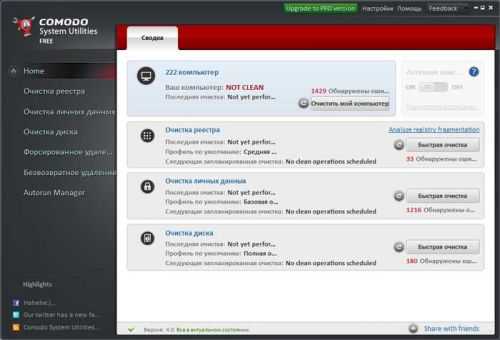
Важно: перед тем, как запускать чистку реестра необходимо создать его резервную копию.
Дефрагментация HDD
Скорость работы жёсткого диска не совсем корректно определяется различными синтетическими тестами, ведь реальная его производительность определяется существующей фрагментированностью файлов, содержащихся на нём. Для того чтобы ускорить компьютер, нужно провести дефрагментацию жёсткого диска с помощью стандартной программы, которая имеется в операционной системе. Для запуска программы нужно открыть окно «Мой компьютер» и правой кнопкой мыши нажать на диск, который нужно дефрагментировать. Затем откроется окно «Свойства», из него нужно перейти во вкладку «Сервис», а затем нажать «Провести дефрагментацию». Дефрагментацию дисков можно провести немедленно или установить расписание. С помощью бесплатной утилиты Defraggler такие операции можно успешно проводить даже в отдельных папках с файлами.
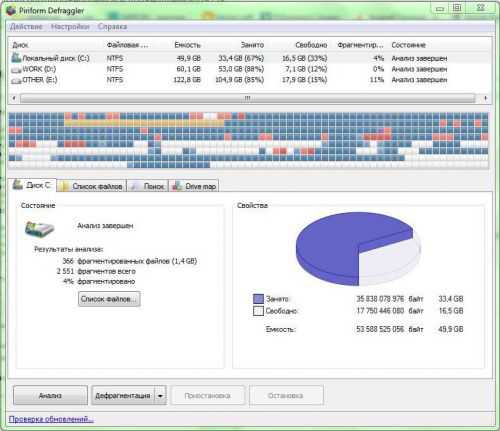
Довольно функциональная утилита Piriform Defraggler имеет возможность не только дефрагментрировать диск, но и отельные папки с файлами. С помощью этой программы можно проверить HDD на имеющиеся ошибки, узнать необходимую информацию по прошивке и серийный номер, а также получить информацию по техническому состоянию. Программа выдаёт полный список фрагментрированных файлов и оценивает скорость работы операционной системы.
Осторожно: SSD-накопителей дефрагментацию проводить не стоит, так как эта процедура только снизит их производительность, а срок эксплуатации существенно сократится.
prostocomp.com