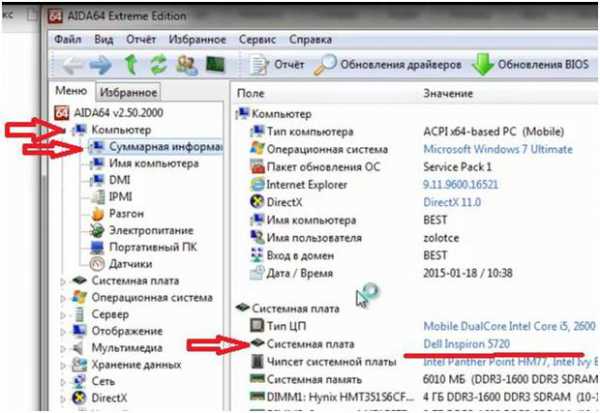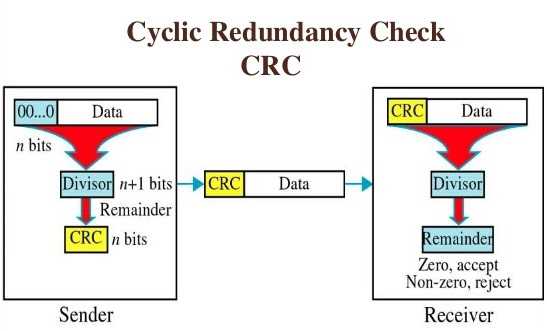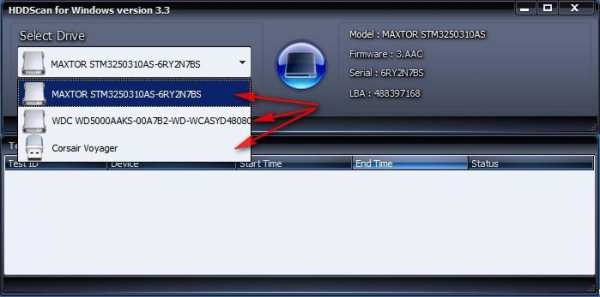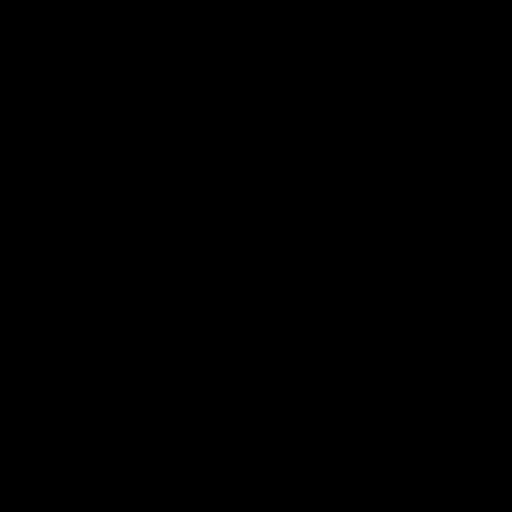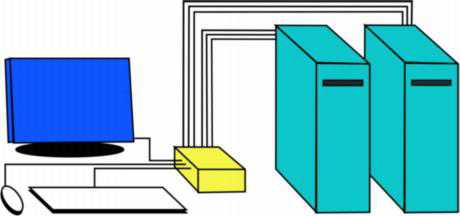Как обновить биос материнской платы
Руководство по обновлению BIOS материнской платы
 Вопрос, как обновить БИОС, может возникнуть у любого пользователя, вот только решение этой проблемы требует некоторых специальных познаний и особенной аккуратности: неудачное обновление негативно скажется на работоспособности системы и приведет к печальным последствиям, вплоть до выхода из строя материнской платы.
Вопрос, как обновить БИОС, может возникнуть у любого пользователя, вот только решение этой проблемы требует некоторых специальных познаний и особенной аккуратности: неудачное обновление негативно скажется на работоспособности системы и приведет к печальным последствиям, вплоть до выхода из строя материнской платы.
Поэтому если у вас возник вопрос, как обновить BIOS, то сначала лучше узнать как можно больше информации об этой операции: предназначение, предпосылки, порядок проведения и т.д. Попробуем осветить все важные моменты обновления базовой системы ввода-вывода, чтобы оградить вас от ошибок.
Раз уж обновление БИОС – задача непростая, то выполнять устанавливать модификацию базовой системы нужно только в определенных случаях, когда без неё обойтись не получается.
Оправданные причины:
- Нестабильная работа компьютера, проистекающая из ошибок в устаревшей версии BIOS.
- Рекомендации производителя материнской платы.
- Поддержка нового «железа» или функций.
Есть и неоправданные причины, среди которых тяга к экспериментам, стремление поставить всё самое новое и другие деструктивные желания, приводящие обычно к проблемам с компьютером.
Просмотр текущей версии
Прежде чем вы приступите к обновлению, БИОСа, требуется получить ряд необходимых сведений о конфигурации компьютера. Вам понадобится:
- Производитель материнской платы.
- Ревизия материнской платы.
- Имеющаяся в данный момент версия BIOS.
Ревизию можно посмотреть на самой материнской плате.
Кроме того, эти сведения указаны на коробке или в документации.
Для просмотра полной информации о материнской плате рекомендуется скачать программу EVEREST:
- Запустите утилиту и перейдите в раздел «Системная плата» на вкладке «Меню».
- В строке «Системная плата» указана модель вашего оборудования. На этой же странице есть ссылка для обновления BIOS – но сначала нужно узнать его текущую версию.

- Перейдите в раздел «BIOS», чтобы посмотреть установленную версию базовой системы ввода-вывода. Обратите внимание на дату – это тоже важный параметр.
Теперь вы знаете все необходимые сведения для обновления, а значит можно приступать к установке новой версии БИОСа.
Установка обновления
В зависимости от производителя материнской платы и её модели отличаются способы обновления базовой системы ввода-вывода:
- Использование фирменной утилиты в среде Windows. Наиболее предпочтительный вариант, позволяющий избежать возникновения ошибок во время прошивки BIOS. Поддерживается большинством современных материнских плат MSI, Gigabyte, ASUS.
- Обновление в режиме DOS. Сложный для начинающих пользователей метод, требующий создания загрузочной флешки с DOS и новой версией BIOS.
- Использование встроенных инструментов BIOS. Подходит, если вы уверены на сто процентов, что скачали правильную версию БИОСа. Запись файла с новой прошивкой производится на флешку, обновление запускается с помощью встроенной утилиты (Q-Flash Utility, EZ Flash и т.д.).
Внимание: прежде чем приступать к обновлению БИОСа, прочитайте инструкцию производителя к своей материнской плате – в ней должны быть указаны важные сведения о процессе перепрошивки.
Рассматривать подробно обновление в DOS мы не будем, так как действительно сложный метод, при использовании которого могут возникнуть серьезные ошибки. Остановимся подробно на оставшихся двух вариантах и посмотрим порядок их претворения в жизнь.
Использование специальных утилит
Если у материнской платы есть фирменная утилита, лучше воспользоваться её возможностями для обновления программного обеспечения. Рассмотрим работу такого софта на примере программы MSI Live Update 5.
- Запустите утилиту Live Update 5 и нажмите кнопку «Scan».

- Если в отчете вы увидите строку с именем «MB BIOS», значит, для вашего БИОСа есть обновление. Нажмите на кнопку в виде стрелочки, чтобы его загрузить.

- Запустите сохраненный файл и нажмите «Next».

- Выберите вариант «In Windows Mode», чтобы произвести установку в среде Windows.

- Закройте все работающие программы и нажмите «Next».
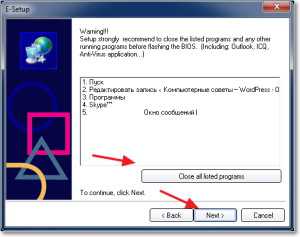
- Дождитесь завершения обновления. В этот момент компьютер может зависнуть.
После появления сообщения «Press any key» нажмите любую клавишу, чтобы перезагрузить компьютер. На этом обновление BIOS завершено.
Обновление в BIOS
Перепрошивка БИОС в среде Windows не всегда удобна, а порой и вовсе опасна для материнской платы.
Главная проблема – зависание системы или неожиданное прекращение работы компьютера. Если перепрошивка не будет проведена до конца, то материнская плата будет повреждена.
Чтобы избежать подобных проблем и не искать затем, как подключить материнскую плату, можно попробовать обновить BIOS с помощью встроенных инструментов.
- Найдите и скачайте на компьютер файл с обновлением BIOS.
- Закиньте его в корень чистой и проверенной флешки. Съемный носитель должен работать нормально, не иметь ошибок и поврежденных секторов, поэтому обязательно проверьте его перед записью файла.
- Не вытаскивая накопитель из порта USB, перезагрузите компьютер и зайдите в BIOS.
- Найдите вкладку или раздел «Tools» – здесь должна быть утилита для обновления. Название и точное расположение этого инструмента можно узнать в инструкции к материнской плате.
- Откройте утилиту для обновления. В главном меню с помощью клавиши Tab перейдите в левый столбец, в котором указаны все обнаруженные носители.
- Выберите свою флешку, найдите в окне справа файл прошивки и нажмите Enter.
В зависимости от модели материнской платы перед обновлением может появиться проверка на ошибки. В любом случае не стоит ничего отменять – дождитесь окончания перепрошивки (обычно она занимает менее минуты).
Возможные проблемы
Обычно при обновлении BIOS не возникает проблем, если делать всё правильно, однако некоторые ошибки всё-таки могут проявиться. В частности, при запуске компьютера появляется уведомление «A: Drive Error», говорящее о том, что БИОС не может обнаружить привод для дискет. При нажатии F1 загрузка продолжится, но при следующем запуске сообщение появится снова.
Если у вас нет привода или вы им не пользуетесь, проще отключить диск A в настройках БИОСа:
- Зайдите в BIOS и перейдите на вкладку «Standard CMOS Features».
- Найдите пункт «Floppy Drive A» и нажмите Enter.
- Выберите значение «Not installed» и снова нажмите Enter.
- Выйдите из БИОСа с сохранением настроек, нажав клавишу F10.
Процедура обновления успешно завершена. Можете запустить программу EVEREST и проверить, что теперь у вас стоит новая версия BIOS.
mysettings.ru
Как обновить Bios материнской платы?
После того, как вы включаете компьютер, управление им передается Bios - небольшой микропрограмме, хранящейся в ПЗУ материнской платы.
На Bios ложится масса функций по проверке и определения оборудования, передача управления загрузчику ОС. Через Bios можно менять настройки даты, времени, ставить пароль на загрузку, определять приоритет загрузки устройств и пр.
В этой статье разберемся, как лучше всего обновить эту микропрограмму на примере материнских плат от Gigabyte...
1. Зачем нужно обновлять Bios?
Вообще, просто так из любопытства или за погоней за самой новой версией Bios - обновляться не стоит. Все равно ничего, кроме цифры более новой версии вы не получите. А вот в нижеперечисленных случаях, пожалуй, есть смысл задуматься об обновлении:
1) Невозможность старой микропрограммы определять новые устройства. Например, вы купили новый жесткий диск, а старая версия Bios не может его правильно определить.
2) Различные глюки и ошибки в работе старой версии Bios.
3) Новая версия Bios существенно может увеличить быстродействие компьютера.
4) Появление новых возможностей, которых ранее не было. Например, возможность загружаться с флешек.
Сразу хотелось бы предупредить всех: обновляться, в принципе, нужно, только делать это надо крайне осторожно. При неправильном обновлении вы можете испортить материнскую плату!
Так же не забудьте, что если ваш компьютер на гарантии - обновление Bios лишает вас права гарантийного обслуживания!
2. Обновление Bios
2.1 Определение нужной версии
Перед обновлением всегда нужно правильно определить модель материнской платы и версию Bios. Т.к. в документах к компьютеру не всегда могут быть точные сведения.
Для определения версии лучше всего воспользоваться утилитой Everest (ссылка на сайт: https://www.lavalys.com/support/downloads/).
После установки и запуска утилиты, перейдите в раздел системной платы и выберите ее свойства (см. скриншот ниже). Отчетливо видим модель материнской платы Gigabyte GA-8IE2004(-L)(по ее модели и будем искать Bios на сайте изготовителя).
 Еще нам необходимо выяснить версию непосредственно установленного Bios. Просто, когда мы зайдем на сайт производителя, там может быть представлено несколько версий - нам нужно выбрать новее действующей на ПК.
Еще нам необходимо выяснить версию непосредственно установленного Bios. Просто, когда мы зайдем на сайт производителя, там может быть представлено несколько версий - нам нужно выбрать новее действующей на ПК.
Для этого в разделе "Системная плата" выбираем пункт "Bios". Напротив версии Bios видим "F2". Желательно записать куда нибудь в блокнотик модель вашей материнской платы и версии Биос. Ошибка даже в одну цифру может привести к печальным последствиям для вашего компьютера...

2.2 Подготовка
Подготовка главным образом заключается в том, что вам необходимо по модели материнской платы скачать нужную версию Bios.
Кстати, заранее нужно предупредить, скачивайте прошивки только с официальных сайтов! Причем, желательно не устанавливать бета-версии (версии в стадии тестирования).
В своем примере выше, официальный сайт материнской платы: https://www.gigabyte.com/support-downloads/download-center.aspx.
На этой страничке можно найти модель своей платы, а затем просмотреть последние новости к ней. Вводим модель платы ("GA-8IE2004") в строку "Search Keywords" и находим свою модель. См. скриншот ниже.

На странице обычно указывается несколько версий Bios с описаниями, когда они вышли, и краткими комментариями, что в них нового.
 Скачиваем более новый Bios.
Скачиваем более новый Bios.
Далее нам нужно извлечь файлы из архива и поместить их на флешку или дискетку (дискета может понадобиться для оч. старых материнских плат, в которых отсутствует возможность обновления с флешки). Флешку предварительно нужно отформатировать в систему FAT 32.
Важно! Во время процесса обновления нельзя допускать скачков напряжения или отключения электричества. Если такое произойдет ваша материнская плата может прийти в негодность! Поэтому, если у вас есть источник бесперебойного питания, или у знакомых - подключите его на такой ответственный момент. В крайнем случае, отложите обновление на поздний спокойный вечер, когда никакой сосед не додумается в это время включить сварочный аппарат или тен для обогрева.
2.3. Обновление
Вообще, обновлять Bios можно, по крайней мере, двумя способами:
1) Непосредственно в системе ОС Windows. Для этого есть специальные утилиты на сайте производителя вашей материнской платы. Вариант, конечно, хороший, особенно для совсем начинающих пользователей. Но, как показывает практика, сторонние приложения, вроде антивируса, могут существенно испортить вам жизнь. Если вдруг компьютер зависнет при таком обновлении - что потом делать - вопрос сложный... Все же лучше попробовать обновить своими силами из под DOS...
2) С помощью Q-Flash - утилиты для обновления Bios. Вызывается, когда вы уже зашли в настройки Bios. Этот вариант надежней: при процессе в памяти компьютера отсутствуют всякие антивирусы, драйвера и пр. - т.е. никакие сторонние программы не помешают процессу обновления. Его мы с вами и рассмотрим ниже. К тому же, его можно рекомендовать как самый универсальный способ.
При включении ПК заходите в настройки Bios (обычно кнопка F2 или Del).
Далее желательно сбросить настройки Bios в оптимизированные. Сделать это можно выбрав функцию "Load Optimized default", а затем сохранив настройки ("Save and Exit"), выходя из Bios. Компьютер перезагрузиться и вы снова зайдите в Биос.
Теперь в самом низу экрана нам дана подсказка, если нажать на кнопку "F8" запустится утилита Q-Flash - запускаем ее. Компьютер вас переспросит, точно ли запустить - жмем на "Y" на клавиатуре, а затем на "Enter".
 В моем примере запустилась утилита, предлагающая работать с дискеткой, т.к. материнская плата очень старая.
В моем примере запустилась утилита, предлагающая работать с дискеткой, т.к. материнская плата очень старая.
Действовать здесь просто: сначала сохраняем действующую версию Bios, выбрав "Save Bios...", а затем нажать на "Update Bios...". Тем самым, в случае нестабильной работы новой версии - мы всегда можем обновиться на более старую, проверенную временем! Поэтому не забудьте сохранить рабочую версию!
 В более новых версиях утилиты Q-Flash у вас будет выбор, с каким носителем работать, например, с флешкой. Это очень популярный вариант на сегодняшний день. Пример работы более новой, см. ниже на картинке. Принцип работы тот же: сначала сохраните на флешку старую версию, а затем переходите к обновлению, нажав на "Update..".
В более новых версиях утилиты Q-Flash у вас будет выбор, с каким носителем работать, например, с флешкой. Это очень популярный вариант на сегодняшний день. Пример работы более новой, см. ниже на картинке. Принцип работы тот же: сначала сохраните на флешку старую версию, а затем переходите к обновлению, нажав на "Update..".
 Далее вас попросят указать, откуда вы хотите установить Bios - указываете носитель. На картинке ниже представлен "HDD 2-0", представляющий сбой обычную флешку.
Далее вас попросят указать, откуда вы хотите установить Bios - указываете носитель. На картинке ниже представлен "HDD 2-0", представляющий сбой обычную флешку.
 Далее на нашем носителе мы должны увидеть сам файл Биос, который мы скачивали шагом ранее с официального сайта. Наводитесь на него и жмете на "Enter" - запускается чтение, затем вас переспросят, точно ли обновлять Биос, если нажмете "Enter" - программа начнет работу. В этот момент вообще не трогайте и не нажимайте ни одной кнопки на компьютере. Обновление занимает примерно 30-40 секунд.
Далее на нашем носителе мы должны увидеть сам файл Биос, который мы скачивали шагом ранее с официального сайта. Наводитесь на него и жмете на "Enter" - запускается чтение, затем вас переспросят, точно ли обновлять Биос, если нажмете "Enter" - программа начнет работу. В этот момент вообще не трогайте и не нажимайте ни одной кнопки на компьютере. Обновление занимает примерно 30-40 секунд. 
Все! Вы обновили Биос. Компьютер отправится на перезагрузку, и если все прошло удачно - вы будете работать уже в новой версии...
3. Рекомендации по работе с Bios
1) Без надобности не заходите и не меняйте настройки Bios, особенно те, которые вам не знакомы.
2) Чтобы сбросить параметры Bios в оптимальные: выньте батарейку из материнской платы и подождите не менее 30 сек.
3) Не обновляйте Bios просто так, только потому, что есть новая версия. Обновлять следует только в случаях крайней необходимости.
4) Перед обновлением сохраните рабочую версию Биос на флешку или дискету.
5) 10 раз проверьте версию прошивки, которую вы скачали с официального сайта: та ли она, для той ли материнской платы и т.п.
6) Если не уверены в своих силах и слабо знакомы с ПК - не обновляйте самостоятельно, доверьтесь более опытным пользователям или сервисным центрам.
На этом все, всем удачных обновлений!
Социальные кнопки:
pcpro100.info
Как обновить BIOS материнской платы - Настройка BIOS
Многих интересует вопрос, как обновить BIOS своего компьютера. В данной статье мы расскажем, как обновить BIOS материнской платы. Прежде всего, нужно понимать, что обновление - прошивка BIOS это серьезный шаг и без необходимости делать это обновление не нужно. При неудачном апгрейде, последствия могут быть самыми плачевными, вплоть до полной неработоспособности материнской платы.
К таким последствиям может привести и внезапное отключение электроэнергии. Для того, чтобы этого не случилось, рекомендуется использовать источник бесперебойного питания во время операций обновления.
Действительно оправданными и необходимыми причинами обновления – перепрошивки БИОС обычно являются:
1) при апгрейтах железа поддержка которого была включена в более поздних версиях BIOS (о версиях БИОС подробнее здесь). Например, в некоторых материнских платах есть возможность смены процессора на более новый (мощный) – выпускаемый по более совершенным технологиям.
а) При соответствующей поддержке материнской платой такой замены – для этого предварительно необходимо проверить совместимость конкретной материнской платы с конкретным процессором. Данная информация находиться на сайте производителя материнской платы в разделе "CPU Support List". В этом же разделе мы можем увидеть какая минимальная версия BIOS необходима для работы с конкретным процессором.
б) Но здесь есть еще один важный момент, помимо версии БИОС нам нужно проверить ревизию платы (версия модификации железа данной модели платы).
Ревизия указывается на плате следующим образом: «Rev X.XX», где X.XX – цифры, «ревизия PCB», «PCB Revision» , «M/B Rev.». Например у ASUS ревизия пропечатана под названием платы в средине платы, у Gigabyte в углу платы.
То есть мы можем столкнуться с ситуацией когда более поздняя ревизия платы будет поддерживать например наш конкретный современный процессор, а платы той же модели выпущенные первыми (более раннии ревизии) нет. Мы будем иметь ситуацию когда платы в составе одной модели будут иметь частично измененные комплектующие - и естественно такое отличие перепрошивкой БИОС и другими любыми способами устранить не возможно.
Например, периодически можно встретить ситуацию когда все ведущие производители плат (ASUS, Gigabyte, EliteGroup) описывают (утверждают) некоторые ревизии своих плат отдельными моделями, и выпускают для них специальные отдельные прошивки BIOS.
2) по рекомендации производителя, особенно часто это встречается в только что выпущенный первых ревизиях плат для устранения исправленных ошибок в программе BIOS, расширения функционала.
Примечание: Перепрошивка BIOS с использованием официального обновления от производителя на гарантию материнской платы не влияет.
Есть три основных способа обновления БИОС материнской платы:- в режиме DOS,
- в режиме Windows,
- и использовав специальные утилиты, предоставляемые производителями материнских плат для прошивки BIOS из самого BIOSa, без выхода в Windows или DOS.
Обновление БИОС в режиме DOS.
Перед тем, как начать прошивать БИОС, нужно узнать производителя вашей материнской платы, ее модель и точную версию, установленной на данный момент, БИОС. После этого, нужно скачать файл прошивки, с помощью которого вы будете выполнять обновление БИОСа вашей материнской платы. Лучше всего это сделать на сайте производителя материнской платы. Если производитель поддерживает несколько способов обновления, то нужно загрузить файл, предназначенный для обновления в режиме DOS. Теперь нужно взять чистую дискету, отформатировать ее и сделать загрузочной. На эту дискету нужно разместить скаченный файл. На сайте производителя обычно можно скачать и сам прошивальщик. Например, awdflash.exe. В файле autoexec.bat вам нужно будет прописать данный прошивальщик и путь к файлу прошивки для него. Выглядит это примерно так: awdflash.exe newvbios.bin /py. Также вы можете указать название файла для сохранения текущей версии БИОСа, на случай сбоя.
Рис. 1 – Обновление AwardBIOS в режиме DOS.
Подготовительный этап завершен, теперь можно перейти непосредственно к прошивке. Устанавливаем в БИОС загрузку с дискеты и приступаем к обновлению. Во время обновления нельзя выключать или перезагружать компьютер.
Обновление BIOS в режиме Windows.
Здесь все значительно проще и понятнее. Для обновления (update) БИОСа материнской платы нужно лишь скачать файл с обновленной версией микропрограммы BIOS и саму программу прошивки под среду Windows. У каждого производителя такая утилита своя. У ASUS это ASUSUpdate. Устанавливается она, как обычная программа. При запросе типа файла для обновления, нужно указать “обновление из файла” и выбрать скаченный ранее файл BIOS. Также ASUSUpdate может обновляться непосредственно из интернета. В этом случае утилита самостоятельно скачает последнюю версию BIOSа и выполнит обновление.
Рис. 2 – Обновление BIOS в режиме Windows с помощью утилиты ASUSUpdate.
Обновление BIOS без выхода в DOS или Windows.
Выполнить такое обновление можно с помощью средств самой BIOS с помощью специальных утилит, находящихся в ПЗУ. Рассмотрим такой апгрейд на примере утилиты ASRock Instant Flash от компании ASRock. Чтобы получить доступ к утилите Instant Flash, нужно нажать F6, во время тестирования системы, при включении компьютера.
Рис. 3 – Получение доступа к утилите ASRock Instant Flash.
ASRock Instant Flash сама найдет все ваши носители информации, где может храниться прошивка BIOS. Причем программа отобразит только те прошивки, которые подходят к вашей конкретной материнской плате. Это очень удобно и избавляет от длительного поиска нужной прошивки и случайных ошибок выбора несовместимого обновления BIOS материнской платы. Само обновление выполняется в один клик.
Рис. 4 – Прошивка BIOS с помощью утилиты ASRock Instant Flash.
В заключение добавлю, что все операции связанные с обновлением BIOS нужно производить только в том случае, если вам это действительно нужно. Если вы самостоятельно не можете сделать такое обновление, то обратитесь к специалисту, который вам поможет в данном вопросе. Помните, что неумелые действия могут привести к выходу из строя материнской платы.
www.NastrojkaBios.ru
Обновление BIOS материнской платы без вреда для компьютера
Современный бизнес немыслим без использования компьютера. Работа любой фирмы сопровождается многочисленными контактами, сделками, финансовыми операциями, наличием товаров и это только часть рабочих вопросов. Объем информации огромен, удержать все в голове невозможно, записная книжка тоже не является спасением. Для автоматизации работы фирмы необходим определенный набор программ.

Необходим определенный набор программ
Корректной работой всей системы компьютера управляет BIOS материнской платы. Отсутствие ошибок в коде программы, возможности BIOS, его эффективность влияют на производительность и устойчивость работы компьютера при различных режимах эксплуатации. Специалисты, разработчики постоянно находятся в поиске улучшения программных кодов.Как результат, появляются периодически усовершенствованные новые версии BIOS, пригодные для установления на ранее разработанные и реализованные материнские платы. При помощи новых версий BIOS компенсируются недочеты и недостатки ранее разработанных и запущенных в эксплуатацию устройств в системах компьютерах.

Меню bios
Но когда дело доходит до переустановки Биос, нужно хорошо задуматься: «А стоит ли переделывать?». Иногда побеждает холодный рассудок, что рисковать ради сомнительного обновления не надо торопиться. С другой же стороны, эта микропрограмма может быть причиной различных неполадок. Ради первенства в состязании с соперниками производители материнских плат иногда ставят недоработанную версию микрокода. А позже выясняется, что вышли версии, с исправленными многими багами.
Как в любом другом деле, при переустановке может существовать несколько версий того, как обновить Bios материнской платы. Знатоки, практики утверждают, что есть популярные способы, некоторые их них опасными являются, другие менее опасны, но более трудоемкие. Любой автор совета прежде всего рекомендует хорошенько обдумать свой шаг. Но если уже все решено, то можно воспользоваться такой инструкцией.
Зайдя на сайт www.gigabyte.ru нужно найти там последнюю версию для замены в своей материнской плате. Чтобы не листать долго страницы, можно подключить поиск.

Выбор обновленной версии bios
Обратить внимание, какая из версий Биос на текущий день является последней, должно быть там написано, каким изменениям были подвержены новые версии. Скачать архив с Биосом своей материнской платы.
Далее следует распаковать архив в какую-либо папку, три файла там лежат: FLASHSPI.EXE, autoexec.bat, *****.f*. Последний файл до точки содержит идентификатор материнской платы, а номер БИОСа стоит после точки, к примеру, h33mud3h.f7. Берется флэш и скидываются файлы в директорию флэшки.
Компьютер перезагружается. В момент загрузки биоса совершается вход в меню Q-Flash нажатием клавиши — это небольшое меню, выбор опций здесь невелик и можно текущую версию БИОСа сохранить в файл или обновить. Поскольку интерес представляет именно обновление, то заметить нужно, что старую версию БИОСа имеет смысл сохранить как резервную копию.

Чипсет bios
Нажатием Update BIOS открывается вход в накопитель, из которого и производится обновление. Может быть предложен вариант выбора накопителей, но в любом случае после выбора накопителя появится имя файла скинутого на флэшку. Нажимается Enter, программой проверяется целостность файла перед обновлением. Как правило, предоставляется возможность перед решающим шагом еще раз взвесить, надо ли прошивать БИОС.
Нажатие кнопки Enter открывает процесс обновления, который длится около минуты. Очередную проверку целостности биоса программа производит после выполнения обновления, затем можно нажимать Esc и, таким образом, перезагружаться. Процесс обновления завершен. Остается снова войти в БИОС и, как нужно, настроить его, потому что после прошивки сбрасываются все настройки.
От автора этого варианта обновления материнской платы остается передать еще раз предупреждение, что ради простого интереса обновлять БИОС не следует. Все операции представляют собой довольно серьезные явления, которые могут вызвать неприятные последствия, даже полную неработоспособность материнской платы. Желательно обновление выполнять в момент, когда сетевое напряжение наиболее стабильное и нет угрозы отключения электричества, так как любая перезапись представляется огромным риском для природы микросхем БИОС, а вероятность происхождения ошибки очень велика. Можно использовать источники бесперебойного питания.
Менее опасным, но более трудоемким способом обновления является виртуальный электронный диск. Загрузочную дискету от системы Windows 98 или Ме, которая потребуется в данном случае, можно создать на компьютере с установленной системой, либо с компакт-диска для обслуживания ПК из серии Reanimator. Можно просто скачать (https://cp.people.overclockers.ru/cgi-bin/dl.pl?id=18516&filename=WME.exe)

Загрузочная дискета
Загрузочная дискета Windows 98 или Ме автоматически создает при запуске компьютера виртуальный диск в ДОС. Запуская компьютер, нужно вместо загрузочной дискеты вставить дискету с файлами БИОС и программой, делающей прошивку, включается команда, здесь покажутся точные названия файлов обновления и самого БИОСа. По очереди на виртуальный диск копируют пару соответствующих файлов.
Необходимо выставить название файла, а также букву виртуального диска. Например, на HDD разделов с FAT32 нет – значит, это буква С:, если есть такие разделы, то будет буква D, система должна ответить. В некачественной дискете или при сбое в работе флопповода никакой угрозы не содержится. Вынимать и вставлять дискету снова можно сколько угодно раз, пока система не сработает. Прямая запись БИОС при подобном сбое чревата серьезными проблемами.
Нужно сделать переход в раздел виртуального диска. Появившееся окно программатора сама все сделает – и старую версию БИОС сохранит, и новую прошьет, сможет обнулить CMOS и вернуться в DOS. Автоматическая перезагрузка исключается. Далее нужно переписать старую версию БИОС на диск: Система даст ответ.
Перезагрузить систему и войти в настройки CMOS BIOS с целью корректировки можно после этой процедуры.

Настройки CMOS BIOS
Система сама сообщит букву виртуального диска при запуске с загрузочной дискеты. Если на NTFS отформатирован весь HDD, или его там нет, то это станет диск С:, иначе — присвоится буква D. В случае, когда на жестком диске разделы FAT32 отсутствуют, то система после загрузки напишет, что не обнаружилось на жестком диске разделов и посоветует проверить на вирусы.
В процессе обновления БИОС могут возникнуть неудачи, к этому надо быть готовым. После перепрошивки может не включиться материнская плата, значит, не повезло. Может быть, неподходящая версия БИОС была прошита, или ошибка произошла в процессе обновления, допускается и простая неисправность в микросхеме БИОС. При включении компьютера может еще обнаруживаться BIOS ROM Checksum Error
Copyright C 1998, Award Software, Inc.
Award BootBlock BIOS v1.0 Detecting Floppy Drive A media…
Это может быть последним, что видит на экране пользователь, а чаще на экране вообще ничего не видно, поскольку даже инициализация видеокарты не производится.
Все это указывает на то, что процесс обновления БИОС произошел с ошибкой, но часть его каким-то чудом сохранилась, и система ищет другую версию прошивки на HDD.
При обнаружении файла с оригинальным названием, некоторые материнские платы самостоятельно могут восстановить БИОС. Запустить компьютер и «в темную» можно попробовать, для чего нужно предварительно вставить в дискету с файлом прошивки, подождать достаточное время и перезапустить систему в конце.
Для части материнских плат Gigabyte характерна функция Dual BIOS и способность автоматически восстанавливать работоспособность без пользовательского участия.

Восстановление с помощью Dual BIOS
Компьютер, молчащий после обновления и перезагрузки, обозначает, что дело плохо. Рекомендуется попробовать использовать перемычку обнуления CMOS в полном соответствии с руководством к материнской плате, и запустить после этого систему еще раз.
Можно предложить еще раз пройти пошагово весь процесс обновления BIOS на примере материнской платы ASUS.
Итак, для материнской платы нужно новую версию BIOS скачать, скопировать на флэшку или диск, затем подключить бесперебойный источник питания ПК и перезагрузить компьютер. Войти затем в меню БИОС, выбрать ASUS EZ Flash 2, найти файл с БИОС, который сохранен на диске или флэшке, выбрать файл. Далее делается клик Enter и происходит проверка файла BIOS. Текущая версия стирается, записывается новая версия БИОС, если процедура обновления успешно произведена, то ПК благополучно запустится.

Установка bios
Безусловно, многие жизненные факторы влияют на электронную технику, даже элементарное отключение электрической энергии в доме в момент работы по обновлению материнской платы может отрицательно сказаться на результате задуманного мероприятия.
Всем пользователям, оказавшимся перед необходимостью обновления материнской платы, остается пожелать удачного обновления.
Буду очень благодарен, если вы поделитесь с друзьями этой статьёй в социальных сетях и блогах, это будет здорово помогать моему блогу развиваться:
Хотите получать обновления блога? Подписывайтесь на рассылку и внесите свои данные: Имя и е-мейл
AntonKozlov.ru
Самостоятельное обновление Bios материнской платы
Биос – базовая система ввода и вывода, реализуется в виде микропрограмм, необходимых для обеспечения операционной системы доступом к аппаратной начинке компьютера. Другими словами, благодаря этой системе происходит первоначальная загрузка ПК, а ОС имеет доступ к аппаратным средствам: клавиатуре, жестким дискам, сетевым платам, видеокарте, различным портам и т.д.
 Для чего же нужно обновление Bios? Производители материнских плат не всегда успевают разработать законченный оптимальный код для его работы, поэтому уже в процессе продаж они занимаются его оптимизацией. Найти готовые файлы, позволяющие произвести обновление Bios, можно у производителя материнской платы. Прошивать биос не следует просто так, для этого должна быть какая-то веская причина, например, у вас возникла необходимость расширить функциональность поддерживаемых устройств, или на данный момент имеются какие-либо неисправности в работе аппаратных средств. Лишь в подобных ситуациях следует браться за обновление Bios, в противном случае это рисковое занятие, которое полностью может вывести материнскую плату из строя. Кроме всего прочего, если материнская плата находится на гарантии, то перепрошив биос, вы ее лишитесь. Другими словами, подумайте 10 раз, прежде чем браться за это дело.
Для чего же нужно обновление Bios? Производители материнских плат не всегда успевают разработать законченный оптимальный код для его работы, поэтому уже в процессе продаж они занимаются его оптимизацией. Найти готовые файлы, позволяющие произвести обновление Bios, можно у производителя материнской платы. Прошивать биос не следует просто так, для этого должна быть какая-то веская причина, например, у вас возникла необходимость расширить функциональность поддерживаемых устройств, или на данный момент имеются какие-либо неисправности в работе аппаратных средств. Лишь в подобных ситуациях следует браться за обновление Bios, в противном случае это рисковое занятие, которое полностью может вывести материнскую плату из строя. Кроме всего прочего, если материнская плата находится на гарантии, то перепрошив биос, вы ее лишитесь. Другими словами, подумайте 10 раз, прежде чем браться за это дело.
 Итак, перейдем к операции перепрошивки биоса. Расскажем, как это делается, на примере материнских плат от Gigabyte. Обновление Bios Gigabyte по большому счету не отличается от подобной операции с материнской платой других производителей.
Итак, перейдем к операции перепрошивки биоса. Расскажем, как это делается, на примере материнских плат от Gigabyte. Обновление Bios Gigabyte по большому счету не отличается от подобной операции с материнской платой других производителей.
Для работы нам понадобится новая версия биоса, USB-флеш накопитель (если планируется производить обновление при загрузке компьютера, что предпочтительнее). Перед прошивкой необходимо подготовить флешку, для этого удобно использовать софт стороннего производителя, например USB Disk Storage Format. Суть заключается в том, чтобы форматировать флешку в формат FAT32, при этом выбрав в программе путь до файлов биоса. Они состоят из трех файлов, но нас интересует один из них, который имеет расширение .FC.
 После подготовки флешки необходимо перезагрузить компьютер и при его загрузке войти в биос (клавишей delete). Наша цель – вернуть все настройки в исходное состояние, выбрав пункт Load Optimized Defaults. После чего сохраняем настройки, выходим из биоса и при загрузке компьютера жмем клавишу F8, это позволит нам выбрать источник загрузки. Естественно, выбираем флешку. В открывшемся меню необходимо выключить параметр Keep Dmi, это позволит заново определить оборудование при перепрошивке биоса. Далее жмем Update и ждем завершения обновления. Хочется отметить тот факт, что во время перепрошивки недопустимо отключение питания компьютера, скорее всего, он больше не включится. Поэтому рекомендуется прошивать биос при наличии источника бесперебойного питания.
После подготовки флешки необходимо перезагрузить компьютер и при его загрузке войти в биос (клавишей delete). Наша цель – вернуть все настройки в исходное состояние, выбрав пункт Load Optimized Defaults. После чего сохраняем настройки, выходим из биоса и при загрузке компьютера жмем клавишу F8, это позволит нам выбрать источник загрузки. Естественно, выбираем флешку. В открывшемся меню необходимо выключить параметр Keep Dmi, это позволит заново определить оборудование при перепрошивке биоса. Далее жмем Update и ждем завершения обновления. Хочется отметить тот факт, что во время перепрошивки недопустимо отключение питания компьютера, скорее всего, он больше не включится. Поэтому рекомендуется прошивать биос при наличии источника бесперебойного питания.
Вышеописанная методика работы с платами Gigabyte применима и для других плат. То есть обновление Bios Asus, например, будет происходить таким же образом.
Некоторые производители разрешают перепрошивку биоса через операционную систему при помощи специальной утилиты. Но мы бы не рекомендовали этого делать, ведь сбой в работе операционки может повлечь за собой неприятные последствия.
fb.ru