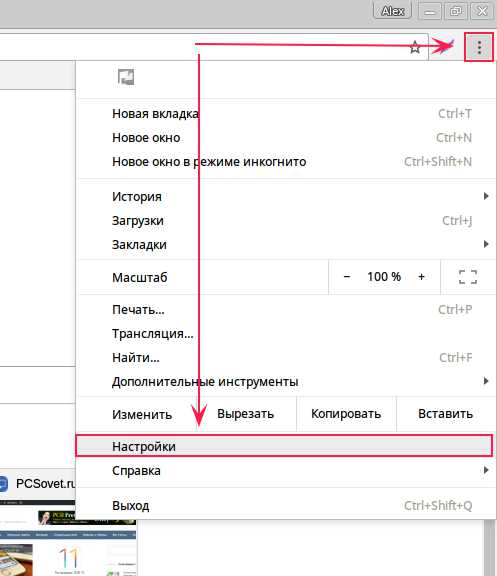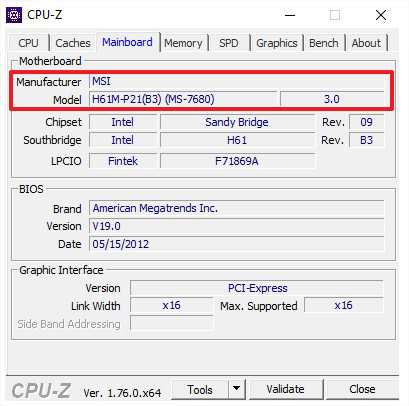Как обновить биос на материнской плате asus
Как обновить BIOS на материнской плате Asus
Для обеспечения корректной работы компьютера пользователю важно своевременно необходимо устанавливать обновления не только операционной системы, но и BIOS. В данной статье вы получите подробную инструкцию по обновлению BIOS на материнской плате Asus.
Как обновить BIOS?
1. Прежде чем обновлять BIOS, вам понадобится узнать модель вашей материнской платы, а также текущей версии BIOS. Для этого нажмите сочетание клавиш Win+R и введите в отобразившемся окне без кавычек «cmd».
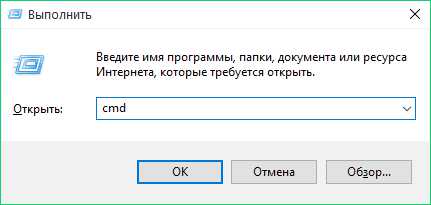
На экране отобразится командная строка, в которой вам необходимо ввести команду «systeminfo» (опять-таки без кавычек). Через некоторое время в окне терминала отобразится информация о системе. Вам понадобятся графы «Модель системы» (в которой будет содержаться наименование материнской платы для стационарного компьютера), а также «Версия BIOS», где вы сможете узнать текущую версию BIOS, которая используется вашим компьютером.
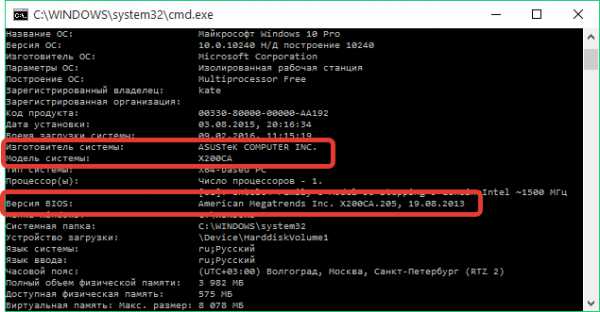
2. Теперь отправляйтесь на официальный сайт Asus и, воспользовавшись поиском на сайте, произведите поиск вашей модели материнской платы или модели ноутбука. В левой части окна откройте пункт «Поддержка» или «Support», а затем откройте вкладку «Драйверы и утилиты».
3. Укажите свою версию операционной системы, а затем разверните вкладку «BIOS». Скачайте самую свежую версию прошивки.
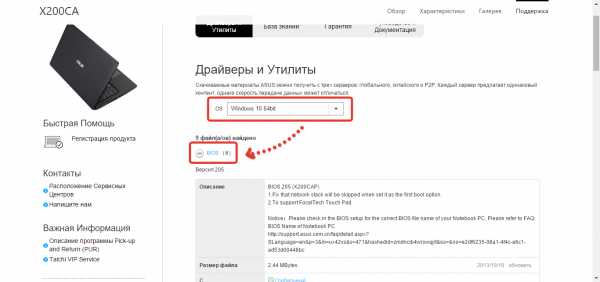
4. Распакуйте скачанный архив, а затем переместите файл с расширением CAP на любую флешку или внешний жесткий диск. Не отключайте флешку или жесткий диск от компьютера.
5. Теперь можно переходить непосредственно к самому процессу установки новой прошивки BIOS. Для этого осуществите вход в BIOS (в самом начале загрузки системы нажмите несколько раз подряд клавишу F2 или Del) и перейдите ко вкладке «Tools», а затем выберите «ASUS EZ Flash 2» (встроенная утилита для обновления BIOS). Обратите внимание, что данные действия могут отличаться в зависимости от вашей версии BIOS и модели ноутбука (материнской платы).
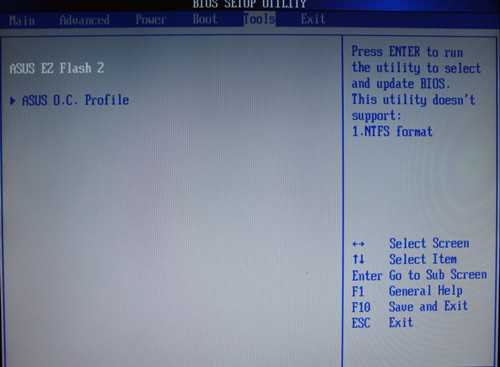
6. Выберите BIOS, предварительно сохраненный на съемном диске. Как только вы нажмете клавишу Enter, начнется проверка файла, после чего вам необходимо подтвердить дальнейшее обновление BIOS.
Обратите внимание, что в момент осуществления процедуры обновления BIOS, компьютеру необходимо обеспечить бесперебойную работу. В процессе компьютер ни в коем случае не должен выключаться и перезагружаться, иначе это может полностью вывести из строя вашу материнскую плату.
8. Как только обновление BIOS будет завершено, произойдет автоматическая перезагрузка компьютера в обычном режиме.
ITCreeper.ru
Обновление БИОС на страх материнских платах ASUS
В одной из своих предыдущих статей я описал как можно обновить прошивку на материнских платах ASUS. Но это относилось к материнским платам, которые поддерживают UEFI, а что делать тем у кого старый, добрый БИОС. В этой статье я исправлю эту ситуацию и опишу процесс обновление БИОС на старом компьютере (точнее на старых материнских платах).
Итак, имеем компьютер предположительно 2008 года с установленной материнской платой ASUS P5E-VM hdmi. Цель- обновить прошивку биос, для более устойчивой работы SSD диска. Первым делом необходимо посмотреть какая версия БИОС используется сейчас. Для этого в самом начале загрузки компьютера нажмите кнопку DEL, таким образом вы попадете в БИОС.

После этого перейдите в меню "Tools" выберите "ASUS EZ Flash 2" (с помощью этой же утилиты в дальнейшем будет обновляться БИОС). При появлении окна входа в утилиты нажмите "Ок".
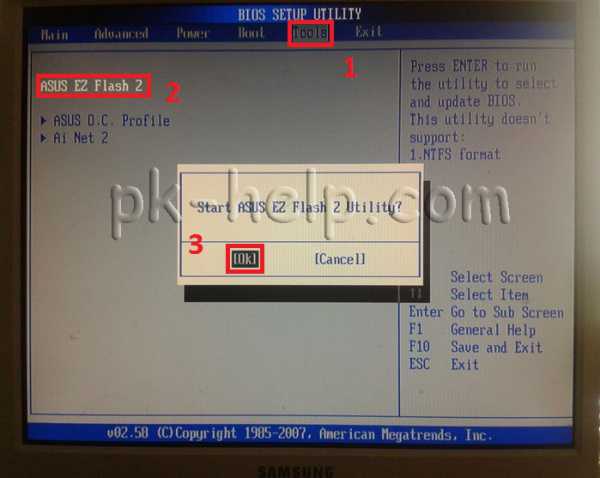
Вам станет доступен просмотр версии установленного БИОС.
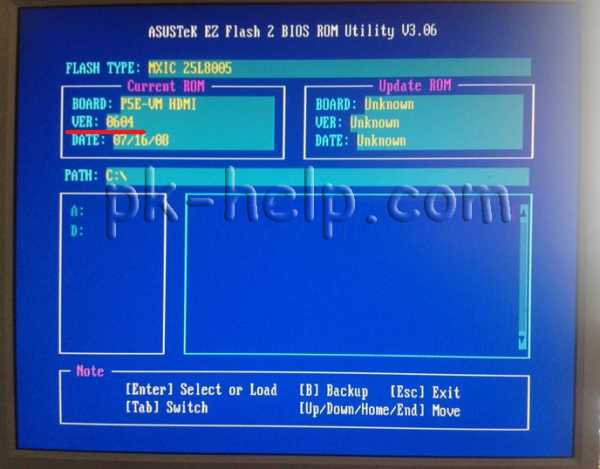
Далее с другого компьютера или перезагрузите этот, зайдите на сайт ASUS и найдите там свою модель материнской платы (воспользуйтесь поиском на сайте). Найдите последнюю версию прошивки БИОС. Если у вас установлена более старая версия скачайте новую с сайта.
Для того, что бы обновить прошивку материнской платы понадобится флешка (размер более 128 Мб). Перенесите с нее все данные и отформатируйте под FAT32. Далее разархивируйте скаченный с сайта архив с новым БИОС и скопируйте полученную папку на флешку. Подключите флешку к компьютеру на котором хотите обновить БИОС и зайдите на нем в БИОС. Выберите меню "Tools" - "ASUS EZ Flash 2", в этой утилите выберите внизу ваш носитель (с обновленным БИОС, в данном примере С:) и нажмите два раза на файл прошивки.
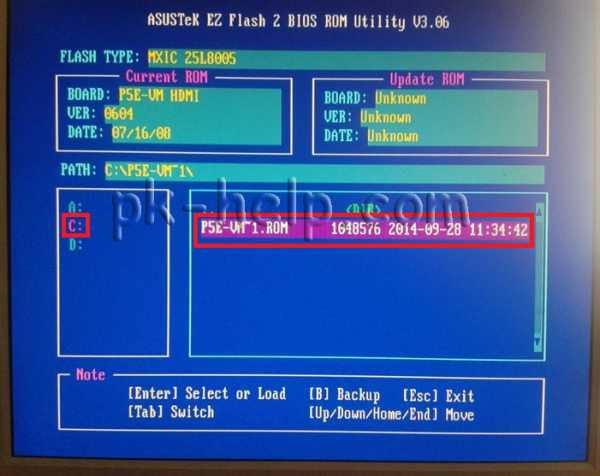
Подтвердите свой выбор обновления прошивки нажав "Yes".
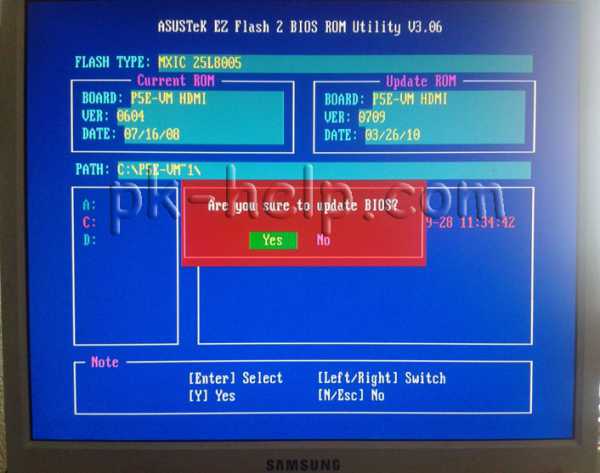
После непродолжительного процесса обновления все будет готово. Ваш компьютер самопроизвольно перезагрузится. Если вы снова зайдете в БИОС и запустите утилиту "ASUS EZ Flash 2" вы увидите, что версия БИОС обновилась.

На этом обновление БИОС можно считать оконченным.
pk-help.com
Как обновить БИОС на материнской плате Asus - инструкция — Компьютеры и периферия
Компьютеры и периферия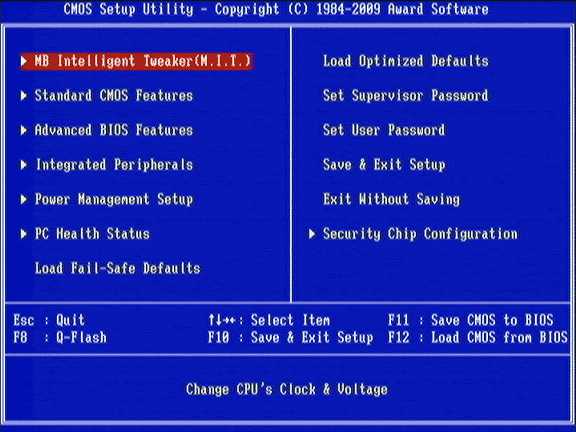
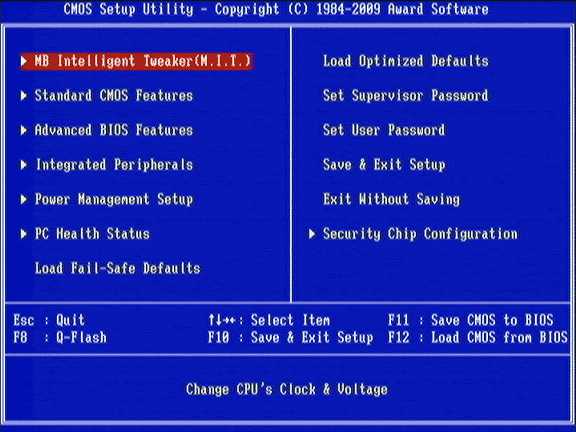 В самом начале хотелось бы обратить внимание на то, что обновление БИОС довольно рискованное занятие. После неудачного обновления ваша материнская плата может выйти из строя. Но порой наступает время, когда это сделать просто необходимо.
В самом начале хотелось бы обратить внимание на то, что обновление БИОС довольно рискованное занятие. После неудачного обновления ваша материнская плата может выйти из строя. Но порой наступает время, когда это сделать просто необходимо.
Первым делом следует скачать прошивку БИОСа. В интернете найти ее не сложно, но желательно осуществлять поиск на сайте производителя вашей материнской платы.
Почти у всех производителей процесс обновления ни чем значимым не отличается. Поэтому для примера попробуем обновить биос Asus.
4
Инструкция, по обновлению БИОС материнской платы
1. Переходим на официальный сайт компании ASUS, далее на вкладку «Сервис», и затем выбираем «Центр загрузки»;
2. Далее переходим в раздел «Файлы» и выбраем продукт, т.е. свою материнскую плату (модель и серия должны полностью совпадать) и нажать на кнопку «Поиск»;
3. Во всплывшем окне нужно выбрать свою операционную систему и нажать “Общий поиcк”. После того как файлы под вашу версию операционной системы найдены, из предложенного списка необходимо выбрать нужный файл BIOS и скачать его на компьютер. Скаченный файл в архиве должен иметь расширение «rom».
4. Далее для обновления понадобиться исправный, без ошибок, USB-накопитель (флеш-карта). Необходимо проверить его на ошибки и произвести полное форматирование;
5. После того, как USB-накопитель подготовлен, не вынимая его делаем перезагрузку компьютера и заходим в БИОС.;
6. Переходим во вкладку «Tools» утилиту «ASUSEZ Flash 2»;
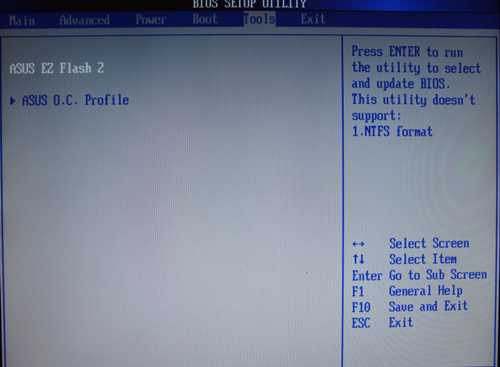
7. Если все сделано правильно, следует выбрать утилиту и нажать клавишу “Enter”, после чего система откроет меню программы для прошивки;
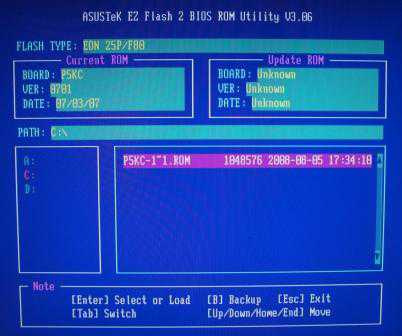
8. Клавишей “Tab” нужно перейти в левый столбец, в котором будет предложен список дисков и накопителей, а также все найденные системы. Из всего списка следует выбрать USB-накопитель на котором записан файл прошивки БИОС, выбрать его и нажать “Enter”.
Система попросит подтверждение, на которое нужно ответить “YES”. После этого начнется процесс прошивки.
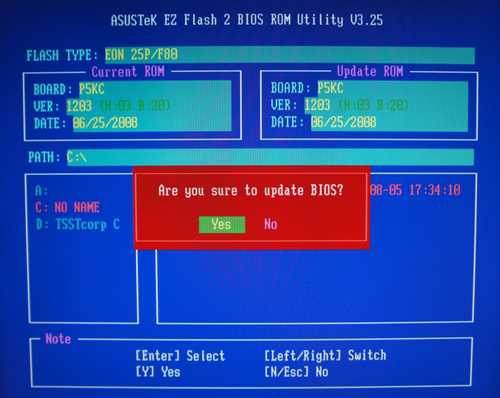
9. Перед началом процедуры может начаться проверка на ошибки. Здесь все зависит от материнской платы.
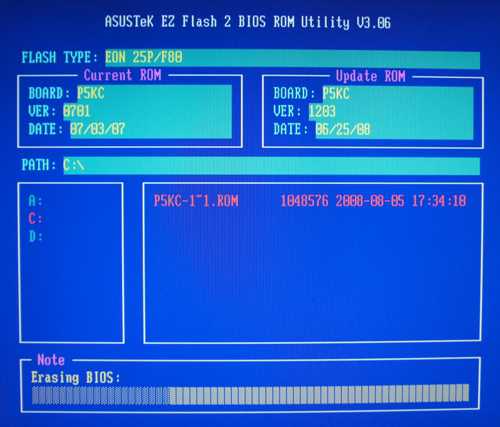
Чаще всего проверки на ошибки не происходят, но если она началась, то не стоит пугаться.
10. После проверки начнется основной процесс обновления, который займет не больше сорока секунд.
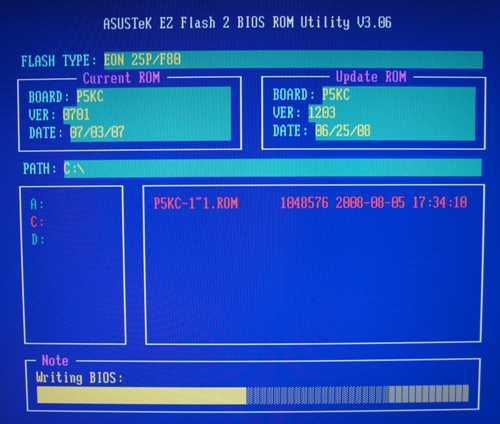
Далее биос проведет верификацию новой прошивки
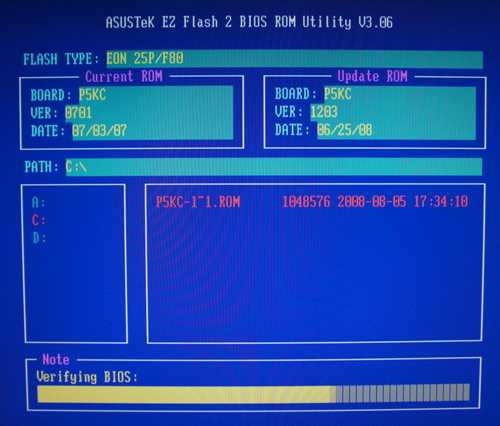
и в заключении перезагрузит компьютер
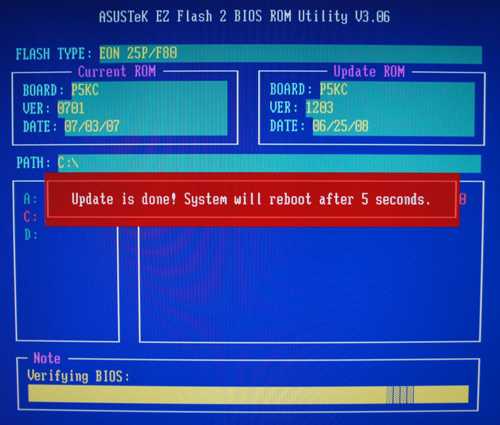
Хотелось бы отметить, что обновление БИОС на ноутбуке ни чем не отличается от стационарного компьютера.
Кому-то может показаться, что осуществить данный процесс без опыта весьма сложно, но это не так. Данная процедура довольно проста и занимает всего пару минут времени. Однако если вы не уверены в собственных силах, то лучше обратиться к опытному специалисту или в сервисный центр.
Обратите внимание, что для повышения производительности и устранения возможных сбоев в работе компьютера, необходимо так же периодически обновлять драйвер видео карты.
tdblog.ru
Как обновить биос на материнской плате
Обновления нужны и полезны. Они помогают устранять ошибки, повышают эффективность и расширяют поддержку новых устройств. Однако, в таком серьезном деле, как обновление биоса на материнской плате от asus или любого другого производителя, следует быть максимально осторожным.
Биос это микропрограмма, а обновление микропрограмм должно быть подкреплено серьезными основаниями.
Биос это управляющая программа для устройств, находящихся на материнской плате. Она обеспечивает базовый функционал комплектующих компьютера, и помогает операционной системе с ними управляться. В настоящее время место биоса заняла система под названием UEFI, являясь наследницей всех возможностей биоса и обладающая несколькими собственными умениями. Так в UEFI появилась возможность использовать в работе с интерфейсом мышь, запускать музыку с компакт-дисков и другие простые действия. Однако слово биос никуда не делось и используется до сих пор.
У системы биос есть интерфейс, с помощью которого можно регулировать частоту/напряжение на процессоре и оперативной памяти, скорость вращения вентиляторов и кулера, порядок загрузки с разных устройств. Также можно включать и отключать встроенные в материнскую плату устройства, вроде сетевой или звуковой карты. С помощью этого же интерфейса можно произвести обновление биоса.
Обновляют биос в случае крайней необходимости. Дело в том, что проблемы, которые могут возникнуть на этапе обновления, могут сделать материнскую плату совершенно непригодной к использованию, а значит не будет работать и весь компьютер. К неудачному обновлению биоса могут привести и ошибки в операционной системе, потому рекомендуется обновлять биос встроенной утилитой, которая вызывается через интерфейс биоса. Так можно себя обезопасить от внезапных и непредсказуемых сбоев Виндоус, поскольку вся операция обновления будет производиться еще до загрузки операционной системы. Также рекомендуется подключить машину к источнику бесперебойного питания, ведь если в момент обновления мигнет или пропадет свет — пиши пропало.
Вообще при неудачном обновлении биоса на материнской плате рано ставить крест, но в домашних условиях без специального оборудования и знаний восстановить ее будет невозможно. Придется обратиться в сервисный центр.
Обновление биос
Есть несколько причин, по которым обновляться стоит. Например, производитель в свежем биосе может исправить ошибки и недочеты, тем самым повысив стабильность работы системы. Если есть проблемы со стабильностью, то решать их конечно же нужно. Так же в биос может быть добавлена поддержка новых устройств, в том случае, конечно, если аппаратная начинка будет на это способна.
Прежде чем обновляться нужно разобраться какая используется модель материнской платы. Моделей этих огромное множество и даже в пределах одной серии может быть пять различных разновидностей вроде бы одной и той же платы. Потому важны все буквы и индикации в названии модели.
Посмотреть название модели можно на коробке из-под материнской платы. Название прописано на лицевой части и на белой вставке со штрих-кодами. Так же название можно посмотреть на чеке из магазина комплектующих, где была куплена плата или компьютер. Так же название и версию биоса можно увидеть на главном загрузочном экране компьютера, или если войти в интерфейс управления биосом.
В операционной системе модель материнской платы можно посмотреть нажав сочетание клавиш Win+R и введя cmd. В открывшемся окне командной строки можно набрать wmic baseboard get product Название модели будет написано после слова Product.
Разобравшись с тем, какая модель материнской платы используется, можно скачать свежий биос. Для этого надо выйти на официальный сайт фирмы ASUS. Найти его можно через поисковик. На сайте нужно найти через поиск необходимую модель материнской платы и выбрать «Драйвера и утилиты», там выбрать любую версию операционной системы (поскольку обновляться все равно будем через биос) и открыть список озаглавленный «BIOS».
Файлы там сортируются так, что более свежие располагаются выше. Если более свежая версия биоса присутствует, скачиваем, нажав кнопку «Глобальный». Скачается архив, его нужно разархивировать и скинуть файл с прошивкой на флешку.
Следует учесть, что использовать лучше пустую флешку с единственным файлом — прошивкой. Файловая система флешки должна быть fat32. Для того, чтобы в этом убедиться, нужно открыть в проводнике флешку правой кнопкой и в свойствах посмотреть тип файловой системы. При необходимости переформатировать из того же меню. Метку тома стоит очистить. В случае проблем с чтением флешки программой обновления, стоит взять объем поменьше — до 2 Гб.
Вставьте флешку с биосом в компьютер. В случае персонального компьютера следует использовать гнезда usb сзади на системном блоке, для большей надежности. Не рекомендуется использовать гнезда на системном блоке спереди, а также разъемы usb на периферии.
Теперь можно перезагрузить компьютер и войти в биос, зажимая несколько раз клавишу Del при включении компьютера. В случае ноутбука ASUS нужно будет выключить ноутбук, затем нажать и удерживать кнопку F2 и нажать на кнопку включения. После того, как биос откроется F2 можно отпускать.
В окне интерфейса биоса нужно найти кнопку «Выход/Дополнительный» и перейти в дополнительный режим интерфейса. Теперь нужно открыть самую последнюю вкладку «Сервис». Там нужно выбрать Утилиту ASUS EZ Flash (2/3). В окне утилиты будет список приводов, нужно найти флешку с файлом прошивки. Дальше нужно нажать на файле левой кнопкой мыши. Соглашаемся с вопросами и начинаем процесс обновления. Теперь надеемся на чудо и ждем окончания операции, надеясь что свет не мигнет. Тут конечно очень поможет бесперебойник.
Как только процесс завершится, система сообщит об успешном обновлении. Стоит помнить, что после обновления все настройки скидываются не дефолт. Потому если у вас стоят какие-то свои настройки частот/напряжений — следует их выставить заново.
Таким образом процесс обновления биоса на материнской плате ASUS не отнимает ни много времени, ни усилий. Однако процесс все равно серьезный и требующий внимания и серьезного подхода. А для пущей надежности даже использования бесперебойника.
xn--80aaacq2clcmx7kf.xn--p1ai
Как обновить Биос Asus
Для того чтобы обновить БИОС материнской платы от компании Asus в первую очередь нужно определить модель материнской платы и ее ревизию. Определить модель материнской платы и ее ревизию достаточно просто, для этого есть несколько способов.
1 способ. Он же и самый простой, узнать модель и ревизию вашей материнской платы можно на упаковочной коробке, например, как указано на картинке ниже.

Перед началом процедуры обновления Bios необходимо обеспечить бесперебойную подачу электричества используя UPS. Также не следует без особой на то надобности обновлять микропрограмму материнской платы.
xsoid.ru