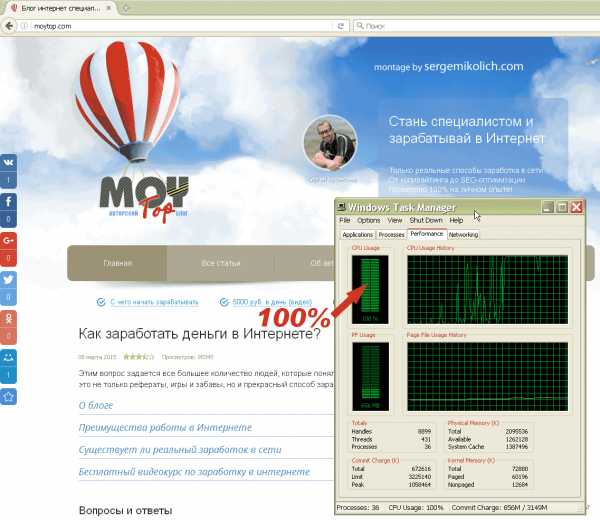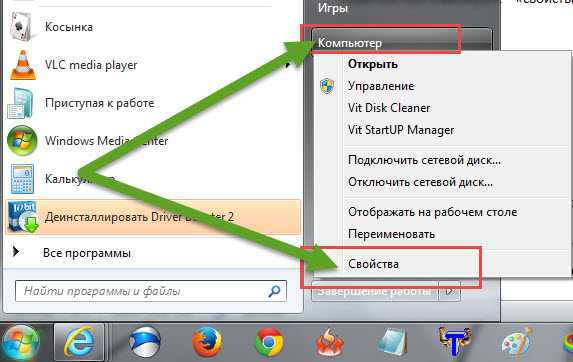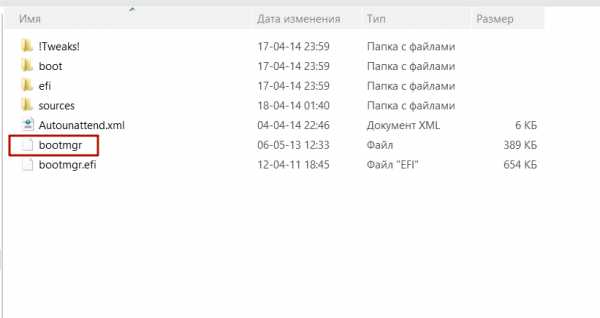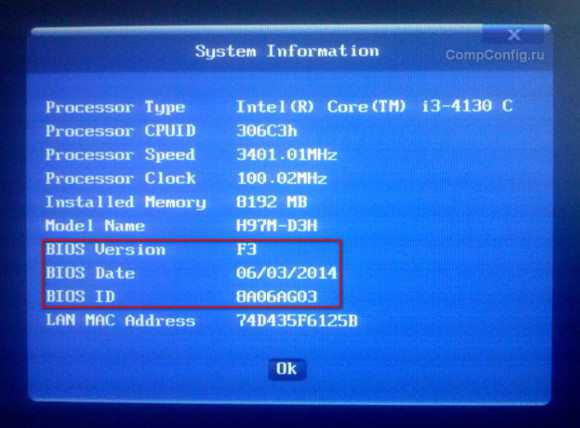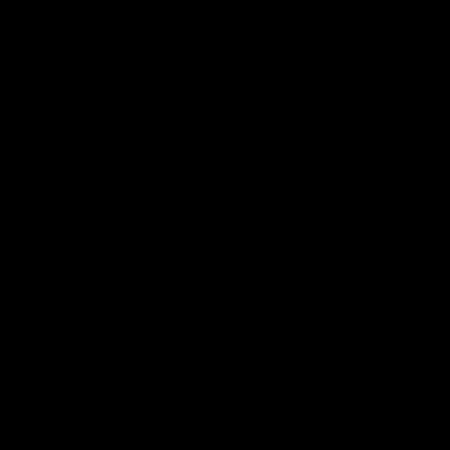Как определить температуру процессора
Как узнать температуру процессора

От температуры ядер центрального процессора зависит не только производительность, но и работоспособность других элементов компьютера. Если она будет слишком высокой, то есть риски, что процессор выйдет из строя, поэтому рекомендуется регулярно проводить мониторинг.
Также, необходимость отследить температуру возникает при разгоне ЦП и замене/настройке систем охлаждения. В этом случае иногда целесообразнее проводить тестирование железа при помощи специальных программ, чтобы найти баланс между производительностью и оптимальным нагревом. Стоит помнить, что нормальными считаются температурные показатели, не превышающие 60 градусов в режиме обычной работы.
Узнаем температуру ЦПУ
Посмотреть изменения температуры и производительности ядер процессора несложно. Для этого есть два основных способа:
- Мониторинг через БИОС. Потребуется умение работать и ориентироваться в среде BIOS. Если вы плохо представляете интерфейс БИОСа, то лучше воспользоваться вторым способом.
- При помощи специального ПО. Данный способ представляет множество программ – от ПО для профессиональных оверлокеров, которое показывает все данные о процессоре и позволяет их отслеживать в реальном времени, и до ПО, где можно только узнать температуру и самые основные данные.
Ни в коем случае не пытайтесь провести измерения, сняв корпус и потрогав его. Помимо того, что это может повредить целостность процессора (на него может попасть пыль, влага), есть риск получить ожог. Плюс, данный способ даст очень неточные представления о температуре.
Способ 1: Core Temp
Core Temp – программа с простым интерфейсом и небольшим функционалом, которая идеально подойдёт для «непродвинутых» пользователей ПК. Интерфейс полностью переведён на русский язык. ПО распространяется бесплатно, совместима со всеми версиями Windows.
Скачать Core Temp
Чтобы узнать температуру процессора и его отдельных ядер, нужно просто открыть данную программу. Также информация будет показана в панели задач, рядом с данными о раскладке.
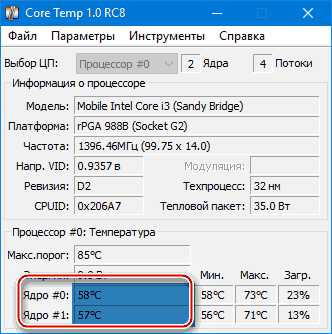
Способ 2: CPUID HWMonitor
CPUID HWMonitor – во многом похожа на предыдущую программу, правда, её интерфейс более практичный, также выводится дополнительная информация по другим важным комплектующим компьютера – жёсткий диск, видеокарта и т.д.
Программа выводит следующую информацию по компонентам:
- Температура при разном напряжении;
- Напряжение;
- Скорость вращения вентиляторов в системе охлаждения.
Чтобы увидеть всю нужную информацию достаточно просто открыть программу. Если нужны данные о процессоре, то найдите его название, которое будет отображено отдельным пунктом.
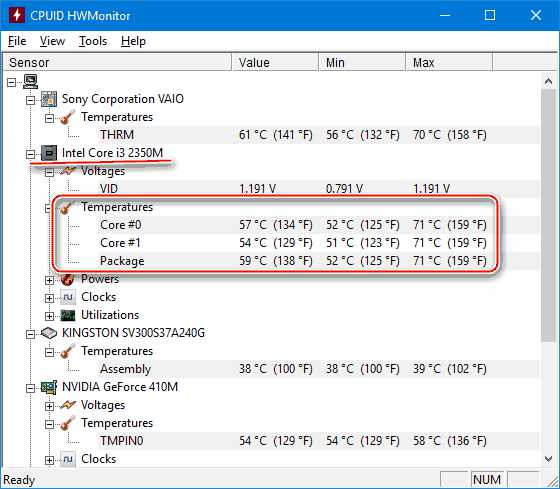
Способ 3: Speccy
Speccy – утилита от разработчиков знаменитого CCleaner. С её помощью можно не только проверить температуру процессора, но и узнать важную информацию касательно других компонентов ПК. Программа распространяется условно-бесплатно (т.е. некоторые возможности можно использовать только в premium-режиме). Полностью переведена русский.
Помимо ЦП и его ядер можно отслеживать изменения температуры – видеокарты, SSD, HDD, системной платы. Чтобы просмотреть данные о процессоре запустите утилиту и из главного меню, что в левой части экрана, перейдите в «Центральный процессор». В этом окне вы можете видеть всю основную информацию о ЦП и его отдельных ядрах.
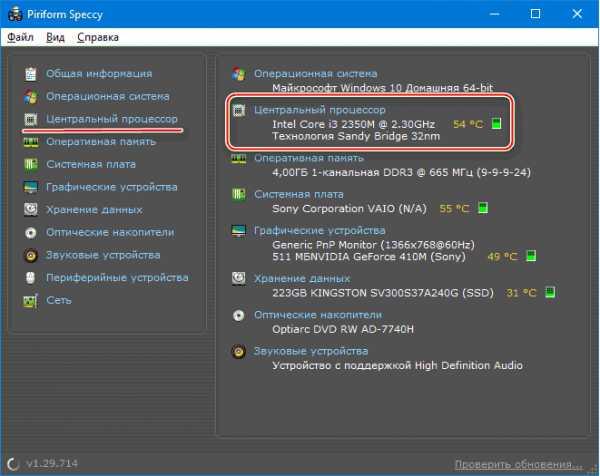
Способ 4: AIDA64
AIDA64 – это многофункциональная программа для мониторинга состояния компьютера. Есть русский язык. Интерфейс для неопытного пользователя может быть немного непонятен, но в нём можно быстро разобраться. Программа не бесплатная, после демонстрационного периода некоторые функции становятся недоступными.
Пошаговая инструкция, как определить температуру процессора при помощи программы AIDA64 выглядит так:
- В главном окне программы щёлкните по пункту «Компьютер». Находится в левом меню и на главной странице в виде иконки.
- Далее перейдите в «Датчики». Их расположение аналогично.
- Подождите, пока программа соберёт все необходимые данные. Теперь в разделе «Температура» вы можете увидеть средние показатели по всему процессору и на каждое ядро в отдельности. Все изменения происходят в режиме реального времени, что очень удобно при разгоне процессора.
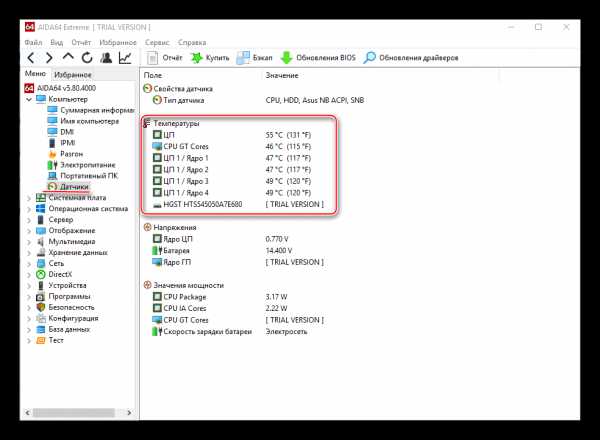
Способ 5: BIOS
По сравнению с вышеописанными программами, данный способ является самым неудобным. Во-первых, все данные касательно температуры показываются, когда ЦП не испытывает практически никаких нагрузок, т.е. они могут быть неактуальными при нормальной работе. Во-вторых, интерфейс БИОСа очень недружелюбен в отношении неопытного пользователя.
Инструкция:
- Войдите в БИОС. Для этого перезагрузите компьютер и до появления логотипа Windows нажмите Del или одну из клавиш от F2 до F12 (зависит от особенностей конкретного компьютера).
- Найдите в интерфейсе пункт с одним из таких названий – «PC Health Status», «Status», «Hardware Monitor», «Monitor», «H/W Monitor», «Power».
- Теперь осталось найти пункт «CPU Temperature», напротив которого и будет указана температура.
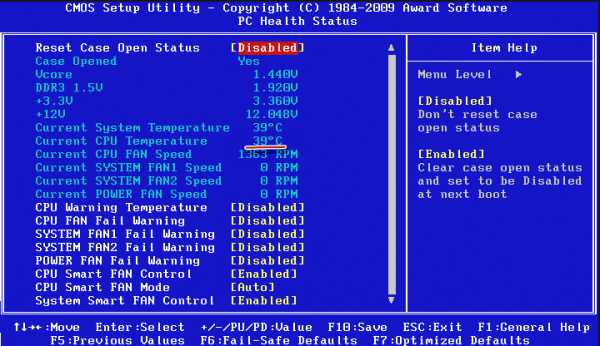
Как видим, отследить температурные показатели ЦП или отдельного ядра очень просто. Для этого рекомендуется пользоваться специальным, проверенным софтом.
Мы рады, что смогли помочь Вам в решении проблемы.Опрос: помогла ли вам эта статья?
Да Нетlumpics.ru
Температура процессора и видеокарты — как посмотреть? Какой должна быть нормальная температура компьютера?
Температура компьютера, как и у человека — один из важнейших параметров «здоровья», который надо контролировать, и, если выявятся отклонения от нормы — проводить соответствующие профилактические процедуры (В случае с компьютером — чистку от пыли и замену термопасты).
Из этой статьи на сайте compblog.ru вы узнаете, как узнать температуру самых горячих компонентов вашего компьютера или ноутбука — процессора, видеокарты, как провести простой тест на перегрев под нагрузкой, и как интерпретировать полученные результаты.
Как узнать температуру процессора компьютера/ноутбука? Программа AIDA64.
Для контроля температуры процессора и видеокарты я использую программу AIDA64. Скачать бесплатную 30-дневную версию (функционала нам хватит) Вы можете с официального сайта разработчиков программы. Либо, можете поискать крякнутую АИДУ на торрентах.
Скачав и запустив программу — Вы увидите главное окно.
Вам нужно в меню слева выбрать пункт «Компьютер», затем «Датчики». Вы увидите примерно такую картину:
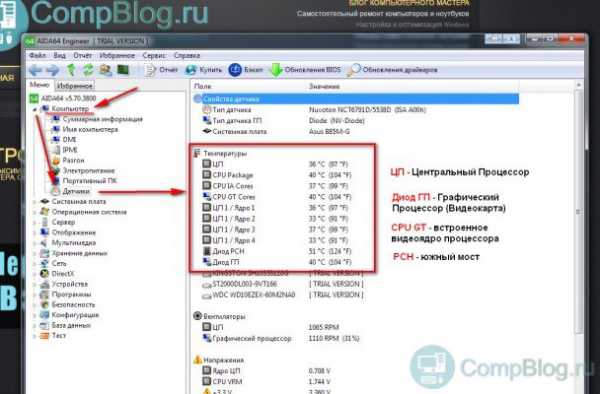
Это на моём компьютере в слабо нагруженном состоянии (собственно написание этой статьи — запущен браузер, фтп-клиент, играет музыка из ВК.). Нам здесь интересны 2 параметра, а именно:
Температура процессора (ЦП), и его ядер. У меня она равна 35-40 Градусов.
Температура видеокарты (диод ГП) = 39 градусов Цельсия.
Я недавно чистил свой компьютер от пыли и менял термопасту, поэтому все параметры в норме.
Какая температура процессора и видеокарты является нормальной рабочей, а какая критической?
Вобще, у каждого процессора и видеочипа по-разному. Для получения точных сведений рекомендую поискать спецификацию к конкретному процессору.
По своему опыту скажу, что температура процессора на ноутбуке в спокойном состоянии должна держаться в пределах 40-60 градусов. А при нагрузке не должна превышать 75-80 градусов.
Температура свыше 90 градусов — является критической для любого процессора. При этой температуре начинаются необратимые деструктивные изменения в кремнии, из которого состоит процессор. Обычно, когда температура достигает 90-100 градусов — у девайса срабатывает инстинкт самосохранения, и ноутбук/компьютер резко выключается, спасая свою жизнь. 🙂
Как Вы поняли, температура в состоянии покоя — не показатель. Самое главное для нас с Вами — выяснить каких значений температура достигает под сильной нагрузкой (игры, тяжелые программы, просмотр HD-видео).
Как проверить температуру компьютера под нагрузкой?
 Обрадую, не нужно скачивать дополнительного софта — Вы можете дать максимальную нагрузку на процессор и видеокарту, используя функционал программы AIDA. Заходим в меню Сервис — Тест стабильности системы.
Обрадую, не нужно скачивать дополнительного софта — Вы можете дать максимальную нагрузку на процессор и видеокарту, используя функционал программы AIDA. Заходим в меню Сервис — Тест стабильности системы.
В появившемся окне ставим галочку Stress GPU (Чтобы заодно проверить и видеокарту) и жмём Start. После нажатия этой кнопки процессор и видеокарта искусственно загрузятся на 100% мощности.
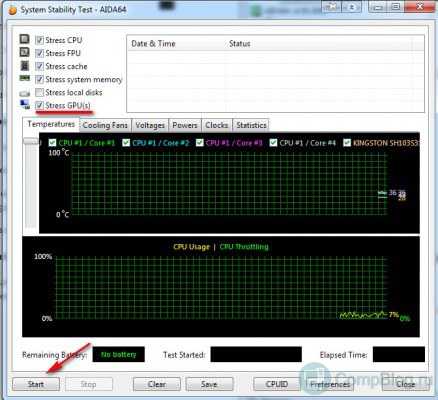
Ждём 5-10 минут, наблюдая как растёт температура вашего процессора и видеокарты, и как всё мощнее начинают крутиться вентиляторы в вашем ноутбуке или системном блоке.
В запущенных случаях хватает и одной минуты, что бы понять — ноутбук нужно срочно чистить от пыли и менять термопасту. Как мы помним, критическая температура для процессора и видеокарты — 90 градусов. При достижении этой температуры лучше нажать в окне теста кнопку Stop, что бы не насиловать лишний раз аппарат.
Итак, смотрим что показывает мой компьютер спустя 7 минут теста в AIDA64:

Как мы видим, мой процессорный супер-тихий кулер Scythe и термопаста GD900 отлично справляются со своей задачей, не давая температуре процессора i5-4460 превысить значения 58 градусов, что, я считаю, очень хорошо.
А вот температура видеокарты MSI GeForce GTX 760 высоковата (81 град). Однако, я не стал паниковать раньше времени, а погуглив, пришёл к выводу, что такая температура для данной видеокарты — вполне нормальная. Бывает и такое.
На что ещё хочу обратить ваше внимание в этом окошке — на параметр CPU Throttling.
Throttling — это когда процессор при перегреве начинает принудительно снижать свою мощь, что бы не сгореть совсем. Если во время теста загорится красным надпись CPU Throttling и компьютер начинает «тупить» — это тоже означает, что необходимо срочно почистить систему охлаждения.
Как узнать температуру процессора и видеокарты [ВИДЕО]
Специально тех, кто лучше воспринимает информацию визуально — я выложил на свой YouTube канал видео о том, как посмотреть температуру ПК:
Что делать, если температура процессора слишком большая?
Для любой электроники высокие температуры — губительны. Перегрев сильно снижает стабильность работы и срок службы ваших девайсов.
Так что, если при тесте под нагрузкой, какой-либо компонент вашего компьютера или ноутбука нагрелся свыше 85-90 градусов — пришло время чистки от пыли и замены термопасты.
Если на компьютере проведение чистки при минимальной аккуратности доступно даже ребёнку, на ноутбуке всё немного сложнее. Если у вас руки растут не откуда надо, лучше не лезьте в ноутбук сами, а доверьте чистку профессионалам в ближайшем сервисном центре. У меня, например, стоимость такой чистки 1500 руб. На такую цену и ориентируйтесь.
Вообще, эта статья больше посвящена диагностике проблемы. Более подробно о том, почему ваш ноутбук перегревается, и что с этим делать — вы можете почитать в этой статье моего блога compblog.ru.
Как я уже сказал, в компьютере всё гораздо проще. Как почистить ваш компьютер от пыли так, что бы он после это включился, я обязательно расскажу в одной из следующих статей. Не пропустите!
CompBlog.ru
Что такое температура CPU? Какой может быть максимальная температура процессора? Обзор программ для диагностики температурных показателей
Центральный процессор является сердцем любой компьютерной или мобильной системы. На него ложится максимальная нагрузка по выполнению основных вычислительных действий, при наличии чрезмерного количества которых температура процессора (CPU) может повышаться. Превышение граничных значений по перегреву может привести только к тому, что он выйдет из строя. Далее предлагается обзор нескольких популярных утилит, позволяющих производить диагностику температурных показателей этого устройства.
Почему повышается температура CPU?
Любые вычисления влияют на повышение температурного показателя. Даже в режиме бездействия системы обращение к процессору все равно производится, хотите вы этого или нет. Связано это с тем, что в любой ОС в фоновом режиме работают системные службы. Они, правда, не вызывают пиковых нагрузок, однако при появлении дополнительных процессов температура может зашкаливать. Своевременное отключение неиспользуемых компонентов может существенно снизить нагрузку.

Достаточно часто нагрев наблюдается в компьютерах с некорректно установленной системой охлаждения, когда кулер не справляется со своей задачей. Очень сильное влияние оказывает разгон процессора, поэтому при оверлокинге или в случае ручной сборки компьютера нужно быть крайне осторожным.
В ноутбуках заводской сборки проблема повышения температуры отсутствует. Такие ситуации могут возникнуть только в случае ручной замены процессора или уменьшения оперативной памяти.
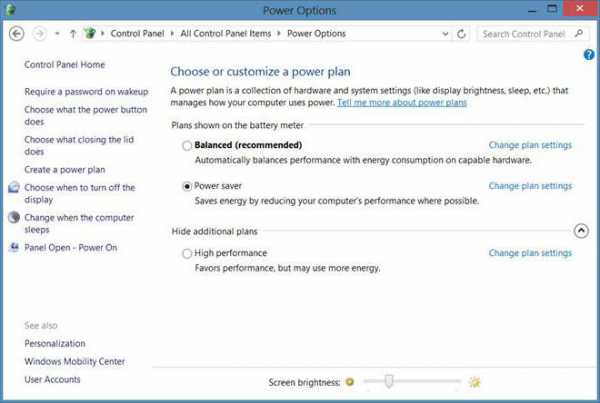
Самым простым программным способом снижения нагрузки может стать изменение схемы питания на экономное потребление энергии (а не на высокую производительность или рекомендованную сбалансированную схему, установленную по умолчанию).
CPU: рабочая температура. Граничные и рекомендованные параметры
Производители современных процессорных чипов устанавливают собственные граничные значения, которые рекомендованы для нормальной работы CPU.
Если рассмотреть усредненные значения для большинства типов процессоров, температура CPU должна соответствовать следующим диапазонам в градусах Цельсия (для примера берутся модели SkyLake, IvyBridge и им подобные и семейство Intel Core i3/5/7):
- режим простоя или бездействия системы с запущенным «Рабочим столом» без выполнения обслуживающих операций – 30-41 (28-38);
- режим нагрузки (игры, виртуализация, рендеринг, архивирование и т. д.) – 50-65 (40-62);
- рекомендуемый порог максимальной температуры – 67-72.
Несмотря на такие нормы, процессоры Intel способны выдерживать и более высокие значения, что особо не отражается на их работоспособности. Для большинства процессоров AMD максимальная температура CPU должна составлять не более 61 градуса.
Определение температуры процессора средствами BIOS
В Windows добраться до температурных показателей достаточно сложно. Поэтому узнать, какая температура CPU в данный момент находится в одном из трех указанных диапазонов, можно через настройки первичной системы BIOS.
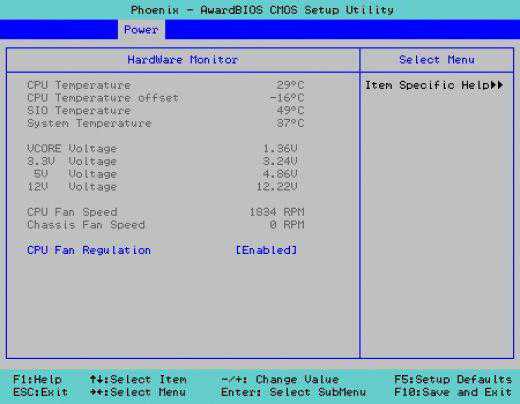
В параметрах нужно найти расширенные настройки Advanced и посмотреть на строки вроде CPU Temp, CPU Temperature (также это могут быть разделы PC Health Status, Power, Hardware Monitor и др.). В отличие от BIOS, в более современных системах с графическим интерфейсом UEFI такие показатели могут быть представлены в главном окне.
Однако такая методика себя не оправдывает только потому, что в данный момент операционная система не загружена, и ни один процесс, способный создавать нагрузку на процессор, не выполняется. Она годится разве что для случаев, когда с процессором наблюдаются какие-то проблемы.
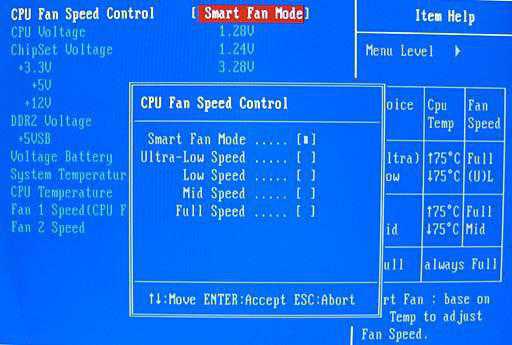
Параллельно можно использовать и настройки системы охлаждения. В разделах дополнительных настроек нужно найти нечто вроде Fan Mode и установить для этого режима параметр Always On или Smart-корректировку. Для кулеров в строке Fan Speed также можно применить установку собственных значений, но заниматься этим без соответствующих знаний неподготовленным пользователям не рекомендуется категорически.
Использование консоли PowerShell и командной строки
Нормальная температура CPU, равно как и пониженные или повышенные показатели, могут быть определены при помощи специальной консоли PowerShell, которая присутствует в Windows-системах.
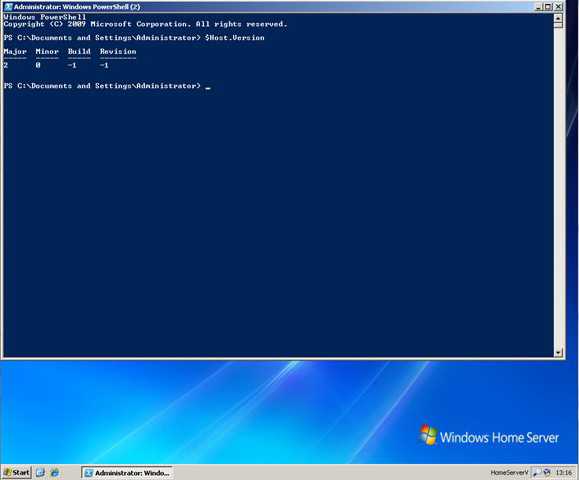
Ее можно вызвать из меню «Выполнить» одноименной командой или использовать «Диспетчер задач».
В окне консоли следует прописать следующее: get-wmiobject msacpi_thermalzonetemperature -namespace "root/wmi".
Если используется командная строка, вызов параметров будет выглядит так:
wmic /namespace:\\root\wmi PATH MSAcpi_ThermalZoneTemperature get CurrentTemperature.
Опять же, методика не совсем удобная. Для более простого определения значения температуры в режиме реального времени лучше использовать специальные программы.
Самые популярные программы диагностики
Считается, что наиболее мощными являются следующие утилиты:
- CPU-Z.
- Core Temp.
- HWMonitor.
- SpeedFan.
- AIDA64.
Не все они равнозначны. Некоторые выполняют только мониторинг, другие могут производить диагностику, третьи – и то и другое. Рассмотрим вкратце каждую из них.
CPU-Z
В программе CPU-Z температура процессора не может быть определена изначально. Так почему же ее включили в список?

Только потому, что ее следует использовать параллельно с другими утилитами, которые способны отслеживать значения температурного показателя, когда CPU-Z исполняет роль тестера процессора, находящегося под нагрузкой (об этом будет сказано несколько позже).
CoreTemp
Как еще может быть определена температура CPU? Программа CoreTemp, по мнению многих специалистов, является наиболее подходящим средством. Она подкупает простотой интерфейса, удобством использования и тем, что выполнена в виде портативной версии, не требующей установки на жесткий диск.
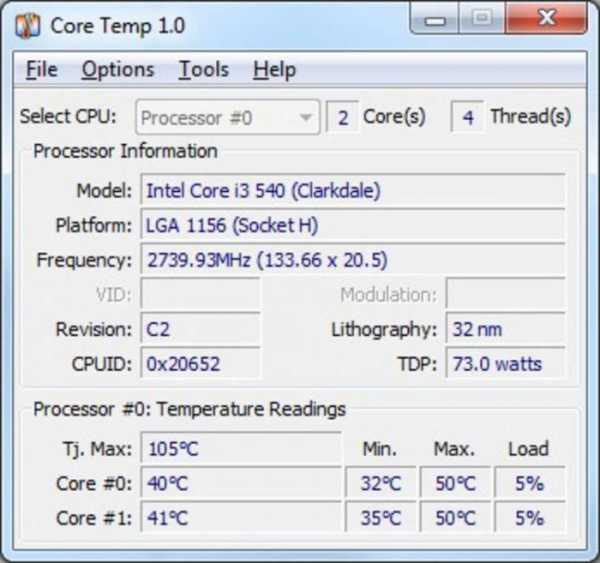
В ней также отображается такой показатель, как «Температура CPU Core», что соответствует не общей температуре процессорного чипа, а каждому ядру. Кроме того, есть возможность увидеть установленные граничные значения и загрузку каждого ядра процессора, выраженную в процентах.
HWMonitor
Данная утилита является практически полным аналогом приложения CoreTemp и позволяет узнать установленные граничные значения или температуру сокета, актуальную на данный момент. Отслеживание ведется в режиме реального времени.
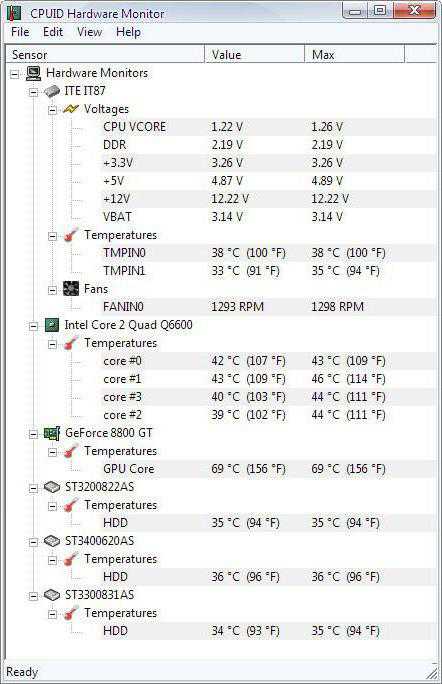
Одной из особенностей программы является то, что она может предоставить пользователю дополнительные данные о показателях видеочипа и температуре графического процессора, материнской плате, скорости вращения вентиляторов и т. д. Но, как и предыдущая утилита, выступает исключительно как средство мониторинга.
SpeedFan
А вот на приложении SpeedFan стоит остановиться отдельно. Мало того, что температура CPU отображается в реальном времени, такие (и не только) показатели можно получить еще и абсолютно по всем жизненно важным компонентам системы.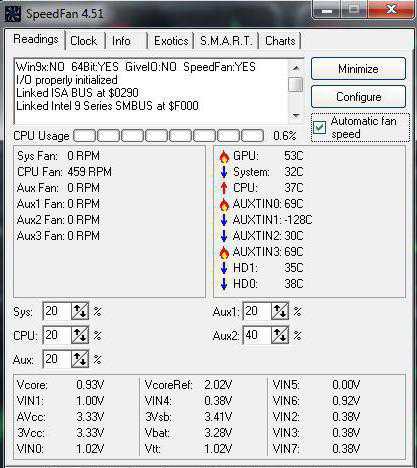
Сама программа изначально была разработана для установки полного контроля над настройками кулеров (вентиляторов) путем корректировки скорости их вращения. Таким образом, исходя из заданных граничных значений температуры, кулеры можно настроить так, чтобы они включались и выключались при достижении установленного порога. Для ноутбуков эту утилиту, как правило, не используют, а вот в стационарных терминалах она очень востребована (особенно если речь идет не о заводской, а о ручной сборке).
Правда, в настройках неопытному пользователю с первого раза разобраться будет не так уж и просто, но, если почитать необходимую документацию и понять основные принципы ее работы, применение данного приложения при правильных настройках даст превосходный результат незамедлительно. Впрочем, в самом простом случае можно использовать установочный режим с авторегулировкой, предлагаемый приложением после проведения анализа необходимых компонентов и их параметров.
AIDA64
Данная программа ранее была известна как Everest и на сегодняшний день осталась достаточно мощной утилитой, но увы, относящейся к разряду условно-бесплатного ПО с пробным сроком действия 30 дней.
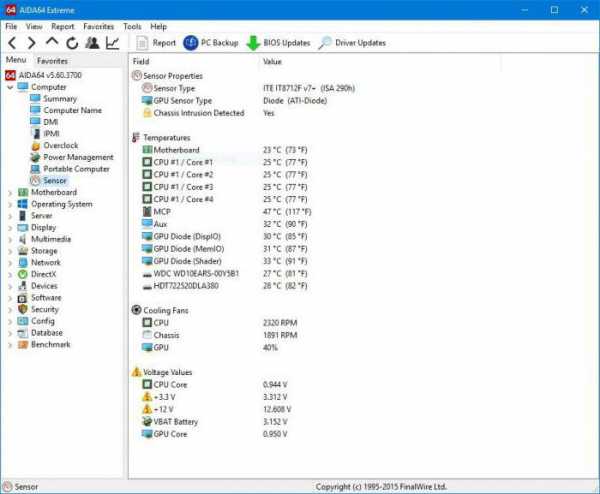
Просмотреть необходимые показатели можно через нажатие на иконках датчиков для любой категории оборудования. Попутно будет показана средняя температура материнской платы в усредненном значении суммарно для всех компонентов системы.
Другие программы
Среди остального программного обеспечения, которое тоже способно предоставлять данные подобного рода, можно отметить приложения вроде All CPU Meter, OCCT (расширенная версия со встроенным модулем HWMonitor), Open Hardware Monitor и др. В большинстве своем все они для работы используют одни и те же принципы и по отображаемым характеристикам или настройкам особо не отличаются.
Вопросы предпочтений
Как уже можно было заметить, в CPU-Z температура CPU не отображается, зато остальные программы, вне всякого сомнения, прекрасно подойдут любому пользователю. Что же касается именно CPU-Z, попробуйте запустить параллельно эту утилиту и, например, CoreTemp. В первом приложении нажмите кнопку Validate, расположенную в окне снизу, а в CoreTemp отслеживайте температурные изменения.
Программу SpeedFan, равно как и настройку системы охлаждения в BIOS путем установки собственных значений, неопытному пользователю лучше не трогать. Конечно, достичь критических параметров или превысить их система не даст изначально, но все равно нужно быть крайне осторожным: если процессор от этого и не пострадает, негативному влиянию могут быть подвержены другие «железные» компоненты.
Использование вывода значений температуры в консоли PowerShell тоже несколько неоправданно. В основном она используется для устранения каких-то неполадок программными методами.
Таким образом, остановить свой выбор можно на одной из бесплатных программ, описанных выше, а не гнаться за мощными средствами диагностики, которые применяются при обслуживании и ремонте. Что выбрать из этого всего? Пожалуй, оптимальным вариантом станут приложения CoreTemp и HWMonitor, поскольку именно они являются почти полными аналогами друг друга и отличаются предоставлением максимума информации и простотой использования.
А вообще, если посмотреть на технологии изготовления современных процессоров и методику их тестирования по различным параметрам, включая и температурные показатели, можно отметить, что такие устройства способны выдерживать температуры вплоть до точки кипения воды (100 градусов по Цельсию). Пренебрегать значениями по перегреву, конечно же, не стоит, но запас прочности у любого процессора все равно есть. И если замечены первые признаки повышения температуры даже в состоянии бездействия системы, следует сразу же обратиться в сервисный центр. В крайнем случае можно использовать нанесение дополнительного слоя термопасты или даже просто почистить внутренности системного блока от пыли. В некоторых случаях проблема может состоять именно в засорении. Кстати, чистка благотворно повлияет и на другие компоненты.
fb.ru
Как узнать температуру компьютера: процессора, видеокарты, жесткого диска
Добрый день.
Когда компьютер начинает вести себя подозрительно: например, самостоятельно выключаться, перезагружаться, виснуть, тормозить - то одна из первых рекомендаций большинства мастеров и опытных пользователей - это проверка его температуры.
Чаще всего требуется узнать температуру следующих компонентов компьютера: видеокарты, процессора, жесткого диска, иногда, материнской платы.
Самый простой способ, чтобы узнать температуру компьютера - это воспользоваться специальными утилитами. Им и повещена данная статья...
HWMonitor (универсальная утилита определения температуры)
Официальный сайт: https://www.cpuid.com/softwares/HWmonitor.html
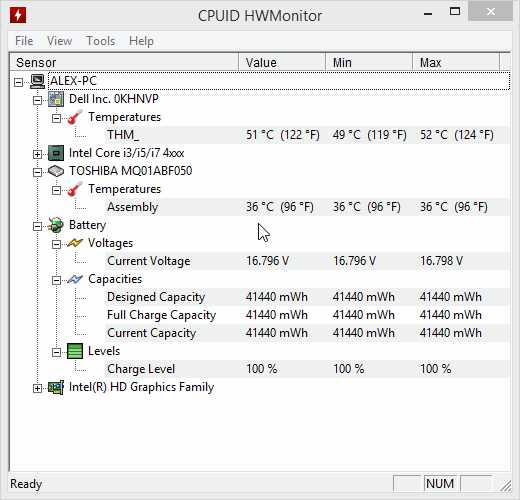
Рис. 1. Утилита CPUID HWMonitor
Бесплатная утилита для определения температуры основных компонентов компьютера. На сайте производителя можно скачать портативную версию (такая версия не нуждается в установке - просто запустил и пользуешься!).
На скриншоте выше (рис. 1) показана температура двух-ядерного процессора Intel Core i3 и жесткого диска Toshiba. Утилита работает в новых версиях Windows 7, 8, 10 и поддерживает 32 и 64 bit's системы.
Core Temp (поможет узнать температуру процессора)
Сайт разработчика: https://www.alcpu.com/CoreTemp/
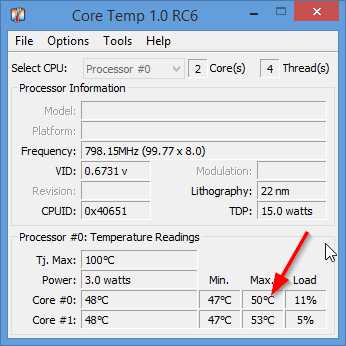
Рис. 2. Core Temp главное окно
Совсем небольшая утилита, которая очень точно показывает температуру процессора. Кстати, температура будет отображаться для каждого ядра процессора. Кроме этого, будет показана загрузка ядер и частота их работы.
Утилита позволяет в режиме реального времени смотреть за загрузкой процессора и вести мониторинг его температуры. Очень будет полезна при полноценной диагностике ПК.
Speccy
Официальный сайт: https://www.piriform.com/speccy
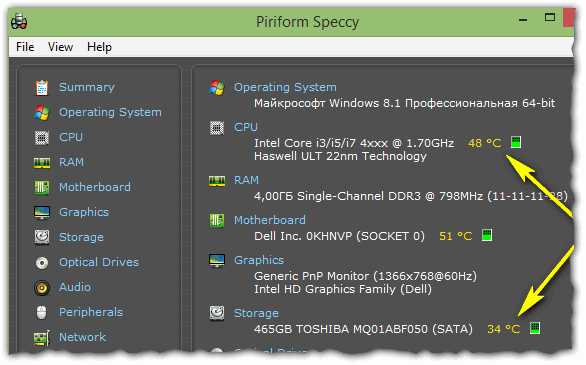
Рис. 2. Speccy - главное окно программы
Очень удобная утилита, которая позволяет быстро и достаточно точно узнать температуру основных компонентов ПК: процессора (CPU на рис. 2), материнской платы (Motherboard), жесткого диска (Storage) и видеокарты.
На сайте разработчиков можно скачать так же портативную версию, не требующую установки. Кстати, помимо температуры, эта утилита расскажет практически все характеристики любой железки, установленной в вашем компьютере!
AIDA64 (температура основных компонентов + характеристики ПК)
Официальный сайт: https://www.aida64.com/

Рис. 3. AIDA64 - раздел датчики
Одна из самых лучших и популярных утилит для определение характеристик компьютера (ноутбука). Пригодиться вам не только для определения температуры, но и для настройки автозагрузки Windows, поможет при поиске драйверов, определит точную модель любой железки в ПК и многое многое другое!
Чтобы посмотреть температуру основных компонентов ПК - запустите AIDA и перейдите в раздел Компьютер/Датчики. Утилите понадобиться 5-10 сек. времени для отображения показателей датчиков.
SpeedFan
Официальный сайт: https://www.almico.com/speedfan.php
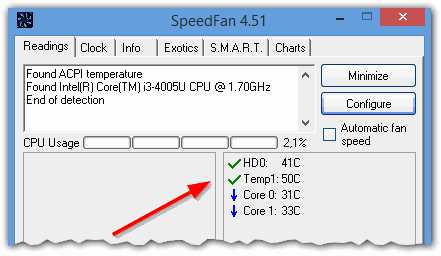
Рис. 4. SpeedFan
Бесплатная утилита, которая не только следит за показаниями датчиков материнской платы, видеокарты, жесткого диска, процессора, но и позволяет регулировать скорость вращения кулеров (кстати, во многих случаях позволяет избавиться от раздражающего шума).
Кстати, SpeedFan так же анализирует и дает оценку температуре: например, если температура HDD как на рис. 4 составляет 40-41 гр. Ц. - то программа выдаст зеленую галочку (все в порядке). Если температура превысит оптимальное значение - галочка станет оранжевой*.
Какая оптимальная температура компонентов ПК?
Довольно обширный вопрос, подробно разбирался в этой статье: https://pcpro100.info/temperatura-komponentov-noutbuka/
Как снизить температуру компьютера/ноутбука
1. Регулярная чистка компьютера от пыли (в среднем 1-2 раза в год) позволяет существенно снизить температуру (особенно при сильном запылении устройства). О том, как проводить чистку ПК, рекомендую эту статью: https://pcpro100.info/kak-pochistit-kompyuter-ot-pyili/
2. Раз в 3-4 года* рекомендуется заменить еще и термопасту (ссылка выше).
3. В летнее время года, когда температура в помещении повышается порой до 30-40 гр. Ц. - рекомендуется открыть крышку системного блока и направить против него обычный вентилятор.
4. Для ноутбуков в продаже имеются специальные подставки. Такая подставка способна снизить температуру на 5-10 гр. Ц.
5. Если речь идет о ноутбуках, то еще одна рекомендация: ноутбук лучше ставить на чистую, ровную и сухую поверхность, так чтобы его вентиляционные отверстия были открыты (когда вы его ложите на кровать или диван - часть отверстий перекрывается из-за чего температура внутри корпуса устройства начинает расти).
PS
На этом у меня все. За дополнения к статье - отдельное спасибо. Всего наилучшего!
Социальные кнопки:
pcpro100.info
Как узнать температуру процессора
Как правило за температурой процессора следить нет никакой необходимости, так как современные модели достаточно надежны, и имеют защиту от перегрева. Но в некоторых случаях отслеживать температуру процессора все же приходится:
Например вы занимались разгоном, следовательно надо присматривать за процессором, или у вас появились проблемы с кулером, и вы хотите выяснить насколько он хорошо справляется со своими обязанностями. Или же вы просто хотите понаблюдать за температурой процессора любопытства ради (или ради успокоения, чтобы знать, что температура в норме).
Какой бы не была причина, вам нужна специальная программа для измерения температуры процессора. Можно конечно же обойтись и без сторонней программы (например смотреть температуру в BIOS), но согласитесь, что для мониторинга программа все же нужна.
Существует огромное количество разнообразных программ, с помощью которых можно следить за температурой, как платных так и бесплатных. У большинства подобных программ есть один недостаток, как правило они слишком перегружены ненужными для вас функциями (ИМХО).
Я рекомендую использовать программу Core Temp. Это узко направленная программа, которая предназначена специально для определения температуры процессора.
Что умеет Core Temp:
1) Отслеживает температуру в реальном времени, а так же показывает минимальную и максимальную температуру, которая была зарегистрирована во время работы программы. Может показывать температуру отдельно для каждого ядра.
2) Чтобы не мозолила глаза и не занимала пространство на рабочем столе, можно свернуть в трей (при этом в трее отображается температура в реальном времени).
3) Можно включить ведение журнала, данные будут сохраняться в формате csv (можно открыть с помощью Excel).
4) Есть защита от перегрева (как работает не проверял, и вам не советую :) ).
5) Показывает отдельно для каждого ядра частоту, и степень загруженности.
6) Отображает общие сведения о процессоре (модель, платформа).
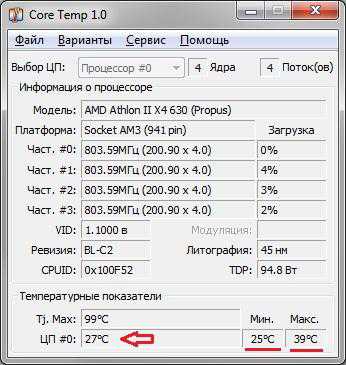
Ниже вы найдете две ссылки на скачивание, 32 bit и 64 bit, выберите соответствующую вашей системе. Программа сразу должна быть на русском, если это не так, русский язык надо будет поставить в настройках: Options\Settings\Language.
Скачать программу для измерения температуры процессора:
Core Temp rus (32 bit) скачать бесплатно
Core Temp rus (64 bit) скачать бесплатно
Понравилась статья? Поделитесь с друзьями!
the-komp.ru