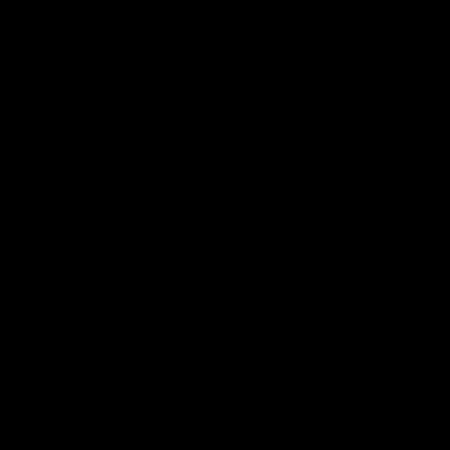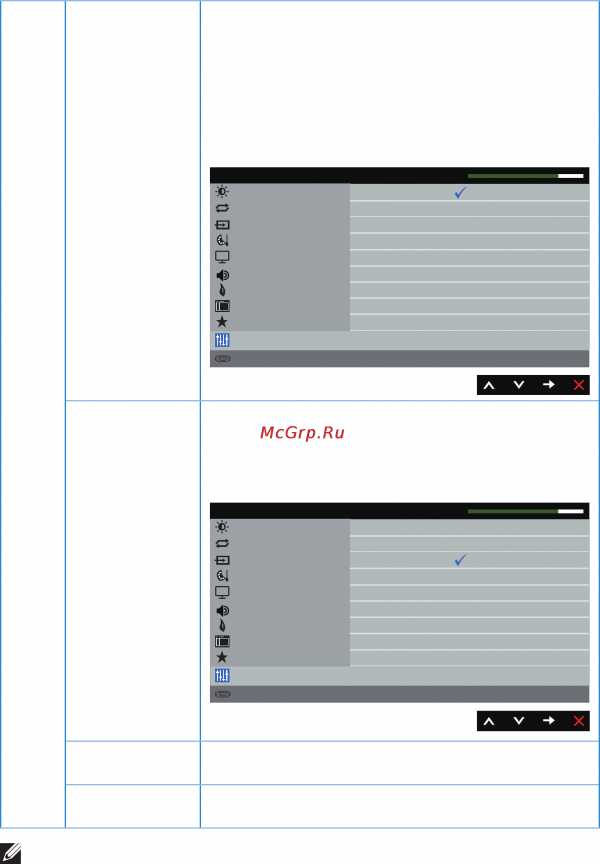Как узнать версию биоса материнской платы
Как узнать версию BIOS компьютера или ноутбука
Если у вас возникли какие-либо проблемы с компьютером, и вы решили устранить их путем обновления BIOS, то перед выполнением этой процедуры нужно узнать версию биоса вашего компьютера. Для выполнения этой задачи существует несколько способов.
Перед тем как приступить к прошивке, необходимо знать, что обновление биос – это очень ответственная процедура и если вы неопытный пользователь, то подумайте, нужно ли вам это делать. Дело в том, что необходимо четко понимать, что вам даст перепрошивка BIOS. Если компьютер работает без проблем, то лучше отказаться от этой процедуры. В других ситуациях, если компьютер работает нестабильно или вам нужна поддержка новых видеокарт, процессоров и т.д., то обновление будет оправдано. В некоторых случаях обновление позволяет добавить поддержку виртуализации или даже снизить шум от вентилятора
И так. Вернемся непосредственно к теме статьи. Как узнать версию биоса? Давайте рассмотрим несколько способов.
При загрузке компьютера или ноутбука
Это один из самых простых способов. Достаточно при загрузке компьютера посмотреть на первые строки на экране. Там и будет указана версия вашего BIOS. Но т.к. эти строки отображаются на секунду или еще меньше, лучше при загрузке нажать клавишу Pause/Break и спокойно посмотреть нужную информацию.
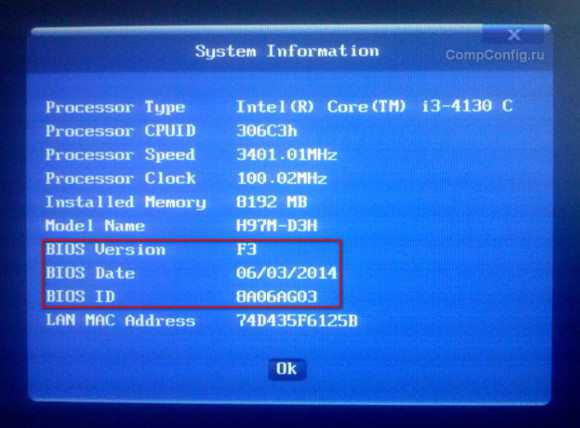
На современных компьютерах и ноутбуках с биосом UEFI, при загрузке необходимые нам данные могут не отображаться. Для этого требуется какое-либо дополнительное действие. Например, для материнской платы Gygabyte нужно нажать клавишу F9.
Непосредственно в самой BIOS
При использовании этого способа нужно войти настройки BIOS (обычно с помощью клавиши DEL или F2). Далее необходимо найти пункт или секцию с названием Информация о системе (System Information) в которой и будут содержаться данные о версии биоса.

Через компонент Windows «Сведения о системе»
В этом способе будем использовать компонент Windows «Сведения о системе», который показывает информацию о конфигурации оборудования, установленных программах, компонентах и драйверах.
Для его запуска необходимо открыть окно «Выполнить» (комбинация клавиш “Windows+R”). Затем ввести и выполнить команду «msinfo32».
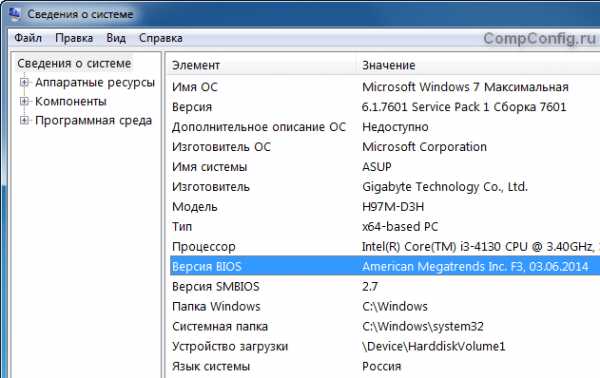
В результате чего должно загрузиться окно «Сведения о системе», в правой части которого есть пункт «Версия BIOS» с необходимой нам информацией.
С помощью реестра Windows
Если вы уверенно обращаетесь с реестром, то можете применить и этот способ узнать версию биоса.
- Откройте реестр, путем ввода в окно «Выполнить» (Win+R) команды regedit.
- Затем перейдите к следующей ветке реестра: HKEY_LOCAL_MACHINE\HARDWARE\DESCRIPTION\System\BIOS
- С правой стороны найдите пункт BIOSVersion, значение которого и будет искомой версией биоса.
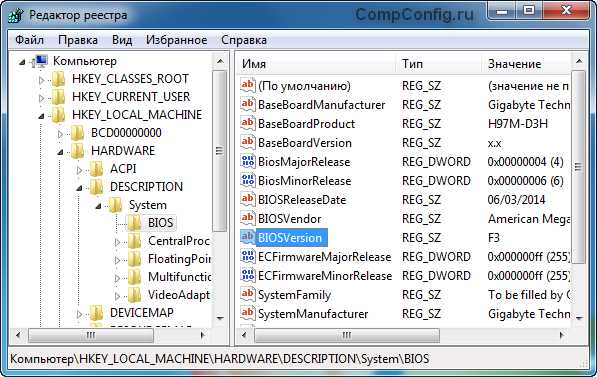
При помощи командной сроки
Еще один очень простой способ. Для его реализации достаточно открыть командную строку, ввести команду wmic bios get smbiosbiosversion и нажать кнопку Enter.
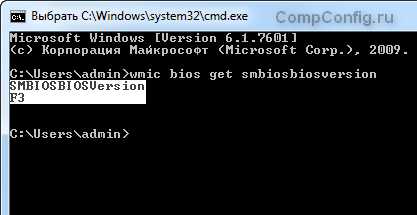
В результате выполнения команды на экране отобразится версия вашего BIOS.
С помощью дополнительных программ
Существует большое количество приложений, которые позволяют узнать характеристики вашего компьютера, в том числе и версию биоса. В рамках этой статьи не будем рассматривать все эти программы, а для примера разберем только две: Speccy и CPU-Z.
Speccy
Скачайте и установите эту программу, используя следующий адрес: https://www.piriform.com/speccy
После запуска приложение в течение нескольких секунд проанализирует вашу систему. Затем в левой части окна программы нажмите на пункт меню Motherboard и вы увидите информацию о вашем БИОС.
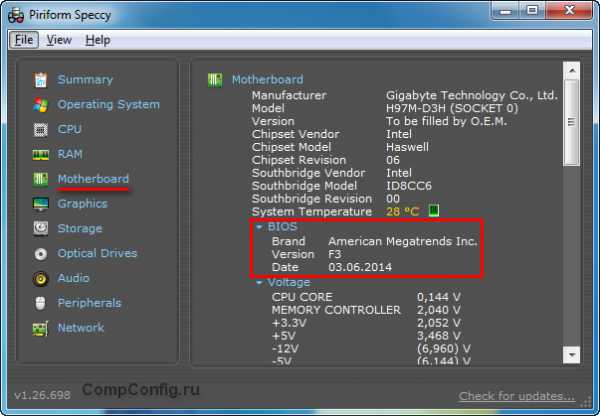
CPU-Z
Аналогично предыдущей программе также нужно скачать и установить CPU-Z. Адрес страницы приложения: https://www.cpuid.com/softwares/cpu-z.html
После открытия программы нужно выбрать вкладку Mainboard. На этой вкладке вы найдете секцию BIOS, в которой и будет содержаться информация о версии вашего биоса.

Заключение
Теперь вы можете выбрать для себя оптимальный способ узнать версию биоса и скачать нужную вам прошивку материнской платы. Процедура обновления BIOS для разных материнских плат может несколько отличаться, поэтому четко следуйте инструкции, которая должна быть на сайте производителя. В любом случае перед выполнением обновления не лишним будет сделать резервную копию биос и операционной системы.
CompConfig.ru
Как узнать версию биоса
Я думаю, для Вас будет полезна тема о том, как узнать версию БИОСА материнской платы asus, gigabyte, msi. На самом деле существует несколько методик. Какую из них использовать для себя каждый решит сам. Все способы можно проверить и на ноутбуке acer, hp, lenovo.
Оговорюсь сразу, здесь будут примеры с использованием дополнительных программ, через которые можно не только определить версию БИОСА, но и собрать массу другой полезной информации. Так что советую их скачать.
Стандартные способы сбора сведений о БИОСе
Метод 1. При старте компьютера, когда проверяется конфигурация оборудования, запомните необходимую информацию. Если запуск происходит молниеносно, нажмите на клавишу PAUSE BREAK. Это заморозит запуск операционной системы. Появится возможность узнать производителя БИОСА, а также его текущую версию.
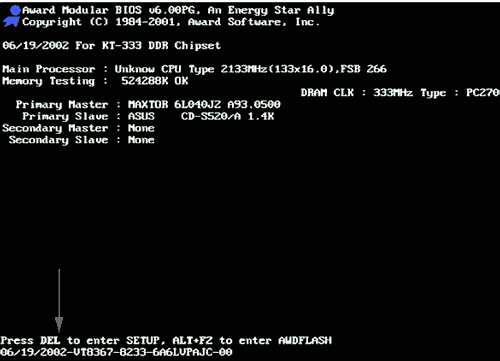
Данный метод относится не ко всем материнским платам. Может быть так, что информация о БИОСЕ не отражается в силу конфигурации оборудования. После нажатия клавиши PAUSE BREAK, система возможно пролетит нужные данные, и Вы увидите черный экран. Для запуска системы в таком случае, нажмите комбинацию клавиш CTRL+ALT+DEL.
Я бы сказал, что это больше бредовый метод, но все-таки дающий информацию. Дальше обсудим более объективные и полноценно работающие варианты.
Метод 2. Вам необходимо зайти в БИОС. Для этого после запуска ПК нажимайте клавиши F2 или DEL. Синий (серый) фон и меню на английском языке знаменует успешный вход в систему управления.
Просмотрите основные разделы и найдите опцию под названием SYSTEM (BIOS) INFORMATION. Здесь видна текущая версия и дата прошивки БИОСа.
Часто в верхней или нижней части экрана располагается информация о типе вшитого ПО, например, это может быть AWARD, AMI BIOS. Все зависит от фирмы материнской платы.
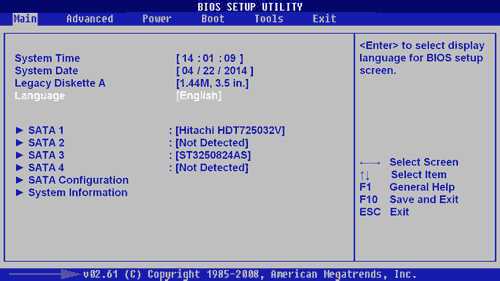
Метод 3. Самый универсальный способ получить информацию о текущей версии БИОСА. Пойдем по короткому пути, который работает в Windows 7, vista, XP. В этом помогут горячие клавиши.
Зажимаем на клавиатуре значок windows+R, открывается окно запуска программ и утилит. Копируем и вставляем команду MSINFO32, которая открывает окно “сведения о системе”. В отсеке “элемент” визуально отыщите “версия BIOS”, напротив которого увидите тип, версию, дату прошивки БИОСА.
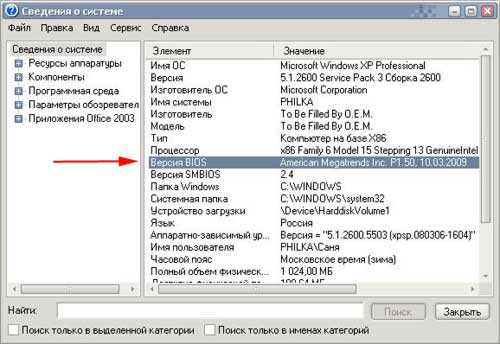
Дополнительные программы
Сведения о версии БИОСА так же способны собирать специализированные программы. О них и пойдет речь. Если вдруг у Вас, установлены утилиты описанные ниже, с уверенностью можно сказать, что пользоваться будите ими. Ничего нет более практичней и удобней, чем применить функционал направленных на это программ.
Конечно же, одним определением характеристик БИОСА утилиты не ограничиваются. В основном функционал направлен на сбор всех характеристик компьютера и оптимизацию его работы.
Первая программа Everest Home Edition является бесплатной. Есть платная версия, но возможностей Home Edition вполне хватит. Обладает обширным функционалом, позволяющим узнать характеристики всех комплектующих до мельчайших подробностей.
Еще стоит отметить, что утилита показывает температуру комплектующих, скорость вращения вентиляторов, рекомендации по улучшению производительности. В данный момент нас интересует, как с помощью этого софта определить версию и тип БИОСА.
В меню слева располагаются названия различных компонентов. Нужный пункт называется "КОМПЬЮТЕР". После нажатия на плюсик, необходимо выбрать раздел DMI, затем BIOS. Тут узнаете кучу различных данных, а именно производителя, версию, дату.
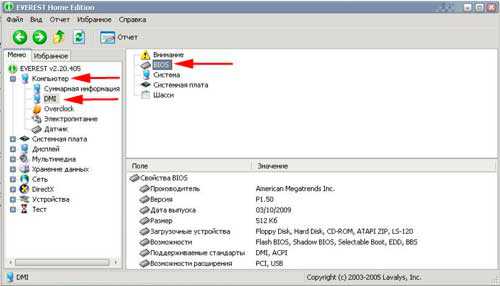
Вторая программа CPU-Z. Обладает схожими характеристиками с первой. Отслеживает в реальном времени изменение частот процессора, оперативной памяти.
При загрузке, утилита собирает какое-то время статистические данные. Интерфейс простенький состоит из 7 вкладок. Для того чтобы узнать версию БИОСА, переходим на вкладку "ПЛАТА" и получаем заветную информацию.
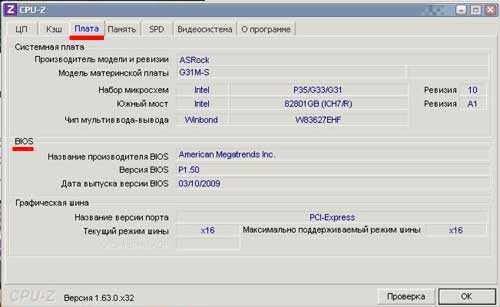
Как видно, существует масса способов узнать, какой БИОС стоит на материнской плате. Это делается как стандартным путем с использованием уже имеющихся возможностей, так и с помощью стороннего ПО. Лучше скачать одну программку такого типа. Ведь это мощный инструмент по отслеживанию и выявлению недостатков в работе системы.
nastrojcomp.ru
Как узнать версию BIOS материнской платы компьютера
Как узнать версию БИОСа своей материнской платы и для чего это нужно? Как правило, обновлением базовой системы ввода-вывода задумываются те, чей компьютер начал работать нестабильно, с постоянным появлением синего экрана смерти, сообщающим о какой-то критической ошибке, и прочими признаками неизвестных неполадок. Но, перед тем, как скачать с официального сайта разработчика новую версию и приступить к обновлению, необходимо узнать какая версия БИОСа вшита в материнскую плату на данный момент. Как это сделать рассмотрим в данной статье.
Целесообразность обновления
Тех, кто решил прибегнуть к процедуре обновления базовой системы ввода-вывода, хочется сразу предупредить, что данная процедура является ответственным шагом. Если МП не оснащена двойным БИОСом, способным в случае неудачной прошивки обеспечить работоспособность компьютера и на то нет веских причин, то лучше всего от данной затеи отказаться. В противном случае, есть риск выхода из строя компьютера в целом. Он просто перестанет работать и, волей — не волей, придется обращаться к услугам специалистов. Если это не ваш случай и вы полностью уверены, что обновление решит все проблемы, то читаем дальше.
Средствами Windows
Есть несколько способов узнать версию BIOS: непосредственно в самой системе ввода-вывода, программным путем и штатными средствами Windows. Мы начнем с четвертого варианта, а все остальные рассмотрим после. Почему именно с него? Да все просто. Для того, чтобы читая данную статью, вы могли испробовать предложенный метод без перезагрузки ПК и установки дополнительного ПО.
Узнать версию БИОСа средствами Windows можно тремя способами – в сведениях о системе, в командной строке и реестре.
Начнем с первого, как самого быстрого из трех представленных. Чтобы открыть данный раздел Windows одновременно нажмите сочетание клавиш «Windows+R» и в появившемся окне введите команду «msinfo32».
Далее откроется нужный нам раздел, в правом поле которого и будет отображена действующая версия BIOS.
Также одновременным нажатием клавиш «Windows+R» открываем окно для ввода команд и вводим команду «cmd».
Откроется командная строка, в которой необходимо ввести «wmic bios get smbiosbiosversion». После чего должна отобразиться информация о действующей версии БИОСа.
Для этого все также одновременным нажатием клавиш «Windows+R» открываем окно для ввода команд и вводим команду «regedit». Откроется редактор реестра. Далее, в левой его части находим интересующую ветку «BIOS», а в правой наблюдаем информацию о его версии.
С помощью сторонних программ
Для поиска информации о компонентах ПК мы не редко рекомендуем специализированную утилиту CPU-Z, потому что она бесплатная, не требует установки и просто отлично справляется с возложенными на нее задачами.
Качаем программу с официального сайта — разработчика и запускаем ее. Далее переходим во вкладку «Плата», где в графе «BIOS» отображена его версия.
Кроме этого, получить полное представление о компьютере в целом поможет еще одна замечательная программа – AIDA64. Ее функционал значительно шире и она платная, но доступен бесплатный тестовый период. Качаем ее демо-версию и устанавливаем. После запуска программы заходим в Меню/Системная плата/BIOS и в правом поле наблюдаем его версию.
При загрузке компьютера и в самом BIOS
Посмотреть версию БИОСа можно на первом экране загрузки компьютера. Для этого, нажав кнопку включения ПК, через 1-2 секунды, когда начнут появляться первые надписи, нажмите на кнопку «Pauze/Break». Это остановит процесс загрузки и даст возможность посмотреть интересующую информацию.
Кроме этого, посмотреть информацию о системе ввода-вывода можно непосредственно войдя в нее. В этом случае при загрузке компьютера нажимаем клавишу «Delete». После входа необходимо войти в раздел «Информация о системе (Sistem Information)».
В современных МП используется русифицированный 3D БИОС – UEFI, активно применяемый компанией Gigabyte. В нем найти данный раздел не составляет труда.
В старых типах вроде AWORD, чтобы найти раздел «Sistem Information» нужно при входе сразу нажать клавишу F9.
Документация на материнскую плату
Узнать какая у материнской платы версия BIOS можно и не включая компьютер. Хоть этот метод и банален, но имеет место быть. В документации должна присутствовать данная информация. Другое дело, что зачастую, если конечно системная плата не новая, данная документация, как правило, теряется или складируется в такие места, что проще воспользоваться одним из вышеперечисленных способов.
Canal-IT.ru
Как узнать версию BIOS - Настройка BIOS
Во время прохождения процедуры POST нажимаем клавишу Pause/Break на клавиатуре. После нажатия данной клавиши выполнение процедуры приостанавливается. С информации, выведенной на экран можно узнать версию BIOS (смотри Рис 1).
Рис 1. Версия BIOS.
- используя системную информацию BIOS Setup:
Для этого входим в BIOS Setup. Ищем опцию с названием BIOS Information (или System Information). Опция содержит информацию о версии BIOS материнской платы (смотри Рис 2).
Рис 2. Версия BIOS.
- используя компонент Сведения о системе операционной системы Windows:
Заходим в Пуск нажимаем кнопку Выполнить. Откроется окно Запуск программы, с помощью которого можно открывать любые установленные программы, приложения, компоненты и другое.
Рис 3. Выполнить.
В строку напротив слова Открыть вводим системную команду msinfo32 и нажимаем кнопку Ok. Откроется стандартный компонент операционной системы Windows (XP, Vista, 7) под названием Сведения о системе, который содержит информацию о версии BIOS (Рис 4).
Рис 4. Версия BIOS.
Раздел «Сведения о системе» можно открыть и через Поиск:Пуск -> Поиск (в поле поиска введите) -> "Сведения о системе" -> в результатах выберите - дважды щелкните строку - ярлык "Сведения о системе".
В левой панели и в строке: Версия/дата BIOS, мы видим изготовителя, версию и дату выпуска системы BIOS.
www.NastrojkaBios.ru
Как узнать версию BIOS - Советы пользователю компьютера
Здравствуйте, уважаемые читатели блога Help начинающему пользователю компьютера. В данной статье я на нескольких примерах покажу, как узнать версию БИОС материнской платы Вашего компьютера. Способ 1. Узнать версию BIOS по результатам выполнения процедуры POST. Для этого, во время прохождения процедуры POST необходимо нажать клавишу PAUSE/BREAK. Объясню почему.
Дело в том, что время выполнения процедуры POST небольшое и на экране информация о результатах прохождения данной процедуры появляется на мгновение. После нажатия клавиши PAUSE/BREAK выполнение процедуры приостанавливается и на экране отображается информация, из которой можно узнать версию BIOS.

Рис.1 Версия BIOS из результатов выполнения процедуры POST
Способ 2. Узнать версию BIOS из системной информации BIOS Setup.
Для этого необходимо во время загрузки ПК зайти в BIOS Setup, найти опцию с названием System Information и перейти по ней. Информация данного параметра содержит название версии БИОС.
Рис.2 Узнать версию BIOS из системной информации BIOS Setup.
Способ 3. Узнать версию BIOS, используя компонент операционной системы (актуально для ОС Windows) – СВЕДЕНИЯ О СИСТЕМЕ.
Для этого нажимаем ПУСК>ВЫПОЛНИТЬ (или просто сочетание клавиш Win+R). В строку вводим msinfo32, затем нажимаем кнопку OK.

Рис.3 Выполнить.
Откроется стандартный компонент «Сведения о системе» (System Information), в котором имеется информация о версии BIOS.
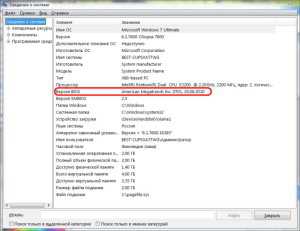
Поделиться:
Нет комментариев
xiod.ru