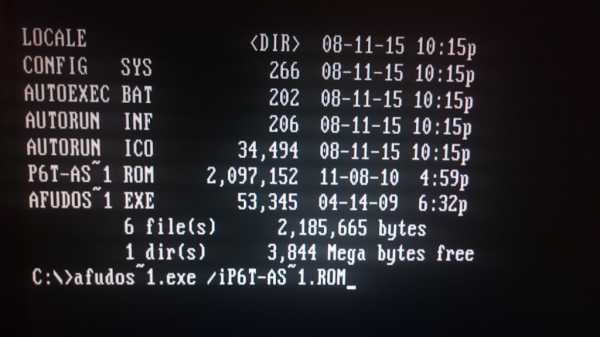Как восстановить сектора на жестком диске
Восстановление битых секторов HDD - программа
В этой статье мы расскажем о восстановлении битых секторов жесткого диска и причинах их появления. Пошаговые инструкции помогут вам подготовиться к данной процедуре и самостоятельно справиться с ней.
Сразу стоит оговориться, что дальше речь пойдет о восстановлении нормальной работы винчестера, а не потерянных в результате ошибок данных.
Давайте вкратце рассмотрим структуру винчестера. Он состоит из нескольких отдельных дисков, над которыми находятся магнитные головки, предназначенные для считывания и записи информации. При сохранении данных головки намагничивают определенные области диска, разделенного на дорожки и более мелкие составляющие – сектора. Именно в них хранятся единицы информации. Если сектор становится недоступным для чтения – его называют «битым».
О появлении такой проблемы свидетельствуют несколько признаков:
- скрипы, скрежет, постукивание при работе диска;
- нагревание поверхности HDD (в нормальном состоянии этого происходить не должно);
- частые ошибки при работе и запуске операционной системы.

Фото: структура жесткого диска
Типичные причины
Основными причинами появления битых сегментов винчестера являются:
- действие вирусов и шпионского ПО;
- некорректное удаление программ;
- неправильное завершение работы системы.
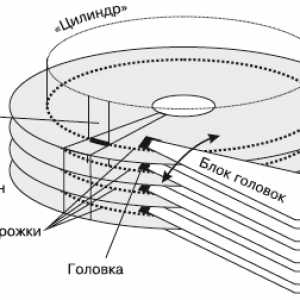
Фото: устройство HHD
Также сбои в работе винчестера могут появиться из-за механических повреждений. К ним часто приводит падение жесткого диска или компьютера, приводящее к повреждению магнитной поверхности (например, при транспортировке). Появляются нерабочие части и по причине заводского брака. В данном случае они могут появиться не сразу, а «посыпаться» со временем, быстро увеличивая свое количество до критического уровня.
Важно! При возникновении подозрений о механическом повреждении или браке стоит сразу же обратиться к специалистам или обменять винчестер по гарантии.
Восстановление битых секторов HDD с помощью Victoria
Если появление битых сегментов связано с программными сбоями, то их можно восстановить с помощью специализированного софта. Одной из таких программ для восстановления битых секторов hdd является Victoria. Утилита выпускается в двух версиях – для Windows и DOS. Наиболее эффективным будет восстановление через DOS, так как при работе ОС некоторые сектора могут быть заняты, а значит – недоступны для сканирования.

Victoria HDD — программа для диагностики
Этот процесс мы рассмотрим далее.
Сканирование
Для начала работы нам потребуется провести небольшую подготовку. Во-первых, понадобится диск с записанным на него образом программы или же загрузочная флешка. Если с записью образа может справиться каждый, то с созданием флешки могут возникнуть трудности.
Остановимся более детально на этом шаге:
- скачиваем архив с установщиком программы;
- в архиве находим файл «hpusbfw.exe» и запускаем его, что отформатирует флешку и создаст на ней загрузочный сектор;
-
Внимание! Во время форматирования все данные с накопителя будут удалены.
- в поле «Device» указываем путь к необходимой флешке;
- в окне выбора файловой системы оставляем FAT32;
- вводим название тома (в строке «Volume label ») и запускаем процесс, нажав «Start»;
- после завершения форматирования нажимаем «Close», чтобы закрыть окно и двигаемся дальше;
- кликаем на файле «grubinst_gui.exe», чтобы приступить к установке;
- в графе «Disk» указываем путь к флешке, а в «Part List» – «Whole disk»;
- нажимаем «Install» и ожидаем завершения;
- после выходим из данного окна («Quit ») и находим в архиве файл «victoria-usb.zip»;
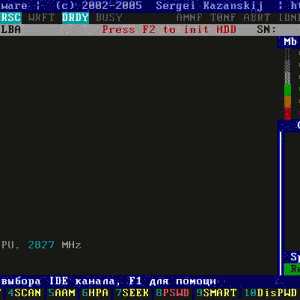
Фото: интерфейс Victoria
- переносим все файлы из него на накопитель, после чего загрузочная флешка готова.
Обратите внимание! Программа занимает очень мало места, поэтому после ее установки накопитель можно использовать для хранения другой информации. Чтобы случайно не удалить необходимые для работы утилиты файлы, рекомендуется выделить для них отдельную папку.
Приступаем к процессу сканирования:
- переходим в BIOS, зажав при старте системы клавишу «Del» (может отличаться для разных систем);
- выберем канал, к которому подключен проблемный жесткий диск, нажав на клавиатуре латинскую «Р»;

Фото: меню сканирования HDD
- в новом меню нажимаем «Enter»;
- если диск использует порт SATA, то устанавливаем значение Ext. PCI ATA/SATA, если винчестер имеет разъем IDE, то выбираем соответствующий ему порт;
- после этой настройки программа сможет определить список каналов, перезагружаем систему и запускаем ее с флешки (с помощью изменения списка приоритетности в BIOS или из меню загрузки – Esc или F12 при запуске системы);
- в списке каналов выбираем тот, к которому подключен диск и нажимаем «Enter»;
- после этого – F2, чтобы инициализировать винчестер;
- появится SMART-таблица с подробной информацией об устройстве.
Фото: внешний вид SMART-таблицы
Здесь нам необходим пункт «Reallocated sector count», в котором отображается количество фрагметов, находящихся в резервной зоне, а также «Current pending sectors», где отображаются части, которые невозможно прочитать. Если их количество не очень высоко, тогда диск подлежит восстановлению.
Восстановление жесткого диска
Давайте разберемся, как именно происходит этот процесс. Проблемные сегменты можно условно поделить на два вида. Первые не читаются из-за несовпадения хранящейся в них информации и ее контрольных сумм.
Это ошибка возникает при перебоях с питанием, когда новые данные уже записались, а контрольные суммы остались старыми. Они просто перестают распознаваться и восстанавливаются довольно легко – их форматированием и записью корректных сумм.
Второй тип возникает как следствие механических повреждений. В данном случае восстановление сложнее, но все еще возможно. Возобновление работоспособности таких частей осуществляется за счет использования резервных областей, которые есть на каждом винчестере.
Начинаем восстановление каждого из этих типов ошибок.
Видео: HDD — «лечим» битые сектора
Сначала попытаемся исправить битые сектора с помощью стирания хранящейся в них информации:
- нажимаем F4 и попадаем в меню проверки;
- в меню выбора операций с нечитаемыми секторами указываем «BB: Erase 256 sect» и жмем «Enter».
Запустится продолжительный процесс сканирования и восстановления битых секторов HDD. Если программа найдет неисправный сектор, она попытается его стереть, тем самым исправив ошибку. Если присутствует механический дефект, то будет сообщено об ошибке. В любом случае необходимо дождаться полного окончания проверки и затем отдельно исправить сектора с физическими неисправностями.
Для этого:
- снова нажимаем F4 для доступа в меню;
- на этот раз выбираем «BB: Classic REMAP», жмем «Enter».

Фото: BB: Classic REMAP
Теперь операция восстановления будет работать по иному принципу, стараясь не стирать испорченные сектора, а заменять их пространством из резервной области.
Важно! Если таких секторов очень много, то резервное пространство может закончиться. Об этом сообщит специальное сообщение, и дальнейшее восстановление станет невозможным.
После успешного восстановления битых секторов на жестком диске, рекомендуется провести полную проверку файловой системы на предмет возникновения ошибок.
Сделать это можно с помощью утилиты CHKDSK или же следующим способом:
- нажимаем кнопку «Пуск», затем «Компьютер»»;
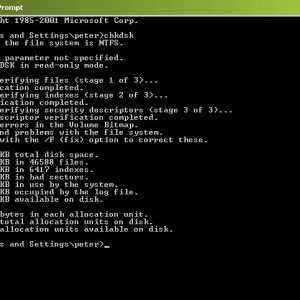
Фото: служебная программа CHKDSK
- кликаем правой клавишей мыши на нуждающийся в проверке винчестер и выбираем «Свойства»;
- переходим во вкладку «Сервис», потом «Проверка диска» и «Выполнить проверку»;
- если потребуется – вводим пароль администратора и ждем завершения, после чего программа проверки представит полный отчет.

Фото: проверка диска на наличие ошибок
Внимание! Чтобы система не только нашла, но и исправила неполадки, перед началом сканирования выбираем «Автоматически исправлять системные ошибки».
Описанные выше методы помогут без труда справиться с некритическими случаями появления проблемных секторов, найти и исправить их. Точно следуя нашим инструкциям, любой пользователь сможет сделать это самостоятельно, даже не обладая компьютерным образованием. Надеемся, что данная информация была для вас полезной.
proremontpk.ru
Как восстановить битые сектора жесткого диска
Восстановление битых секторов поможет продлить жизнь вашего жесткого диска и даже восстановить некоторые утерянные ранее файлы. Однако, вам стоит помнить, что это ответственное и довольно рискованное дело, так как нажав не на те кнопки, вы можете испортить свой жесткий диск вовсе. Следуйте строго по инструкциям, представленным в данной статье, и вы сможете восстановить некоторые битые секторы. Перед началом работы, выберите софт, с помощью которого вы будете восстанавливать секторы. На ваш выбор есть множество удобных программ: Victoria, HDAT2, HDDregenerator.
1
Как восстановить битые сектора жесткого диска с помощью HDAT2Работа с этой утилитой подразумевает наличие загрузочного диска, либо загрузочной флешки. Как можно записать их, вы узнаете в другой статье Как сделать загрузочную флешку. На вашем компьютере должна быть установлена программа Daemon Tools либо Ultra ISO.
- Скачайте программу HDAT2 с официального сайта https://hdat2.com.
- Вам нужен раздел «CD/DVD Boot ISO».
- Скачивайте самую свежую версию, которая идет в формате ISO, а не SFX.
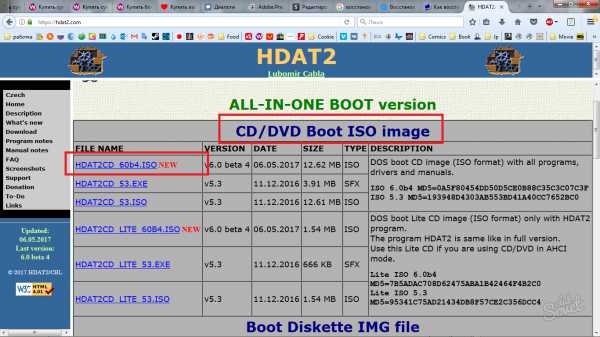
- В папке с загрузками отыщите ваш файл и откройте его с помощью Daemon Tools, либо другого софта для монтирования образов.
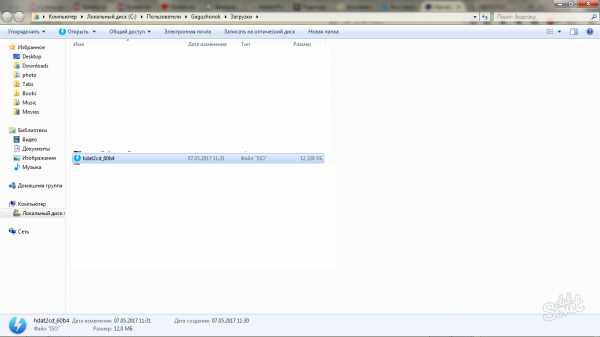
- Возьмите чистый диск и кликните на поле «Записать образ на диск».
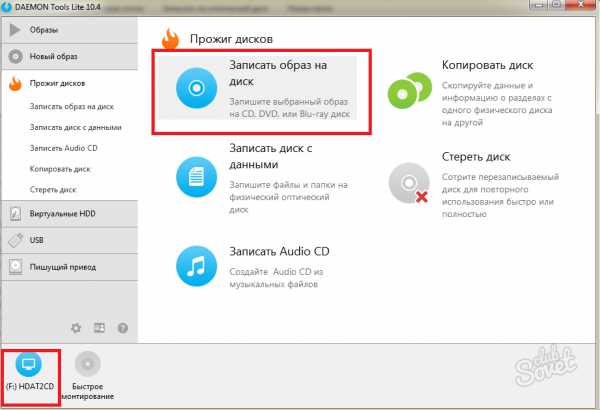
Обратите внимание, что вся дальнейшая ваша работа с этой утилитой будет полностью проходить в БИОСе. Внимательно читайте на те поля, на которые нажимаете.
- Для начала, выключите компьютер и войдите в BIOS. Каждая марка компьютера имеет свои кнопки входа в систему. Попробуйте зажимать F12 или F7, а лучше прочитайте об этом в сети интернет.
- Войдя в Биос, выберите способ загрузки системы — CD/DVD, а далее, впишите команду HDAT2, как на скриншоте ниже.
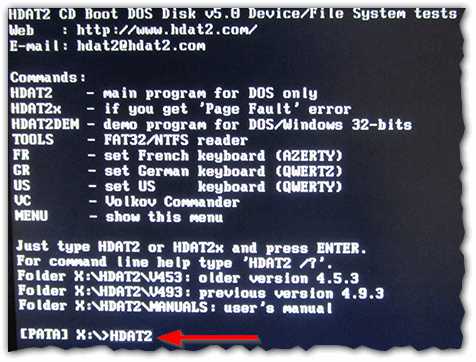
- После этого, перед вами появится меню с жесткими дисками, которые подключены к вашему компьютеру. Если он один, то никаких проблем с выбором возникнуть у вас не должно. Кликните на свой жесткий диск и нажмите Enter.
- В появившемся окне выберите строку «Hidden areas menu».
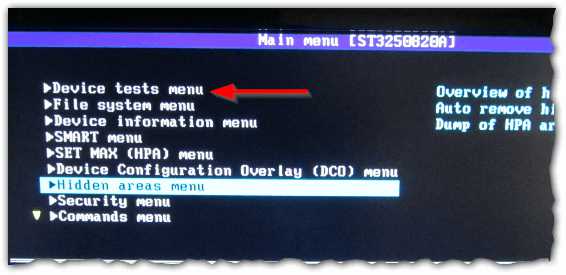
- Теперь протестируйте свой компьютер на битые сектора. Даже если вы знаете их точное количество, выполнить тест все равно придется, так как программе это нужно для дальнейшего устранения проблемы. Нажмите «Powerful test READ/WRITE/READ/COMPARE»
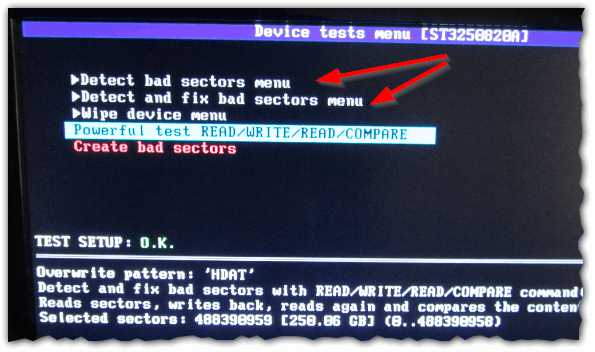
- Вот и всё. Нажмите на самую первую строчку, как показано на скриншоте, чтобы починить свои секторы. Учтите, что это займет довольно долгое время, поэтому вы можете отодвинуть ноутбук в сторону и заняться своими делами. Как только программа закончит работу с Bad секторами, не забудьте вернуть загрузку системы не с CD, а с жесткого диска.
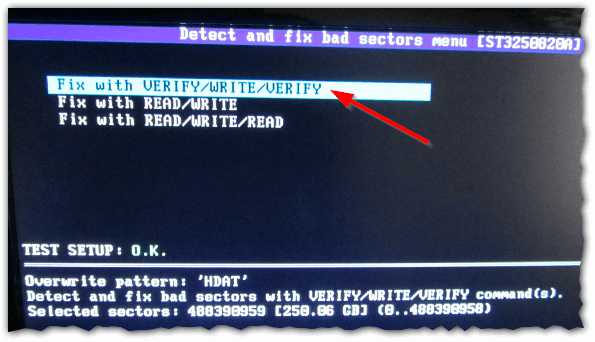
Приступая к работе с этой утилитой, вы можете прочитать объемную статью о её работе, чтобы примерно представлять себе структуру программы: Как пользоваться Regenerator HDD. Плюс утилиты в том, что вам не придется создавать загрузочную флешку или диск и заходить из под БИОСа. Опытные пользователи отмечают, что эта программа действительно исправляет проблему путем размагничивания, а не просто отключает плохие сектора.
Скачайте программу на просторах интернета, учтите, что бесплатно только её первое использование. Если вам захочется снова полечить битые сектора, то софт придется купить. Установка программы занимает считанные секунды.
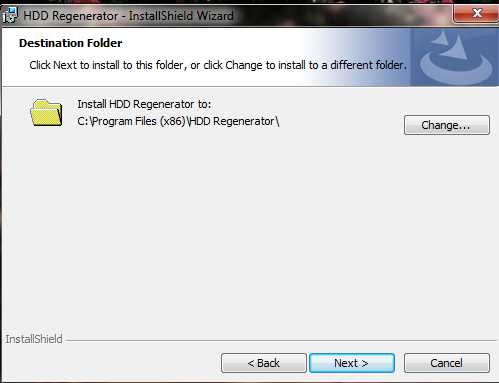
Посмотрите внимательно на интерфейс окна:
- Левая кнопка «Bootable USB Flash» поможет вам создать загрузочную флешку для работы с программой в БИОС.
- Правая «Bootable CD/DVD» создает загрузочный диск для таких же целей.
- Самая верхняя строчка позволяет работать из под оси Windows, что очень экономит время.
Нажмите на верхнюю строку.
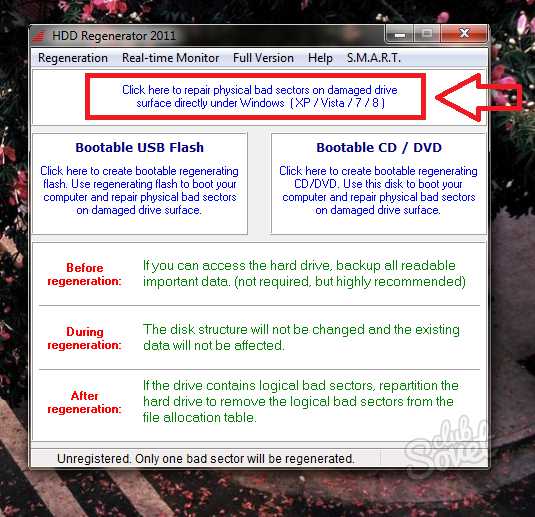
Выберите ваш жесткий диск. На нем будет написана модель, количество памяти и все секторы. Просто кликните дважды по нему.
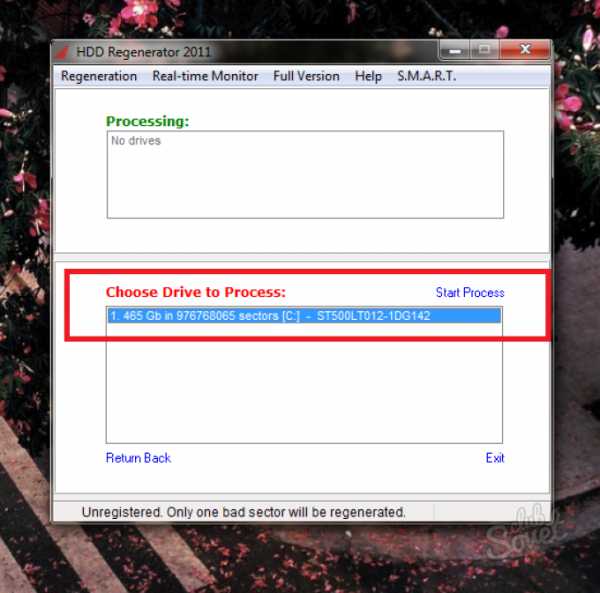
Обратите внимание, все окна должны быть закрыты, а все процессы остановлены. Только тогда вы можете приступить к работе с секторами — жесткий диск должен быть максимально разгружен.
Выберите второй пункт в появившемся меню — «Normal Scan ( with/without repair)». Эта опция чинит битые сектора прямо в процессе сканирования всех секторов жесткого диска. Обратите внимание, что мышка не работает в данной программе. Вам нужно ввести цифру 2, а затем нажать Enter.
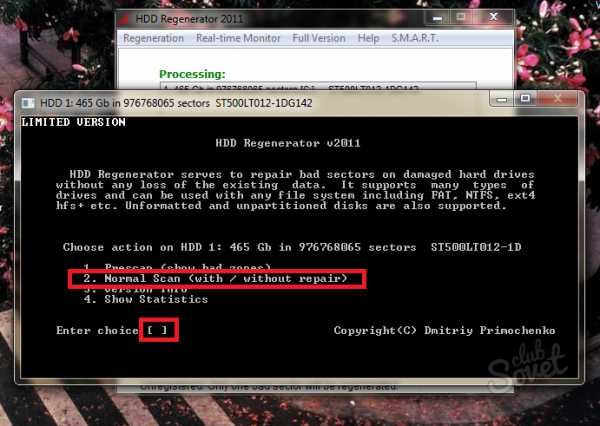
Теперь вам нужен пункт «Scan and repair», чтобы подтвердить намерение исправить все секторы. Введите цифру 1. Также вы можете ввести цифру 3, чтобы активировать пункт «Regenerate all sectors». Эта опция проводит профилактику абсолютно всех секторов, даже если они не битые. Это больше подойдет опытным пользователям, которые могут самостоятельно справиться с возможными проблемами в процессе регенерации.
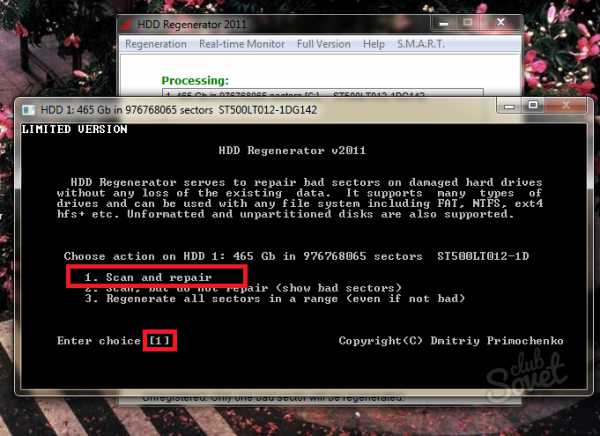
Теперь вам предстоит выбрать начало сканирования:
- Пункт под номером 1 «Start sector 0» начинает скан и лечение с самого начала.
- Второй вариант «Start sector ***» продолжает прошлое сканирование, если оно было прервано по той или иной причине.
- И третий пункт «Set start /end sectors manually» позволяет ввести диапазон проверки секторов вручную.
Лучше начать с самого начала, выбрав первый пункт.
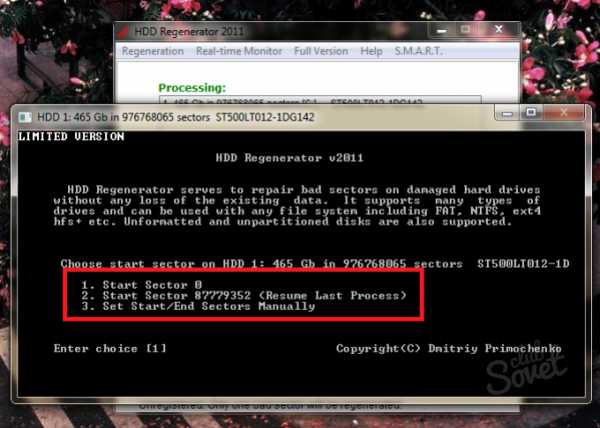
Процесс запустится моментально, вам останется только ждать.
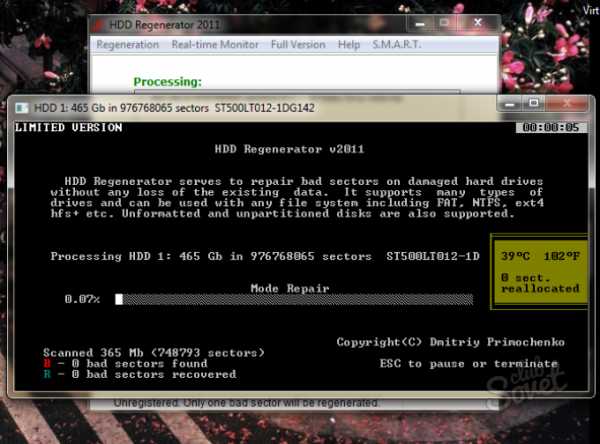
SovetClub.ru
2 способа устранить ошибки и битые сектора на жестком диске

От состояния жесткого диска зависят важные вещи — работа операционной системы и сохранность пользовательских файлов. Такие проблемы, как ошибки файловой системы и битые сектора (bad blocks), может привести к потере личной информации, сбоях при загрузке ОС и полному отказу накопителя.
Возможность восстановления HDD зависит от типа плохих блоков. Физические повреждения устранить нельзя, в то время как логические ошибки подлежат исправлению. Для этого потребуется специальная программа, работающая с битыми секторами.
Способы устранения ошибок и битых секторов накопителя
Перед тем, как запустить лечащую утилиту, необходимо провести диагностику. Она позволит узнать, есть ли проблемные участки и нужно ли с ними работать. Более подробно о том, что такое плохие сектора, откуда они берутся, и какая программа сканирует винчестер на их наличие, мы уже писали в другой статье:
Подробнее: Проверка жесткого диска на битые сектора
Вы можете использовать сканеры для встроенного и внешнего HDD, а также flash-накопителя.
Если после проверки обнаружилось наличие ошибок и битых секторов, и вы хотите их устранить, то на помощь опять же придет специальное ПО.
Способ 1: использование сторонних программ
Часто пользователи решают прибегнуть к использованию программ, которые бы выполнили лечение ошибок и бэд-блоков на логическом уровне. Мы уже составляли подборку таких утилит, и ознакомиться с ними вы можете по ссылке ниже. Там же вы найдете ссылку на урок по восстановлению диска.
Подробнее: Программы для устранения ошибок и восстановления секторов жесткого диска
Выбирая программу для лечения HDD, подходите к этому с умом: при неумелом использовании можно не только навредить устройству, но и потерять важные данные, сохраненные на нем.
Способ 2: использование встроенной утилиты
Альтернативный способ устранения ошибок и бэд-секторов заключается в использовании встроенной в Windows программы chkdsk. Она умеет сканировать все подключенные к компьютеру накопители и исправлять найденные неполадки. Если вы собираетесь исправлять тот раздел, куда установлена ОС, то chkdsk начнет свою работу только при последующем запуске компьютера, либо после ручной перезагрузки.
Для работы с программой лучше всего использовать командную строку.
- Нажмите «Пуск» и напишите cmd.
- Кликните правой кнопкой мыши по найденному результату «Командная строка» и выберите параметр «Запустить от имени администратора».
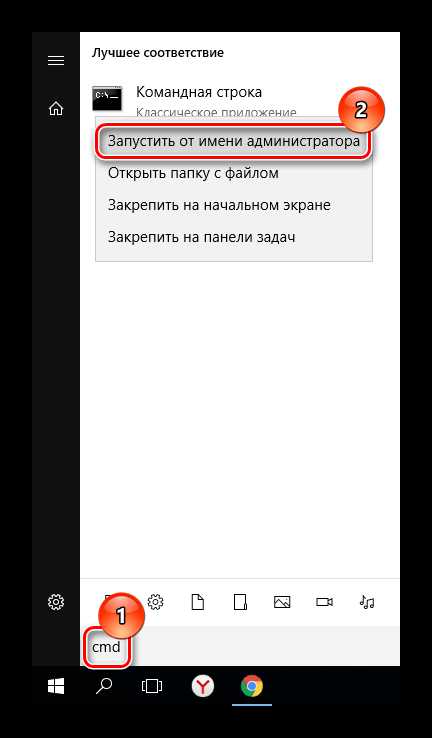
- Откроется командная строка с правами администратора. Напишите chkdsk c: /r /f. Это означает, что вы хотите запустить утилиту chkdsk с ремонтом бэд-блоков и устранением ошибок.
- Такую процедуру программа не может начать во время работающей операционной системы на диске. Поэтому вам будет предложена проверка после перезагрузки системы. Подтвердите согласие клавишами Y и Enter.
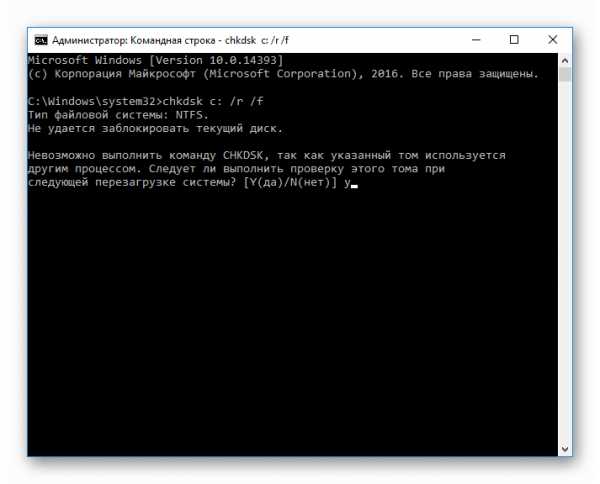
- При перезагрузке будет предложено пропустить восстановление, нажав любую клавишу.
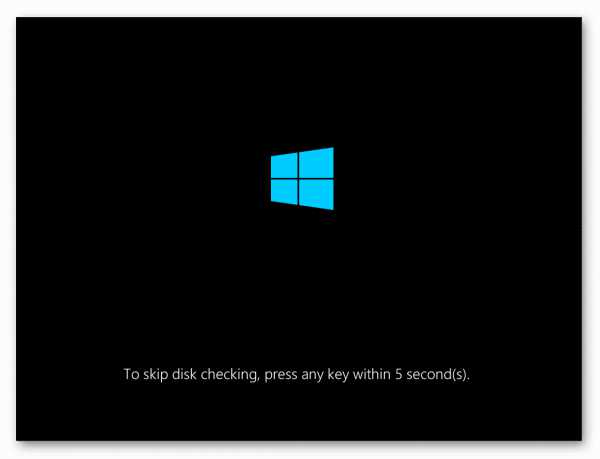
- Если отказа не последует, начнется процесс сканирования и восстановления.
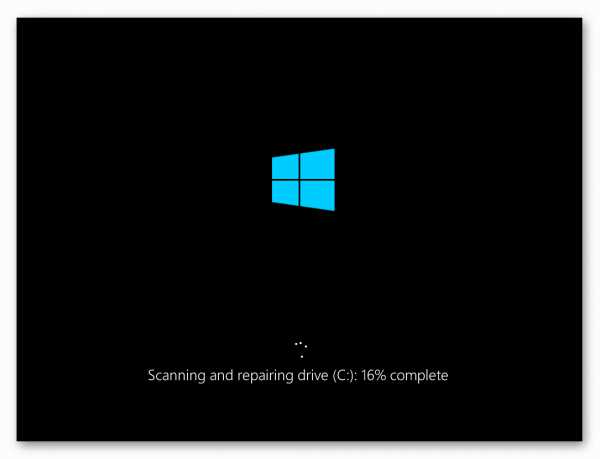
Обратите внимание, что ни одна из программ не умеет исправлять битые сектора на физическом уровне, даже если об этом заявлено производителем. Никакое программное обеспечение не в состоянии восстановить поверхность диска. Поэтому в случае с физическими повреждениями необходимо как можно быстрее заменить старый HDD на новый прежде, чем он перестанет функционировать.
Мы рады, что смогли помочь Вам в решении проблемы.Опрос: помогла ли вам эта статья?
Да Нетlumpics.ru
Как восстановить поврежденные битые(BAD) сектора HDD
Рубрика: Софт

Для тех кто слабо знаком, с компьютером и не знает что такое DOS, лучше не повторять все что будет описано в этой статье, так как здесь пойдет речь о том как восстановить поврежденные сектора HDD.
И так вы обнаружили что у вас постоянно при загрузке появляется проверка диска, или жесткий диск стал сильно притормаживать. Вы про сканировали какой то утилитой в режиме чтения (read) или какой либо программой из этой статьи Диагностика жесткого диска. Тем самым вы убедились в том что у вас есть медленные сектора которые отвечает дольше чем 500 мс, или BAD сектора, то это статья для Вас.
Как исправить битые сектора
Если же у Вас периодически диск пропадает или не видеться вовсе, то это уже проблема скорей всего с контроллером, кабелем(шлейфом) или питанием, а у нас же пойдет речь о БЭД секторах и очень медленно читаемых ячейках, в общем о программных ошибках жесткого диска.
Итак вы обнаружили (программа проверки HDD) что у вас есть медленные сектора на жестом диске (как правило красные или коричневые). Решение применить низкоуровневое форматирование (Erase), делаем это программой MHDD и только, забудьте программы работающие из под windows они вам не помогут типа HDDscan и Victoria.
Внимание!!! Все здесь ниже описанные операции могут привести к частичному или полному удалению информации на вашем жестком диске (HDD).
Итак грузимся с загрузочного диска где есть эта программа MHDD это сборники STEA Live, Hiren boot cd или делаете сами загрузочный диск или флешку.
Этап 1. Избавляемся от медленных (красных) секторов
Запускаем MHDD, набираем команду Erase, список всех команд можно посмотреть по команде F1, программа попросит указать диапазон сканирования, ничего не меняем нажимаем Enter по умолчанию, ждем. Если красные сектора остались то придется запустить команду Erase waits
Этап 2. Избавляемся от BAD секторов
Запускаем MHDD, набираем команду Remap, и программа автоматически про сканирует жесткий диск и выполнит замену бад секторов на резервные, не рекомендую запускать эту программу при большом количестве красных и битых секторов в разделах жестокого диска.
Также можно чистить HDD от битых секторов в ручную, при том по не весь жесткий диск, а частично по диапазону адресов.
Выполняем команду SCAN, как только появляется BAD сектор запоминаем его номер, останавливаем процесс ESC, запускаем команду Erase и указываем диапазон в данном случае если один битый сектор то его его номер и следующий то есть прибавляем единицу, дальше снова запускаем команду Scan и смотрим при появление новых битых секторов повторяем процедуру.
На видео хорошо показан весь этот процесс:
Если же у вас сканирование занимает очень много времени, то значить никакая программа вам уже не поможет. И вам придется уже покупать новый жесткий диск.
P.S.: Прикладываю ссылку на видео где показана работа программы MHDD для общего ознакомления
Теги: hdd
Поделись с друзьями: Похожие статьикомментариев 18 для записи Как восстановить поврежденные битые(BAD) сектора HDD
BortVlad.ru
Восстановление битых секторов на жестком диске
 Возникающий у пользователей вопрос, как восстановить жесткий диск, на самом деле можно разрешить без помощи различных компьютерных мастеров, предлагающих за определенную плату вернуть ваш винчестер в работоспособное состояние. Разработчики программного обеспечения предлагают несколько вариантов восстановления битых секторов, воспользоваться которыми может человек практически с любым уровнем компьютерной грамотности.
Возникающий у пользователей вопрос, как восстановить жесткий диск, на самом деле можно разрешить без помощи различных компьютерных мастеров, предлагающих за определенную плату вернуть ваш винчестер в работоспособное состояние. Разработчики программного обеспечения предлагают несколько вариантов восстановления битых секторов, воспользоваться которыми может человек практически с любым уровнем компьютерной грамотности.
Что такое битые сектора?
Чтобы понять, что представляют собой битые сектора, нужно разобраться с порядком работы жесткого диска и организацией хранения на нем информации.
Винчестер состоит из нескольких вращающихся магнитных дисков, над которыми перемещаются считывающие головки. При записи эти головки намагничивают определенные участки диска, записывая на них информацию. Сам диск делится на дорожки, а они, в свою очередь, – на сектора.
Если информация с диска не может быть считана, он считается битым. Причиной появления подобной проблемы может быть аварийное отключение питания, физический износ диска, механическое воздействие или перегрев.
В зависимости от причины, можно выделить два типа нечитаемых секторов:
- Несоответствие записанной информации и контрольных сумм в конце сектора. Возникает обычно при аварийном выключении питания во время выполнения какой-либо операции. Решается подобная проблема стиранием некорректно сохраненной информации и записью правильных контрольных сумм.
- Физическое повреждение диска. Более сложная в разрешении проблема, возникающая в результате механического воздействия на винчестер или его перегрева. Поврежденные сектора в таком случае переносятся в резервную область диска, однако если их слишком много, то скорость обработки данных значительно снижается.
В любом случае восстановить нечитаемые сектора стоит попробовать, хотя бы для того чтобы убедиться в полной неработоспособности винчестера и с чистой совестью заменить его на новое устройство для хранения данных.
HDD Regenerator
Для начала разберемся, как восстановить жесткий диск с помощью простой, но функциональной программы HDD Regenerator. Эта утилита работает с винчестерами на низком уровне, то есть имеет монопольный доступ не только к секторам и кластерам «харда», но и к его механизмам и контроллерам.
HDD Regenerator, в отличие от других подобных утилит, не перекрывает доступ к битым секторам, а пытается их восстановить посредством перемагничивания.
Другие же программы просто закрывают доступ к сектору, что приводит не только в потере информации, сохраненной на нём, но и к уменьшению объема жесткого диска. Восстановить удаленные файлы после подобной процедуры очень сложно. Другой вопрос, что такой подход позволяет быстрее разобраться с неработающим диском, но если у вас небольшое количество сбойных секторов (до 100), то оправданно использовать программу HDD Regenerator.
Последние версии утилиты распространяются платно, однако можно воспользоваться демонстрационной версией для ознакомления с возможностями программы. К тому же HDD Regenerator относится к тому типу программ, плата за которые отбивается их функциональностью и полезностью.
Работа с HDD Regenerator
Загрузите утилиту на свой компьютер с официального сайта. Инсталлируйте её на компьютер и при необходимости русифицируйте (все необходимые файлы можно найти в свободном доступе).
Русификация распространяется только на интерфейс программы. Режим DOS, в котором происходит основная работа утилиты, всё равно будет представлен на английском языке, и исправить это нельзя.
После запуска HDD Regenerator вы увидите окно такого рода: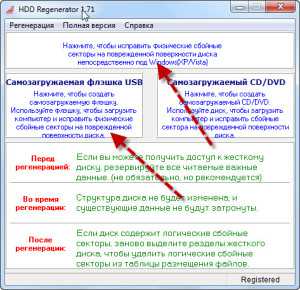
Чтобы запустить тестирование и последующее восстановление жесткого диска, кликните по верхнему меню «Нажмите, чтобы исправить». На экране может появиться предупреждение о том, что вам нужно перезагрузиться и настроить BIOS, задав SATA-контроллеру режим IDE. Если эти слова ничего вам не говорят, нажмите «Нет». На работоспособности программы это никак не скажется.
В следующем окне программа отобразит все подключенные к компьютеру жесткие диски. В поле «Выберите диск» вам нужно дважды кликнуть по тому винчестеру, которому вы хотите вернуть жизнь, или выделить его и нажать кнопку «Пуск».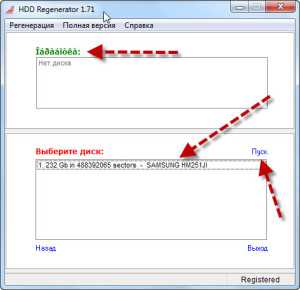
Утилита попытается запустить DOS – рабочую среду, через которую осуществляется прямой доступ к оборудованию. Так как вы работаете с программой в запущенной системе, то на экране появится сообщение о том, что HDDR не смогла получить монопольный доступ в разделам винчестера.
Чтобы исправить эту ошибку, закройте все приложения и завершите через «Диспетчер задач» процессы, запущенные от имени пользователя.
Нажмите «Retry»; если ошибка снова появилась, перезагрузите компьютер и попробуйте снова завершить все выполняемые задачи.
Еще один способ – запустить систему в безопасном режиме, отметив его в меню выбора типа загрузки (клавиша F8 при старте компьютера). В крайнем случае, можно просто нажать кнопку «Ок», проигнорировав предупреждение. Программа продолжит свою работу, однако её производительность немного уменьшится.
Восстановление секторов
В запустившемся окне DOS вы увидите несколько строк, о предназначении которых нужно сказать отдельно. Всего вам будет предложено четыре варианта работы программы:
- Scan and repair – сканирование диска и восстановление поврежденных секторов.
- Scan, but do not repair – сканирование без восстановления, но с предоставлением полной информации.
- Regenerate all sectors – восстановление сбойных секторов в определенном промежутке.
- Show statistics – просмотр статистики (доступен после выполнения восстановления).
При первом запуске программы рекомендуется выбрать пункт под номером 2. Для этого нажмите на клавиатуре «2», а затем «Enter». Появится следующее окно, в котором вам будет предложено выбрать порядок сканирования. Вы можете указать конкретный промежуток секторов, ввести размер диска или просто начать тестирование с самого начала.
Если вы примерно представляете, в каком разделе находится сбойный сектор, то можно попробовать указать конкретный промежуток. Однако удобнее начать проверку диска с начала, чтобы точно ничего не пропустить. Займет такое сканирование намного больше времени, зато результат его будет наиболее полным.
После выбора режима тестирования запустится проверка диска, в ходе которой на экране будет отображаться количество проверенных и выявленных сбойных секторов. Остановить процесс сканирования можно с помощью клавиши Esc.
Система во время проверки может зависать – это значит, что HDDR нашел сбойные сектора и пытается определить степень их повреждения.
После окончания тестирования пробная версия HDDR выдаст вам сообщение о необходимости приобретения лицензионной копии программы для продолжения восстановления дисков. Вам будет показано количество обнаруженных сбойных секторов, исходя из которого можно принять решение, что лучше – купить полную версию утилиты или сразу отправиться в магазин за новым жестким диском.
Если вы купили полную версию программу, подключите USB-накопитель – он понадобится в процессе восстановления секторов. После запуска программы выберите пункт «Самозагружаемая флешка USB» и выделите подключенный носитель.
С накопителя будут стерты все данные. Вместо них программа запишет на флешку свои файлы, сделав её загрузочной.
Загрузившись в системе DOS, вы увидите те же окна, что и при работе с демонстрационной версией. На этот раз нужно выбрать первый вариант – сканирование и восстановление секторов.
Сам процесс восстановления может затянуться надолго, поэтому если у вас возникнет необходимость приостановить его, нажимайте клавишу Esc и обязательно дожидайтесь предложения выйти из программы. В таком случае на флешку будет записана точка остановки работы программы, с которой при следующем запуске начнется сканирование. Зачем эти сложности? Чтобы не сидеть перед компьютером сутками, а проверять его в несколько подходов. Для примера: восстановление 100 сбойных секторов может потребовать несколько суток непрерывной работы HDDR.
Victoria
Один из самых популярных способов среди пользователей – восстановление жесткого диска с помощью Victoria. Эта программа, в отличие от HDDR, распространяется по бесплатной лицензии.
Работать Victoria может как в среде Windows, так и в режиме DOS, позволяя просматривать таблицу SMART, сканировать поверхность диска на наличие сбойных секторов, восстанавливать их, а также проводить низкоуровневое форматирование.
Подготовка
Прежде чем приступать к проверке диска, необходимо настроить контроллер винчестера в BIOS. На вкладке «Main» параметру «SATA Mode» задайте значение «IDE». После этого можно запускаться с помощью загрузочной флешки Victoria.
После загрузки с накопителя в режиме DOS выберите IDE-канал, с которым собираетесь работать. Для этого нажмите клавишу P и отметьте пункт «Ext. PCI ATA/SATA» (если диск подключен через интерфейс SATA). Для IDE-дисков выбирайте соответствующий порт.
На экране появится список каналов, которые будут пронумерованы по порядку. Чтобы выбрать свой винчестер, нажмите цифру, которая соответствует его номеру, а затем нажмите Enter.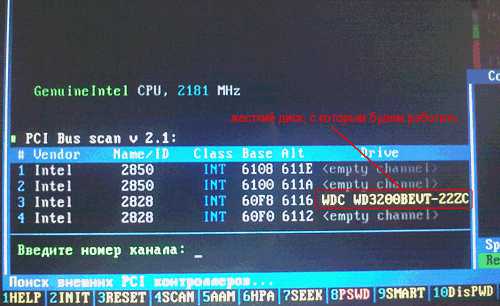
Выявить ошибки можно и без сканирования – достаточно посмотреть SMART-таблицу винчестера. Вызвать её можно с помощью клавиши F9. В таблице обратите внимание на два пункта:
- Reallocated sector count – показывает число секторов, перенесенных в резервную зону.
- Current pending sectors – количество подозрительных секторов, которые жесткий диск не может прочитать.
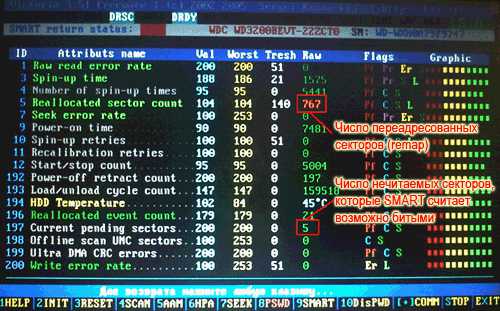
Чем больше битых секторов, тем меньше шансов на то, что диск удастся восстановить. Однако можно попробовать вернуть ему работоспособность, запустив процесс сканирования.
Восстановление
Для вызова меню сканирования диска нажмите клавишу F4. Выберите пункт «BB: Erase 256 sect» с помощью стрелок на клавиатуре и нажмите Enter. Запустится процесс сканирования, который будет довольно продолжительным. Прервать сканирование можно с помощью клавиши Esc.
При обнаружении сектора программа попытается его стереть. Если он физически исправен, то попытка будет удачной и вы избавитель от битых частей диска. Информация при этом удалится, однако сильно переживать по этому поводу не стоит – вытащить её всё равно было бы проблематично.
Если же сектор поврежден на физическом уровне, то попытка его стереть будет неудачной. На экране появится сообщение об ошибке. Однако это не означает, что нужно останавливать сканирование диска.
Если восстановить сектора не получается, попробуйте перенести их в резервную область. Нажмите клавишу F4 и выберите стрелками пункт «BB: Classic REMAP». Снова запустится процесс сканирования. На этот раз битые сектора будут не восстанавливаться, а переноситься в область для резервного копирования.
После завершения сканирования диска (при условии восстановления секторов), желательно произвести проверку файловой системы с помощью утилиты chkdsk.
mysettings.ru