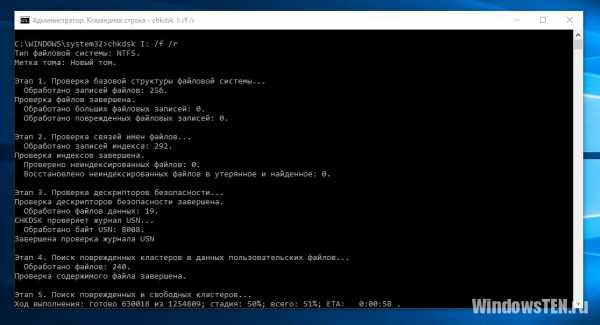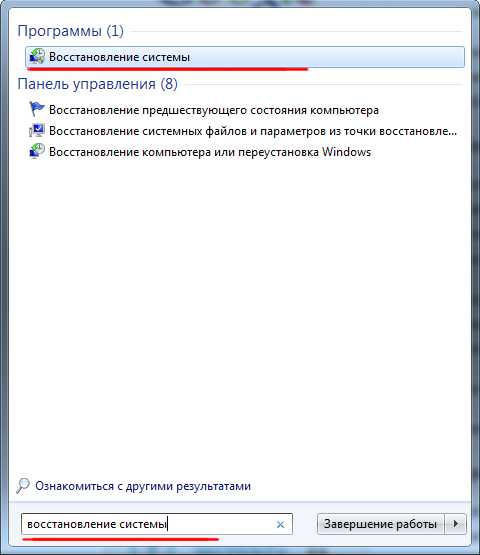Как вытащить информацию с жесткого диска
Как извлечь информацию с жесткого диска
Жесткий диск, где хранится вся информация – это, прежде всего, устройство. Следовательно, во время длительной эксплуатации без поломок, сбоев и всего остального обойтись порой бывает очень сложно. Если не загружается операционная система или винчестер (так его принято называть на компьютерном языке) вышел из строя, прежде чем вы успели сохранить данные на внешнем носителе, то попробуем извлечь их.
1
Если у вас произошел системный сбой, к примеру, из-за вирусной атаки, сам жесткий диск находится в рабочем состоянии, но не загружается Windows или высвечивается на мониторе синий экран с надписями – достанем информацию с винчестера с помощью загрузочного диска для восстановления операционной системы от компании «ESET».
2
Отправимся в гости к друзьям, обратимся через интернет на официальную страницу «www.esetnod32.ru» и скачаем образ утилиты «LiveCD ESET NOD32». Ознакомимся с инструкцией по работе с «LiveCD» непосредственно на сайте.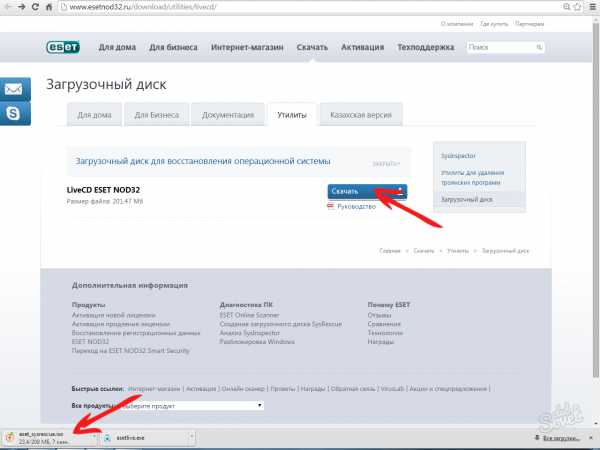
3
Создадим загрузочный диск или флешку, загрузимся с выбранного носителя и скопируем важную информацию, которая станет доступна благодаря утилите, на любой внешний накопитель. «Как запустить компьютер с диска» и «Как выбрать загрузку с флешки» — статьи в помощь.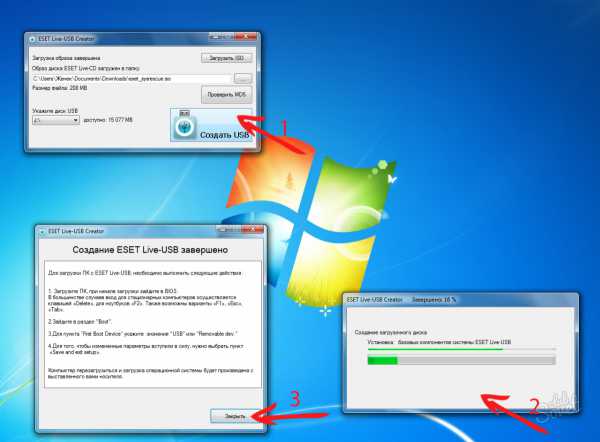
4
Второй вариант – это подключение вашего жесткого диска к другому ПК с помощью внешнего адаптера. Способ подходит в ситуации, когда неизвестная поломка произошла внутри системного блока, но не затронула сам винчестер.
5
Осторожно извлекаем винт из системника, соединяемся через кабель-переходник и USB-порт с компьютером, копируем данные с информацией и переносим на любое запоминающее устройство. Если обнаруживается, что часть информации с жесткого диска пропала в неизвестном направлении — попробуем ее вернуть с помощью стороннего софта по восстановлению файлов. Как это сделать — читаем здесь.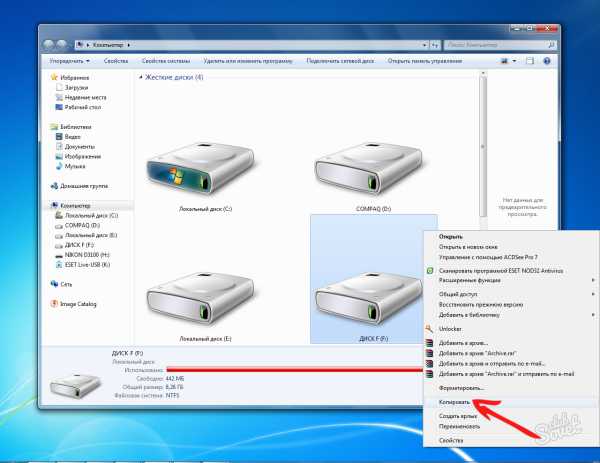
Важно! Информация с жесткого диска может навсегда затеряться внутри, и пользователям не зря рекомендуется хранить резервные копии данных на съемных носителях – это нужно помнить.
SovetClub.ru
Как вытащить информацию с поврежденного жесткого диска?
Жесткие диски ломаются ровно так же, как и любая другая техника. И когда такая ситуация случается, то у людей начинается паника. Но не стоит волноваться раньше времени, мы попробуем вам помочь в этой ситуации. Вдруг вы в себе не уверенны и не хотите рисковать, то лучше сразу прибегнуть к помощи специалистов. В данной статье мы рассмотрим как вытащить информацию с поврежденного жесткого диска.
Итак, переходим непосредственно к делу, как вытащить файлы с поврежденного жесткого диска? Для начала необходимо вытащить вышедший из строя винчестер и подсоединить его к другому компьютеру в качестве второго жесткого диска. С какой целью мы это делаем? Информация, которая сохранена на поломанном HDD, посредством программного обеспечения, будет перенесена на рабочий жесткий диск компьютера, к которому мы подключили сломанный винчестер. А это значит, что на рабочем диске должно быть свободное место, причем столько, чтобы поместить всю информацию.
Теперь переходим к программам, которые используются для вытаскивания информации с поврежденного жесткого диска. Для начала необходимо ваш винчестер просканировать, чтобы выяснить какие файлы или разделы повреждены. В этом деле вам могут помочь такие программы:
- О&О UnErase;
- PC Inspector File Recovery 4.1
После сканирования перед вами появится список поврежденных данных, вам необходимо обозначить какие из них вы хотели бы восстановить.
Далее необходимо воспользоваться программами, которые восстанавливают поврежденные файлы. К таким программам относятся:
- Zero Assumption Recovery;
- MBRlool;
- Easy undelete;
- R-Stydio undelete;
- Norton Utilites;
- Disk Technican Advanced;
- Mace Gold;
- TestDisk.
В потере информации очень часто виноват загрузочный сектор Master Bool Record, его легко починить при помощи MBRlool или Active Partition Recovery.
Чтобы избежать утери данных в дальнейшем, необходимо создать копию жесткого диска, другими словами, произвести клонирование данных. Для этого используйте программу, которая скопирует ваш HDD, например HDClone. Теперь рассмотрим, как вытащить информацию с жесткого диска ноутбука. С такими моделями ноутбуков, у которых извлечение винчестера не предусмотрено, дело обстоит посложнее. Поэтому такой ноутбук лучше показать специалисту. Он извлечет жесткий диск и восстановит всю информацию.
Давайте разберем основные способы извлечения информации из ноутбука самостоятельно.
1. Установка жесткого диска в специальный карман.
Вытаскиваете с ноутбука винчестер и устанавливаете его в этот карман, который представляет собой по сути корпус внешнего жесткого диска с USB интерфейсом. При помощи USB-разъема подключаете его к рабочему компьютеру. Открываете подключенный внешний накопитель и копируете вашу информацию на жесткий диск компьютера.
2. Подключение жесткого диска к системному блоку компьютера.
Для извлечения информации таким способом вам понадобится переходник, который соединит жесткий диск ноутбука и материнскую плату компьютера. Извлекаете винчестер с ноутбука. Открываете корпус компьютера и с помощью адаптера подключаете жесткий диск к материнке. Подключенный винчестер должен распознаться системой автоматически. Открываете его и копируете информацию.
3. Доступ к винчестеру с помощью другого компьютера.
При этом на компьютере должен быть IDE или SATA интерфейс. Если ноутбук снабженSATA интерфейсом, то он подключается к SATA-разъему компьютера. Далее все очень просто, открываете винчестер ноутбука и копируете информацию на компьютер.
1 2 3 4komp.site
Как вытащить данные с диска если слетела Windows.
Операционная система Windows — по мнению большинства пользователей одна из самых надежных систем. Скорее всего так и есть.
Но будем смотреть правде в глаза — вывести ее из нормального рабочего состояния, может что угодно.
Вирусы, Malware, не качественное программное обеспечение, собственные обновления от Microsoft, драйвера, не совместимое оборудование, и еще миллион причин, по которым Windows иногда «радует» своих пользователей синими экранами.
На неОшибка.Ру есть решения по устранению, наиболее часто встречающихся (пока что), синих экранов смерти.
Но бывает так, что даже опытный человек, не может восстановить работоспособность Windows, по не зависящим от него причинам.
Хорошо, если вы только играете в игры, а всю необходимую информацию «храните на диске D».
Но на практике все выглядит немного иначе, и случается так, что на диске C: оказываются весьма существенные для человека данные: фотографии, проекты, рефераты, дипломные работы, базы различных программ, таких как 1С Бухгалтерия, Налогоплательщик ЮЛ, программ Пенсионного Фонда и тому подобное.
Людям неподготовленным к такому, утеря подобных данных, равносильна концу света.
Как вытащить данные с диска?
На самом деле, вытащить данные если Windows «слетела» несложно. Мы с вами рассмотрим два способа, которыми можно изъять данные, но большее внимание уделим второму.
Способ 1. Самый очевидный.
Этот способ заключается в том, чтобы снять жесткий диск с Вашего компьютера, и подключить его к компьютеру друга.
Плюсы этого способа:
- надежность.
- быстрое копирование ваших данных на другой жесткий диск или в раздел D вашего диска.
- нужный инструмент — отвертка.
Минусы:
- Нужен еще один компьютер.
- Нужно открутить 6 болтов чтобы снять жесткий диск (стандартный корпус). Плюс 2 болта крышки на компьютере друга.
- Отсоединить интерфейсный кабель SATA.
- После копирования, вернуть все на свои места.
- В случае с ноутбуком, процесс усложняется.
Способ 2. Загрузочная флешка на базе Linux
Поговорим о способе, который также поможет нам вытащить данные с компьютера на базе «упавшей» Windows.
Для справедливости рассмотрим также плюсы и минусы данного способа.
Минусы:
- Нужна флешка.
- Нужен другой компьютер с подключением к Интернету.
- Нужно время.
- Нужно терпение.
Плюсы:
- Вам не придется разбирать свой и чей-то еще компьютер.
- Данное решение позволит вам загрузить полноценную операционную систему, с которой можно выйти в Интернет, записать CD/DVD — диск, скопировать файлы с одного раздела на другой, распечатать документ.
- Так как решение займет на флешке всего 1-1,5 Гб, вы вполне сможете накидать на нее что-то еще.
- Имея такую флешку, можно загрузится с нее на любом (чужом) компьютере, поработать и выключить компьютер, при этом не оставив на нем никаких своих данных — истории браузера, документов, паролей и т.д. Все останется на брелке.
Как видим, плюсы довольно весомые, а минусы напротив — незначительные.
Итак, если вы выбрали второй способ, думаем, вы поступили верно.
Делаем загрузочную флешку на базе Linux Mint
Подготавливаем образ *.iso
На самом деле, как таковой, подготовки никакой нет. Нужно просто скачать любой дистрибутив на базе Linux. В отличии от Windows, дистрибутивов GNU/Linux великое множество. Можно выбрать любой.
Для наших целей также подойдет любой, но мы остановим наш выбор на более или менее схожем (чем-то) с Windows, в плане простоты, дистрибутиве Linux Mint.
Перво-наперво нужно его скачать. Сделать это можно на странице загрузки Linux Mint.
Далее можно выбрать одну из нескольких версий данного дистрибутива. Мы выберем версию на основе окружения рабочего стола MATE, 32-х разрядную. Но вы можете выбрать что угодно — любой дистрибутив подойдет для наших целей.
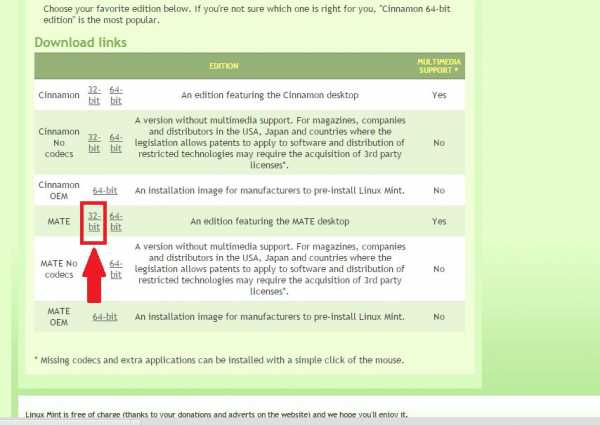
Далее, нам будет предложено выбрать зеркало для загрузки, основываясь на Вашем местоположении. Если вы находитесь в России, можно выбрать зеркало «Yandex Team», если в другой стране, подберите сервер, который ближе к вам.
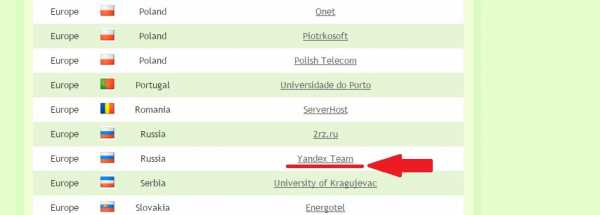
Начнется загрузка, которая будет длиться в зависимости от скорости вашего интернет-соединения. В любом случае, вы успеете выпить чашечку кофе.
Скачиваем Universal USB Installer
Есть множество программ, которые позволяют записать образ Linux-дистрибутива на флешку. Мы воспользуемся одной из них, под названием Universal USB Installer. Она очень проста в обращении, не требует установки, и позволяет выбрать профиль записи под конкретный дистрибутив.
Страница загрузки программы находится по этому адресу.
Старайтесь скачать именно оттуда, иначе можете попасть на мошенническую ссылку, и установить совсем не то, что ожидали.
Запись образа на флешку
Теперь запустите только что скачанную программу — Univeral Usb Installer. На снимке ниже, мы видим окно, в котором мы и будем настраивать запись. Этого окна пугаться не стоит, его сложность обманчива. На самом деле проще некуда.
Давайте рассмотрим его настройки.
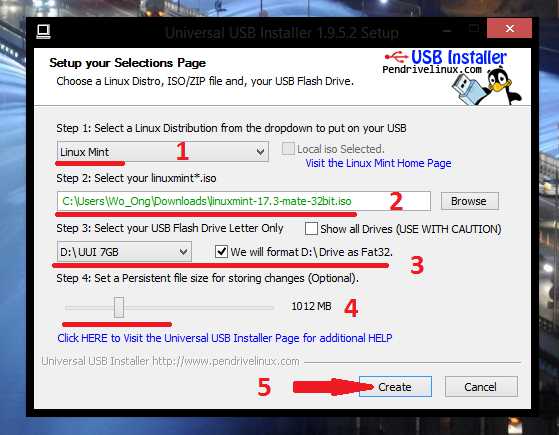
- Step 1: Select a Linux Distribution from the dropdown to put in your USB flash drive. — Этот пункт предлагает выбрать нам к какому «семейству» Linux относится наш образ. Мы скачивали Linux Mint, соответственно его и выбираем. Если вы скачали, скажем Ubuntu, то в этом выпадающем меню вы должны выбрать ее. Иначе программа не «увидит» файл-образ.
- Step 2: Select your linuxmint*.iso — Этот шаг предлагает нам, нажав на кнопку
выбрать сам файл образа. Здесь написано linuxmint*.iso. Следовательно программа будет искать образ по этой маске. Если в первом шаге была бы выбрана Ubuntu, маска была бы ubuntu*desktop*.iso. Просто зайдите в папку, в которую скачали образ и выберите его. - Step 3: Select your USB Flash Drive Letter Only — здесь нам предлагается выбрать нашу флешку. Если по каким-то причинам, флешки не оказалось в списке, попробуйте поставить галочку справа. Здесь же стоит поставить галочку на форматирование флешки (убедитесь что у вас на ней нет ничего важного).
- Step 4: Set a Persistent file size for storing changes — довольно интересный пункт. Он позволяет сделать образ диска «изменяемым» — доустанавливать программы, сохранять документы на Рабочий стол и в папки, русифицировать Mint и т.д. Рекомендуем выставить ползунок, хотя бы на 1 Гигабайт (примерно). Это сделает Вашу флешку более удобной.
- Заветная кнопка
— начнет творить.
Вот и все заморочки. Снова можно попить кофе. Процесс продлится какое-то время. Все зависит от флешки, скорости жесткого диска, и компьютера друга в целом.
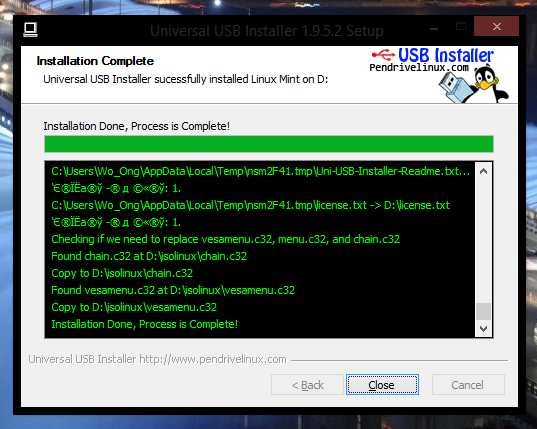
Теперь осталась самая малость — загрузится с этой самой флешки. Если все вышеописанное у Вас получилось, скорее всего это не станет для Вас проблемой.
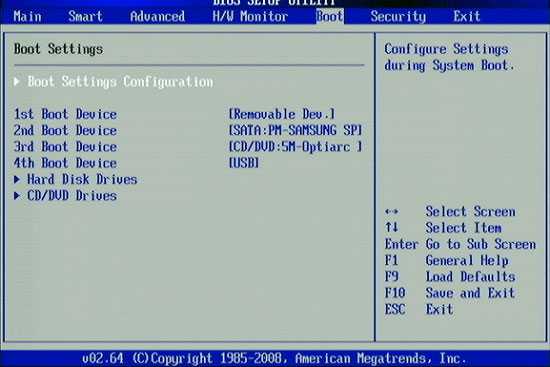
Работа в Linux Mint или как вытащить данные с жесткого диска ноутбука.
Теперь когда загрузка с флешки произошла, вы увидите меню загрузчика GRUB.

После пары минут загрузки, Вы получите полностью работоспособную систему с помощью которой, вы можете перенести данные с одного Вашего диска на другой. Для этого просто нужно открыть файловый менеджер, найти в его левой части свои диски и открыть их (монтировать). А дальше все как и в Windows —
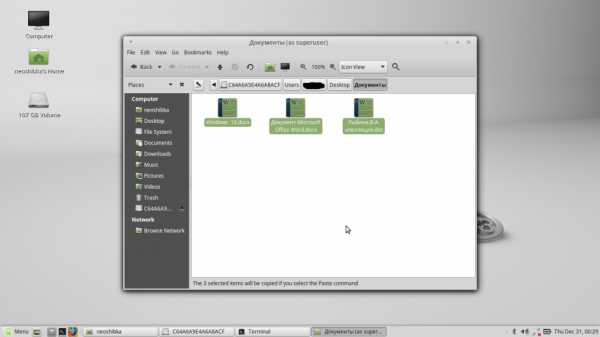
Эпилог
Никто и не говорил, что второй метод будет простым. Напротив, есть способы полегче и поудобнее. Альтернативых вариантов — масса. Есть и готовые сборки на базе самой Windows.
Данный способ не является панацеей. Это просто один из способов.
Но, как говорилось выше, помимо того, ради чего все затевалось, в этой системе есть все для комфортной работы. Браузер, почтовый клиент, программы просмотра изображений и видео, фотографий. Также есть офисный пакет Libre Office (неплохая замена Microsoft Office) и много что еще.
При проверке данного способа, у неОшибка.Ру возникли проблемы с правами. Созданные в Linux Mint файлы (например скриншоты), никак не хотели открываться в Windows 8, которая почему-то ругалась на длину имени и что понятно — защиту от записи. Скорее всего автор забыл упомянуть об этом.Для того, чтобы все было хорошо, сразу после первой загрузки Linux Mint, нужно открыть терминал, и ввести следующие команды по очереди:
sudo adduser neoshibka //где neoshibka имя вашего пользователя
Затем ответить на пару вопросов системы и задать пароль.
sudo adduser neoshibka sudo //где neoshibka имя вашего пользователя

После этого, нужно завершить сеанс, и залогиниться уже от имени вашего пользователя с тем паролем, который вы ввели чуть ранее.
neoshibka.ru
Восстановление информации с поврежденного жесткого диска
Опубликовано: 2017-05-04 / Автор: Виктор Трунов
 Для большинства пользователей данные, хранящиеся на HDD накопителе, имеют большую ценность, чем само комплектующее. Поэтому если устройство было повреждено или случайно отформатировано, зачастую владелец переживает на счет утерянной информации, а не самого накопителя. Однако не стоит впадать в панику, ведь извлечь информацию с неисправного жесткого диска при помощи специального ПО достаточно просто.
Для большинства пользователей данные, хранящиеся на HDD накопителе, имеют большую ценность, чем само комплектующее. Поэтому если устройство было повреждено или случайно отформатировано, зачастую владелец переживает на счет утерянной информации, а не самого накопителя. Однако не стоит впадать в панику, ведь извлечь информацию с неисправного жесткого диска при помощи специального ПО достаточно просто.
Как не потерять данные с нерабочего жесткого диска?
Если жесткий диск сломался, с него невозможно вытащить файлы или информация вовсе пропала, ни в коем случае не делайте лишних махинаций. Не нужно пытаться переустановить ОС или пытаться запускать самые разнообразные программы неизвестного происхождения. Есть перечень правил, следуя которым, вы хотя бы не усугубите и без того сложную ситуацию:
- Сведите использование HDD к минимуму.
- Не пытайтесь запускать антивирусы, программы для диагностики и прочие утилиты.
- Если есть возможность достать оставшиеся файлы с жесткого диска, то сделайте это и переместите их на другой носитель.
Наилучшим вариантом в сложившейся ситуации является выключение ПК и загрузка системы исключительно с внешнего накопителя.
Если вы имеете еще один компьютер, значит, можете создать аварийный носитель, чтобы загрузиться с него для резервирования или же подключить к нему неисправный диск в качестве дополнительного.

Если на накопителе содержатся важные данные, то полезно изначально записать на флешку программы, которые помогут в таких случаях скачать информацию с жесткого диска сломанного компьютера или лэптопа.
Чтобы избегать подобных поломок, необходимо хотя-бы иногда проверять HDD на ошибки.
Повреждение пользовательских данных
Достаточно легко вытащить удаленные файлы, если винчестер был просто-напросто отформатирован, и после этого на него ничего не записывалось. Если при подключении накопителя к другому ПК он определяется системой, то не должно возникнуть никаких трудностей.
Чтобы вытащить данные нам понадобится специальное приложение ZAR (Zero Assumption Recovery). Данная утилита является одной из наилучших среди программного обеспечения такого рода.
Единственное, что необходимо помнить – программу следует устанавливать в раздел HDD, с которого не будет осуществляться копирование.
Иначе вероятность того, что вам удастся снять информацию, резко уменьшиться. Лучше всего вообще не трогать сломанный винчестер и загрузиться с другого жесткого диска, или подключить поврежденное комплектующее к другому компьютеру.
Zero Assumption Recovery
Чтобы извлечь информацию с жесткого диска ноутбука с помощью программы ZAR, следует придерживаться следующего алгоритма:
- Перед началом работы рекомендую отключить антивирус, чтобы ускорить процесс. Об этом нас информирует и сама утилита.
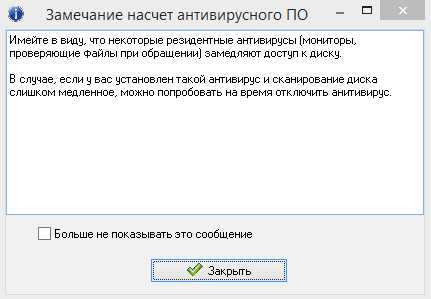
- Зайдите в программу и выберите пункт «Восстановление данных Windows». Обратите внимание, что восстановление мультимедийных данных и фотографий – это совершенно другой режим, активация которого осуществляется при нажатии верхней кнопки.
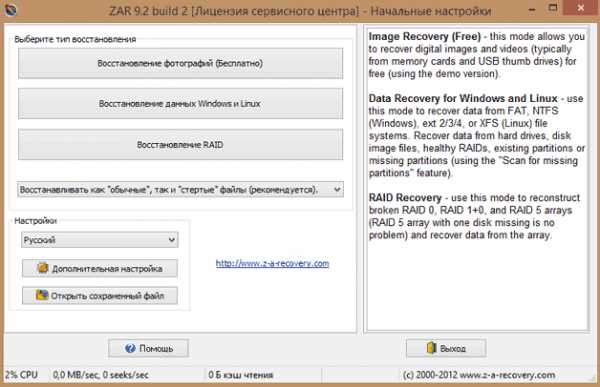
- Программа определит все установленные накопители, включая флешки. Если нужный нам винчестер также определился, то следует выбрать его и нажать кнопку «Дальше».
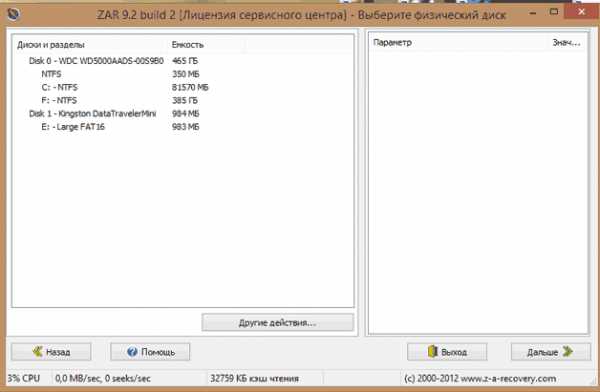
- Начнется процедура сканирования, по итогам которой утилита выведет все файлы и данные, которые могут быть восстановлены.
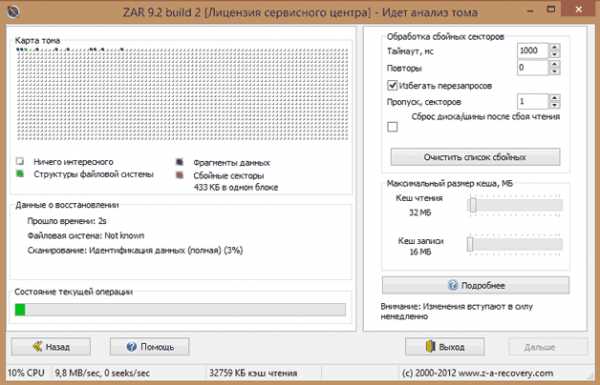
- После того, как сканирование будет завершено, выберите файлы для восстановления и нажмите «Сохранить», предварительно выбрав место для сохранения.
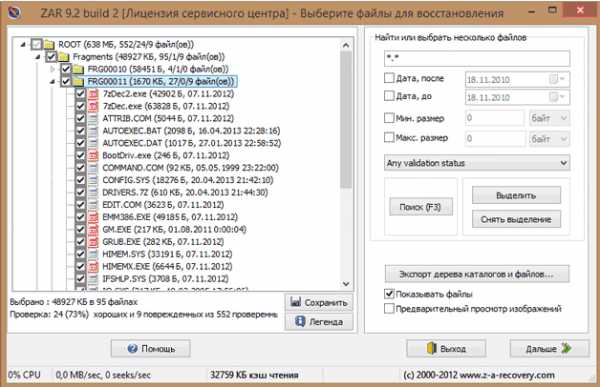
ZAR – это эффективная, но при этом достаточно простая в освоении программа, которая поможет вам восстановить большинство утраченных данных. Главное отличие данной утилиты от аналогичного ПО – она сохраняет прежнюю структуру файлов.
Если компьютер не работает и система не запускается
Если винчестер был отформатирован целиком или он полностью вышел из строя и windows не загружается, то в данной ситуации нам потребуется другой способ – загрузка с аварийного накопителя. Для этого необходимо заранее создать загрузочный диск.
Наилучшим решением в данной ситуации является Hiren’s BootCD – это бесплатный ISO-образ, содержащий целый ряд программ, с помощью которых вы сможете восстановить работоспособность системы и необходимые файлы. Для образа объемом 500МБ можно использовать CD или DVD носители, флешки или внешние винчестеры, чтобы на них же извлекать данные со сломанного жесткого диска.
Чтобы развернуть образ нам понадобится невероятно популярное приложение UltraISO. Оно известно в узких кругах благодаря тому, что может отлично функционировать как с оптическими, так и с любыми другими накопителями (флешки, HDD).
Чтобы создать загрузочный диск Hiren’s BootCD нам нужно:
- Запустить UltraISO.
- Нажать в верхней части меню кнопку «Открыть» и выбрать директорию с ранее загруженным образом Hiren’s BootCD.
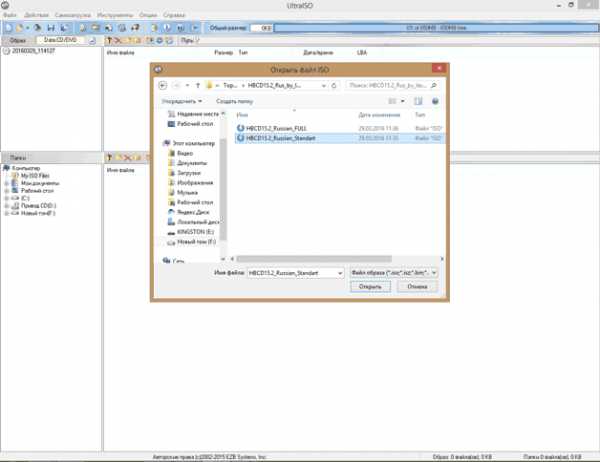
- Открыть образ и перейти во вкладку «Самозагрузка», затем выбрать команду записи образа винчестера.
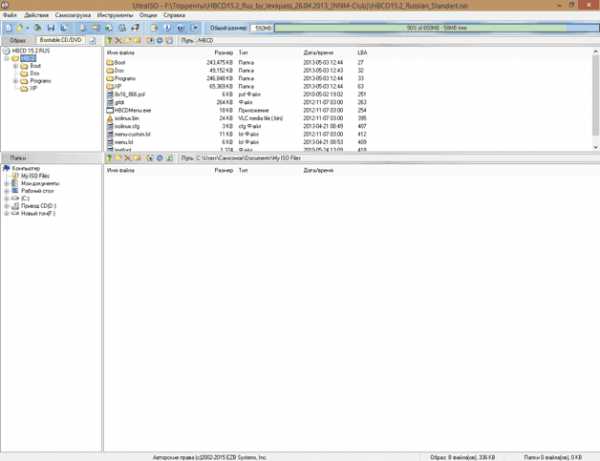
- Теперь откроется окно с двумя пунктами – Disk Drive и «Метод записи». В первом выбирайте флешку, во втором – USB-HDD+.
- Нажмите кнопку для разрешения записи.
Всего спустя пару минут флешка и загрузочный Hiren’s BootCD будут успешно созданы.
Сохраняем всю важную информацию (документы, видео, фотографии)
Поскольку винда не в состоянии самостоятельно загрузиться, загружаемся с флешки Hiren’s BootCD. Но предварительно требуется изменить настройки БИОС или при запуске выбрать соответствующий вариант.
Вам будет предложено два варианта загрузки:
- В режиме DOS.
- В графическом режиме.
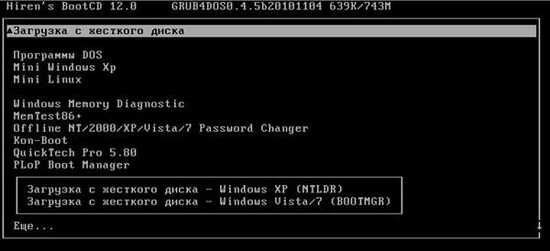
Второй вариант считается наиболее удобным, поэтому выберите строчку Mini Windows XP.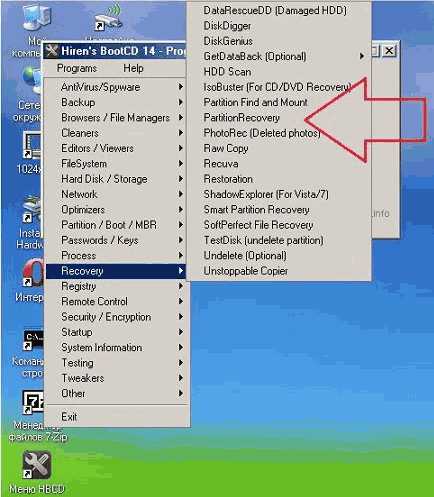
Создаем образ поврежденного винчестера
После того, как будет выполнена загрузка ОС с флешки, откроется окно Hiren’s BootCD. Далее необходимо создать образ накрывшегося накопителя, чтобы с ним было безопасно работать, иначе будет риск распространения повреждений данных:
- Зайдите в меню «Programs», наведите курсор на пункт «Recovery» и в появившемся списке выберите «DataRescueDD».
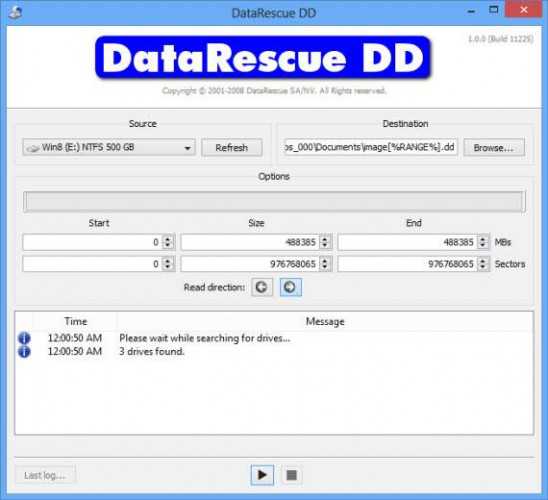
- В верхних полях нового окна выберите среди определенных утилитой дисков один для создания образа, а в соседнем укажите директорию на другом винчестере, куда будет помещем образ.
- С помощью функции DataRescueDD вы можете создать как полный, так и частичный образ HDD. Для этого необходимо указать его размер либо начальный и конечный сектора копирования.
- Нажав кнопку «Play», процесс будет запущен.
После того, как образ поврежденного устройства будет создан, вы сможете снять данные, воспользовавшись одной их восстанавливающих утилит: Partition Recovey, Recuva, PhotoRescue и т.д. Восстановление данных с их помощью никак не отличается от примера работы с утилитой ZAR, который был описан ранее.
Теперь вы знаете, как вытащить информацию с поврежденного жесткого диска ноутбука или компьютера, и сможете без каких-либо трудностей самостоятельно восстановить все потерянные файлы.
Еще один способ разобран в этом видео
Оцените статью:
Восстановление информации с поврежденного жесткого диска
Оцените статью:onoutbukax.ru
Как восстановить данные с поврежденного жесткого диска
Для некоторых пользователей файлы с нерабочего HDD имеют куда большую ценность, чем само устройство. Поэтому если накопитель был случайно отформатирован, он накрылся и нет возможности зарезервировать файлы обычным путем, для извлечения данных приходится прибегать к использованию сторонних приложений.
Что делать, чтобы не потерять информацию на неисправном накопителе
Если жесткий диск накрылся, с него не считываются или совсем пропали важные сведения, не нужно паниковать, пытаться переустановить систему или бездумно запускать полезные и не очень программы. Запомните следующие правила, которые помогут вам на первом этапе, по крайней мере, не усугубить ситуацию:
- Сведите к минимуму все обращения к HDD — не запускайте никаких программ диагностики, антивирусов, дефрагментаторов и т. п.
- При наличии возможности попытайтесь скопировать оставшиеся важные данные.
Рекомендуется вообще выключить ПК и загрузиться с внешнего носителя.
Если дома есть еще один компьютер, значит вам не составит труда создать на нем аварийную флешку или диск, чтобы загрузиться уже с этого накопителя для резервирования или подключить сбойный диск к нему в качестве дополнительного. В любом случае, если на вашем устройстве содержатся уникальные данные, полезно заранее на всякий случай записать загрузочную флешку с утилитами для реанимации данных с поврежденного винчестера в случае непредвиденных сбоев.
Если повреждены пользовательские данные
Довольно легко восстановить файлы, если раздел жесткого диска был отформатирован и на него после этого не производилась запись. Когда имеется возможность подключить неисправный жесткий диск к другому компьютеру и устройство определяется системой, серьезных проблем быть не должно.
Для этого можно использовать приложение Zero Assumption Recovery (сокращенно ZAR), являющееся в своем классе одним из лучших.
Устанавливать его нужно обязательно в раздел HDD, отличный от того, с которого будет осуществляться копирование.
В противном случае шансы «вытащить» важные документы с носителя, который накрылся, резко уменьшаются. Еще лучше вообще не использовать жесткий диск, загрузившись с другого устройства или подключив его к другому ПК.
Работа с Zero Assumption Recovery:
Отключите антивирус, чтобы процесс не затягивался. Об этом ZAR вас проинформирует в стартовом окне программы, нажмите Close.
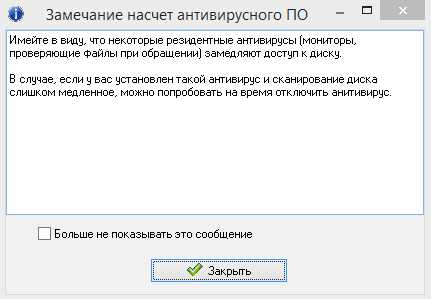
В главном окне нажмите кнопку «Восстановление данных Windows» (восстановление фотографий и мультимедиа — отдельный режим, который активируется при нажатии самой верхней кнопки).
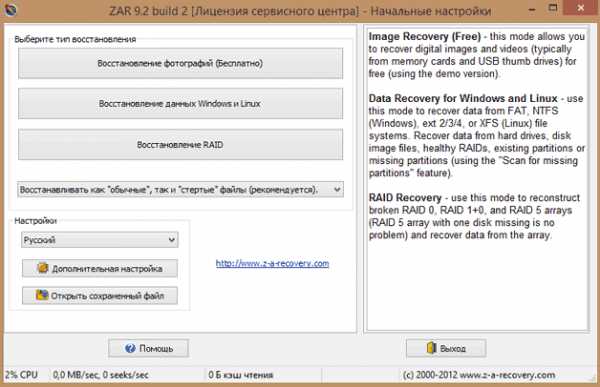
ZAR определит каждый диск на компьютере, включая флешки. Если накопитель определился программой, то нужно просто его выбрать и нажать «Дальше».
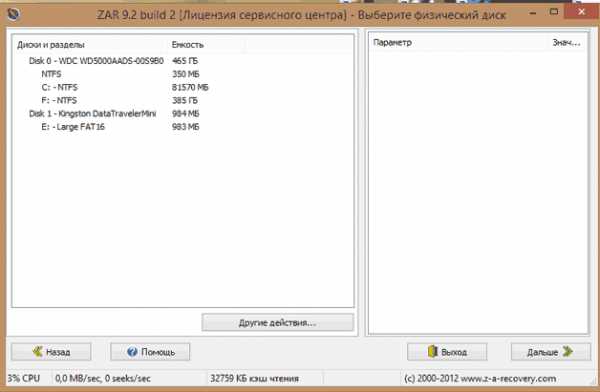
Запустится процесс сканирования, по окончании которого утилита покажет каталоги и файлы. Эти сведения можно восстановить.
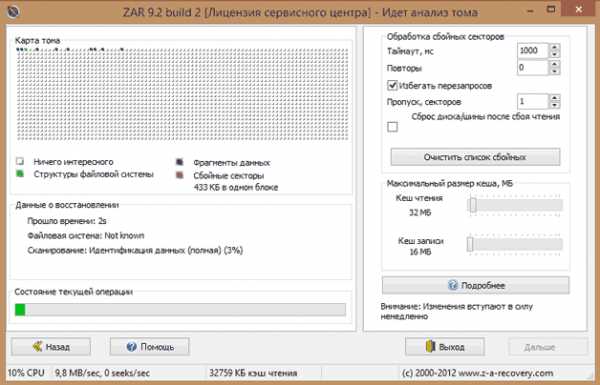
Выделите фотографии и все, что нужно восстановить. Нажмите «Сохранить», указав предварительно каталог, в который она должна быть помещена.
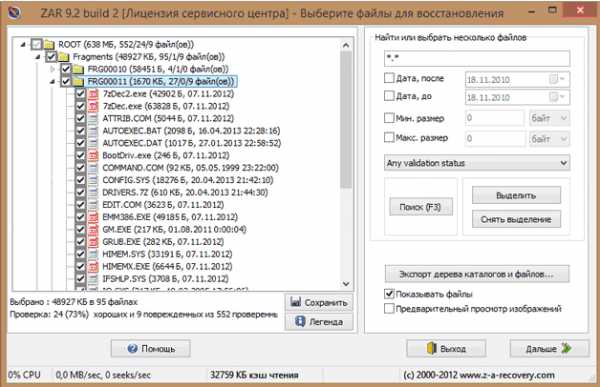
Zero Assumption Recovery надежно восстанавливает все данные, которые еще можно извлечь с жесткого диска, полностью сохраняя прежнюю структуру каталогов, что выгодно отличает программу от аналогичных приложений.
Когда система не загружается
Если винчестер был полностью отформатирован или он просто полностью накрылся и компьютер не загружается, восстанавливать файлы придется другим способом, загрузившись с аварийного диска или флешки. Для этого заранее или при первых признаках некорректной работы HDD создайте загрузочный накопитель.
Как создать загрузочную флешку или диск, чтобы восстановить утраченные файлы
Одно из лучших решений для создания загрузочного носителя — Hiren’s BootCD. Это бесплатно распространяемый ISO-образ, содержащий огромное количество утилит, при помощи которых осуществляется восстановление работоспособности системы и файлов с дисков. Дистрибутив в виде zip-архива можно забрать на оф. сайте приложения.
Размер образа порядка 500 Мб, поэтому можно использовать CD, DVD оптические носители, а также флешку или внешний жесткий диск, чтобы на него же производить бэкап извлеченной с поврежденного жесткого диска информации.
Разворачивать скачанный образ на носителе будем с помощью популярнейшего приложения UltraISO. Оно широко известно благодаря возможности работать как с оптическими носителями, так и с любыми другими накопителями, включая флешки, что незаменимо при работе с нетбуками и другими лэптопами.
Создаем загрузочную флешку Hiren’s BootCD:
- Запустите приложение UltraISO.
- Кликните на значок «Открыть» с папкой в верхней ленте меню, выберите директорию со скачанным образом загрузочного Hiren’s BootCD.
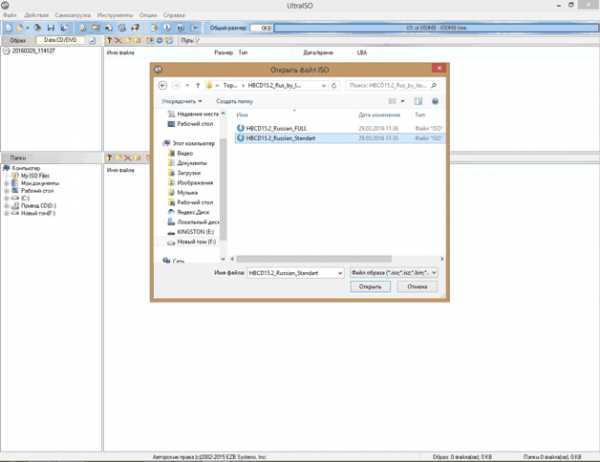
- Откройте образ, после чего перейдите в меню «Самозагрузка».
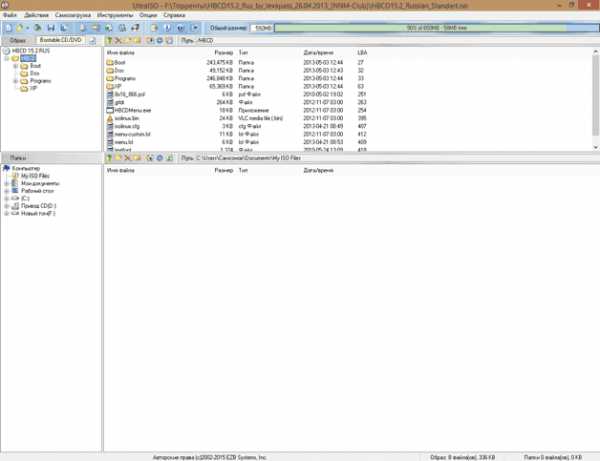
- Здесь в выпадающем списке доступных действий выберите команду записи образа жесткого диска.
- Откроется новое окошко, внизу которого есть два пункта — Disk Drive и «Метод записи» с выпадающими списками напротив. В первом нужно выбрать вашу флешку или внешний диск, во втором — пункт USB-HDD+.
Останется только нажать на кнопку, разрешающую запись и через несколько минут загрузочный Hiren’s BootCD или флешка будут созданы.
Спасаем фотографии, видео и документы с поврежденного HDD
Поскольку система не в состоянии самостоятельно загрузиться, производим загрузку с флешки Hiren’s BootCD, предварительно изменив настройки BIOS или выбрав соответствующий вариант загрузки ноутбука. При чтении данных с флешки будет предложено загрузиться в режиме DOS или в графическом. Последний вариант для большинства пользователей удобнее, поэтому выберите первую строчку Mini Windows XP.
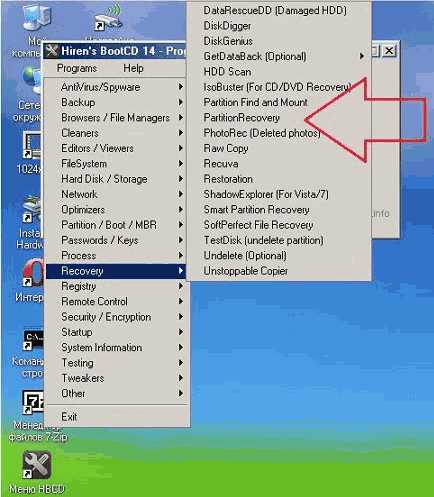
Создаем образ сломанного жесткого диска
После загрузки среды Windows XP с флешки откроется главное окно Hiren’s BootCD. Создадим образ диска, который накрылся, чтобы в дальнейшем с ним можно было работать без риска распространения повреждений файлов:
- В меню Programs из выпадающего списка программ наведите курсор на папку Recovery, где в открывшемся списке выберите программу DataRescueDD.
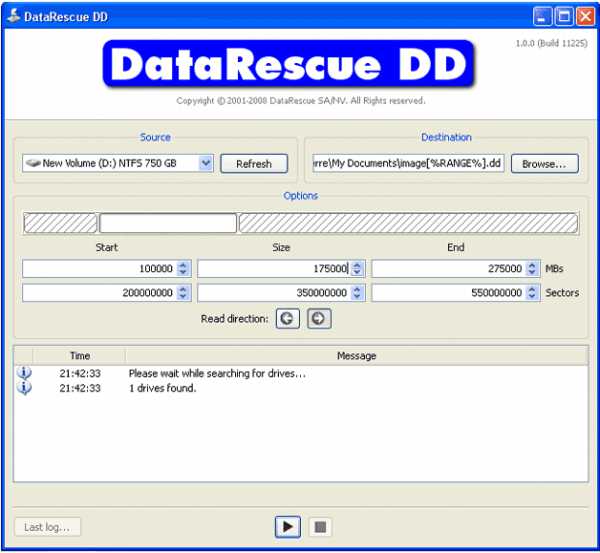
- Откроется главное окно, в двух верхних полях которого нужно выбрать один из определенных приложением дисков для создания образа. В соседнем укажите директорию на другом носителе, в которую образ будет помещен.
- DataRescueDD предусматривает возможность создания полного образа HDD или частичного. Нужно для этого указать либо размер образа, либо задать начальный и конечный сектора для копирования.
- Чтобы запустить процесс, нажмите внизу на кнопку «Play».
По завершении создания образа поврежденного носителя можно начать извлечение из него данных при помощи любой из программ, осуществляющих восстановление – Recuva, Partition Recovey, PhotoRescue и им подобных. Восстановление файлов в этом случае ничем не отличается от описанного выше примера работы с приложением Zero Assumption Recovery.
recoverit.ru