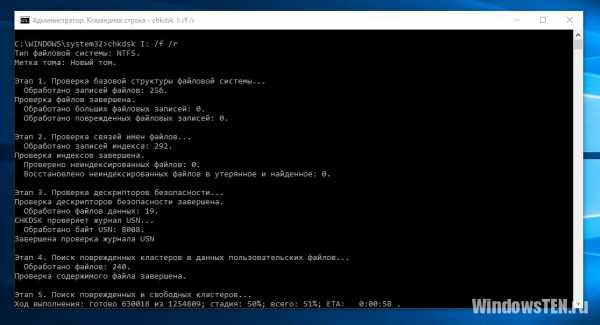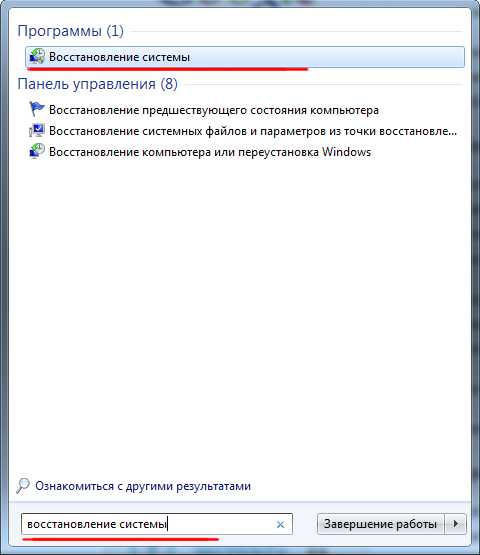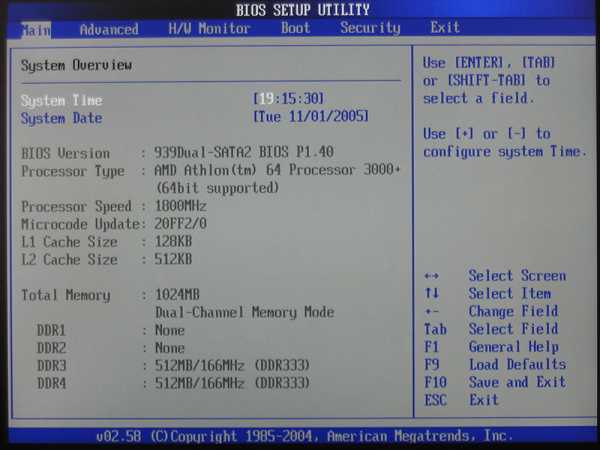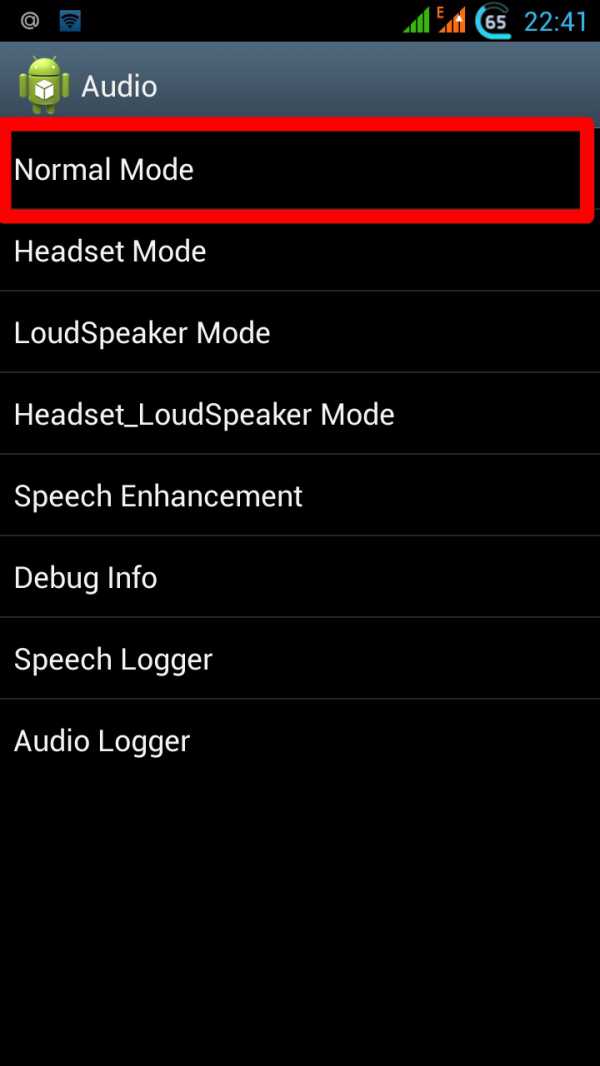Как проверить работает ли микрофон
Три способа проверить микрофон на компьютере
Главная → Железо → Периферия → Три способа проверить микрофон на компьютере
Микрофон - это необходимый и очень важный в современной жизни прибор. С помощью него можно общаться через интернет, а так же записывать собственный голос.
Во многих ноутбуках, планшетах, и прочих устройствах микрофон уже встроен, но для персонального компьютера его нужно приобрести отдельно, подключить, а так же правильно настроить.
Слово микрофон имеет греческие корни - происходит от двух слов: "микро" - маленький, "фон" - голос.Чтобы убедиться в том, работает ли подключенный микрофон, правильно ли он работает, выполнены ли необходимые настройки, необходимо знать, как проверить микрофон на компьютере. Для этого существуют три основных способа.
Способ 1: проверка средствами Windows

Первый, самый быстрый, простой, и надежный способ проверить работоспособность микрофона – это проверка с помощью компонентов Windows. В системе Windows предусмотрена возможность настройки и проверки микрофона. Проверить микрофон можно посредством прямой трансляции, индикатора чувствительности, и звукозаписи.
Убедившись, что микрофон включен, нужно выполнить следующие действия:
- Для начала нужно открыть на компе «Панель управления»,
- Выбрать «Оборудование и звук»,
- Нажать «Звук».
- В открывшемся окне есть вкладка «Запись». В этой вкладке находятся устройства, с помощью которых производится запись звука.
- Кликаем по устройству «Микрофон», открывается окно с информацией о микрофоне, и его параметрами.
- Далее открываем вкладку «Прослушать».
- Чтобы началась прослушка микрофона, нужно поставить галочку «Прослушать с данного устройства», и нажать ОК.
- После этого нужно сказать что-нибудь в микрофон, чтобы услышать свой голос.
Здесь нужно отметить, что во время прослушки микрофона, нужно чтобы обязательно работали динамики, иначе голоса слышно не будет.
Но бывает и такое, что устройств вывода звука к компу не подключено, в этом случае тоже есть возможность проверить микрофон. Для этого нужно вернуться во вкладку «Запись». Там справа от микрофона есть специальная шкала чувствительности. Если микрофон работает, то по мере громкости распознаваемых микрофоном звуков, будут загораться зеленые полоски - тем самым вы как минимум проверите исправность микрофона, так как если он не работает, то индикатор всегда будет показывать серые полоски. Однако при такой проверке, понять, как именно работает микрофон, и что еще нужно настроить для лучшего качества звука будет невозможно.
Способ 2: проверка через запись звука
Помимо стандартных средств, в Windows есть опция записи звука, с помощью которой тоже можно проверить работоспособность своего микрофона.
Для этого нужно нажать «Пуск», «Все программы», «Стандартные», «Звукозапись». Откроется маленькое окошко, где есть одна единственная кнопка – «Начать запись». Нажимаем на нее, и говорим что-то в микрофон.
Затем кликаем «Остановить запись», и нам предлагается указать путь для сохранения записи. Далее сохраняем файл, идем по указанному пути, открываем его и прослушиваем качество звука.
Способ 3: через Skype

Некоторое время назад мы опубликовали статью про настройку микрофона в программе Skype. Так вот, примерно этот же способ можно использовать и для проверки работы микрофона в целом - даже если именно под скайп он вам не нужен.
В программе Skype есть два способа проверки – более быстрый, и подольше. Чтобы быстро проверить микрофон, нужно просто выбрать любой контакт из списка добавленных, и нажать на кнопку «Данные о качестве связи». Откроется окошко с настройками микрофона, где следует выбрать свой микрофон из списка и нажать «Проверка». Программа запишет несколько секунд, а затем воспроизведет запись.
Еще один способ проверки микрофона через Skype – это звонок в специальную службу проверки звука. Выбираем контакт «Echo / Sound Test Service», который автоматически добавляется при регистрации аккаунта, и нажимаем «Позвонить».
После короткого сообщения, начнется запись длительностью 10 секунд, после чего результат воспроизведется автоматически. Стоит отметить, что для этого способа обязательно нужен доступ в интернет.
За обновлениями нашего сайта можно следить в Вконтакте, Facebook, Twitter, Одноклассники или Google+, а также предлагаем подписаться на них по email.
bighub.ru
Как проверить микрофон на компьютере
Большинство десктопных и портативных компьютеров оснащается встроенными микрофонами для записи и передачи звука. Если ПК не имеет такого оборудования или его качество недостаточно хорошее, подключите внешнее звукозаписывающее устройство. При использовании нового девайса или программного обеспечения проверьте микрофон и настройте его.
1
Сначала посмотрим, есть ли встроенный микрофон на вашем компьютере. Для этого откройте «Панель управления» в Windows, перейдите в раздел «Оборудование и звук», выберите пункт «Звук».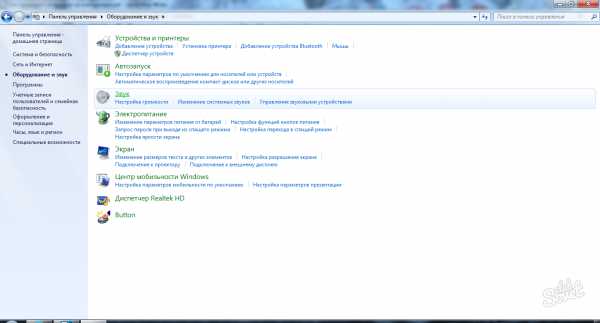
2
В появившемся окошке «Звук» выберите вкладку «Запись». В ней перечислены все доступные сейчас устройства, а также те, которые ранее устанавливались вместе с собственными драйверами. Встроенный микрофон работает по умолчанию. Если он отмечен зеленой галочкой, значит, вы можете его использовать. Чтобы узнать подробности об устройстве, нажмите кнопку «Свойства». Если о микрофоне по умолчанию нет сведений, это означает, что на вашем компьютере он отсутствует или операционная система его не видит из-за отсутствия необходимых драйверов.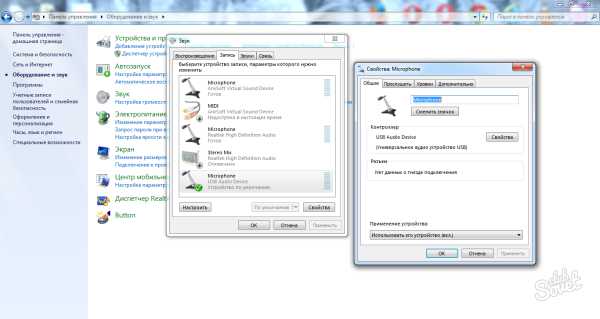
3
Проверить встроенный микрофон вам поможет вкладка «Прослушать» в разделе «Свойства». Отметьте пункт «Прослушивать с данного устройства» и нажмите «ОК». После этого начинайте говорить, если компьютер воспроизведет ваш голос — с микрофоном всё в порядке. Затем там же снимите поставленную ранее галочку.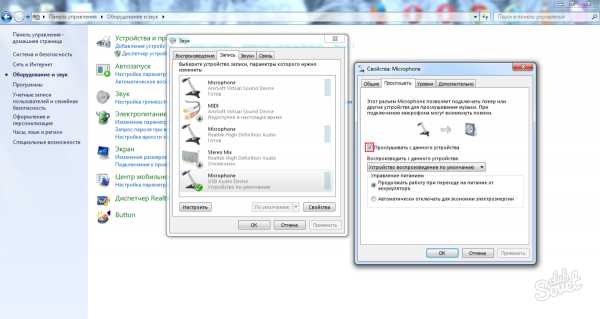
4
Убедиться, что микрофон работает, вы можете с помощью функции Windows «Запись» или «Sound Recorder». Чтобы найти эту программу, пройдите через меню «Пуск» в «Программы» → «Стандартные». Включите запись, скажите несколько фраз, сохраните файл в удобное для вас место, а затем прослушайте его. Если звук записался — микрофон работает.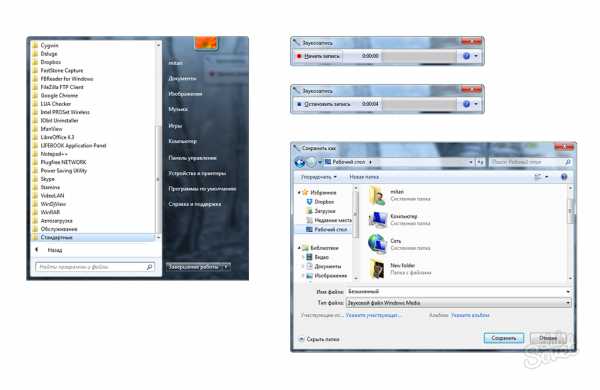
5
Для проверки внешнего микрофона подключите его к компьютеру через соответствующий разъем. Гарнитуры с наушниками и бюджетные караоке-микрофоны подсоединяются через jack или mini-jack с переходником. Профессиональные записывающие устройства подключаются специальным штекером ко внешней звуковой карте или напрямую через USB. Если микрофон подсоединен правильно, ваш компьютер покажет подтверждающее уведомление.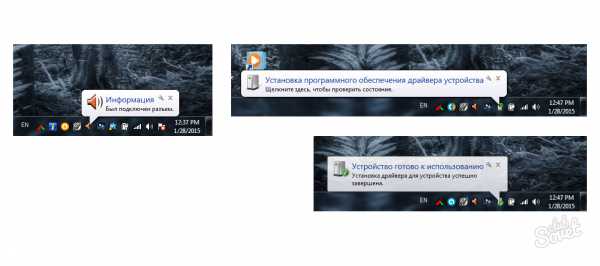
6
Все вышеописанные способы подходят и для проверки внешнего микрофона. При этом во вкладке «Запись» выбирайте модель вашего устройства, а не встроенного. Для проверки можете воспользоваться также программой для профессиональной звукозаписи. Например, кроссплатформенной и бесплатной Audacity. Убедитесь, что запись идет именно через внешнее устройство. Если микрофон подключен к компьютеру, но звука нет, проверьте кнопку включения на самом микрофоне.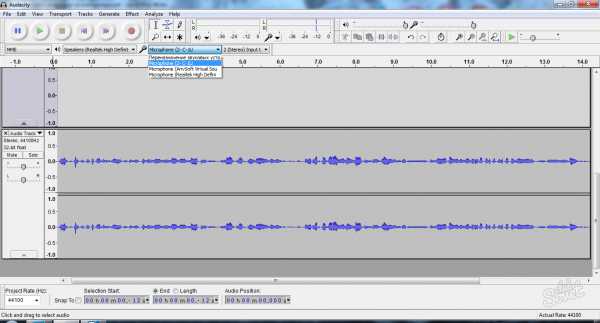
7
Если вы планируете использовать микрофон для разговоров через Skype, логично проверить его именно в этой программе. Для этого авторизируйтесь, нажмите на верхней панели «Инструменты», выберите раздел «Настройки» → «Настройка звука», модель устройства и произнесите несколько фраз. Если микрофон работает, расположенный чуть ниже индикатор подсветится зеленым.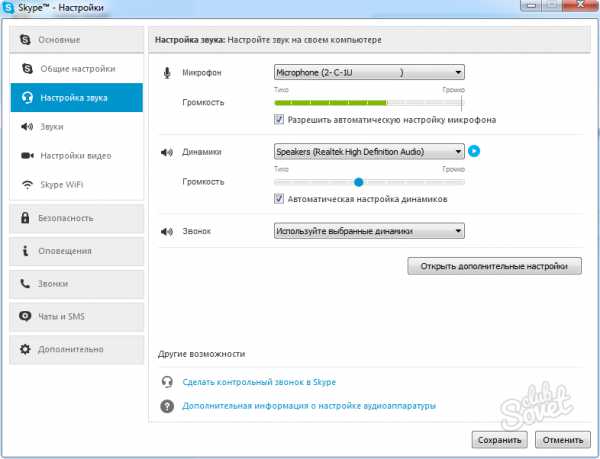
Для проверки своего внешнего или встроенного микрофона вы всегда можете воспользоваться инструментами операционной системы, а также — сторонними программами. Если вы не уверены, что устройство работает, сделайте тестовую запись звука.
SovetClub.ru
Проверка работы микрофона через запись звука и скайп
 Микрофон крайне важен для современного компьютера. С его помощью мы общаемся, используя Интернет, а также записываем различные голосовые сообщения и файлы. Во многих ноутбуках, планшетных компьютерах и других подобных устройствах они уже встроены. Но для ПК понадобится приобретать отдельно.
Микрофон крайне важен для современного компьютера. С его помощью мы общаемся, используя Интернет, а также записываем различные голосовые сообщения и файлы. Во многих ноутбуках, планшетных компьютерах и других подобных устройствах они уже встроены. Но для ПК понадобится приобретать отдельно.
Мы расскажем вам, как проверить микрофон, в том числе и функциональность устройства в Скайпе.
Проверка с помощью средств Windows
С помощью компонентов Windows проверить устройство проще и быстрее всего. В операционной системе возможность настроить и проверить микрофон предусмотрена по умолчанию. Проверка осуществляется во время прямой трансляции, индикатора чувствительности и непосредственно звукозаписи.
Как проверить микрофон в Windows? Чтобы убедиться в том, что устройство находится во включенном состоянии, необходимо последовательно выполнить следующие действия. Первое, что нужно сделать — выбрать в меню «Пуск» раздел «Панель управления». В разделе выбираем «Оборудование и звук», а уже внутри папки нам потребуется окно под названием «Звук». Здесь имеется вкладка «Запись», где расположены данные об устройствах, которые служат для записи и воспроизведения звука.
Нам понадобится устройство «Микрофон», по которому нужно кликнуть. Сразу же откроется окно с данными о его параметрах. Чтобы начать прослушивание, необходимо поместить галочку напротив пункта «Прослушать с данного устройства» и подтвердить действие. Сказав что-то в микрофон, мы сразу услышим свой голос. Для этого нужно не забыть включить динамики.
Бывают ситуации, когда колонки не подключены или их просто нет в наличии. Это вовсе не значит, что проверка становится недоступной. Для этого вновь понадобится вкладка «Запись». Справа от оборудования «Микрофон» имеется специальная шкала. Если устройство работает, то происходит индикация звука с помощью зеленых полосок. В противном случае полоски останутся серыми. Но в таком режиме подстройка звука под оптимальные параметры становится невозможной.
Проверка через запись звука в Windows
Кроме стандартных средств, любая операционная система Windows имеет такую опцию, как запись звука. Опция позволяет быстро проверить микрофон на работоспособность. Для этого в меню «Пуск» нужно перейти в раздел «Все программы». Затем в разделе «Стандартные» нужно выбрать «Звукозапись». Здесь имеется кнопка «Начать запись». Нажав на нее, необходимо начать говорить.
После того, как фраза закончена, необходимо нажать «Остановить запись». Утилита предложит выбрать путь, нужный для сохранения файла. Пройдя по указанному пути, можно открыть аудиозапись и воспроизвести его. Так можно сделать вывод о качестве звучания и, следовательно, работы микрофона на компьютере.
Проверка через Скайп
Проверка работы устройства через Skype – это один из удобных способов тестирования. Тем более он уместен в том случае, если микрофон нужен непосредственно для общения через этот мессенджер.
Через Скайп можно протестировать работу двумя способами. Например, можно указать любой контакт из листа и кликнуть иконку «Данные о качестве связи». Это выявит окошко, где расположены параметры микрофона. Из списка нужно указать свое устройство, далее нажать на кнопку «Проверка». Скайп запишет несколько секунд, после чего запись будет воспроизведена.
Для проверки работоспособности микрофона можно позвонить в специальную службу, которая проверяет звук. Для звонка необходимо выбрать контакт «Echo/Sound Test Service». Этот контакт добавляется автоматически в процессе регистрации.
После соединения нужно будет прослушать короткую инструкцию, по окончании которых можно будет сделать запись длительностью в десять секунд. Ее воспроизведение начнется автоматически. Для этого способа нужно иметь активное подключение к Интернет. Если вы отчетливо слышите свой голос, это значит, что оборудование настроено верно и в корректировке не нуждается.
Любой из перечисленных способов подходит для проверки и тестирования работоспособности микрофона на компьютере во всех версиях операционной системы Windows и Скайпа.
InstComputer.ru
Как проверить микрофон на компьютере или ноутбуке?
Мы живем в замечательное время! Компьютер/ноутбук сегодня есть у каждого, интернет – тоже. И благодаря этому открываются неограниченные возможности. Например, можно звонить в любую страну, и притом – совершенно бесплатно. Для этого достаточно лишь установить программу (Skype или любую другую) и подключить наушники с микрофоном.
Кстати об этом. Частенько у пользователей возникают проблемы с микрофоном. То некорректно работает, то фонит, то еще что-то. Поэтому ниже мы рассмотрим все возможные способы, как проверить микрофон на компьютере и ноутбуке. Инструкции короткие и несложные, так что трудностей с этим быть не должно.
Проверка подключения к ПК
Прежде чем проверять работоспособность микрофона, необходимо на 100% быть уверенным, что Вы его правильно подключили.
Во-первых, у Вас должна быть правильно настроена звуковая карта и драйвера на нее. То есть, должен быть звук (нет звука на компьютере – что делать?). Ведь за микрофон тоже отвечает звуковая карта.
Во-вторых, Вам надо правильно подсоединить к ней наушники с микрофоном. Здесь все просто. У наушников есть 2 разъема: один – зеленый, другой – розовый. Первый – это звук, второй – микрофон. Их нужно подключить к задней панели системного блока в соответствующие по цвету разъемы.

Также на системнике эти выходы могут быть и на передней панели. Но иногда они не помечены цветом (т.е. просто черные). В таком случае обращайте внимание на значки, нарисованные над этими выходами.
На ноутбуке разъемы для наушников и микрофона обычно находятся слева (чтобы провода не путались под рукой). Они тоже могут быть без цветовой маркировки, поэтому ориентируйтесь по значкам.

Подключили микрофон? Тогда идем дальше.
Читайте также – Во время работы гаснет монитор: что делать?
Проверка работоспособности микрофона в Windows
Существует 3 способа, как проверить микрофон на наушниках. Наиболее простой – с помощью средств Виндовс.
Рассмотрим способ, как проверить микрофон на Windows 7 (для Виндовс 8, 10 и XP процесс осуществляется аналогичным образом, разве только внешний вид окон будет немного отличаться):
- Открываете: Пуск – Панель управления – Оборудования и звуки.
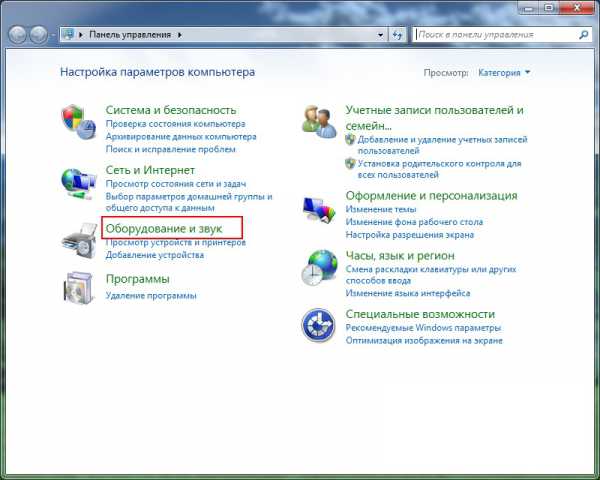
- Выбираете пункт «Звук».
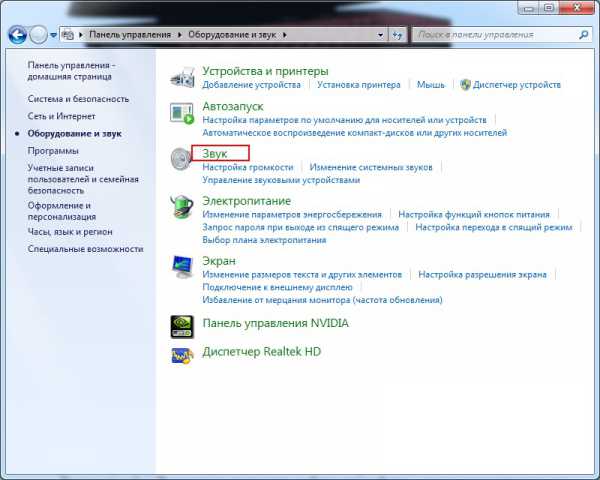
- В новом окне переходите на вторую вкладку – «Запись». Именно здесь отображается микрофон. Если с ним все нормально, то можно увидеть, как «прыгает» зеленая шкала. Чтобы проверить работает ли микрофон, выберите его и кликните на «Свойства».
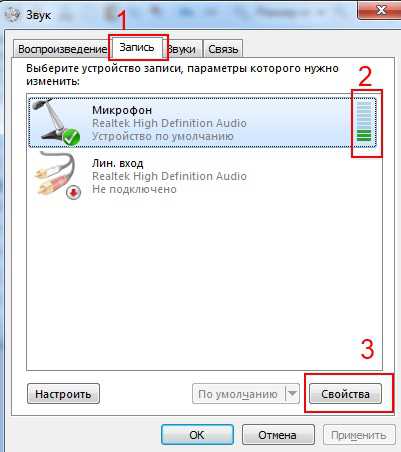
- В новом окне перейдите на вкладку «Прослушать» и включите «Прослушивать с этого устройства». Теперь Вы будете слышать в наушниках или колонках все, что говорите.
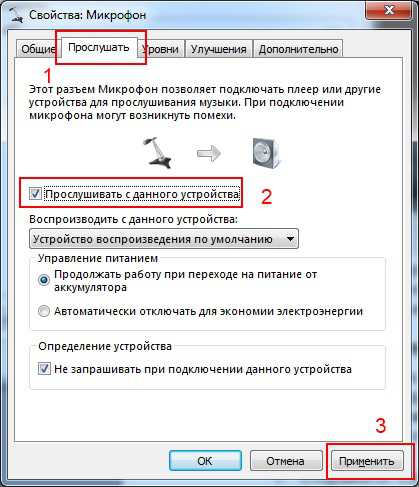
Таким способом Вы сможете проверить работу микрофона, а также отрегулировать его – настроить громкость, правильно расположить и т.д.
Полезный совет: в предыдущем окне (см. п.3) перейдите на вкладку «Связь» и поставьте галочку в пункте «уменьшать громкость других звуков» (на 50% или 80% – как хотите). Зачем это нужно? Например, Вы слушаете музыку, и тут Вам позвонили в Skype. Когда Вы начнете разговаривать, Виндовс сразу же прикрутит все звуки на 50 или 80% соответственно.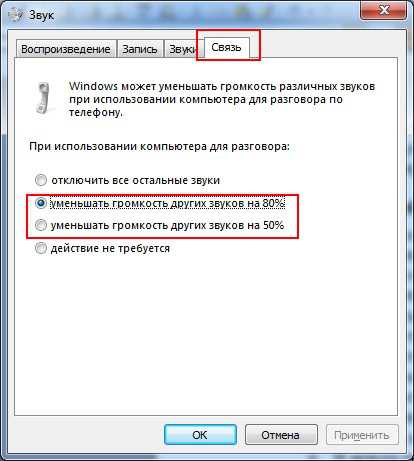
Полезно знать: Что делать, если появился синий экран смерти?
Проверка с помощью функции записи звука
Есть еще один простой способ, как проверить микрофон на компьютере. В данном случае надо воспользоваться функцией записи звука.
Выбираете следующие пункты:
- Пуск.
- Все программы.
- Стандартные.
- Звукозапись.

В появившемся окне нажимаете «Начать запись», говорите пару фраз, затем останавливаете ее и сохраняете файл в любое место (например, на рабочий стол).
Далее открываете этот аудиофайл и проверяете, слышно ли то, что Вы сказали.
Читайте также: 10 самых лучших проигрывателей музыки
Проверка через Skype
И последний способ, как проверить микрофон на наушниках в Windows 7 – с помощью Skype. Здесь же можно его отрегулировать. В большинстве случаев все эти манипуляции делаются как раз для того, чтобы общаться со своими друзьями в Скайпе.
Итак, чтобы проверить работоспособность микрофона, открываете Skype и выбираете в меню пункты:
- Инструменты.
- Настройки.
- Настройка звука.
Попробуйте сказать пару слов. Если устройство нормально работает, Вы увидите это по шкале «Громкость».
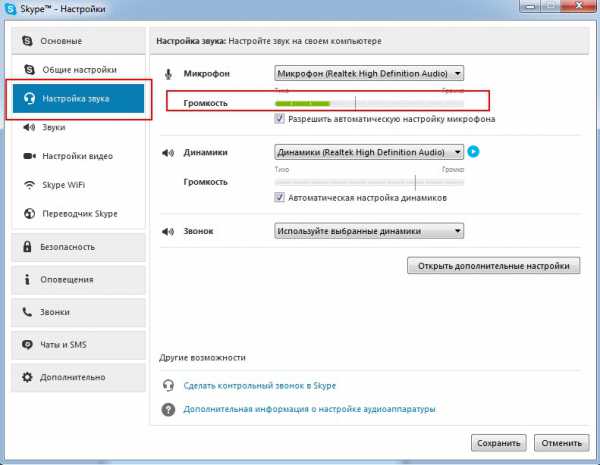
Далее можно снять галочку с пункта «Разрешить автоматическую настройку», чтобы отрегулировать микрофон самому. В таком случае лучше всего позвонить другу или знакомому, и с его помощью настроить подходящий уровень громкости.
Полезно знать: Как удалить рекламу в Скайпе?
Вместо заключения
Собственно, на этом все. Вы проверили работу микрофона на ПК или ноутбуке, убедились, что он работает – замечательно! Плюс даже отрегулировали уровень громкости в Скайпе. И теперь можете комфортно общаться со своими друзьями.
Кстати, если у кого-то из знакомых возникнут аналогичные проблемы – помогите им. Ведь Вы уже знаете, как проверить микрофон на ноутбуке или ПК и правильно его настроить, верно?
(2 оценок, среднее: 5,00 из 5) Загрузка...it-doc.info
Как проверить микрофон на компьютере: три способа
Микрофон – устройство для захвата звукового сигнала и последующей его передачи к приёмному устройству. В повседневной жизни пользователя часто возникает необходимость использования микрофона совместно с компьютером. Конечно, есть некоторые ПК, имеющие встроенный микрофон, а большинство ноутбуков опционально имеет его на борту. Однако если имеющийся в вашем распоряжении ПК не имеет микрофона, но для работы он необходим, можно приобрести его отдельно и подключить к компьютеру. Для подключения звукозаписывающего устройства используется специальное гнездо на передней панели или сзади системного блока. Данное гнездо чаще всего окрашено в розовый цвет и подписано как «Line In» (что означает «линейный вход»).
Подключив микрофон, нельзя сразу же начинать его использовать, необходимо провести настройку и проверку правильной работы. Как проверить микрофон на компьютере? Такой вопрос задают себе также и владельцы ноутбуков, имеющие встроенное устройство звукозаписи.
Существует несколько способов проверки микрофона на компьютере или ноутбуке.
Способ первый: проверка средствами Windows
Проверка средствами Windows. После того как девайс подключен (в правильный разъем системного блока), нужно перейти в меню настройки и управления аудио устройствами. Для этого воспользуемся меню «Пуск» и далее меню «Панель управления». В полученном окне выбираем иконку «Звук» и перед вами откроется окно, которое позволит управлять аудио устройствами на вашем ПК.
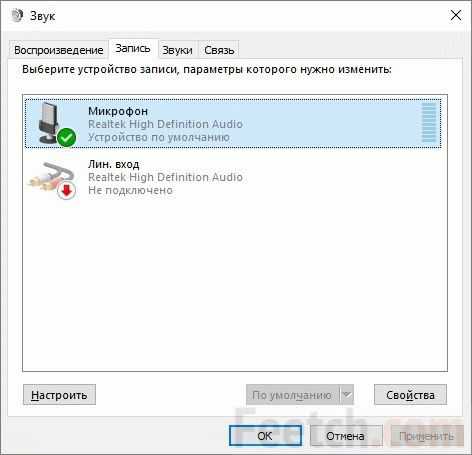
- Выбираем вкладку «Запись» и удостоверяемся, что микрофон подключен (в противном случае следует проверить правильность подключения).
- Для проверки работы звукозаписывающего устройства необходимо дважды щелкнуть на иконке с надписью «Микрофон» и поставить галочку в меню «Прослушивать с данного устройства», при этом, если в микрофон будут произнесены несколько фраз или слов – звук будет воспроизведён из колонок.
- На случай, если колонки или наушники не подключены, рядом с иконкой «Микрофон» имеется индикатор уровня сигнала, который покажет, идёт захват звука или нет, если звуковой сигнал не поступает – полоски всегда будут оставаться серыми.
- После проверки работоспособности, необходимо снять галочку с меню «Прослушивать с данного устройства», во избежание постоянного воспроизведения звука.
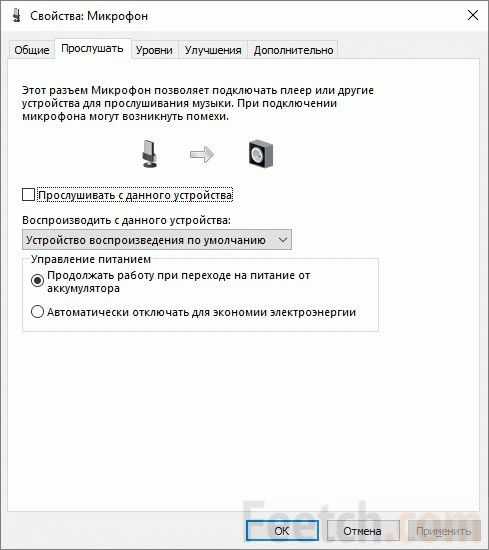
Данное меню можно вызвать, нажав клавиши «Windows+R» и в появившемся окне вставить и выполнить команду «mmsys.cpl», при этом откроется окно, которое описано выше.
На старых операционных системах можно проверить захват звука на компьютере и другим способом, для этого необходимо в меню «Пуск» перейти в папку «Стандартные» и запустить приложение «Звукозапись». После чего нажимает кнопку «Начать запись» и воспроизводим звук в микрофон. Для того, чтобы остановить – необходимо нажать кнопку «Остановить запись», сохранить полученный файл на жестком диске и прослушать его, убедившись в корректной работе звукозаписи.
Способ второй: онлайн сервисы
Проверка с использованием онлайн сервисов. В настоящее время в интернете существует много онлайн сервисов, позволяющих проверить правильность работы звукозаписи. Для проведения теста таким способом необходимо чтоб на ПК был установлен «Adobe Flash Player» актуальной версии и браузер (интернет обозреватель) разрешал работу с flash. Для этого в любой поисковой системе ищем подобный сервис по запросу «проверить микрофон онлайн», открываем сайт и нажимаем кнопку «Проверить микрофон» (кнопка может иметь и другие аналогичные по смыслу надписи). При этом тестер выдаст небольшой отчет о работоспособности звукозаписывающего устройства, либо уровень звука будет отображен на логарифмической шкале.
Конкретный сервис не указываем, т.к. их продолжительность жизни невелика. Сегодня работают одни, завтра будут работать другие.
Способ третий: Skype
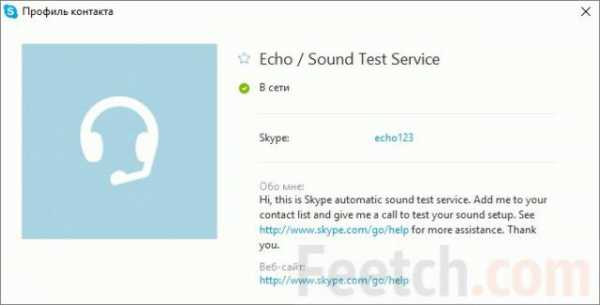
Проверка с использованием сторонних приложений. Многие приложения, для активного использования которых необходим захват звука, имеют в своем арсенале встроенные средства для проверки (а иногда даже и для настойки чувствительности и прочих параметров) микрофона. Например, интернет мессенджер Skype имеет на своем борту способы проверки. Для этого нужно лишь нажать кнопку «проверить микрофон» и произнести любую фразу, длительность записи составляет порядка 10 секунд, после чего результат записи будет воспроизведён автоматически. Для проверки необходимо установить Skype и, выбрав в списке контактов пользователя «Echo \ Sound Test Service» просто «позвонить» ему.
После того как работоспособность микрофона была проверена одним из вышеперечисленных способов, можно использовать его для решения необходимых задач. Если всё подключено правильно, а результаты проверок отрицательны, тогда, для начала необходимо визуально проверить целостность кабеля и штекера.
Если при визуальной проверке не обнаружено нарушений в целостности, тогда сам звукосниматель – неисправен и в данном случае поможет только его замена. Если используется ноутбук – необходимо убедиться, что устройство звукозаписи включено, для этого необходимо найти среди функциональных клавиш значок микрофона и нажать её в сочетании с клавишей Fn.
feetch.com