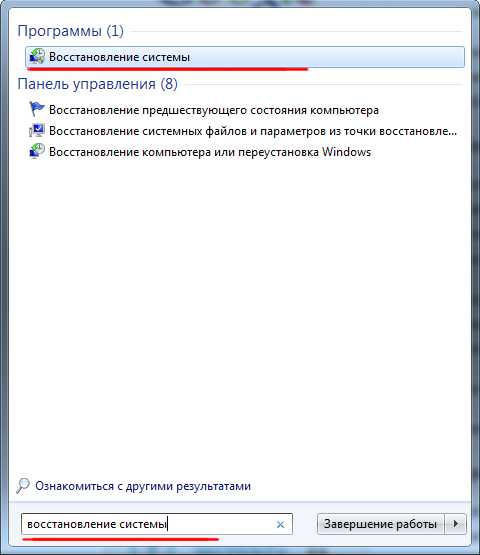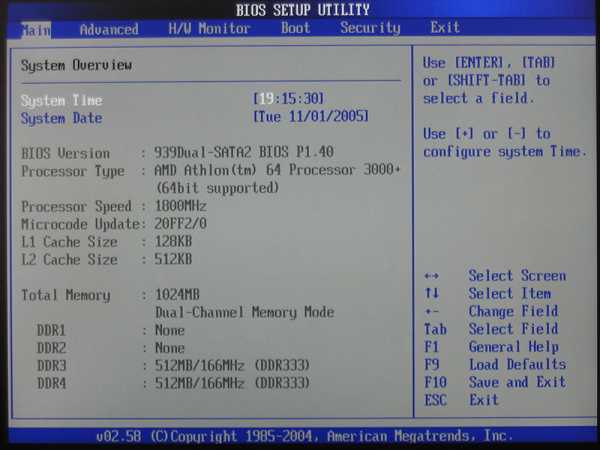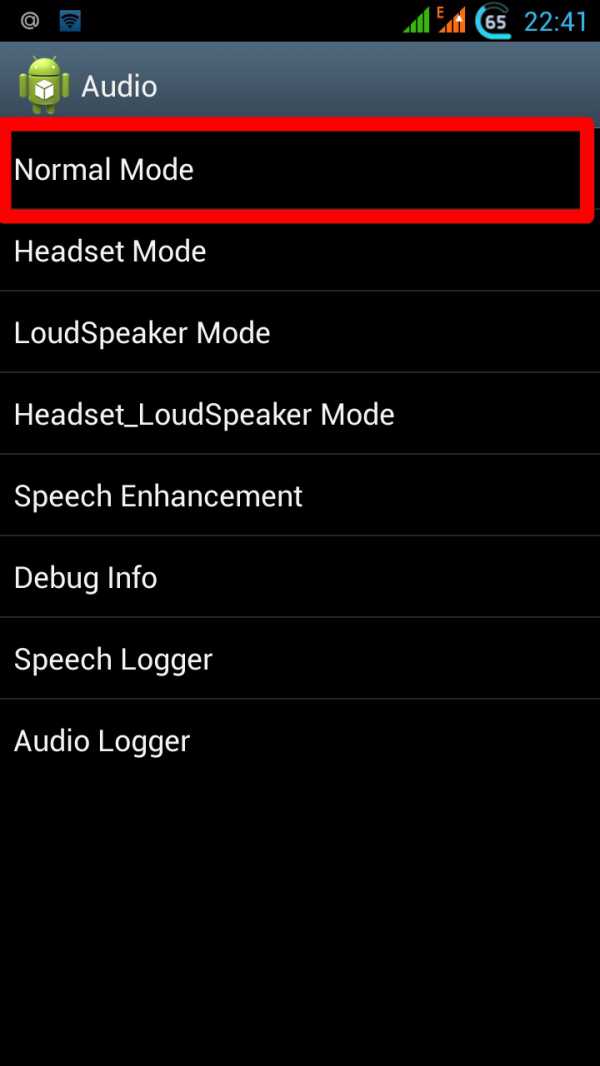Как проверить жесткий диск на ошибки и битые сектора
Как проверить жесткий диск на ошибки и битые сектора средствами Windows и программой Victoria
Проверка
Потеря важной информации с винчестера — большая проблема (прочитайте статью «Восстановление информации на дисках с помощью программы Disk Drill для Windows»). Поэтому периодически (к примеру, два раза в год) проверяйте жесткий диск.
Проверка на ошибки
Ошибки жесткого диска связаны с метаданными, использующимися при описании файловой системы, различными индексами или главной файловой таблицей. При этом сам HDD работает исправно.
С помощью командной строки
- ПКМ на меню Пуск → Командная строка (администратор).
- Введите команду: chkdsk disk_name: опции
Важно! Утилита не начнет работу, если указанный том используется системой. Будет предложено перезагрузить ПК, а проверка выполнится до начала работы компьютера.
- К примеру: chkdsk I: /f /r где r – проверка поврежденных секторов и их восстановление;
f – проверка на ошибки и их автоматическое исправление.
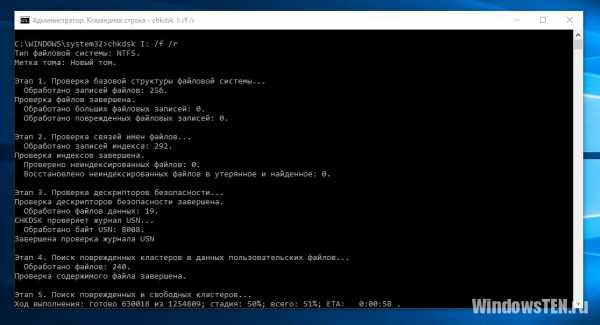
Важно! Утилита chkdsk работает только с дисками, отформатированными в файловых системах FAT32 или NTFS.
В Проводнике
ПКМ по нужному диску → свойства → вкладка «Сервис» → блок «Проверка на наличие ошибок» → «Проверить».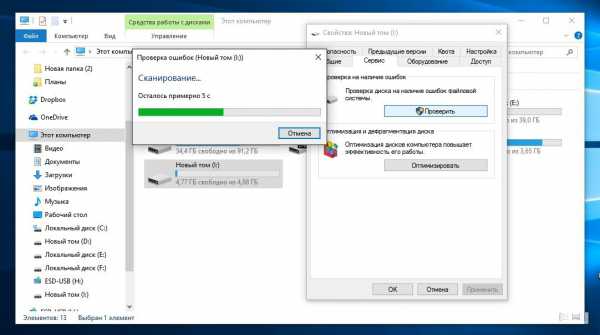
Полезно знать! Система предупредит, что сейчас проверка диска не требуется, поэтому запустите утилиту принудительно.
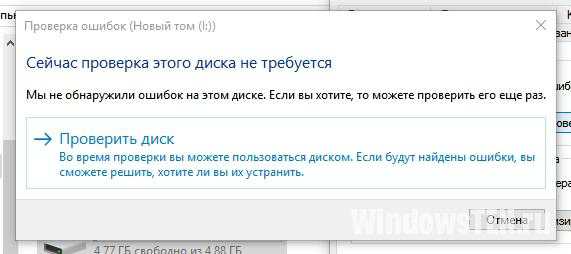
Сторонними программами
Утилита TestDisk – многофункциональный инструмент. Используется для сканирования HDD и последующего восстановления загрузочного сектора, потерянных разделов, других проблем, которые возникли после ошибок.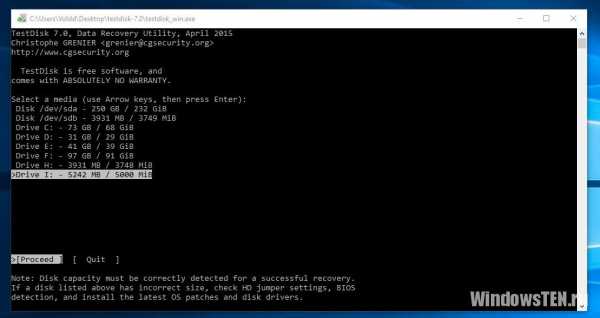
Подробное описание использования программы вы найдете в статье «Как восстановить флешку или диск RAW в формат NTFS?».
Проверка на битые сектора
Логическая структура винчестера создается во время производства на заводе. В результате его неосторожного использования (удары, вибрация) происходят деградации поверхности магнитного диска, на котором хранятся данные, поэтому на этой части поверхности информация не считывается и не записывается.
При проверке специальными программами эти поврежденные сектора (бэд-сектора) обнаруживаются, а в отчете показывается их общее количество на HDD.
Самая популярная программа для поиска бэдов – Victoria, работающая в графическом интерфейсе Windows и режиме DOS.
Полезно знать! Версия Victoria 4.47 предназначена для 64-битных, а Victoria 4.46 – для 32-разрядных Windows.
- Во вкладке «Standard» справа вверху выберите жесткий диск, который проверяете.
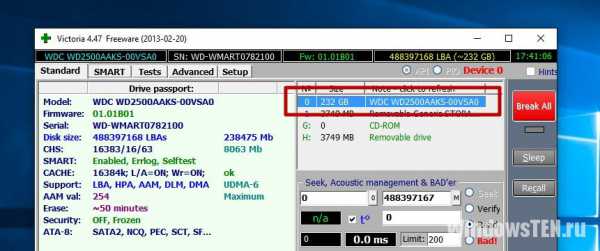
- На вкладке «SMART» нажмите «Get SMART». Если справа появилось значение «BAD», задумайтесь о покупке нового HDD.
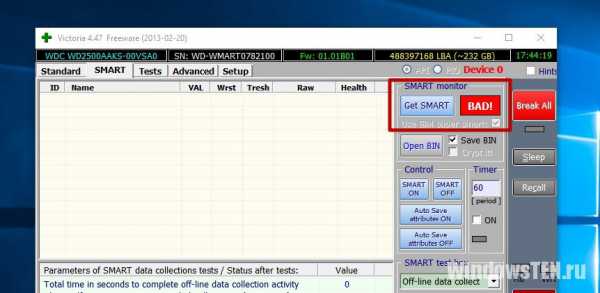
- Перейдите во вкладку «Tests» → установите переключатель на пункт «Ignore» → закройте работающие программы, в том числе антивирус, отключите интернет → нажмите «Start».
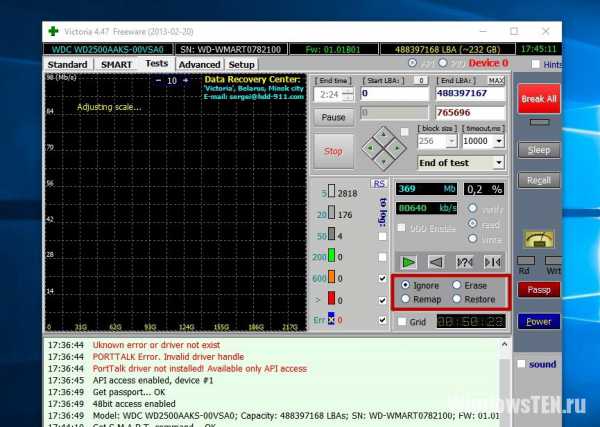
Важно! При работе программы не сворачивайте ее окно и не используйте ПК.
- При проверке секторов HDD используется параметр «время отклика» – чем оно выше, тем в более плохом состоянии находится сектор (синий цвет – он вовсе не работает).
- Если после проверки программа показала много секторов зеленого, оранжевого, красного и синего цветов, жесткий диск пора менять.
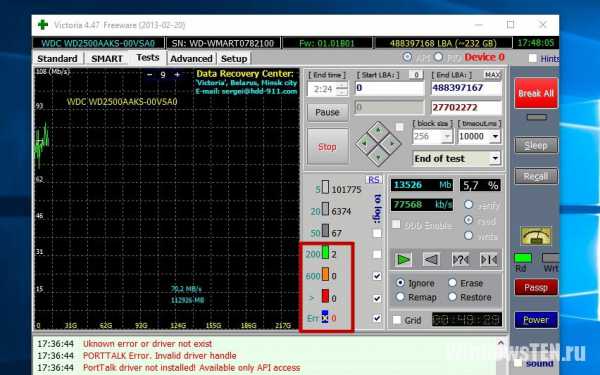
Если у вас возникли ситуации, с которыми вы не можете справиться самостоятельно, опишите проблему на странице и мы попробуем вам помочь.
WindowsTen.ru
Выполнение проверки HDD на наличие битых секторов в системе Windows 7
Самой распространённой причиной медленной работы HDD (жесткого диска) сегодня являются битые сектора. Для устранения такого рода ошибок необходимо их вовремя обнаружить, а после программно исправить. Но изначально стоит рассмотреть сами причины их возникновения, а также виды подобных неисправностей.
Симптомы наличия поврежденных секторов
Разумеется, просто так начинать проверки «железа» никто не будет, ведь когда все работает исправно, то и причин искать неполадки нет. Обычно этому предшествует:
- Ошибки, возникающие в Windows при различных манипуляциях с файлами (копирование, перемещение и т.д.);
- Медленная работа компьютера;
- Ошибки при запуске Windows;
- Внезапные перезагрузки ПК.
Причины появления ошибок
Ошибки в работе HDD, программного и физического плана могут возникнуть по множеству причин. Одной из распространенных является внезапное отключение электричества и остановка работы Windows. Обычно этому предшествует скачок напряжения. Если в это время HDD не был активен и не проходило считывание или запись данных, битые сектора вряд ли появятся, чего не скажешь о ситуации, когда проводилось копирование. Подобные ситуации возникают также если было произведено некорректное завершение работы компьютера, когда несколько секунд держится кнопка питания.
Обычно, после такого выключения, сразу при первом включении компьютера на любой версии Windows начинается автоматическая проверка HDD стандартными средствами, которая по идее должна выявить ошибки и исправить их. Но здесь не все так радужно. Причина состоит в том, что большинство ошибок такая «родная» проверка от ОС Windows исправить не может, поэтому начинает запускаться при каждом последующем включении компьютера.
Скаирование стандартными средствами
Стоит подробнее рассмотреть работу стандартных средств Windows 7, чтобы понять, как проходит проверка HDD на наличие поврежденных секторов. Чтобы запустить такую проверку с помощью «проводника» нужно зайти в мой компьютер и нажав правой кнопкой «мыши», выбрать пункт «Свойства». Далее, переходим во вкладку «Сервис», где нажимаем «Выполнить проверку».
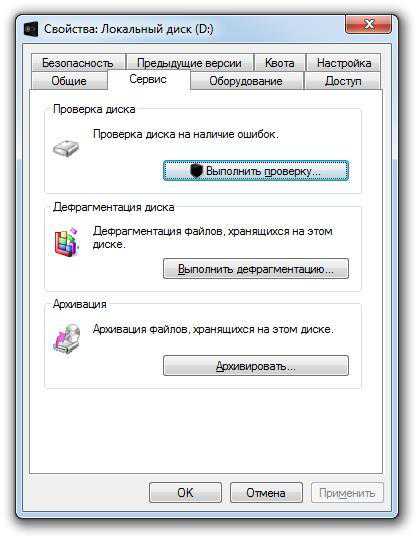 Проводя такую проверку, рекомендуется указывать в параметрах процесса – проведение автоматического исправления поврежденных участков. Но, как уже говорилось, стандартные средства могут обнаружить ошибки, но не всегда их устраняют, поэтому система будет выдавать сообщение о невозможности исправления поврежденного сектора.
Проводя такую проверку, рекомендуется указывать в параметрах процесса – проведение автоматического исправления поврежденных участков. Но, как уже говорилось, стандартные средства могут обнаружить ошибки, но не всегда их устраняют, поэтому система будет выдавать сообщение о невозможности исправления поврежденного сектора.
Также можно через командную строку Windows, прописать специальные команды для выполнения такого действия. Так, "chkdisk c: /f" – будет обозначать запуск проверки поверхности HDD c автоматическим исправлением. А вот для работы с файлами в системе NTFS применяется другая команда — "chkntfs /x c:".
Стоит отметить, что после запуска проверки таким образом, в дальнейшем не будет появляться постоянная проверка винчестера при старте операционной системы.
Но прежде чем самостоятельно работать в командной строке – рекомендуется почитать справочную информацию касательно применения различных команд.
Программы-информеры
Всего есть несколько типов специальных приложений, данной направленности. Наиболее известные программы – это Everest, а также CPU-Z. При этом они считаются утилитами общего назначения.
Но более качественным и функциональным приложением, которое имеет в не только функции информера, но еще и сканера является CrystalDiscInfo. Данная программа, кроме возможности отображать всю необходимую информацию о состоянии устройства и его характеристиках, позволяет некоторые из них изменять, например, скорость вращения магнитного диска. 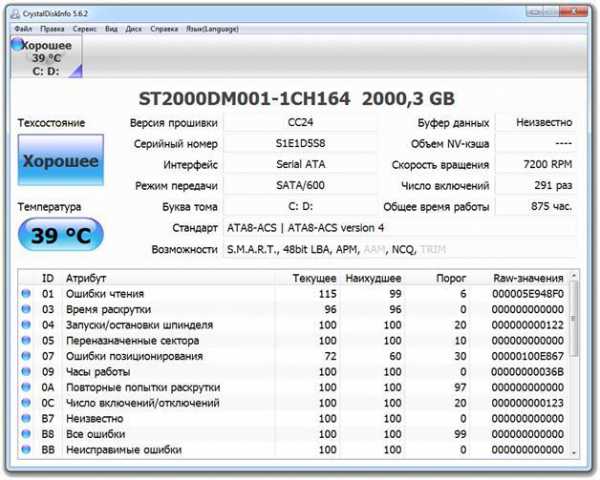
Программы для восстановления винчестера
Если говорить не о чисто информационных утилитах или средствах Windows, а конкретно о приложениях, которые могут обнаружить и исправить битые сектора – то стоит отметить прежде всего такую программу, как Victoria.
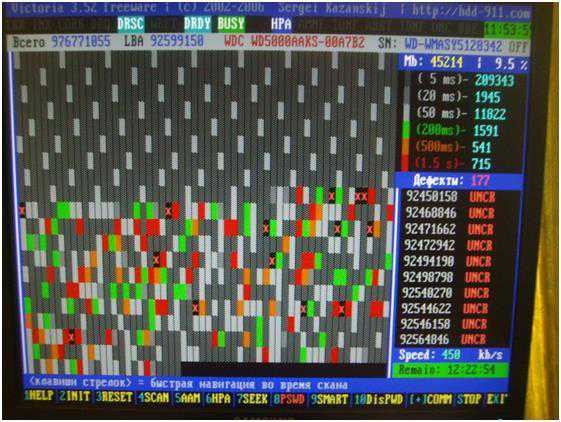 Всего можно найти большое количество программ для работы с HDD в операционной системе Windows, но лучше всего использовать для конкретных целей, одно приложение, так, например:
Всего можно найти большое количество программ для работы с HDD в операционной системе Windows, но лучше всего использовать для конкретных целей, одно приложение, так, например:
- В качестве чисто информационной площадки лучше использовать CrystalDiscInfo;
- Для более быстрой точной проверки жесткого диска на наличие повреждений и их степени – Victoria;
- Чтобы провести тест поверхности винчестера — HDD Scan;
- Для максимально полного восстановления жесткого диска — HDD Regenerator.
При этом стоит отметить, что такие приложения, как HDD Regenerator и Victoria работают вне рабочей среды Windows, так как запускаются с отдельного носителя информации (диска или флешки). При этом «Виктория» также способна не только проверить винчестер, но и поверхностно устранить поврежденные сектора, а вторая утилита же осуществляет исключительно восстановительную функцию.
WindowsTune.ru
Проверка жесткого диска на ошибки и bad-блоки
Жесткий диск (HDD) – важнейший элемент компьютера, на котором хранится вся необходимая информация, программы и файлы пользователя. Как и любой другой компонент, со временем винчестер изнашивается, нарушается его нормальная работа, начинают происходить сбои. Наряду с физическим износом, приводящим к появлению так называемых битых секторов (bad-блоков), зачастую возникают логические ошибки, связанные с файловой системой, индексами и главной файловой таблицей.
До поры до времени вы можете не наблюдать проблем в работе жесткого диска, но это не дает гарантии, что в один прекрасный день винчестер не прикажет долго жить. Поэтому важно периодически (раз или два в год) проверять жесткий диск на наличие ошибок и битых секторов, требующих исправления. Регулярный мониторинг позволит отслеживать состояние носителя и вовремя реагировать на изменение его состояния. Конечно, не стоит пренебрегать таким проверенным способом защиты информации, как резервное копирование. Самые ценные данные должны обязательно дублироваться на запасном хранителе.
Симптомы неисправности жесткого диска
В большинстве случаев HDD работают бесперебойно в течение нескольких лет, не требуя к себе особого внимания. Однако в случае неправильной эксплуатации (физическое воздействие, отсутствие должного охлаждения) ресурс носителя информации существенно уменьшается. В редких ситуациях имеют место заводской брак или внезапный выход из строя.
На возникновение сбоев в работе жесткого диска могут указывать слишком долгая загрузка операционной системы, беспричинное исчезновение файлов и папок, медленный запуск приложений. Очевидными симптомами потери винчестером работоспособности являются подтормаживание программ и долгое копирование файлов. Если компьютер постоянно «виснет», и ничего кроме перезапуска не помогает, то в процессе выявления причин проверка жесткого диска должна стоять первым пунктом.
Использование штатных средств Windows 7/10
Протестировать носитель можно стандартными средствами Windows. Самый простой способ – в Проводнике выбираем нужный жесткий диск, кликаем по нему правой клавишей мыши и переходим на вкладку «Сервис».
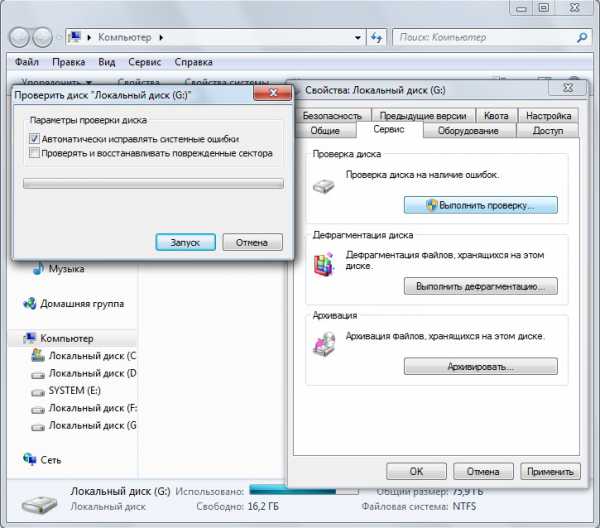
Далее нажимаем кнопку «Выполнить проверку» и в открывшемся окне устанавливаем параметры проверки. Если будут отмечены обе галочки, то Windows в ходе диагностики автоматически исправит все системные ошибки и восстановит поврежденные сектора.

С итогами проверки можно ознакомиться в отчете.
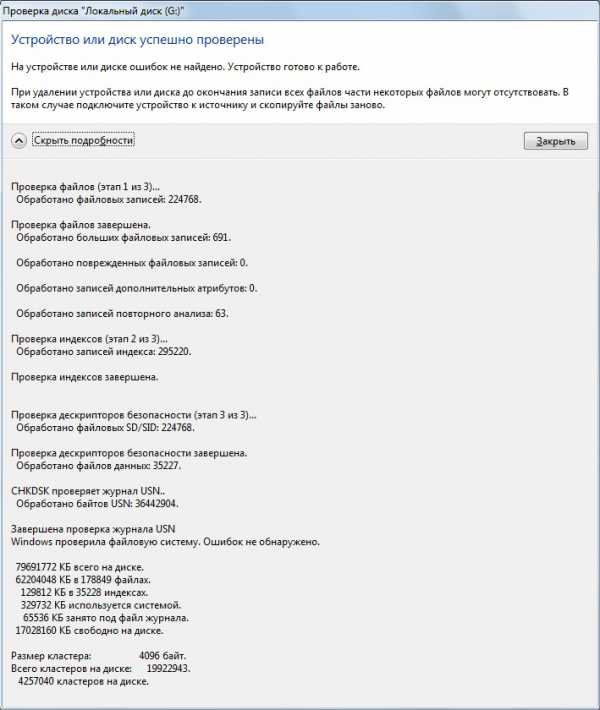
Командная строка
Провести ревизию жесткого диска можно также с помощью утилиты chkdsk, вызываемой из командной строки. По сути, такая проверка будет не сильно отличаться от приведенного выше варианта.
Итак, запускаем командную строку, выбрав необходимый пункт меню «Пуск». Затем в окне вводим команду: chkdsk G: /f /r
где:
- G – имя тестируемого жесткого диска (выберите тот диск, который будете проверять);
- f – проверка и исправление ошибок;
- r – обнаружение и восстановление поврежденных секторов.
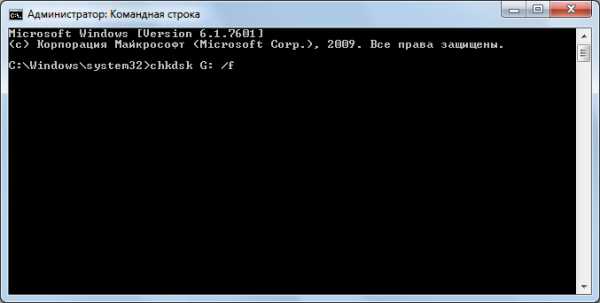
Вся информация о найденных ошибках и плохих секторах будет выводиться по мере проведения диагностики.
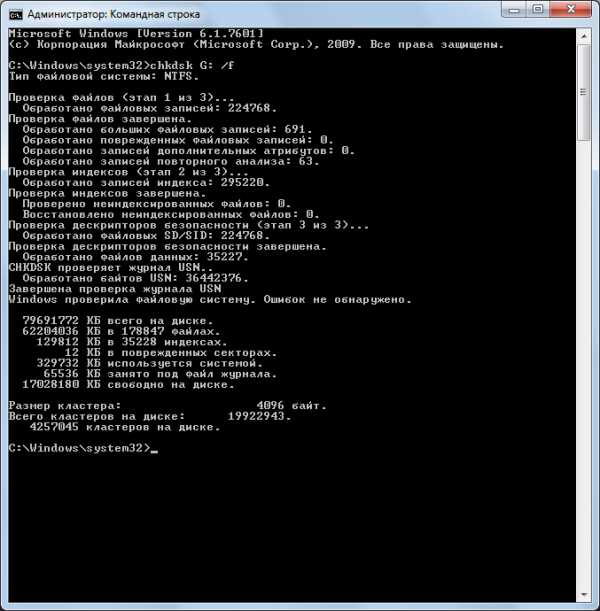
Сторонние программы для проверки жесткого диска
Существует множество программ и утилит для поиска битых секторов и исправления ошибок HDD. Мы приведем только самые известные.
Victoria
Пожалуй, самый популярный инструмент проверки жестких дисков. Программа может запускаться как в среде Windows, так и в DOS-режиме с загрузочной флешки.
Интерфейс предоставляет пять вкладок: Standard, SMART, Tests, Advanced и Setup. В первую очередь переходим в раздел Standard, где в списке устройств выбираем интересующий нас жесткий диск. В области Drive passport отобразится основная информация о HDD.
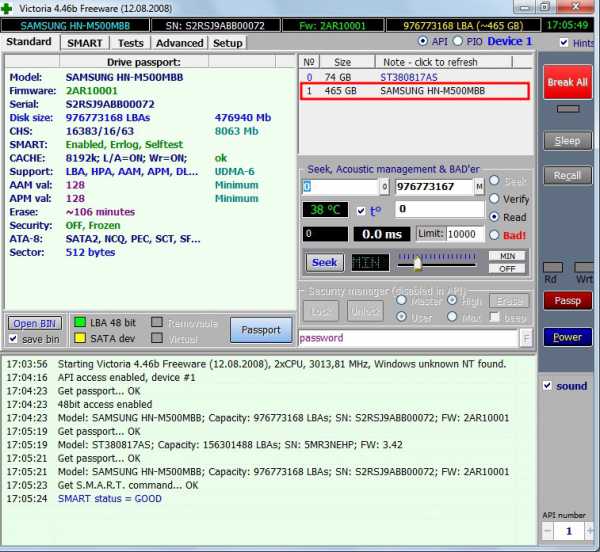
Далее выбираем вкладку SMART и нажимаем кнопку «Get SMART». SMART (Self-Monitoring, Analisys and Reporting Technology) – это технология самомониторинга жесткого диска. Т.е. винчестер в процессе функционирования отслеживает свою работу, записывая информацию по комплексу параметров, позволяющих дать оценку состояния носителя. Именно эту служебную информацию мы и пытаемся получить.
После нажатия «Get SMART» справа от кнопки появится либо надпись GOOD на зеленом фоне, либо надпись BAD! на красном. Второй вариант будет свидетельствовать о том, что носитель находится в неудовлетворительном состоянии и его, скорее всего, придется менять. Для более детального изучения статистики SMART обратим внимание на список параметров слева. Здесь нас, прежде всего, интересует атрибут 5 Reallocated sector count, указывающий на количество переназначенных секторов. Если их слишком много, значит диск начал «сыпаться», то есть его поверхность быстро деградирует и необходимо срочно делать копию всех данных. В таком случае восстанавливать винчестер нет смысла.
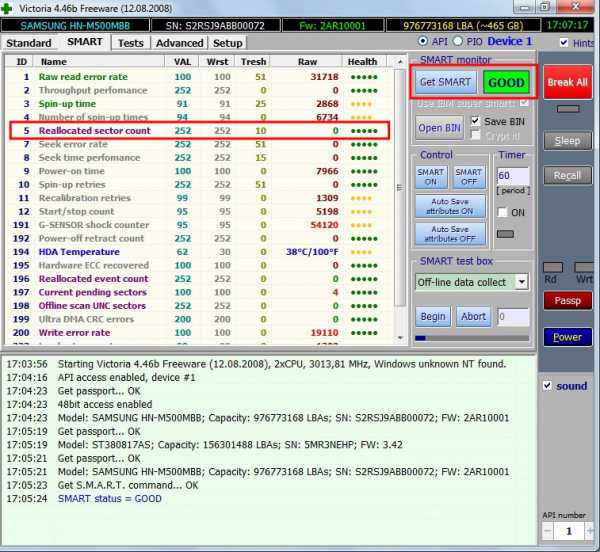
Раздел Tests дает возможность проверить жесткий диск на битые сектора, а также попытаться «вылечить» или переназначить нечитаемые блоки. Для простого тестирования винчестера устанавливаем переключатель в значение Ignore и запускаем проверку кнопкой Start. Оценка состояния секторов производится путем измерения времени отклика. Чем оно меньше, тем лучше. Каждому диапазону значений времени отклика соответствует свое цветовое обозначение. Самые «медленные» блоки помечаются зеленым, оранжевым и красным цветами. Синим маркируются сектора, которые вообще не удалось прочитать. При наличии большого количества «медленных» и нечитаемых блоков жесткий диск следует менять.
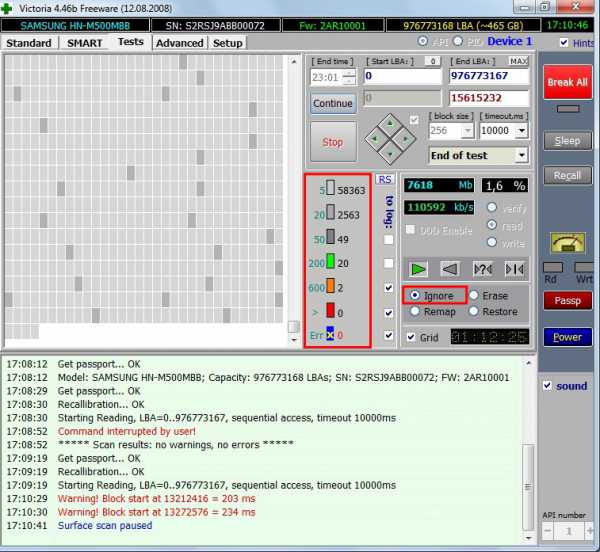
Программа Victoria позволяет провести восстановление битых секторов, однако все нюансы процедуры мы рассматривать не будем. Тем более, что «лечение» зачастую способствует лишь незначительному продлению срока службы носителя информации. Для переназначения плохих блоков выполните проверку с включенным режимом Remap. Если восстановление прошло успешно, не спешите радоваться. Проведите повторную диагностику диска после определенного периода эксплуатации. Появление новых bad-блоков будет говорить о том, что деградация винчестера необратима, и ему пора подыскать замену.
HDDScan
Это еще одна удобная программа для выявления проблем с жесткими дисками. После запуска приложения выбираем в списке Select Drive накопитель, нуждающийся в проверке.
Внизу кликаем по кнопке «S.M.A.R.T.» и знакомимся с предоставленным отчетом.
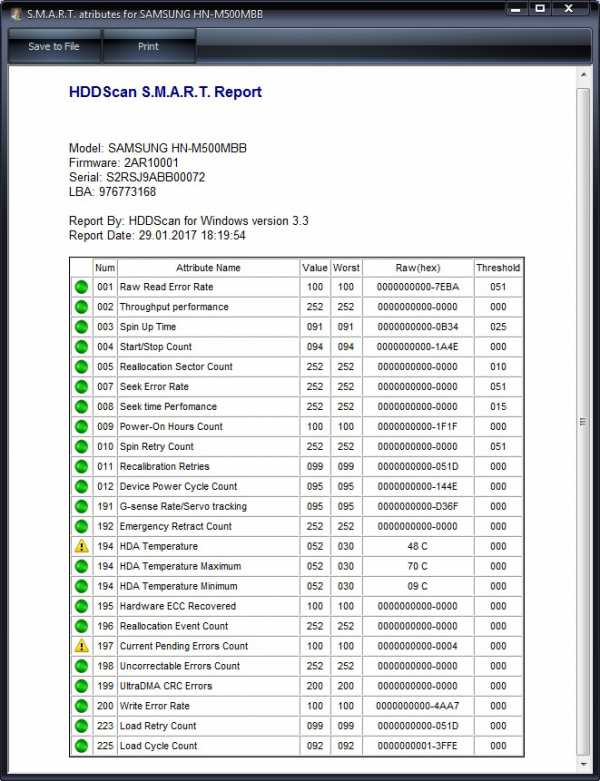
Теперь проведем диагностику поверхности диска. Нажимаем на круглую кнопку справа от выпадающего списка носителей и в открывшемся меню выбираем Surface Tests.
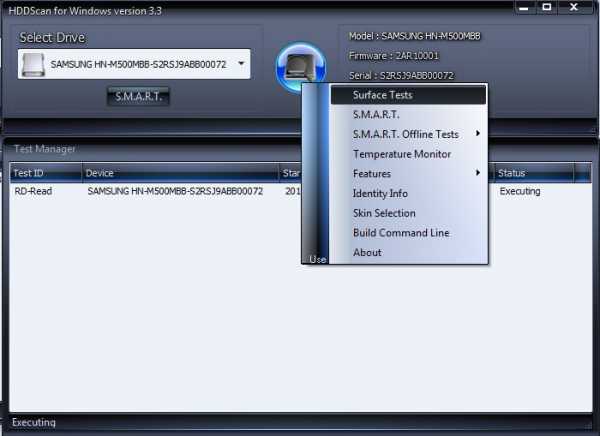
Далее в окне задания параметров устанавливаем флажок в положение Read (проверка сектора с чтением его содержимого).
Нажимаем на кнопку Add Test, тем самым добавив тест в список и запустив его выполнение.
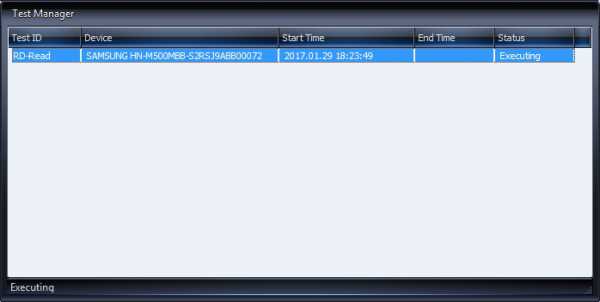
Получать информацию о ходе тестирования можно в режиме графика (Graph), карты (Map) и отчета (Report). Все блоки также в зависимости от времени доступа распределяются по группам с соответствующей цветовой маркировкой.
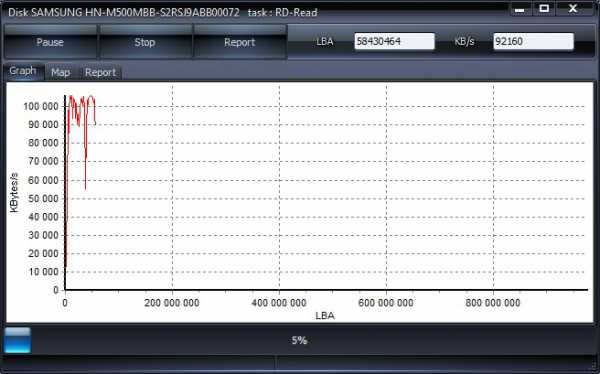
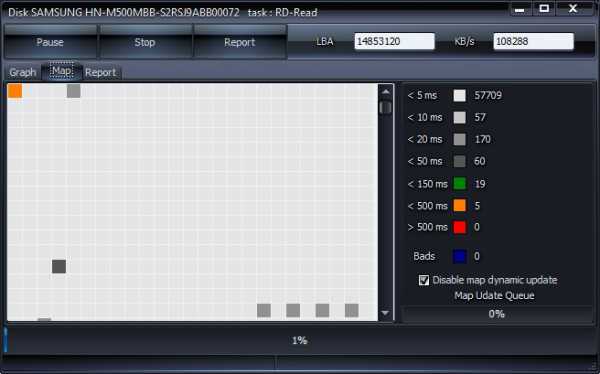
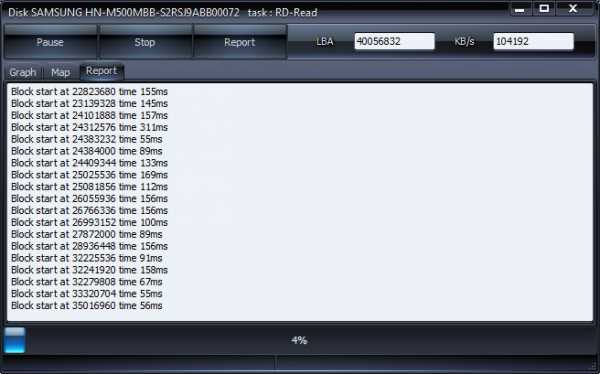
В конце формируется итоговый отчет.
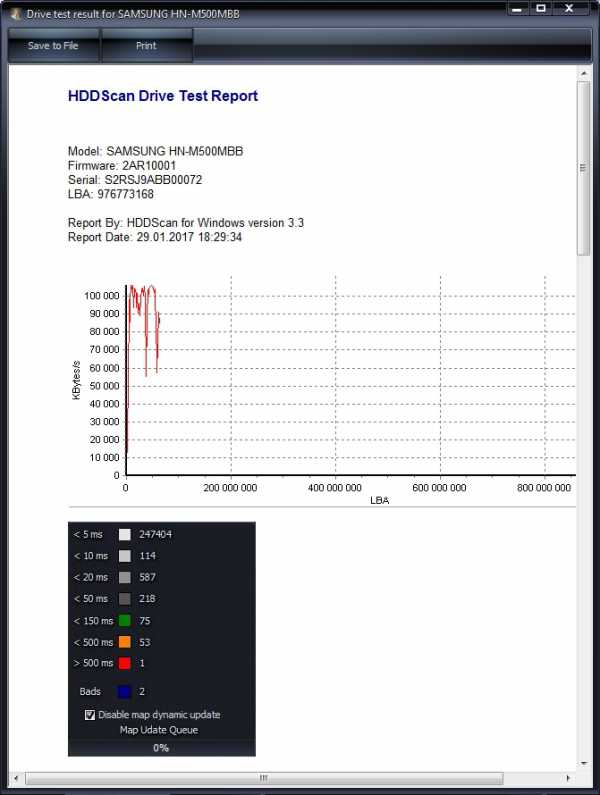
Пожалуй, это все, что мы хотели рассказать о методиках проверки жесткого диска компьютера на работоспособность. Надеемся, приведенная информация будет для вас полезной и поможет сохранить важные данные.
viarum.ru
Как проверить жесткий диск на битые сектора

Жесткий диск — очень важный компонент любого компьютера. Вместе с этим он чувствительный и восприимчивый к различным неполадкам. Так, битые сектора на поверхности могут привести к полному отказу работы и невозможности пользоваться ПК.
Всегда легче предупредить появление проблемы, чем бороться с ее последствиями. Поэтому каждому пользователю, желающему не допустить возможных неполадок, связанных с некорректной работой HDD, важно следить за наличием битых секторов.
Что такое обычные и битые сектора
Сектора — это единицы хранения информации на жестком диске, на которые он делится на этапе производства. Со временем некоторые из них могут стать сбойными, недоступными для записи и чтения данных. Битые сектора или так называемые бэд-блоки (от англ. bad blocks) бывают физическими и логическими.
Откуда берутся битые сектора
Физические бэд-блоки могут появиться в следующих случаях:
- Заводской брак;
- Механическое повреждение — падение, попадание внутрь воздуха и пыли;
- Сильная встряска или удар во время записи/чтения данных;
- Перегрев HDD.
Такие сектора, увы, восстановить нельзя, можно лишь только предотвратить их возникновение.
Логические плохие сектора появляются из-за программных ошибок, вызванных вирусами или резким отключением питания во время записи на жесткий диск. Каждый раз, когда HDD проверяется перед записью, в проблемные участки она не производится. При этом физически такие сектора являются полностью исправными, а значит, их можно восстановить.
Признаки наличия плохих секторов
Даже если пользователь не проверяет свой жесткий диск, битые сектора все равно дадут о себе знать:
- Подвисания системы особенно в моменты записи и чтения данных с винчестера;
- Внезапные перезагрузки и нестабильная работа ПК;
- Операционная система выдает различные ошибки;
- Заметное снижение скорости выполнения любых операций;
- Некоторые папки или файлы не открываются;
- Диск издает странные звуки (скрип, щелканье, постукивание и т.п.);
- Греется поверхность HDD.
На самом же деле признаков может быть больше, поэтому очень важно со всей внимательностью относиться к работе компьютера.
Что делать, если появились битые сектора
Если бэд-блоки появились в результате физического воздействия, такого как пыль и мусор внутри устройства, или неисправности элементов диска, то это очень опасно. В этом случае плохие сектора не только не удастся исправить, но и не получится предотвратить их дальнейшее появление при каждом обращении системы к данным, записанным на диск. Чтобы избежать полной потери файлов, пользователю необходимо сократить использование винчестера до минимума, как можно скорее переписать данные на новый HDD и заменить им старый в системном блоке.
Разобраться с логическими плохими секторами будет гораздо проще. Сперва необходимо провести тестирование при помощи специальной программы, которая поможет узнать, существует ли такая проблема на вашем диске в принципе. Если она будет найдена, то остается запустить исправление ошибок и дождаться их устранения.
Способ 1: использование утилиты для диагностики состояния
Узнать, есть ли проблема с вашим HDD можно, используя специализированный софт. Простой, доступной и бесплатной является программа Crystal Disk Info. В ее функционале полная диагностика винчестера, в отчете которой вам нужно обращать внимание на 3 пункта:
- Переназначенные сектора;
- Нестабильные сектора;
- Неисправимые ошибки секторов.
Если состояние диска отмечено, как «Хорошо», и рядом с вышеперечисленными показателями горят синие лампочки, то можно не беспокоиться.
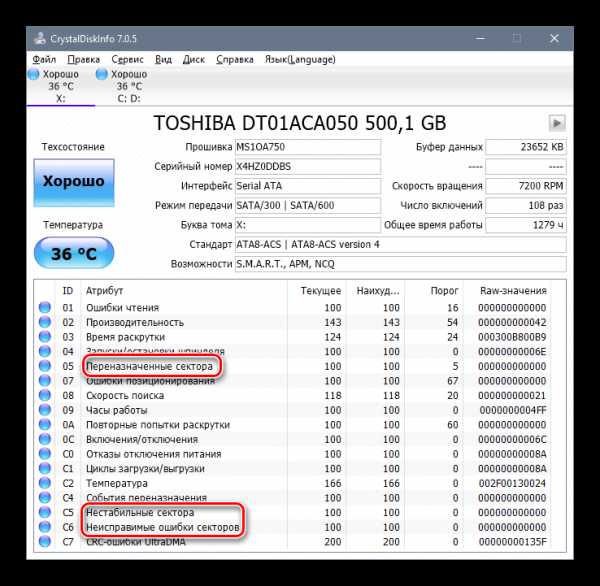
А вот состояние диска — «Тревога!» или «Плохое» с желтыми либо красными лампочками сигнализирует, что нужно как можно скорее позаботиться о создании резервной копии.
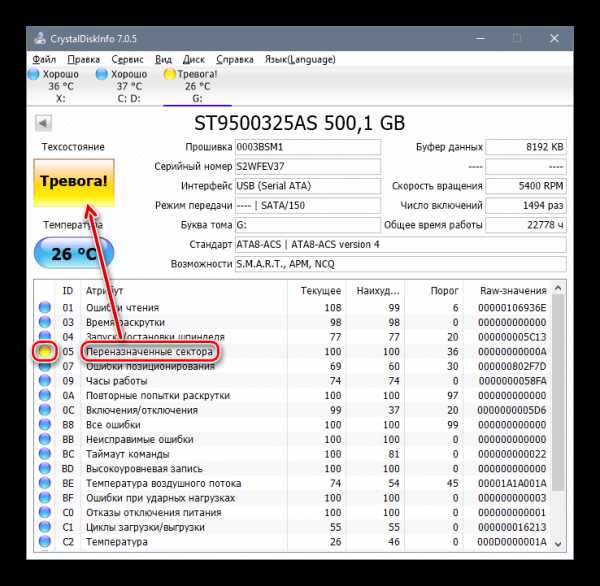
Вы также можете использовать другие утилиты для проверки. В статье по ссылке ниже подобраны 3 программы, в каждой из которых есть функция проверки bad-секторов. Выбирать конкретную утилиту стоит, исходя из своего опыта и знаний для ее безопасного использования.
Подробнее: Программы для проверки жесткого диска
Способ 2: использование встроенной утилиты chkdsk
В Windows уже встроена программа для проверки диска на бэд-блоки, которая справляется со своей задачей не хуже стороннего софта.
- Зайдите в «Этот компьютер» («Мой компьютер» в Windows 7, «Компьютер» в Windows 8).
- Выберите нужный диск, нажмите по нему правой кнопкой мыши и нажмите «Свойства».
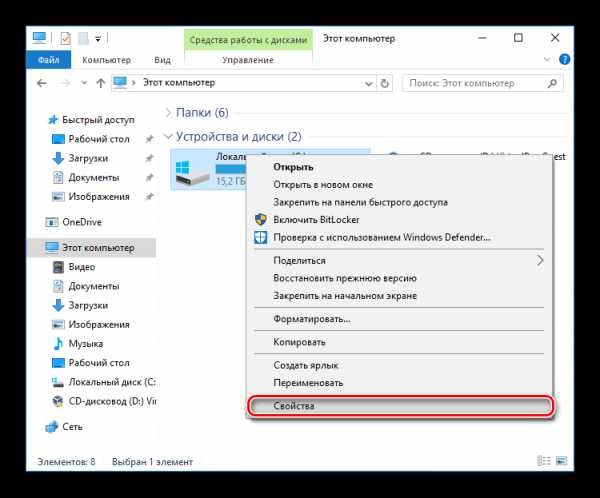
- Переключитесь на вкладку «Сервис» и в блоке «Проверка на наличие ошибок» нажмите на кнопку «Проверить».
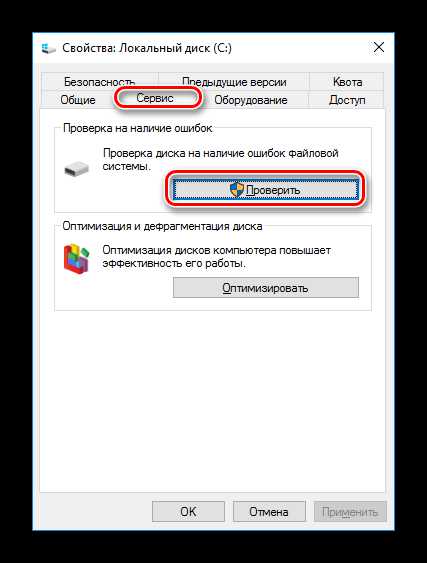
- В Windows 8 и 10, скорее всего, появится уведомление о том, что диск не требует проверки. Если вы хотите запустить принудительное сканирование, нажмите на кнопку «Проверить диск».
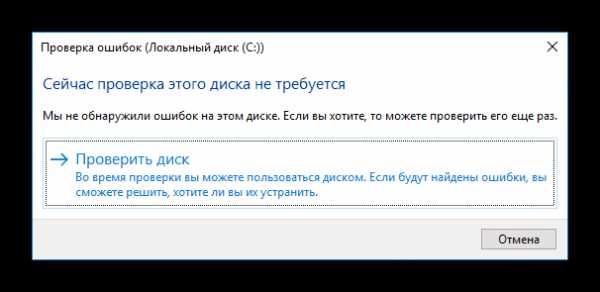
- В Windows 7 откроется окно с двумя параметрами, с которых нужно снять галочки и нажать на кнопку «Запуск».

Читайте также: Как восстановить битые сектора на жестком диске
Теперь вы знаете, как можно проверять свой HDD на наличие проблем с секторами. Если в ходе проверки обнаружатся поврежденные участки, то как можно скорее сделайте резервные копии всех важных данных. Продлить службу винчестера можно, используя процедуру восстановления, ссылку на которую мы указали чуть выше.
Мы рады, что смогли помочь Вам в решении проблемы.Опрос: помогла ли вам эта статья?
Да Нетlumpics.ru
Программы для проверки жесткого диска на битые сектора и ошибки. Мой опыт.

Привет всем. Сегодня расскажу о программах для проверки жесткого диска на битые сектора и ошибки применительно к своему HDD. Дело в том, что мой компьютер, стал вести себя не должным образом. Это сказывается на долгом включении, выключении, зависание в работе, появление ошибок непонятного происхождения. Почему я начал проверку именно с жесткого диска? Просто для этого есть предпосылки.
End of Post
После покупки новенького ноутбука ASUS с первых дней начались небольшие неприятности, я вынужден был отдать его в сервис на диагностику. Специалисты сказали, что имеются незначительные повреждения винчестера и работа его будет недолгой. Однако он проработал почти 5 лет без нареканий и продолжает работать, вероятно, что-то подлечили специалисты, а может и нет.
Теперь решил своими силами проверить жесткий диск и посмотреть на что он еще способен. Я неспециалист в этой области, но общие представления имею.
Программы для проверки жесткого диска на битые сектора и ошибки
Все необходимое для проверки нашел в глобальной сети, этого добра там видимо-невидимо. Буду пробовать проверять и по возможности лечить на уровне обычного юзера.
Утилита CrystalDisk Info
Довольно легкая во всех отношениях, показывающая основные параметры дискового устройства.
Рекомендую использовать Portable версию, потому что пользоваться ей часто не придется.
По умолчанию она снимает показания S.M.A.R.T. (самодиагностика устройства) и сразу выдает пользователю. Анализируя все данные, CrystalDisk выносит вердикт о состоянии накопителя.
В результате получил следующие показатели:
- Общее техническое состояние ХОРОШЕЕ, что не может не радовать
- рабочая температура 43 градуса (предельной температурой считается 55 градусов)
- отработано 16281 час (это почти два года без остановки)
- скорость вращения 5400 Rpm
и другие показатели.
Проведя небольшую диагностику, каких-либо серьезных отклонений не увидел.
Загрузить CrystalDisk
Более детальную проверку проведу другими утилитами.
HDDScan
Следующий этап проверки винчестера на битые сектора проводил данной программой.
Сразу хочу предупредить, прежде чем пользоваться, внимательно прочитайте и посмотрите видео. Утилита имеет функции, запустив которые можно остаться с чистым диском.
Перед проверкой нужно закрыть все программы по максимуму и не пользоваться ими до окончания работы сканирования, иначе данные будут неточными.
Для диагностики поверхности диска необходимо выполнить следующие действия:
- Запустить программу и выбрать диск в окне Select Drive
- нажать большую синюю кнопку с выпадающем меню
- выбрать Surface Tests
- окно Test — поставить точку напротив Read (важно)
- запустить сканирование диска кнопкой Add Test
Процесс сканирования длительный, у моего диска объем в 320 Гб обрабатывался 4 часа.
В окне Test Manager кликнув два раз на выделенном диске откроется окно, где можно наблюдать ход сканирования. Здесь, в режиме онлайн, будет происходить прозвон каждой ячейки. Разноцветные квадраты будут показывать состояние проверенных секторов.
На моем диске после полной диагностики был обнаружен один BAD (убитый сектор).
Говорят в этом случае нужно менять диск, но он работает, хотя с некоторыми косяками.
Далее, решил проверить и по возможности вылечить знаменитой программой Victoria.
Загрузить HDDScan
Victoria 4.3
Найти утилиту не составило труда, но возникли трудности с её запуском. Ошибкой запуска было якобы отсутствие драйвера porttalk в C:\Windows\System32\drivers\.
Проверил, все на месте.
Пробовал запуск программы от имени Администратора, не помогло.
Пришлось использовать более старую версию. Она заработала без проблем.
Прежде чем пользоваться программой, внимательно ознакомьтесь с ней.
Victoria рассчитана на более профессиональный подход имея при этом много функций. Не тыкайте все подряд, а только указанные кнопки.
- Активировать вкладку Test
- выставить галочку напротив Ignore (игнорировать)
- запустить Start
Начнется проверка поверхности, как предыдущей программе HDDScan. Здесь все происходило немного быстрее и на диагностику ушло 2 часа.
Выявленное количество слабых секторов приблизительно совпадало с результатами предыдущей утилиты. И подтвердила один нерабочий сектор.
Следующим этапом было лечение диска при помощи Victoria. Установил галочку рядом с функцией Remap, запустил лечение. В результате должно произойти замещение слабых секторов на резервные (каждый винт имеет резервные сектора).
Как видно на изображении, лечение удалось, оранжевые и красные ячейки были замещены, а вот битый сектор остался без изменений. Victoria способна выполнить незначительную починку.
Более детально ознакомиться с программой Victoria, можно на этом сайте.
Загрузить Victoria
Можно еще попробовать жесткое форматирование, возможно, оно поможет восстановить ячейку, но я пока остановлюсь на этом. Компьютер старый, насколько хватит.
В заключении
Эту подборку программ для проверки жесткого диска на битые сектора и ошибки я собрал из многих имеющихся в сети, так как они бесплатны и наиболее функциональны.
Их можно использовать в процессе эксплуатации устройства в любое время, предупредив тем самым отказ в работе диска. При покупке старенького компа, не будет лишним снять хотя бы S.M.A.R.T. показания и узнать о здоровье винчестера.
usvinternet.ru