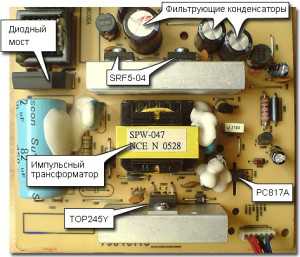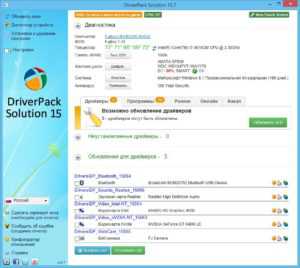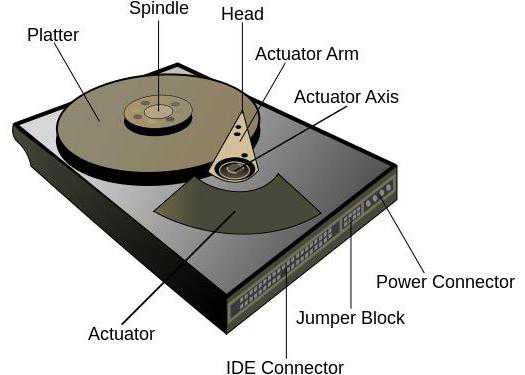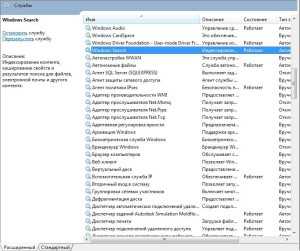Как подключить корпус к материнской плате
Как подключить материнскую плату к передней панели
Как подключить материнскую плату к передней панели, на которой содержаться все основные кнопки и индикаторы? Процедура присоединения материнской платы к передней панели – это стандартный процесс сборки компьютера.
Содержание:
Перед началом процесса подключения следует подробно изучить внешний вид каждого элемента передней панели корпуса компьютера и очередь его подключения к материнской плате.
Помните! Если подключить элементы к главной системной плате в неправильной очередности, некоторые из них могут не работать или работать некорректно.
Изучить названия всех элементов и их расположение довольно просто. Все они имеют определенную маркировку, наименование и внешний вид.
На любом корпусе присутствуют индикаторы состояния работы компьютера, светодиоды, кнопки, дисководы. Также могут присутствовать другие элементы.
На материнской плате компьютера существует отдельный блок для подключения лампочек-диодов (показывают состояние включения) и кнопок. Компоненты к этому блоку подключаются с помощью четырех отдельных коннекторов.
Их внешний вид показан на рисунке ниже. Они выглядят одинаково на всех компьютерах, однако фразы, которые на них написаны могут отличаться (но означают они одно и то же). Соединители окрашены в разные цвета.
Желтый предназначен для подключения кнопки включения, синий – для диода состояния системы (светится при перезагрузке системы), соединитель зеленого цвета подключает к материнской плате компьютера лампочку индикации нажатия кнопки питания (после нажатия клавиши включения соответствующая лампочка загорается зеленым светом), красный – кабель кнопки включения.
Желтым цветом также может быть окрашен соединитель, который связывает динамик на корпусе. Этот динамик издает пищащие звуки при включении компьютера, в процессе выявления системных ошибок или при подключении к беспроводной сети.
Внешний вид четырех коннекторов для подключения лампочек и кнопок
Все коннекторы подключаются к одному определенному порту материнской платы. Как правило, такой порт расположен справа внизу на главной плате системы. Производители компьютерных деталей называют этот порт словом PANEL и его вариациями (F_PANEL).
Абсолютно каждая материнская плата имеет подписи, которые указывают на то, что и куда нужно соединять. На рисунке ниже изображен необходимый порт на плате. Стрелками указано, куда необходимо подключать каждый из соединителей.
Расположение порта и подписи для соединения коннекторов
На главной плате часто можно встретить отдельный разъем для подключения динамика, который реагирует на ошибки в БИОСе и в железе компьютера. Расположение разъема показано на рисунке:
Расположение разъема для подключения динамика
После подключения блока с кнопками и диодами можно приступать к присоединению всех передних входов USB, а также аудио выходов.
вернуться к меню ↑Внешний вид коннекторов для USB и звука практически не отличается от тех коннекторов, которые были описаны выше в статье. Однако, в отличие от предыдущих проводов коннекторов, они соединены вместе.
Каждый коннектор имеет наименование (соответственно USB и HD AUDIO). Внешний вид проводов показан на рисунке ниже:
Внешний вид коннекторов для соединения USB и звука с материнской платой компьютера
Разъем для подключения данных коннекторов на материнской плате находится в ее нижней части и, как правило, подписан наименованиями F_USB1 или F_USB2. Разъемов для подключения может быть больше чем два (более новые версии материнских плат).
Не имеет значения, куда какой провод подключать. Все входы абсолютно идентичны, порядок их подключения никак не влияет на работу компонентов передней панели компьютера. Также невозможно ошибиться с правильной стороной коннектора.
Разъем USB можно подключить только одной стороной.
Следуйте инструкции:
- Найдите соединитель с названием F_USB;
- Найдите соответствующие разъемы на материнской плате. Их расположение указано на рисунке;
Расположение разъемов для USB на материнской плате компьютера
- Подсоедините коннекторы к любому из разъемов на плате.
Обратите внимание! Если на корпусе вашего компьютера указано, что используется версия USB 3.0, необходимо подключить коннектор только к определенному разъему. К какому именно, можно прочитать в инструкции, которая прилагается к материнской плате.
вернуться к меню ↑Теперь необходимо подключить звуковые устройства к материнской плате. Все действия практически аналогичны тому, как подключаются USB соединители. Коннекторы тоже соединены вместе друг с другом.
Таким образом вы сможете безошибочно подключить все компоненты к материнской плате компьютера.
На большинстве материнских плат все разъемы для звука расположены возле разъемов USB. Примерное расположение портов можно посмотреть на рисунке ниже:
Расположение портов для подключения звуковых коннекторов
Чаще всего звуковые коннекторы подписаны как АС 97. Чтобы наушники и микрофон работали корректно, в БИОСе необходимо проверить драйвер устройства и сравнить его с тем, который используется системой. Они должны быть одинаковыми.
Подключенные коннекторы звука к порту материнской платы
Тематические видеоролики:
Как подключить материнскую плату к передней панели — Инструкция
Подключение кнопок, индикаторов и разъемов к материнской плате ПК
Как правильно подключить кнопки Reset и Power, а также другие индикаторы передней панели к материнской плате.
geek-nose.com
Инструкция: Как подключить переднюю панель компьютера – кнопку включения, USB, вход для наушников и индикаторы

Сборка компьютера – это не только подключение крупных компонентов системного блока, таких как жесткий диск, видеокарта, процессор или блок питания. Во время сборки необходимо соединить с «внутренностями» компьютера и сам корпус. На корпус выведено несколько важных элементов. Как минимум, это кнопки питания и перезагрузки, а также, индикатор работы жесткого диска. Если речь идет о более продвинутых корпусах, то на переднюю панель могут быть выведены некоторые разъемы, в частности, USB и входы для наушников или микрофона. В рамках данной статьи мы расскажем, как подключить переднюю панель компьютера, чтобы все элементы на ней работали грамотно.
Передняя панель компьютера: принципы подключения
В начале следует отметить, что от корпуса компьютера должно отходить несколько проводов. В простонародье из называют «пинами» от английского слова Pin, что означает «Штифт» или «Булавка». Провода корпуса компьютера миниатюрны, и они являются разъемами, в которые вставляются штекеры, расположенные на материнской плате компьютера.
Перед тем как приступать непосредственно к подключению передней панели компьютера к материнской плате, необходимо определиться с тем, какой провод за выполнение какой задачи отвечает. Чтобы это сделать, достаточно посмотреть на надписи, нанесенные на разъемы. На них можно обнаружить следующие обозначения:
- Power SW – провод, отвечающий за кнопку питания, с которой происходит включение и выключение компьютера;
- Reset WS – провод, который отходит от кнопки перезагрузки компьютера;
- Power Led — и Power Led + (могут быть объединены) – провода, подключение которых вызывает работу лампочки включения/выключения компьютера;
- HDD Led – кабель, отвечающий за работу индикации жесткого диска компьютера;
- USB – кабель от разъема USB, может быть от протокола 2.0 или 3.0;
- HD Audio/Speaker – разъем для подключения наушников и микрофона.
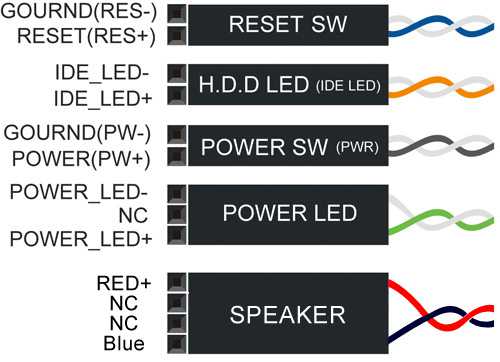
Выше перечислены стандартные названия. Разъем, отвечающий за USB, может быть подписан – USB 2.0 и USB 3.0. Если они подписаны оба как USB, то определить разъем от более быстрого протокола передачи данных легко – он имеет больше входов.
Передняя панель компьютера: подключение кнопок питания и индикации
В подключении передних кнопок и индикаций к материнской плате компьютера нет ничего сложного. Чтобы это сделать, необходимо:
- Взять инструкцию к материнской плате;
- Обнаружить в ней информацию о блоке контактов, который может носить название F_Panel или Front Panel. Если инструкции нет, просто отыщите блок на материнской плате;
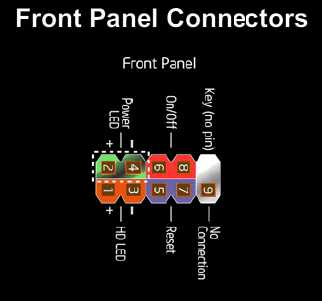
- Далее, ориентируясь на информацию из инструкции или нанесенные на материнскую плату сопроводительные надписи, подключить кабели кнопки питания, перезагрузки и индикаций.

Обратите внимание, что разъемы и штекеры, в большинстве случаев, защищены от неверного подключения. То есть, соединить их друг с другом неправильно просто не получится, не поломав при этом контакты.
Передняя панель компьютера: подключение разъемов USB и 3,5 мм
Подключая разъемы в передней панели компьютера, необходимо руководствоваться такими же правилами: поиск места для подключения в инструкции и последующее соединение штекера с разъемом. Обратите внимание, что далеко не всегда на материнской плате может найтись место для подключения переднего разъема USB 3.0. Если его включить некуда, придется оставить неподключенным.
Стоит отметить, что разъемы для подключения звуковых выходов могут входить в общий блок с передней индикацией и кнопками включения, а могут находиться отдельно на материнской плате. USB разъемы всегда находятся отдельно, и место их подключения на материнской плате подписано обозначениями F_USB, JUSB или USB 3.0. Первые два варианта характерны для разъема USB 2.0, который подключается посредством 10 контактов, тогда как разъем 3.0 требует 20 контактов.
Ошибиться в процессе подключения кнопок, разъемов и индикаций с передней панели довольно сложно. Главное при выполнении данных работ – аккуратность, поскольку шкетеры для передних разъемов на материнской плате очень тонкие, и лишнее усилие может вывести их из строя.
(66 голос., средний: 4,67 из 5) Загрузка...OkeyGeek.ru
Подключение передней панели к материнской плате компьютера

По статистике более 70% компьютеров покупают уже в собранном виде. Но есть и любители самостоятельно повозиться с комплектующими и собрать всё собственными руками, не особо доверяя чужим. Одна из самых простых операций — это подключение передней панели системного блока, где расположены кнопки включения и сброса, а так же дополнительные порты USB и разъёмы для наушников и микрофона, к материнской плате ПК. Но, как показывает практика, именно с этим у неопытных пользователей возникает множество сложностей. Действительно, при виде пучка проводов с маленькими разъёмчиками, начинающего сборщика может охватить паника. А на самом деле работы тут на пару минут. Главное — правильно разобраться в схеме и не перепутать провода. Иначе передняя панель корпуса компьютера не будет работать. Но перед тем, как переходить к активным действиям, я бы посоветовал сначала найти инструкцию от материнской платы. Если её нет под рукой — скачать из Интернета с официального сайта производителя. Она вам может очень и очень пригодиться в дальнейшем.
1. Кнопки включения и сброса (reset), светодиоды
Внимательно осмотрите на системную плату. На ней будет множество портов, слотов, коннекторов и т.п. Но пугаться такого разнообразия не стоит. Нас интересует широкий блок пинов (содержащий множество разъёмов типа «папа») в правом нижнем углу. Он обычно помечен как FPanel и вы:

Обратите внимание на маркировку аббревиатурами для простоты (pwr, rst, hdd led, speaker и т.п.) подобные аббревиатуры есть и на разъёмах корпуса компьютера.

На многих современных материнских платах разъёмы передней панели ещё и по цветам раскрашены для удобства.
Что означает маркировка на контактах? Power SW — кнопка включения ПК; Reset SW — кнопка принудительной перезагрузки «Reset»; Power LED+ и Power LED- — кабели индикатора питания компьютера; HDD LED — индикатор работы жесткого диска; Speaker — системный динамик.
С подключением тех из них, которые имеют всего один контакт сложностей не возникнет, а вот для тех, где 2, 3 или 4 контакта надо предварительно найти «плюс». На системных платах плюсовые контакты часто помечают крестиком (белым или черным), как на моём примере:

Если же с маркировкой на плате вы разобраться не можете, тогда надо открыть инструкцию и найти схему подключения контактов передней панели там. На коннекторах обычно плюсовой контакт обычно помечается стрелочкой. Вот так:

Теперь остаётся правильно подсоединить каждый из разъёмчиков на своё место.
2. Звуковые разъёмы (аудио колонки и микрофон)

Эти кабели идут от портов minijack 3,5 на передней панели к звуковой карте. Они могут быть маркированы как AC’97 или HD Audio и используются для наушников, аудио колонок и микрофона. Они похожи на колодки USB-портов, но имеют иной ключ и в другой порт не влезают. Ищем на системной плате вот такой разъёмчик:

Он обычно маркирован как Audio, F_Audio или Jaudio. Вот именно к нему и надо подцепить кабель.
3. USB порты на передней панели корпуса
От панели разъёмов на лицевой части корпуса компьютера идёт вот такой кабель (или даже два):

Для них на материнской плате есть разъёмы, маркированные как F_USB или USB:

Главное не перепутайте его с каким нибудь другим. Подключать надо строго по контактам. Для правильности соединения там даже есть ключ, который не даст подключить кабель неправильно. И всё равно находятся индивиды (лично сам такого видел), которые умудряются перевернуть разъём и воткнуть его в материнку, замяв контакты. А потом удивляются — почему начинают сгорать флешки.
nastroisam.ru
Руководство по подключению материнской платы
Сообщение [Страница 1 из 1]
1 Руководство по подключению материнской платы в Вт Сен 25, 2012 9:11 pm
Сообщения : 16Дата регистрации : 2012-09-25
Детали, находящиеся внутри системного блока, являются технически сложными устройствами. Рекомендуем доверять их подключение только лицам и организациям, занимающимся такими работами по роду своей деятельности.Системный блок содержит крайне чувствительные к статическому электричеству микросхемы. При работе соблюдайте следующие меры предосторожности:1. Выключите компьютер и отключите шнур питания компьютера из розетки.2. Снимите статическое электричество с тела, дотронувшись обеими руками до неокрашенных металлических частей корпуса компьютера.3. Берите детали за края, не касаясь микросхем, деталей, выводов.Если данное руководство в чем-то противоречит инструкции, прилагаемой изготовителем, то следует руководствоваться инструкцией изготовителя!ПОРЯДОК ПОДКЛЮЧЕНИЯ.Внимательно прочитайте руководство, прилагаемое к материнской плате.Положите плату на ровную поверхность (стол), подложив под неё антистатический пакет, а под пакет - что-нибудь мягкое (например, поролон, ткань и т.д.).Установите процессор и вентилятор процессора. Питание вентилятора подключите к разъему платы.Установите модули памяти.Закрепите стойки крепления материнской платы. Стойки должны находится только под теми местами материнской платы, где в плате есть крепежные отверстия.Удалите (если она есть) заглушку под разъемы материнской платы с задней панели корпуса и установите панель, которая идет в комплекте с платой.Установите DVD привод, жесткий диск, при необхоимости - вентиляторы корпуса на передней и задней панели.Удалите лишние заглушки там, где разъемы видеокарты будут выходить на заднюю панель.Аккуратно установите плату в корпус и закрепите винтами с соответствующей резьбой. Не следует при этом прилагать больших усилий.Убедитесь, что установленная плата не касается дорожками, деталями или выводами металлических частей корпуса (кроме разъемов на задней панели).Подключите разъемы от передней панели корпуса - включение, сброс, индикаторы питания и работы жесткого диска, передних разъемов USB, передних аудио разъемов для наушников и микрофона.Соедините шлейфами материнскую плату и DVD привод, жесткий диск.Подключите блок питания к материнской плате, DVD приводу, жесткому диску, видеокарте (если она имеет дополнительное питание).Убедитесь, что расположение проводов не мешает вращению вентиляторов.НАЗНАЧЕНИЕ ОСНОВНЫХ РАЗЪЕМОВ МАТЕРИНСКОЙ ПЛАТЫ
Разъем вентилятора процессора. Обозначается на плате как CPU FAN. Кроме того, на плате могут быть аналогичные по форме разъемы для подключения дополнительных вентиляторов на заднюю и переднюю панель корпуса, обычно обозначенные как SYS FUN и POWER FUN (PWR FUN)Разъемы питания материнской платы (ATX POWER). Подключаются к блоку питания. При подключении разъемов убедитесь, что защелки зафиксировалась.Разъем SATA (для подключения жестких дисков и DVD приводов с интерфейсом SATA). Разъем выполнен таким образом, что неправильно подключить шлейф невозможно. Некоторые кабели SATA имеют фиксатор (металлическая пластинка). Для отключения такого кабели от разъема SATA нужно одновременно нажимать на пластинку и вытаскивать кабель.Разъем IDE - 40 контактов (для подключения жестких дисков и DVD приводов с разъемом IDE). Убедитесь, что выступ на подключаемом шлейфе совпадает с выемкой разъема, а красный провод IDE кабеля совпадает с контактом 1. Будьте аккуратны с кабелем IDE - он выполнен из одножильных проводов. После нескольких сильных перегибов провод внутри может обломиться.Разъемы индикаторов и кнопок передней панели (FRONT PANEL или F_PANEL). Обычно представляет собой два ряда контактов (штырей), расположенных в нижнем правом углу материнской платы. В зависимости от типа материнской платы расположение может отличаться, поэтому ориентируйтесь на подписи рядом с контактами или на описание в руководстве на материнскую плату:контакты для кнопки включения питания. Могут обозначаться как PW, PWR, MB_SW, MB_POW, POWER, PS. Полярность подключения значения не имеет.контакты для кнопки сброса. Могут обозначаться как RESET, RES, RES_SW. Полярность подключения значения не имеет.контакты для подключения индикатора питания. Могут обозначаться как ROWER_LED, PLED, P_LED, PWR_LED. Полярность обозначается значком «+» рядом с одним из контактов или указана в руководстве на материнскую плату. Плюсовой провод разъема отмечен небольшим треугольником на боковой поверхности.контакты для подключения индикатора работы жесткого диска. Могут обозначаться как HDD_LED, IDE_LED, HDD, HD. Полярность обозначается значком «+» рядом с одним из контактов или указана в руководстве на материнскую плату.контакты для подключения внутреннего динамика. Могут обозначаться как SPEAKER, SPK. Полярность подключения значения не имеет. На некоторых материнских платах динамик впаян в плату, тогда контакты могут отсутствовать.Разъем USB для подключения к передней панели корпуса или дополнительной планки на заднюю панель корпуса. К каждому разъему подключаются два порта USB. Назначение выводов: VCC (+5В), D+ (данные), D- (данные), GND (масса).Разъем для подключения передних аудио разъемов (наушники и микрофон). Обычно обозначен как F_AUDIO. Один отсутствующий контакт предназначен для того, чтобы разъем невозможно было подключить неправильно.НАСТРОЙКА BIOS.После первого включение компьютера, как правило, требуется настроить BIOS.BIOS - это программа, встроенная в материнскую плату. Она определяет основные параметры компьютера. В BIOS могут задаваться время и дата, порядок загрузки компьютера, режимы работы устройств, находящихся на материнской плате или подключенных к ней, частоты функционирования процессора, памяти. Неправильная установка того или иного параметра может приводить к сбоям в работе компьютера, а в некоторых случаях даже вывести некоторые его узлы из строя. Если вам неизвестно назначение того или иного параметра, не изменяйте его!Как войти в меню BIOSВключите питание компьютера. Нажмите и удерживайте кнопку Delete на клавиатуре. Для некоторых типов материнских плат следует использовать кнопки Tab или F1. На экране должен появиться синий фон с различными пунктами BIOS. В зависимости от марки материнской платы количество и название пунктов может отличаться.Назначение клавиш:Клавиши курсора (со стрелочками) - перемещение по пунктам менюEnter - вход в пункты меню, подтверждение сделанных измененийESC - выход из пунктов меню, отказ от сделанных изменений+ или Page Up - увеличение значений параметра меню- или Page Down - уменьшение значений параметра менюF1 - вызов справкиВ некоторых версиях BIOS могут быть задействованы дополнительные клавиши для установок значений по умолчанию, сохранению сделанных изменений, выхода из BIOS и т.д. Подробнее о настройках BIOS, как правило, указано в руководстве на материнсую плату.Назначение основных пунктов меню BIOSДля правильной работы компьютера наиболее важны следующие разделы меню:Load Optimized Defaults - установка всех параметров в наиболее оптимальное для компьютера значение. Рекомендуем использовать при первом запуске или в случае, если вы не уверены в правильности сделанных изменений.Advanced BIOS Features - в этом разделе нам важен параметр First Boot Device (или подраздел Boot Devise Priority). Путем изменений в этом разделе необходимо установить то устройство, с которого вначале будет производиться загрузка программ при включении компьютера. Если вы собираетесь использовать загрузочный CD-диск (например, для форматирования жесткого диска и установки Windows), то этот параметр надо изменить на “CD-ROM”. Для обычной загрузки с жесткого диска надо установить “HDD”.Integrated Peripherals - установка режимов функционирования устройств, встроенных в системную плату. В данном разделе можно отключить встроенную звуковую плату, если вы собираетесь использовать отдельную. Можно отключить или изменить режим работы различных устройства и разъемов.Save & Exit Setup - сохранить все сделанные изменения и выйти из BIOS.Exit Without Saving - не сохранять сделанные изменения и выйти из BIOS.Если параметр имеет несколько значений, одно из которых “Auto”, то устанавливайте этот режим. Тогда при включении компьютер будет устанавливать этот параметр автоматически. Будьте осторожны с параметрами, имеющими числовые значения (значения частот, напряжений, тактов). По возможности оставляйте эти значения такими, какими они устанавливаются после команды Load Optimized Defaults.resetix.forum2x2.ru
Подключение материнской платы к передней панели.
Здесь я расскажу, как подключить кнопку Power(Питание), Reset(Сброс/перезагрузка) индикаторы HDD/SSD(работа жёсткого диска)
и LED (Подсветка). Разъёмы 3.5 аудио вход(Микрофон) и выход(Наушники/колонки), разъём USB. Конечно можно подключать и по схемам которые будут в этой статье.
Но когда на материнской плате нет обозначений, что делать? Ответ на этот вопрос тоже включен в эту статью.
Так же статья полезна, если что-то не работает на передней панели.
Первое что нужно сделать, это определить какой фирмы у вас материнская плата.
Это можно сделать специальным программой, которая покажет все доступные ей параметры вашего ПК
Какие комплектующие установлены, их параметры, температура и многое другое.
К примеру, это может сделать Everest. Если же ситуация критическая и у вас не включается “системник”
при нажатии на клавишу Power(за исключением тех случаев, когда компьютер включился, светится, шумит, но не чего дальше не происходит, устранение данной неисправности в другой статье)
Тут можно вскрыть крышку(конечно же если «системник» не на гарантии). И где не будь на плате должен, указан производитель.
На рисунке схематично показано, где находятся ключи управления передней панелью материнской платы.
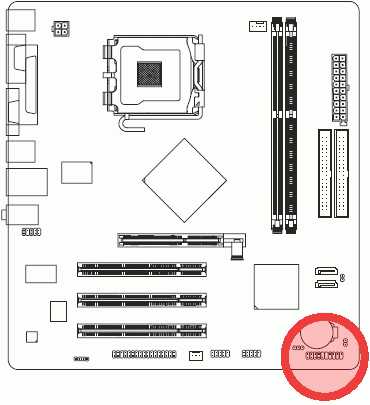
Далее приведены схемы подключения материнских плат разных производителей
AsRock
Asus
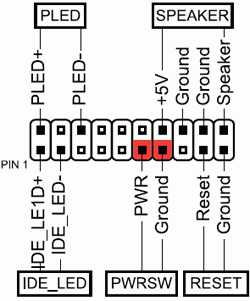
Biostar
Epox
Foxconn
Gigabyte
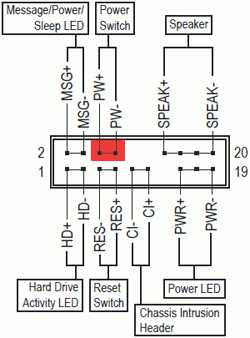
Intel
MSI
Здесь указанно какие контакты следует перемкнуть для того что бы включить компьютер.
Далее под питанием выясним что и где подклячаеться.
Определение ключей с помощью тестера:
Вам понадобиться тестер.
И так у нас всё в сборе и блок питания под напряжением, только не подключены контакты к передней панели так как не разобрались как подключать или нет обозначений или не понятная фирма мат. платы.
Берём тестер и устанавливаем прозвонку как указанно на фото.

Проверяем все пары контактов, не бойтесь, на выходе больше 5 вольт постоянного тока не будет.
При такой проверке не прибор ни мат. плата не выйдут из строя. При попадании на контакты включения компьютер включиться, так же при попадании на контакты перезагрузки он перезагрузиться.
Запомнили контакты.

Подсоединяем разъёмы в соответствии с найденными контактами.

Далее остаётся индикаторы и подсветка. Что бы обнаружить эти контакты нужно настроить тестер так.
То есть на измерение постоянного напряжения

Если же какие то контакты показывают 5 вольт то это подстетка-индекатор, указывающая на то, что системный блок включён.
Далее проверяем оставшиеся контакты, если прибор засёк скачки напряжения, то значит это контакты индикации работы жёсткого диска.
Однако если на приборе при этом появляется знак минус, тогда это значит что красным проводом вы стали на минусовой контакт, а чёрным на плюсовой соответственно. Подключайте контакта соответственно полярности, так как, скорее всего индикация работает на светодиодах.
Остальные же разьёмы (USB, звуковые) подключаються к соотвецтвующим ключам, разьёмы на материнской плате подключить просто если присмотреться на расположенность контактов на материнке и на разьёмах от передней панели и сами поймете что куда.
Комментируйте, задавайте вопросы, расскажите о своей проблеме и я постараюсь вам помочь.
Написать отзыв
Отзывов нет
sysperpro.16mb.com