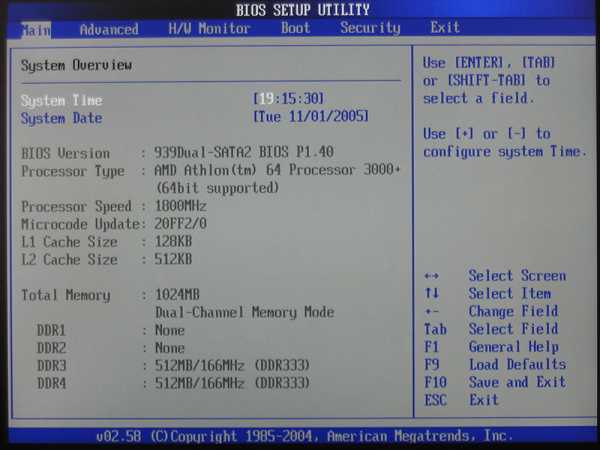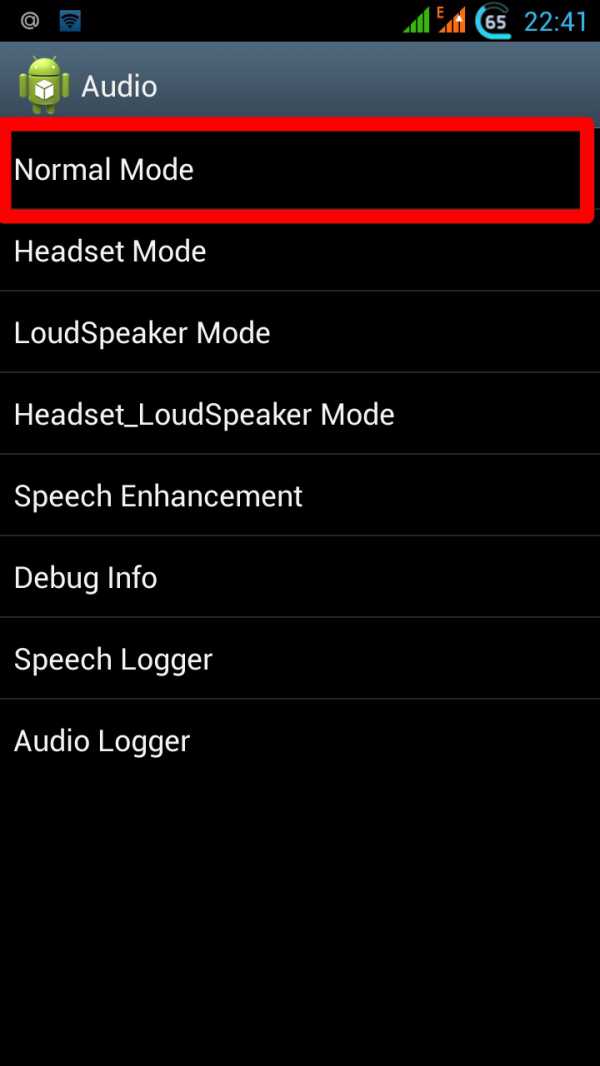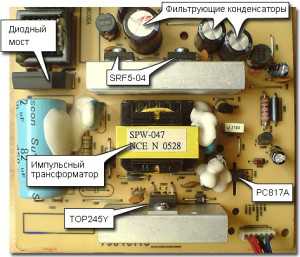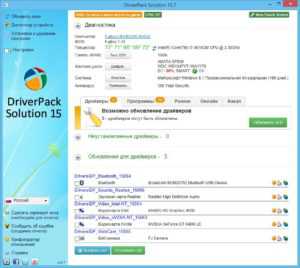Как подключить внешний жесткий диск к macbook
Как настроить внешний диск для Mac
Когда вы подключаете внешний диск к Mac, система самостоятельно монтирует его для дальнейшего комфортного использования. Однако во избежание различных нюансов при взаимодействии накопителя и Mac OS следует принять дополнительные меры гарантирующие правильную работу внешнего носителя.

Примечание: Скажу сразу, что данная статья предназначена для тех, у кого внешний накопитель некорректно работает с Mac, а также для тех кто хочет использовать внешний жесткий диск специально для работы на Mac OS. Хотя изначально большинство внешних накопителей и должны адекватно работать со всеми операционными системами, но к сожалению на практике это не всегда так и поэтому появляется необходимость кое что «докрутить ручками»
Скорее всего ваш недавно купленный внешний диск (если не успели еще с ним ничего сделать) будет в формате FAT 32, этот формат прекрасно работает в OS X, но с некоторыми ограничениями. Например в FAT 32 не полностью реализовано журналирование данных, необходимое для предотвращения повреждения информации хранящейся на внешнем накопителе. Также в этом формате отсутствует поддержка некоторых разрешений файловой системы.
Итак, если накопитель работает не адекватно, либо если вы хотите сделать специальный внешний диск для Mac, то для начала его необходимо отформатировать:
Внимание! Форматирование уничтожит все ваши данные на внешнем накопителе, поэтому позаботьтесь заранее об их переносе или резервной копии.
1. Заходим в дисковую утилиту и выбираем свой внешний диск в левой панели;
2. Теперь выбираем вкладку раздел диска;
3. Далее нужно в схеме разделов выбрать раздел 1(если у вас, конечно, нет необходимости в нескольких разделах). И после этого задаем имя нашему тому (необязательно) и в выпадающем списке формат выбираем Mac OS extended.

4. Для завершения осталось только в параметрах выбрать схему разделов GUID, нажать ОК и применить все сделанные изменения. (кстати, точно таким же способом подготавливается загрузочная флешка Mac OS X Mavericks).

После тогого как закончится форматирование система должна вновь примонтировать внешний диск уже с заданными изменениями и готовым к дальнейшему использованию.
Как проверить отформатированный внешний диск для Mac
Этот пункт для самых дотошных ( как я 🙂 ), которые окончательно хотят убедиться что их вновь отформатированный накопитель будет работать с Mac OS как «родной». Для этого в той же дисковой утилите выбираем пункт стереть, а затем параметры безопасности. В появившемся окне передвигаем ползунок на следующую отметку вправо (это оптимальное соотношение быстроты и безопасности проверки) теперь нажимаем ОК и стереть.


Эта проверка показывает что абсолютно все блоки данных доступны для записи, в чем нам и нужно было убедиться. Теперь можете не сомневаться, что ваш внешний накопитель полностью совместим с Mac.
comments powered by HyperCommentsproyabloko.com
Как подключить жесткие диски к MacBook

Несмотря на высокую степень распространения ноутбуков, механические жесткие диски все еще пользуются популярностью. Но в мой MacBook Pro Retina, например, такой диск не войдет чисто физически (по толщине). Какое решение? Специальные аксессуары — например, Drive Dock от OWC.
Принцип работы устройства простой: есть две ячейки для жестких дисков, куда они, собственно, и вставляются. Поддерживаются SATA-диски 2,5 дюйма и 3,5 дюйма. Аксессуар «питается от розетки и подключается к MacBook по USB 3.0 или Thunderbolt 2. Последних разъемов в нем целых два.

Неплохое решение для резервных копий и хранения больших объемов данных, хотя и дорогое — 245 долларов. Можно немного добавить и купить Time Capsule, которая будет выполнять бэкапы «по воздуху». Поэтому такое решение окажется полезным разве что продвинутым гикам, но не всем пользователям компьютеров Mac.

Что касается скоростей, то для механического диска SATA III она составит примерно 180 МБ/с. Неплохо, конечно, хотя по USB 3.0 с современными аксессуарами можно добиться более впечатляющих результатов — вплоть до 400 МБ/с.
Как вам такое решение?
appleinsider.ru
Что такое Режим внешнего диска на Mac и как его настроить
Разработчики из Купертино предусмотрели разные сценарии использования яблочных компьютеров. Специально для этого в системе есть ряд настроек, которые позволяют использовать «маки» в необычных режимах. В этом материале в формате «для чайников» мы рассказывает о режиме внешнего диска, в каких случаях он применяется, особенностях использования и т.д.

Что представляет собой Режим внешнего диска?
При наличии двух компьютеров Mac один из них можно назначить головным устройством, а другой перевести в Режим внешнего диска, по сути, превратив в аналог подключаемого накопителя. Высокопроизводительного, с феноменальной скоростью обмена данными, хранителя бесценной информации – чтобы не забивать память основного гаджета, файлы складируются на жестких дисках вспомогательных аппаратов. Активировать данный режим можно на любом компьютере Mac с портами FireWire или Thunderbolt.
Переключение Mac в Режим внешнего диска в системных настройках
Для этого нам требуется изменить формат загрузочного диска, выбрав альтернативный вариант загрузки системы. На все про все потребуется несколько кликов мышкой:
1. Открываем меню Системных настроек, кликнув по соответствующей иконке в Доке, воспользовавшись поисковым сервисом Spotlight или же зайдя в Меню Apple –> Системные настройки.
 2. Кликаем по иконке Загрузочный том.
2. Кликаем по иконке Загрузочный том.
 3. Справа снизу располагается искомая кнопка Режим внешнего диска – нажимаем ее.
3. Справа снизу располагается искомая кнопка Режим внешнего диска – нажимаем ее.
 4. Система попросит подтвердить переключение формата загрузки – соглашаемся и запускаем перезагрузку компьютера.
4. Система попросит подтвердить переключение формата загрузки – соглашаемся и запускаем перезагрузку компьютера.
5. Соединяем наши устройства кабелем FireWire или Thunderbolt и приступаем к работе.
Как переключиться в Режим внешнего диска во время загрузки Mac
Допустим, компьютер в данный момент отключен – в таком случае активировать желаемый режим можно оперативно, не дожидаясь полной загрузки рабочего стола. Следуем краткой инструкции:
- Жмем кнопку питания и через мгновение после запуска устройства зажимаем клавишу T.
- Удерживать ее нажатой необходимо до появления звукового сигнала.
- Mac автоматически перейдет в Режим внешнего диска. После окончания его загрузки на экране основного компьютера, к которому он подключен кабелем, появится соответствующая иконка.
Выход из Режима внешнего диска
После окончания работы целесообразно вернуть Mac в прежнее состояние, деактивировав текущий режим. Процедура начинается с отключения установленной связи на том компьютере, который выполнял функцию главного устройства:
- Подключенный как накопитель, для OS X наш компьютер представляется просто еще одним диском, который нужно корректно извлечь. Стандартным способом – кликнув по кнопке «Извлечь» в контекстном меню.
- Или альтернативным, перетащив иконку подключенного Mac в корзину, что будет интерпретировано как команда на прекращение сеанса работы.
- Остается просто выключить компьютер, находившийся до этого в Режиме внешнего диска, нажав на кнопку питания.
- Отсоединяем кабель, перезагружаем Mac – он автоматически переключится в привычный режим работы.
Что можно делать в Режиме внешнего диска
Ровно то же самое, что и с любым привычным для вас внешним накопителем, будь то флешка или съемный жесткий диск. Найдя на рабочем столе головного компьютера иконку подключенного, кликаем по ней и получаем доступ к постоянной памяти Mac. Теперь можно забрасывать туда любые файлы или извлекать необходимые объекты, просто перетаскивая их между папками. До тех пор, пока оба устройства остаются включенными и соединенными кабелем, между ними образуется надежная, высокоскоростная связь. Как правило, она лучше, чем через беспроводной Интернет или локальную сеть.
Возникли проблемы? Причины и способы решения
Наличие периферийных устройств, подключенных через порты FireWire и Thunderbolt, сбивает систему с толку – она не может распознать другой Mac, находящийся в Режиме внешнего диска. Поэтому перед началом работ физически отключаем все лишнее, вынимая кабели из разъемов.
Клавиша «T» или же вся клавиатура могут оказаться нерабочими, что неплохо бы проверить заранее. Лучше отдавать предпочтение аксессуарам, подключенным к Mac напрямую, ни в коем разе не через Thunderbolt Display или хаб. И да, убедитесь, что источник питания в беспроводной клавиатуре не иссяк.
Помимо стандартного пароля учетной записи в OS X и авторизации в системе защиты диска FileVault существует возможность заблокировать секретным ключом доступ к активации загрузочного диска через FireWire. Это используется в тех случаях, когда требуется запретить удаленную загрузку системы, но для работы Режима внешнего диска нам необходимо ровно противоположное – эту защиту паролем нужно снять.
Проверьте наличие свежей версии ОС, так как в модификациях Mac OS X 10.3.9 и более ранних нет возможности подключения данного режима для Mac с чипами Intel на борту.
Система шифрования данных в домашнем каталоге при помощи FileVault создает серьезные помехи в работе Режима внешнего диска. Проще говоря, о доступе к своим файлам придется забыть, либо же перед началом работы необходимо зайти в настройки и временно отключить шифрование. Не забудьте вернуть все в прежнее состояние после окончания сеанса связи.
При использовании ноутбука в Режиме внешнего диска он должен быть подключен к источнику питания. Во-первых, минимизируем риск обрыва связи из-за разрядки батарей, во-вторых, не нужно беспокоиться о реакции системы энергосбережения портативного устройства. Она, сообразно настройкам, может автоматически отключить накопитель компьютера для экономии энергии и, обычно это происходит в самый неподходящий момент.
Случается, что при длительных простоях подключенные через Режим внешнего диска два Mac теряют связь. Виной тому наличие багов в программном обеспечении для чипов производства Intel. Ситуация давно взята под контроль, но небольшой риск все же остается. Методика «исцеления» стандартна – не игнорировать просьбы фирменного софта об установке обновлений.
Что дает использование Режима внешнего диска
Высокая скорость передачи данных – что интерфейс Thunderbolt, что FireWire разрабатывались именно с этой целью. Копирование файлов на скорости в несколько сотен мегабайт в секунду явно выигрышнее использования кабеля USB или же Wi-Fi-сети. Оптимальный метод для наведения порядка в гигантских медиатеках и архивах персональной информации.
Возможность установки ОС на втором Mac – на случай, если у него нет дисплея или оптического дисковода, а переустановить OS X нужно прямо сейчас. Нет ни времени, ни желания создавать загрузочный USB-диск или качать установщик из App Store, но можно скопировать необходимые файлы с головного компьютера, запустив установку системы прямо в Режиме внешнего диска.
Форматирование жесткого диска – так как подключенный компьютер отражается в системе, как просто еще один раздел, не составляет труда воспользоваться Дисковой утилитой для его корректировки. Быстрое и безболезненное форматирование, разбиение на разделы, удаление информации и т.д.
Удаленное устранение проблем с подключаемым Mac – если компьютер наотрез отказывается загружаться, целесообразно проверить состояние его файлов. Посредством все той же крайне полезной Дисковой утилиты, предварительно подключив Режим внешнего диска и получив, таким образом, доступ к системным папкам. Весьма полезная опция в случае критического сбоя, когда невозможно запуститься даже в безопасном режиме.
Быстрая миграция данных – хоть и Apple и проводит политику переселения пользователей в «облака», необходимость и желание переносить информацию по-старинке все еще существуют. При покупке нового Mac, смене владельца компьютера, реорганизации офисного парка техники и аналогичных случаях подключение Режима внешнего диска является одним из самых эффективных способов для перемещения солидных объемов данных. Как при простом копировании, так и используя инструмент под названием Ассистент миграции.
Смотрите также:
yablyk.com
Macbook Pro не видит внешний жесткий диск
?Всем добрый день.Итак, имеет Макбук Про и имеется внешний жесткий диск. Диск работал, все было ок, а теперь вот пытаюсь подключить диск к компу, а комп диск не видит. Почему? Tags: macbook, подключение устройств|драйверы, флеш-память (карты|накопители)
ru-mac.livejournal.com
Использование режима внешнего диска для обмена данными между двумя компьютерами Mac
Узнайте, как использовать режим внешнего диска для высокоскоростного обмена данными между двумя компьютерами Mac.
Режим внешнего диска позволяет обмениваться файлами между двумя компьютерами Mac, соединенными через порты FireWire, Thunderbolt 2, USB-C или Thunderbolt 3 (USB-C). В этом режиме один компьютер Mac воспринимается другим компьютером Mac как внешний диск, что позволяет просматривать и копировать файлы. Это полезно в тех случаях, когда необходима высокая скорость передачи или когда требуется получить файлы с компьютера, у которого не работает дисплей.
Альтернативой режиму внешнего диска является функция AirDrop, позволяющая переносить содержимое между двумя компьютерами Mac в беспроводном режиме.
Сначала соедините два компьютера Mac с помощью кабеля FireWire, Thunderbolt или USB-C, поддерживающего достаточную скорость передачи данных. Затем выполните следующие действия.
- Если компьютер Mac, который будет использоваться как внешний диск, выключен, запустите его, удерживая нажатой клавишу T, и перейдите к шагу 4. Если он включен, щелкните меню Apple () и выберите «Системные настройки».
- Щелкните «Загрузочный том», а затем «Режим внешнего диска». Если слева внизу отображается закрытый замок, щелкните его и введите свой пароль, чтобы активировать кнопку «Режим внешнего дика».
- Будет выведено сообщение «Вы действительно хотите перезагрузить компьютер в режиме внешнего диска?» Нажмите кнопку «Перезагрузить».
- После запуска компьютера Mac в режиме внешнего диска на рабочем столе другого компьютера Mac появится значок диска. Дважды щелкните этот значок, чтобы открыть диск и просмотреть хранящиеся на нем файлы.
- Для переноса файлов с диска используйте перетаскивание.
- Извлеките диск, перетащив его значок в корзину (значок корзины изменится на значок «Извлечь»).
- Чтобы выйти из режима внешнего диска, нажмите и удерживайте кнопку питания на компьютере Mac, используемом в качестве диска. После этого отсоедините кабель.
Компьютеры MacBook (с дисплеем Retina, 12 дюймов, начало 2015 г.) и более поздних моделей поддерживают режим внешнего диска USB с использованием следующих кабелей USB-C для передачи данных:
- Кабель USB 3.0 или USB 3.1 USB-C (USB-C/USB-C): используйте этот кабель для обмена файлами между MacBook с портом USB-C и другим MacBook с портом USB-C.
- Кабель USB 3.0 или USB 3.1 (USB-A/USB-C): используйте этот кабель для обмена файлами между компьютером Mac с портом USB-A и MacBook с портом USB-C.
В настоящее время Apple не предлагает эти кабели. Зарядный кабель USB-C (2 м), входящий в комплект поставки MacBook, не поддерживает режим внешнего диска.
Режим внешнего диска можно использовать для передачи данных между моделями MacBook Pro с портами Thunderbolt 3 и другими компьютерами Mac.
Чтобы использовать режим внешнего диска между MacBook Pro с портом Thunderbolt 3 и другим ноутбуком Mac с портом USB-C, соедините компьютеры кабелем USB-C, таким как кабель Belkin 3.1 USB-C/USB-C.
Чтобы использовать режим внешнего диска между MacBook Pro с портом Thunderbolt 3 и другим компьютером Mac с портом Thunderbolt, соедините адаптер Thunderbolt 3 (USB-C)/Thunderbolt 2 с MacBook Pro, а затем соедините адаптер с другим компьютером Mac кабелем Thunderbolt.
Дата публикации: 24.05.2017
Полезна?
Пожалуйста,подождите
Благодарим вас за отзыв.
Вам по-прежнему нужна помощь?
support.apple.com