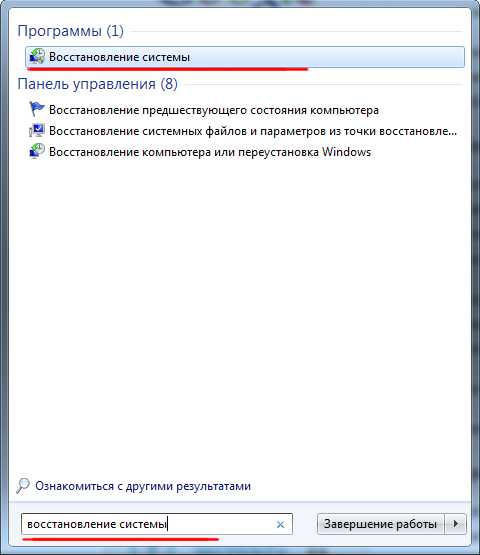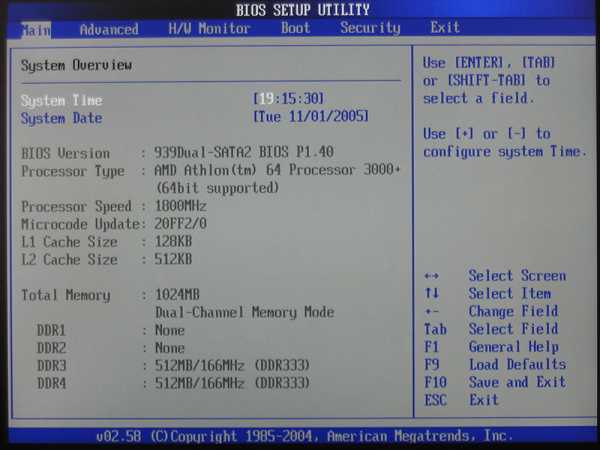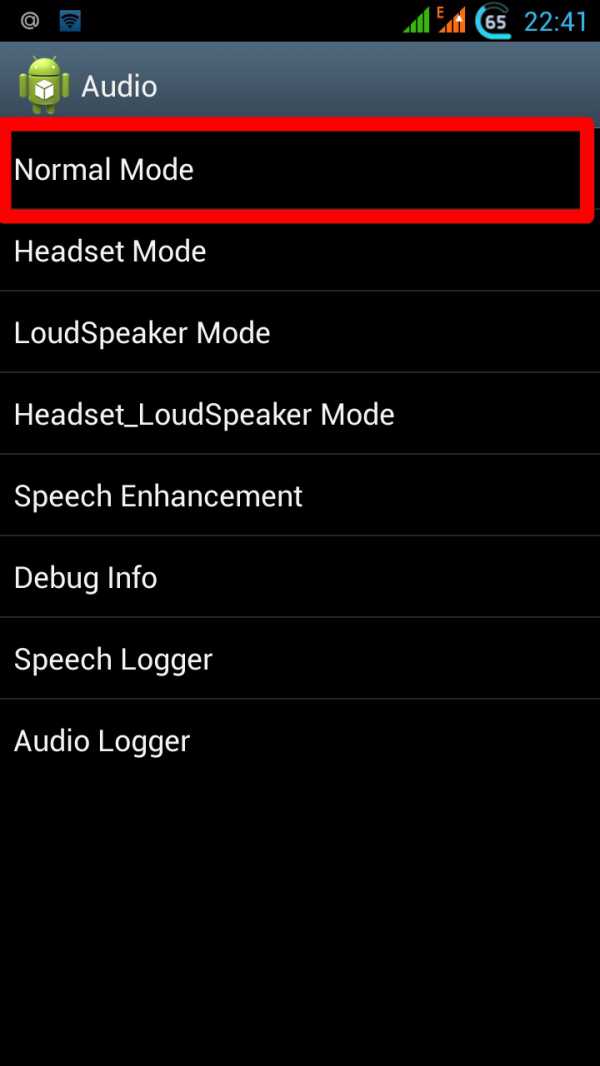Как все удалить с жесткого диска
Как удалить удаленные файлы с жесткого диска

Решая очистить жесткий диск, пользователи обычно используют форматирование или ручное удаление файлов из корзины Windows. Однако эти методы не гарантируют полного стирания данных, и при помощи специальных инструментов можно восстановить файлы и документы, которые ранее хранились на HDD.
Если есть необходимость полного избавления от важных файлов, чтобы никто другой не мог их восстановить, стандартные методы операционной системы не помогут. В этих целях используются программы для полного удаления данных, в том числе и удаленных обычными методами.
Безвозвратное удаление удаленных файлов с жесткого диска
Если файлы уже были удалены с HDD, но требуется стереть их безвозвратно, то необходимо воспользоваться специальным софтом. Подобные программные решения позволяют затереть файлы так, что впоследствии их будет невозможно восстановить даже при помощи профессиональных инструментов.
Если говорить вкратце, то принцип следующий:
- Вы удаляете файл «Х» (например, через «Корзину»), и он скрывается из поля вашей видимости.
- Физически он остается на диске, но ячейка, где он хранится, помечается свободной.
- При записи на диск новых файлов, помеченная свободной ячейка задействуется, и происходит затирание файла «Х» новым. Если же ячейка при сохранении нового файла не использовалась, то удаленный ранее файл «Х» продолжает находиться на жестком диске.
- После многократной перезаписи данных на ячейке (2-3 раза) удаленный изначально файл «Х» окончательно прекращает существовать. Если файл занимает больше места, чем одна ячейка, то в таком случае речь идет только о фрагменте «Х».
Следовательно, вы и сами можете удалить ненужные файлы так, чтобы их нельзя было восстановить. Для этого надо 2-3 раза записать на все свободное пространство любые другие файлы. Однако такой вариант очень неудобен, поэтому пользователи обычно отдают предпочтение программным инструментам, которые, используя более сложные механизмы, не дают восстановить удаленные файлы.
Далее мы рассмотрим программы, которые помогают это сделать.
Способ 1: CCleaner
Известная многим программа CCleaner, предназначенная для очистки жесткого диска от мусора, еще и умеет надежно удалять данные. По желанию пользователя можно очистить весь накопитель или только свободное пространство одним из четырех алгоритмов. Во втором случае все системные и пользовательские файлы останутся нетронутыми, а вот незанятое место будет надежно затерто и недоступно для восстановления.
- Запустите программу, перейдите во вкладку «Сервис» и выберите параметр «Стирание дисков».
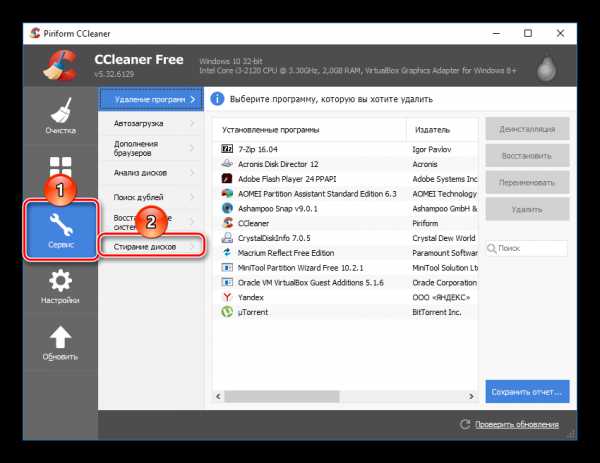
- В поле «Стирать» выберите вариант, который вам подходит: «Весь диск» или «Только свободное место».
- В поле «Способ» рекомендуется использовать DOD 5220.22-M (3 прохода). Считается, что именно после 3 проходов (циклов) происходит полное уничтожение файлов. Однако это может занять продолжительное время.
Вы также можете выбрать метод NSA (7 проходов) или Гутманн (35 проходов), метод «простая перезапись (1 проход)» менее предпочтителен.
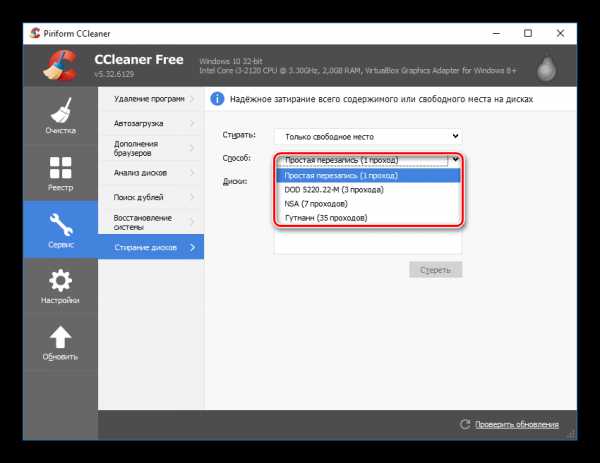
- В блоке «Диски» установите галочку рядом с тем накопителем, который желаете очистить.
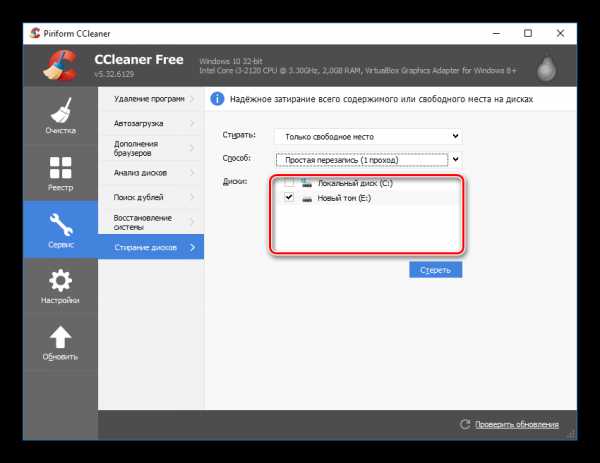
- Проверьте правильность введенных данных и нажмите на кнопку «Стереть».
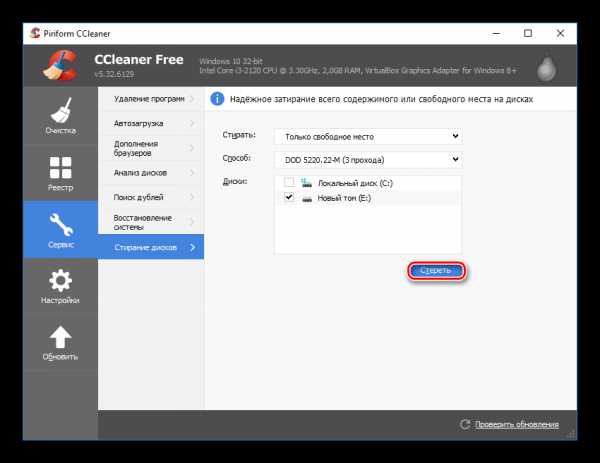
- По завершении процедуры вы получите винчестер, с которого будет невозможно восстановить никакие данные.
Способ 2: Eraser
Программа Eraser, как и CCleaner, проста и бесплатна для использования. Она умеет надежно удалять файлы и папки, от которых хочет избавиться пользователь, в довесок к этому очищает свободное дисковое пространство. Пользователь может выбирать один из 14 алгоритмов удаления на свое усмотрение.
Программа встраивается в контекстное меню, поэтому, кликнув по ненужному файлу правой кнопкой мыши можно сразу же отправить его на удаление в Eraser. Маленький минус — отсутствие русского языка в интерфейсе, однако, как правило, достаточно базовых знаний английского.
Скачать Eraser с официального сайта
- Запустите программу, нажмите по пустому блоку правой кнопкой мыши и выберите параметр «New Task».
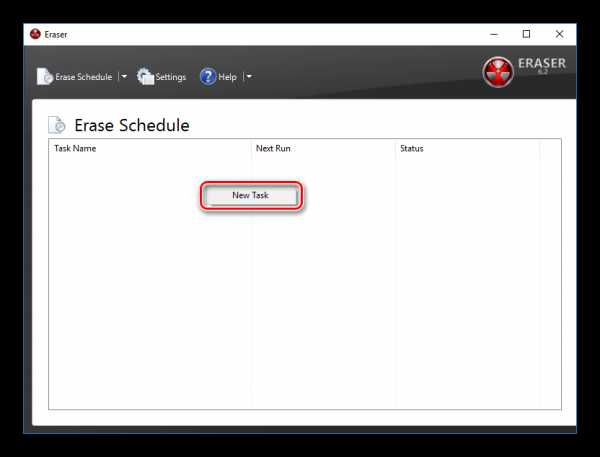
- Нажмите на кнопку «Add Data».
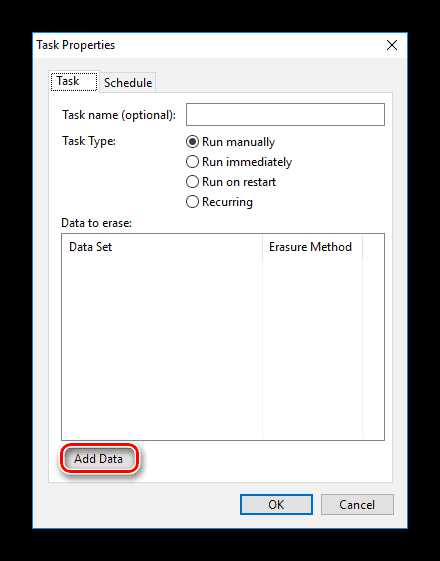
- В поле «Target Type» выберите то, что хотите затереть:
File — файл; Files on Folder — файлы в папке; Recycle Bin — корзина; Unused disk space — незанятое дисковое пространство; Secure move — перемещение файла (-ов) из одной директории в другую так, чтобы в исходном месте не осталось никаких следов переносимой информации; Drive/Partition — диск/раздел.
- В поле «Erasure method» выберите алгоритм удаления. Самый популярный – это DoD 5220.22-M, но вы можете воспользоваться любым другим.
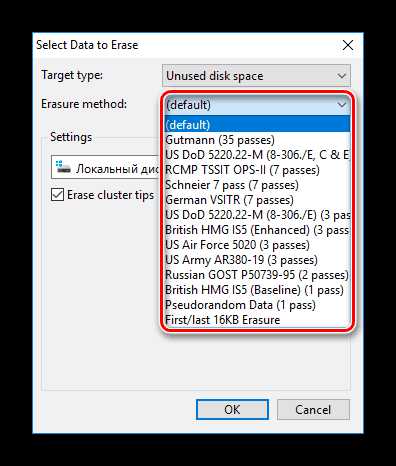
- В зависимости от выбора объекта для удаления, блок «Settings» будет меняться. Например, если вы выбрали очистку незанятого пространства, то в блоке настроек появится выбор диска, на котором нужно провести зачистку свободного места:
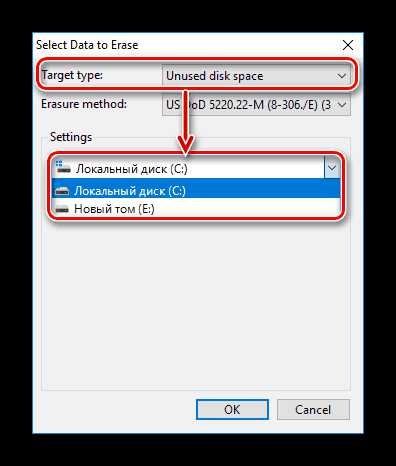
При очистке диска/раздела будут отображены все логические и физические накопители:
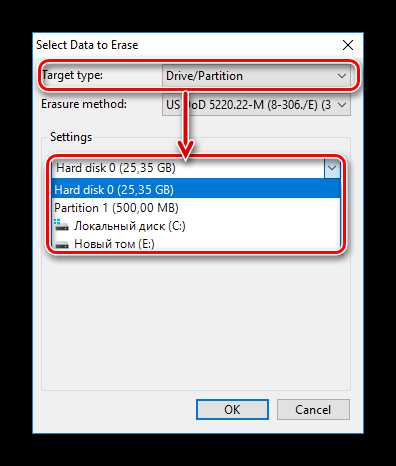
Когда все настройки будут произведены, нажмите на «ОК».
- Создастся задача, где вам нужно будет указать время ее выполнения:
Run manually — ручной запуск задачи; Run immediately — немедленный запуск задачи; Run on restart — запуск задачи после перезагрузки ПК; Recurring — периодический запуск.
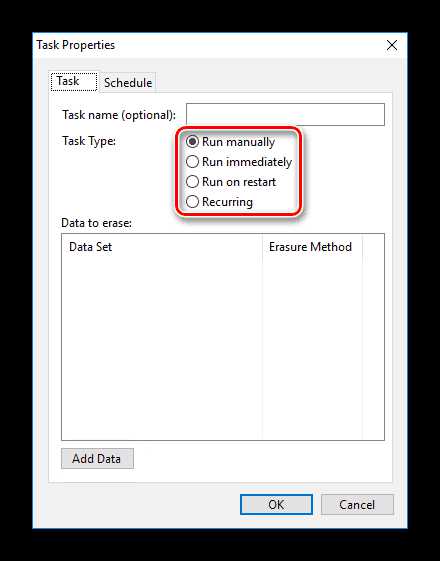
Если вы выбрали ручной запуск, то начать выполнение задачи можно, кликнув по ней правой кнопкой мыши и выбрав пункт «Run Now».
Способ 3: File Shredder
Программа File Shredder по своему действию похожа на предыдущую, Eraser. Через нее также можно безвозвратно удалять ненужные и конфиденциальные данные и затирать свободное место на HDD. Программа встраивается в Проводник, и может вызываться правым кликом мыши по ненужному файлу.
Алгоритмов затирания здесь только 5, но этого вполне достаточно для безопасного удаления информации.
Скачать File Shredder с официального сайта
- Запустите программу и в левой части выберите «Shred Free Disk Space».
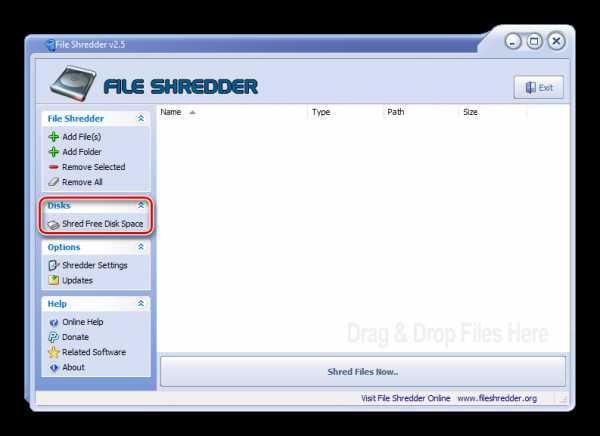
- Откроется окно, которое предложит выбрать накопитель, нуждающийся в зачистке от хранящейся на нем информации, и метод удаления.
- Галочкой выберите один или несколько дисков, с которых нужно стереть все лишнее.
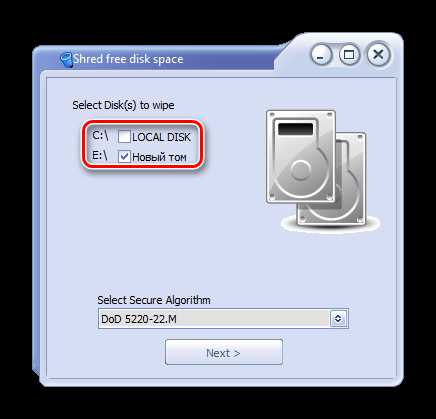
- Из методов зачистки можете воспользоваться любым желающим, например, DoD 5220-22.M.
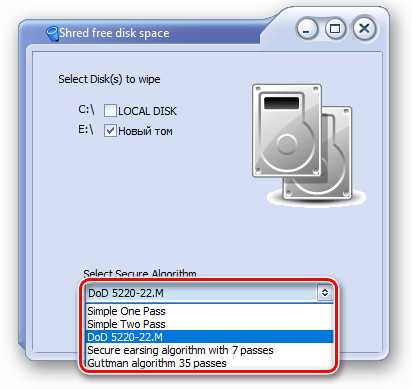
- Нажмите «Next», чтобы начать процесс.
Примечание: Несмотря на то, что пользоваться подобными программами очень просто, полного удаления данных это не гарантирует, если затирается только часть диска.
Например, если есть необходимость удалить без возможности восстановления изображение, но при этом в ОС включено отображение эскизов, то простое удаление файла не поможет. Знающий человек сможет восстановить его, используя файл Thumbs.db, хранящий в себе эскизы фото. Аналогичная ситуация обстоит и с файлом подкачки, и другими системными документами, хранящими в себе копии или эскизы каких-либо данных пользователя.
Способ 4: Многократное форматирование
Обычное форматирование винчестера, естественно, не удалит никакие данные, а лишь скроет их. Надежный способ удалить все данные с жесткого диска без возможности восстановления — проведение полного форматирования со сменой типа файловой системы.
Так, если у вас используется файловая система NTFS, то необходимо проводить полное (не быстрое) форматирование в формат FAT, а затем снова в NTFS. Дополнительное можно провести разметку накопителя, поделив его на несколько разделов. После таких манипуляций шанс восстановления данных практически отсутствует.
Если работать предстоит с тем винчестером, куда установлена операционная система, то все манипуляции необходимо выполнять до загрузки. Для этого можно использовать загрузочную флешку с ОС или специальной программой для работы с дисками.
Разберем процесс многократного полного форматирования с изменением файловой системы и разбиением диска на разделы.
- Создайте загрузочную флешку с желаемой операционной системой или воспользуйтесь существующей. На нашем сайте вы можете найти инструкцию по созданию загрузочной flash с Windows 7, Windows 8, Windows 10.
- Подключите флешку к ПК и сделайте ее основным загрузочным устройством через BIOS.
В AMI BIOS: Boot > 1st Boot Priority > Ваша flash
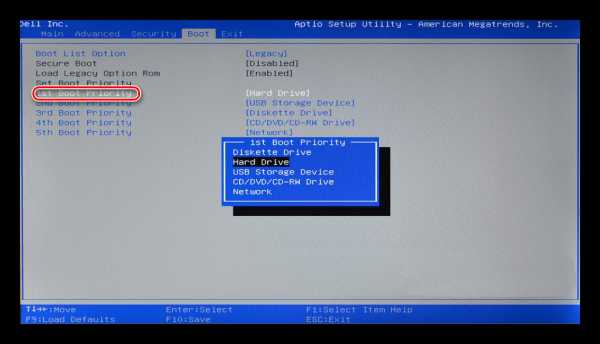
В Award BIOS: > Advanced BIOS Features > First Boot Device > Ваша flash
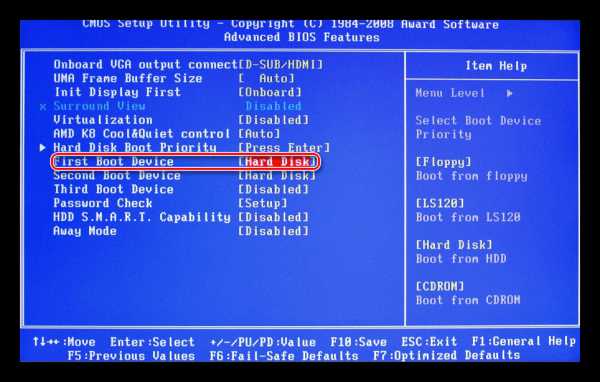
Нажмите F10, а затем «Y» для сохранения настроек.
- Перед установкой Windows 7 нажмите на ссылку «Восстановление системы».
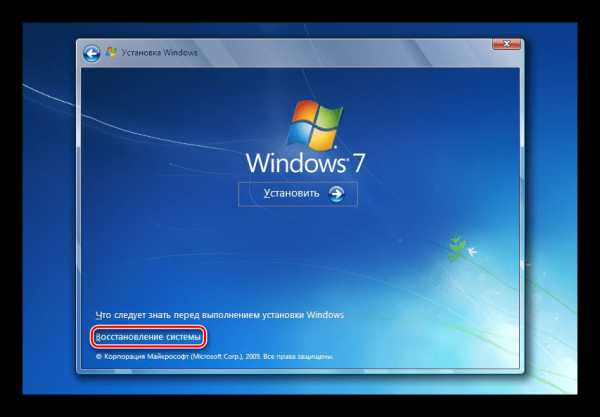
В Windows 7 вы попадаете в «Параметры восстановления системы», где нужно выбрать пункт «Командная строка».

Перед установкой Windows 8 или 10 также нажмите на ссылку «Восстановление системы».
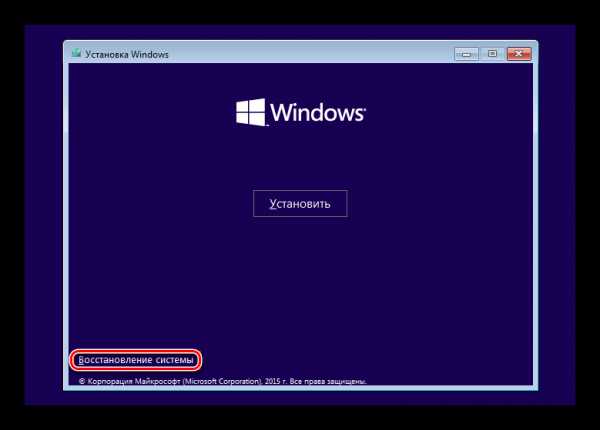
- В меню восстановления выберите «Поиск и устранение неисправностей».
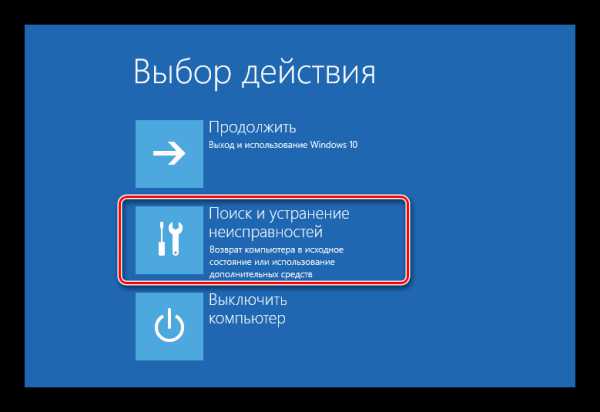
- Затем «Дополнительные параметры».
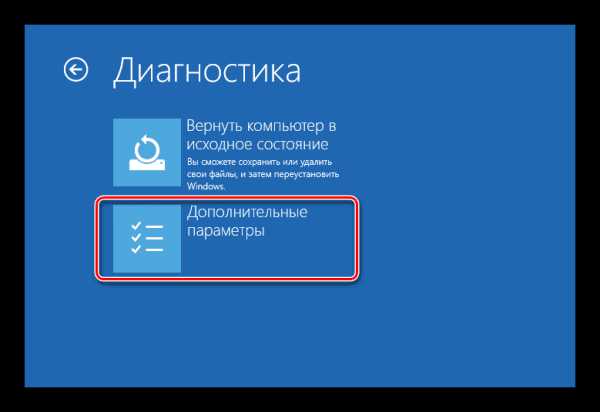
- Выберите «Командная строка».
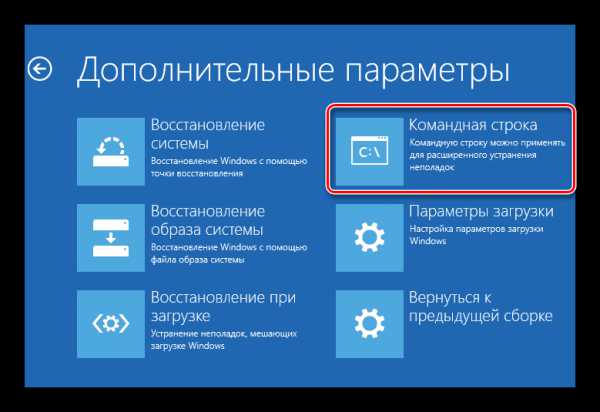
- Система может предложить выбрать профиль, а также ввести пароль от нее. Если пароль на учетную запись не установлен, пропустите ввод и нажмите «Продолжить».
- Если нужно узнать реальную букву накопителя (при условии, что установлено несколько HDD, или нужно отформатировать только раздел), в cmd наберите команду
wmic logicaldisk get deviceid, volumename, size, description
и нажмите Enter.
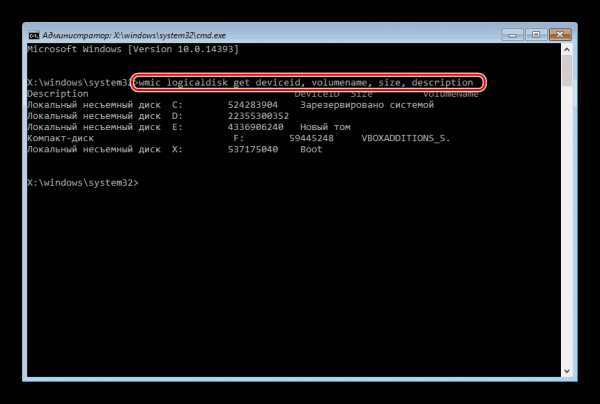
- Опираясь на размер (в таблице он в байтах), вы сможете определить, какая буква нужного тома/раздела настоящая, а не назначенная операционной системой. Это обезопасит от случайного форматирования не того накопителя.
- Для полного форматирования с изменением файловой системы напишите команду
format /FS:FAT32 X: — если ваш жесткий диск сейчас имеет файловую систему NTFS format /FS:NTFS X: — если ваш жесткий диск сейчас имеет файловую систему FAT32
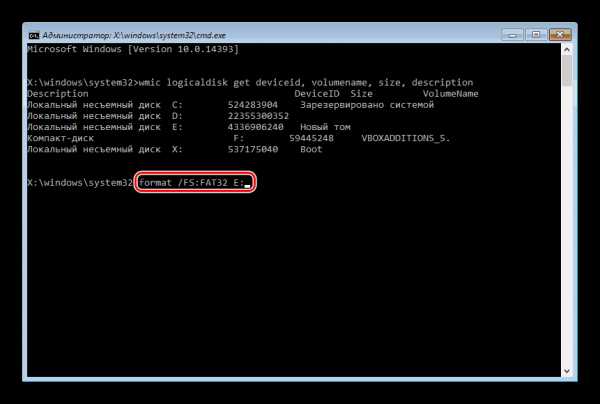
Вместо X подставьте букву вашего накопителя.
Не дописывайте к команде параметр /q — он отвечает за быстрое форматирование, после которого восстановление файлов все еще может быть произведено. Вам необходимо провести исключительно полное форматирование!
- После завершения форматирования напишите команду из предыдущего шага еще раз, только с другой файловой системой. То есть, цепочка форматирования должна быть такой:
NTFS > FAT32 > NTFS
или
FAT32 > NTFS > FAT32
После этого установку системы можно отменить или продолжить.
Читайте также: Как разбить жесткий диск на разделы
Теперь вы знаете, как можно надежно и навсегда удалить важную и конфиденциальную информацию с HDD накопителя. Будьте внимательны, ведь в дальнейшем восстановить ее больше не получится даже в профессиональных условиях.
Мы рады, что смогли помочь Вам в решении проблемы.Опрос: помогла ли вам эта статья?
Да Нетlumpics.ru
Как удалить всё с жёсткого диска без возможности восстановления
Приветствую! Необходимость полностью очистить жёсткий диск от данных, к примеру, может возникнуть при списании компьютера, на жёстком диске которого могут содержаться конфиденциальные данные.
Зачастую просто форматирования HDD недостаточно для того, чтобы полностью исключить возможность считать некогда находившиеся на нём данные. Ведь если воспользоваться утилитами, которые восстанавливают\извлекают данные с отформатированных и повреждённых носителей, то риск получения доступа к конфиденциальным данным сохраняется. Этими данными могут в конечном итоге завладеть конкуренты или спец. службы.
Дабы исключить такую возможность, были созданы специальные утилиты. Принцип работы данных утилит достаточно прост, но в тоже время весьма эффективен: запись случайным образом сгенерированной информации на диск, причём в несколько проходов.
После «обработки» диска таким способом едва ли останется вероятность восстановить что-то из ранее находящихся на диске файлов и данных. Хочется особо отметить, что данная операция куда безопаснее того же низкоуровневого форматирования, к которому порой прибегают с целью очистки диска.
С вводной частью разобрались, теперь перейдём непосредственно к рассмотрению фактических решений.
Если вам необходимо полностью удалить\стереть данные с жёсткого диска, причём надёжно, дабы не было возможности их восстановить, то воспользуйтесь утилитой Active@ Kill Disk – данная утилита является весьма эффективной в плане безвозвратного уничтожения данных на жёстком диске.
Имеется версия как под Windows, так и загрузочные варианты (CD\Flash). Программа под Windows позволит очистить без возможности восстановления дополнительный жёсткий диск, т.е. тот диск, на котором установлена система и сама программа, утилита очистить не сможет. Для его очистки необходимо использовать загрузочный диск.
Загрузочный CD или Flash диск с данной утилитой пригодится вам в случае, если на компьютере установлен единственный жёсткий диск.
Вам необходимо создать загрузочный носитель с утилитой (на сайте имеется руководство, как это сделать), после чего загрузиться с него, выбрав соответствующий загрузочный диск при включении компьютера (как это сделать, можно прочесть в данном материале).
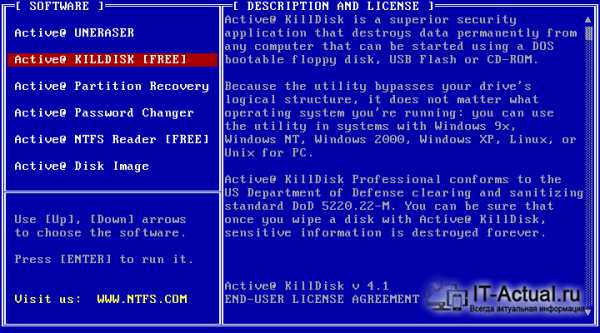
При загрузке вы увидите меню, что отображается на синем фоне. Выберите в нём пункт Active@ KILL DISK [FREE], добраться до которого можно посредством нажатия стрелочек на клавиатуре.
После чего выберите ваш логический диск и нажмите клавишу F10.
В открывшемся окне стрелочками перейдите до пункта CONFIRM AND ERASE и нажмите клавишу Enter.
По окончании процедуры ваш жёсткий диск будет полностью очищен от некогда находившихся там данных, причём без возможности их восстановления.
Если у вас остались вопросы, вы можете задать их в комментариях.
it-actual.ru
Как навсегда удалить информацию с жесткого диска
Нажимая на кнопку Delete, стремясь избавиться от какого-либо файла на своем компьютере, важно знать, что физически эти объекты не исчезают с диска, а только помечаются как удаленные.
После этого система знает, что этот файл помечен на удаление, и может поверх него записать другие файлы. И только после такого замещения файлы удаляются с носителя.
Но как быть, если нужно быстро избавиться от какой-либо информации на компьютере без возможности ее восстановления? В таком случае на помощь придут более «хитрые» способы удаления данных с винчестера.
Как правильно удалить информацию без возможности восстановления.
Способ 1. С помощью перезаписи файлов на жестком диске

Самый простой способ — это переписать ваши файлы другими. То есть, удаляете все данные, а потом сверху записываете, например, фильмы, пока не закончится место на жестком диске. Этот способ довольно длительный, но результативный, если нет желания использовать другие методы.
Способ 2. С помощью специальных программ

Скачайте отсюда программу Hardwipe. После запуска вы сможете удалить как отдельные файлы, так и весе данные на жестком диске без возможности восстановления.
Способ 3. С помощью магнитного уничтожителя данных

Так же можно удалить данные, поместив жесткий диск в устройство и нажимаете кнопку удалить данные. С помощью сильного магнита все данные будут стерты. Почитать про это устройство можно здесь.
Способ 4. С помощью физического повреждения накопителя

Если так случилось, что у вас нет возможности удалить информацию с помощью описанных выше способов, остается только один – это физически повредить жесткий диск.
Его нужно разобрать и повредить зеркальные диски, которые находятся внутри HDD. Их нужно поцарапать, чем больше царапин, тем лучше. Можно разломать эти диски, только аккуратно, чтобы не порезаться.
После применения любого из этих способов данные невозможно будет восстановить. Само собой разумеется, последний способ самый надежный.
v-mire.net
Полное удаление данных с жесткого диска: системная утилита Cipher.exe
Вопрос необратимого удаления данных с такого носителя информации как винчестер (жесткий диск, HDD) - далеко не праздный. Особенно, если информация конфиденциальная, напр. сопряжена с коммерческой тайной, а HDD в связке с системным блоком ищет нового хозяина (продается) по причине обновления парка ПК. Либо - обычная ситуация - компьютер подключен к сети Интернет. Классическими средствами типа очистка корзины этого не достичь, т.к. при удалении файла уничтожается лишь соответствующая ему запись в таблице MFT (англ. Master File Table - "Главная Файловая Таблица"), а физически файл существует до тех пор, пока не будут перезаписаны данные в занимаемых им секторах диска. Чтобы ускорить процесс перезаписи (затирания), существуют программные спецсредства типа бесплатного "чистильщика" системы CCleaner. Однако, начиная с Windows 7, штатная утилита шифрования (расшифровки) дисковых данных Cipher.exe стала уметь и затирать удаленное, но обо всем – по порядку.
В начале обзора кратко напомню о профильных возможностях популярной программы CCleaner. Вызов режима "Стирание диска" осуществляется через клик на пункт бокового меню "Сервис" (см. скриншот ниже). Перезапись одним из четырех способов, за 1 – 3 – 7 – 35 проход(-ов), возможна как для свободного места на диске, так и для всего логического диска. При этом последний в выпадающем меню пункта "Способ" алгоритм уничтожения информации за 35 циклов от Питера Гутмана считается наиболее эффективным из практикуемых. Как и пропорционально медленным, что есть плата за уверенность пользователя, что его личная (конфиденциальная) информация никоим образом не может быть восстановлена ни программными, ни аппаратными средствами.

На фоне "тяжелой артиллерии" типа CCleaner или Revo Uninstaller Pro, утилита Cipher.exe выглядит не столь пафосно, т.к. не умеет затирать занятое файлами дисковое пространство, зато всегда "под рукой". Ниже, для удобства по пунктам, я расписал алгоритм полного удаления данных с винчестера только силами Windows.
1. Итак, перед началом работы закройте все активные приложения (программы).
2. В случае необходимости, удалите ненужные файлы в директории (папке), через клики правой клавишей мыши "Удалить" → "Очистить корзину".
3. Для вызова командной строки, через кнопку "Пуск" → в поле "Найти программы и файлы" наберите cmd → "Enter".
4. Чтобы начать процедуру зачистки, в командной строке введите инструкцию вида
cipher /w:<путь к нужной папке>Например, для папки с играми "Games" на диске C:\ это будет "cipher /w:C:\Games" (без кавычек), где команда /w отвечает за искомое "удаление всех данных в неиспользуемом дисковом пространстве".

После чего можете смело идти заваривать кофе – процесс предстоит долгий, т.к. утилита стирает данные, неторопливо перезаписывая свободное место на носителе за 3 прохода: сначала нулями, затем единицами, в финале - случайными значениями (последний скриншот).

В сухом остатке, все удаленное даже при стороннем желании будет недоступно для реинкарнации (восстановления).
Дмитрий dmitry_spb Евдокимов
TestSoft.su
Как удалить с жесткого диска компьютера все данные
Если вы планируете продавать свой персональный компьютер, то просто сбросить настройки Windows не лучшая идея, ведь на винчестере постоянно остается какая-то информация.
1. Запись на внешний носитель программы деинсталляции 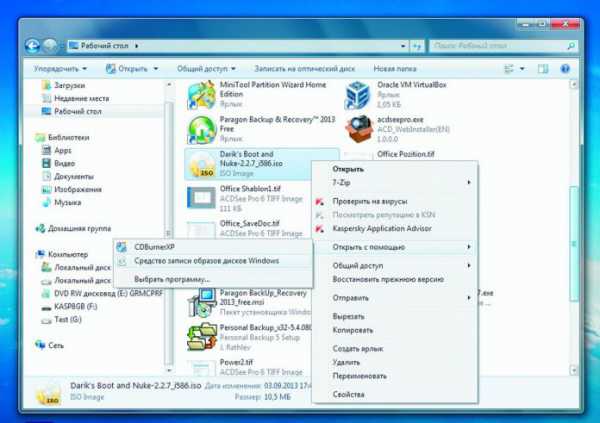 Что бы абсолютно снести Windows, например, при запланированной продаже компьютера, необходима специализированная программа, как Dariks Boot and Nuke. Эта утилита скачивается в виде ISO файла и весит чуть больше 10,4 Мбайт. Данную программу лучше записать на болванку или скинуть на флешку. Запись Windows7 и 8 происходит непосредственно из контекстного меню. Для этого кликаем правой кнопкой мыши по Dariks Boot and Nuke-2.3.0_i586.iso и выбираем – Записать образ диска. В Windows XP встроенная запись отсутствует, так что вам нужна утилита, которую можно получить в свое распоряжение абсолютно бесплатно, которая называется CD BurnerXP. Эта программа так же позволит вам промониторить наличие ошибок на записанном диске, это не будет лишним для загрузочных носителей.
Что бы абсолютно снести Windows, например, при запланированной продаже компьютера, необходима специализированная программа, как Dariks Boot and Nuke. Эта утилита скачивается в виде ISO файла и весит чуть больше 10,4 Мбайт. Данную программу лучше записать на болванку или скинуть на флешку. Запись Windows7 и 8 происходит непосредственно из контекстного меню. Для этого кликаем правой кнопкой мыши по Dariks Boot and Nuke-2.3.0_i586.iso и выбираем – Записать образ диска. В Windows XP встроенная запись отсутствует, так что вам нужна утилита, которую можно получить в свое распоряжение абсолютно бесплатно, которая называется CD BurnerXP. Эта программа так же позволит вам промониторить наличие ошибок на записанном диске, это не будет лишним для загрузочных носителей.
2. Запись на флешку
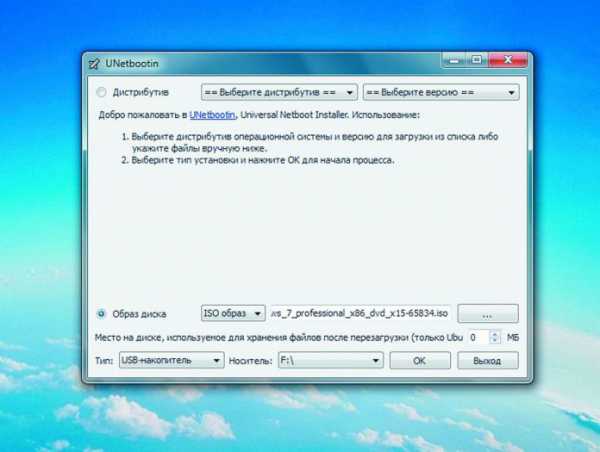 В ситуации, если у вас вдруг нет диска или у вашего ПК, например, не работает сидиром , для загрузки Dariks Boot and Nuke вам будет достаточно обычной флешки.Для быстрого переноса её на флешку и создания загрузочного файла, вам пригодится программа под названием UNetbootin. Вставляем флешку в компьютер и запускаем программу UNetbootin.Данную программу нет нужды устанавливать, для ее запуска просто щелкните несколько раз по файлу. Затем кликаем на Diskimage и выбираем путь к IOS-образу Dariks Boot and Nuke. Удостоверьтесь, что в пункте Drive, расположена именно флешка. Если это не так, задаем присвоенную Windows букву для флешки, кликаем ОК и UNetbootin самостоятельно сделает загрузочный носитель.
В ситуации, если у вас вдруг нет диска или у вашего ПК, например, не работает сидиром , для загрузки Dariks Boot and Nuke вам будет достаточно обычной флешки.Для быстрого переноса её на флешку и создания загрузочного файла, вам пригодится программа под названием UNetbootin. Вставляем флешку в компьютер и запускаем программу UNetbootin.Данную программу нет нужды устанавливать, для ее запуска просто щелкните несколько раз по файлу. Затем кликаем на Diskimage и выбираем путь к IOS-образу Dariks Boot and Nuke. Удостоверьтесь, что в пункте Drive, расположена именно флешка. Если это не так, задаем присвоенную Windows букву для флешки, кликаем ОК и UNetbootin самостоятельно сделает загрузочный носитель.3. Загрузка программы очистки
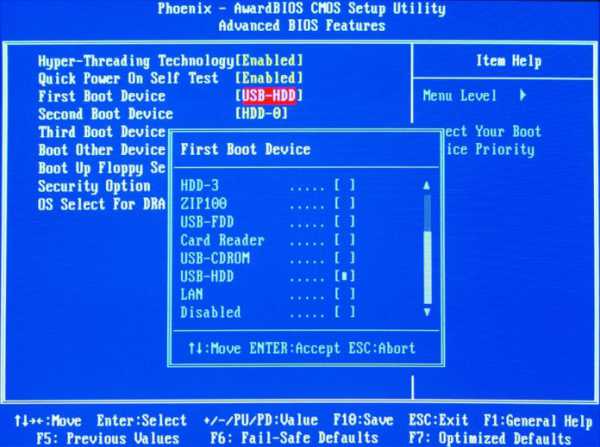 На нынешних компьютерах данный этап не вызовет каких-либо проблем или трудностей, но если у вас устаревшее устройство, то придется внести определенные поправки в BIOS. Хотя и данный процесс не является трудоемким.Вставляем флешку или диск и во время запуска переключаемся на BIOS. Меняем очередность загрузок. Важным фактором является размещение внешнего носителя над внутренним диском. На определенных машинах имеется набор клавиш для быстрого переключения и едино разового подбора ряда дисков во время загрузки. По завершении данных действий ваш ПК произведет запуск программы удаления.
На нынешних компьютерах данный этап не вызовет каких-либо проблем или трудностей, но если у вас устаревшее устройство, то придется внести определенные поправки в BIOS. Хотя и данный процесс не является трудоемким.Вставляем флешку или диск и во время запуска переключаемся на BIOS. Меняем очередность загрузок. Важным фактором является размещение внешнего носителя над внутренним диском. На определенных машинах имеется набор клавиш для быстрого переключения и едино разового подбора ряда дисков во время загрузки. По завершении данных действий ваш ПК произведет запуск программы удаления.4. Очищение жесткого диска
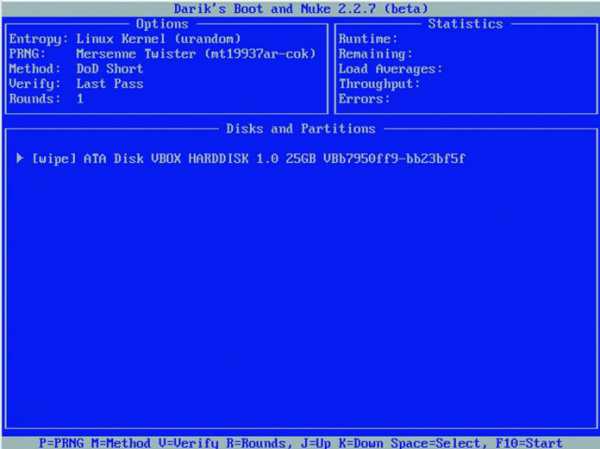 Забавно будет узнать это в последнем пункте, но интерфейс DBaN не является максимально удобным, потому что меню в нем меню подобно BIOS и переход производится при помощи стрелочек, но основной его плюс заключается не в этом. Когда утилита запустится, щелкните по клавише Enter , что бы увидеть перечень найденных дисков. Выберите те, которые нужно очистить и выделите их с помощью пробела, затем с помощью клавиши «Р» выбираем последовательность удаления и даем старт процессу очистки с помощью клавиши «F10».
Забавно будет узнать это в последнем пункте, но интерфейс DBaN не является максимально удобным, потому что меню в нем меню подобно BIOS и переход производится при помощи стрелочек, но основной его плюс заключается не в этом. Когда утилита запустится, щелкните по клавише Enter , что бы увидеть перечень найденных дисков. Выберите те, которые нужно очистить и выделите их с помощью пробела, затем с помощью клавиши «Р» выбираем последовательность удаления и даем старт процессу очистки с помощью клавиши «F10». Сервисный центр Notebook1.ru - ремонт ноутбуков Emachines в Москве. Качественный и профессиональный ремонт ноутбуков с гарантией
notebook1.ru