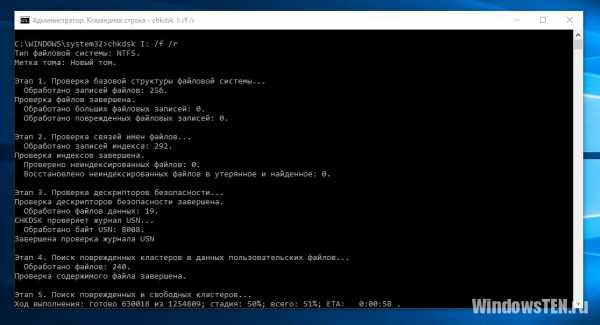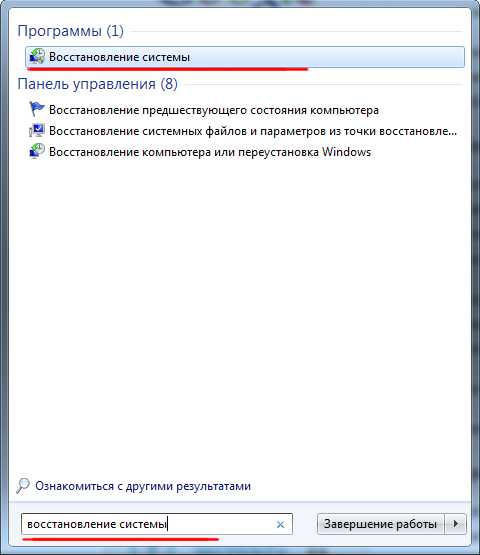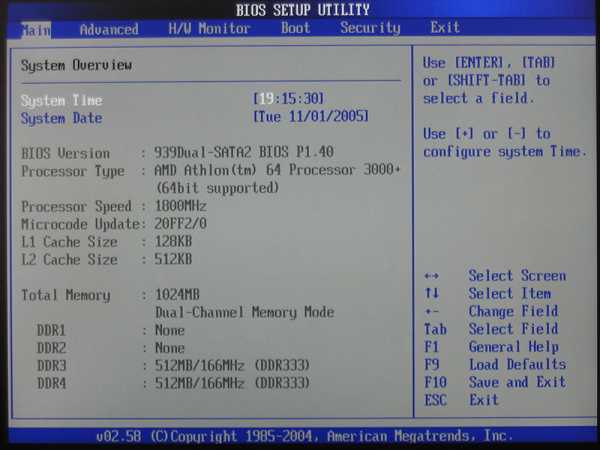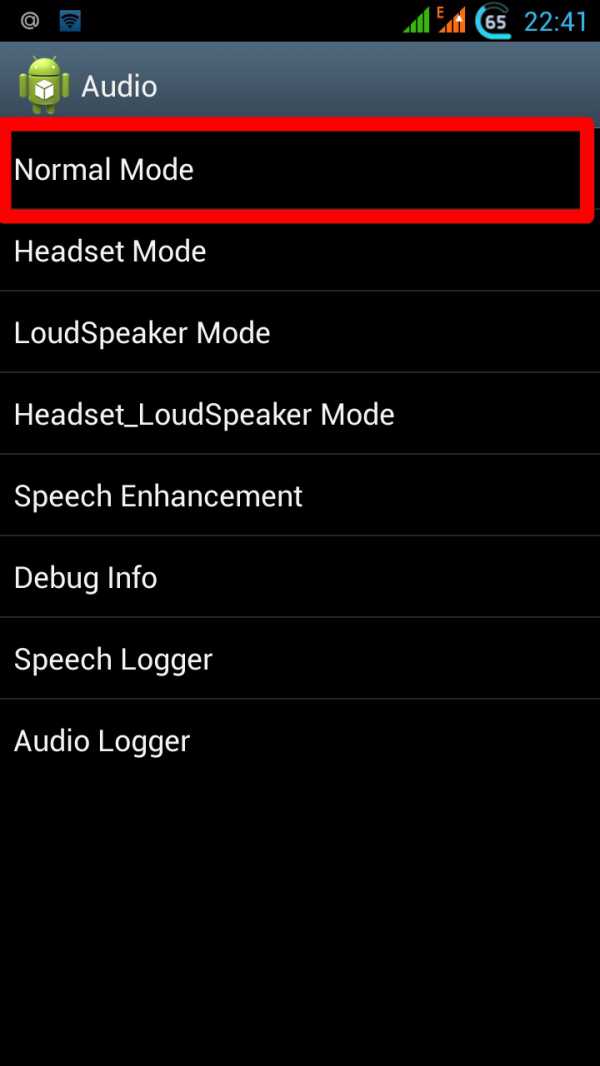Как перенести ос с одного жесткого диска на другой
Как перенести операционную систему на другой жесткий диск

После покупки нового HDD или SSD первым делом встает вопрос о том, что же делать с операционной системой, используемой на данный момент. Не у многих пользователей есть потребность в установке чистой ОС, а наоборот хочется клонировать существующую систему со старого диска на новый.
Перенос установленной системы Windows на новый HDD
Чтобы пользователю, решившему обновить винчестер, не приходилось заново устанавливать операционную систему, существует возможность ее переноса. В этом случае сохраняется текущий профиль пользователя, и в дальнейшем можно пользоваться Windows точно так же, как и до выполнения процедуры.
Обычно переносом интересуются те, кто хочет поделить на два физических накопителя саму ОС и пользовательские файлы. После перемещения операционная система появится и на новом винчестере, и останется на старом. В дальнейшем ее можно будет удалить со старого жесткого диска путем форматирования, либо оставить ее в качестве второй системы.
Выполнить поставленную задачу можно одним из двух вариантов:
- Использование утилит от сторонних разработчиков.
- Использование встроенного в Windows инструмента.
Рассмотрим подробнее каждый из них. Предварительно пользователю необходимо подключить новый накопитель к системному блоку и удостовериться, что ПК обнаружил его (это делается через BIOS или Проводник).
Способ 1: AOMEI Partition Assistant Standard Edition
Эта программа без труда позволяет выполнить миграцию ОС на жесткий диск. Она имеет русифицированный интерфейс и бесплатна для домашнего использования, но наделена небольшими ограничениями. Так, во free-версии можно работать только с MBR дисками, что, в целом, подходит большинству пользователей.
Скачать AOMEI Partition Assistant Standard Edition
Перенос системы на HDD, где уже есть данные
Если на вашем винчестере уже хранятся какие-то данные, и вы не хотите их удалять, создайте раздел с незанятым пространством.
- В главном окне утилиты выделите основной раздел диска и выберите пункт «Изменение размера».
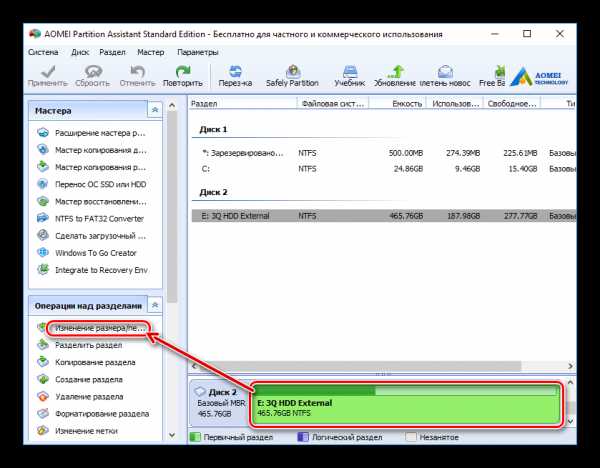
- Отделите занятое пространство, перетащив один из регуляторов.
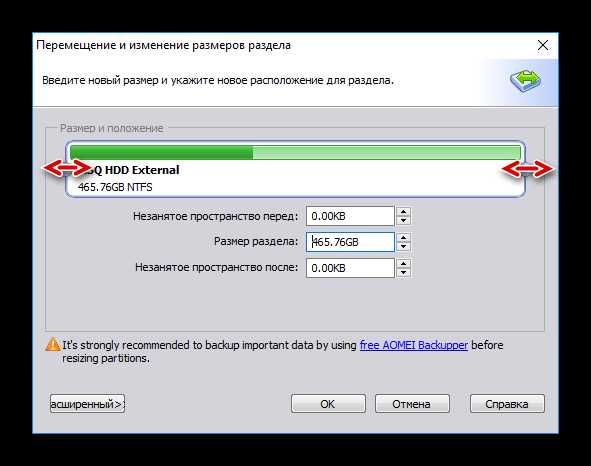
Незанятое пространство для системы лучше сделать в начале — именно туда будет клонирована Windows. Для этого перетащите левый регулятор в правую сторону, как показано на скриншоте ниже.
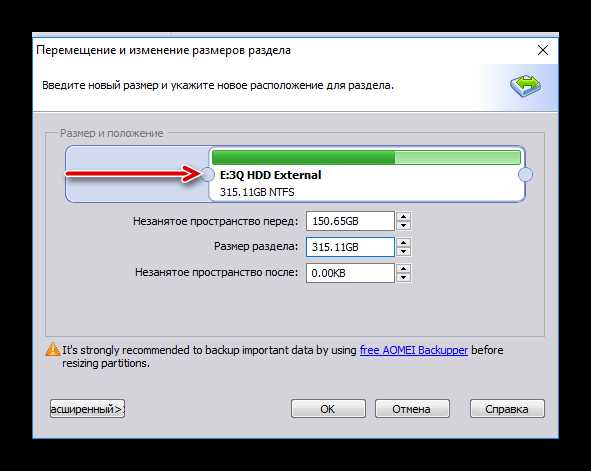
- Не выделяйте все свободное пространство: сперва узнайте, сколько места занимает ваша Windows, добавьте к этому объему примерно 20-30 ГБ. Можно и больше, меньше не нужно, пустое место впоследствии понадобится для обновлений и других нужд ОС. В среднем, для Windows 10 выделяется около 100-150 ГБ, больше — можно, меньше не рекомендуется.
Все остальное пространство останется в текущем разделе с пользовательскими файлами.
После того, как вы отделили нужное количество пространства для будущего переноса системы, нажмите «ОК».
- Создастся запланированная задача, и чтобы ее выполнить, нажмите на «Применить».
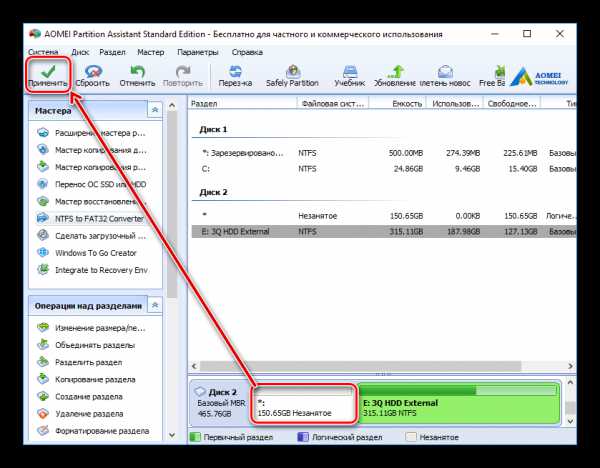
- Отобразятся параметры операции, кликните «Перейти».
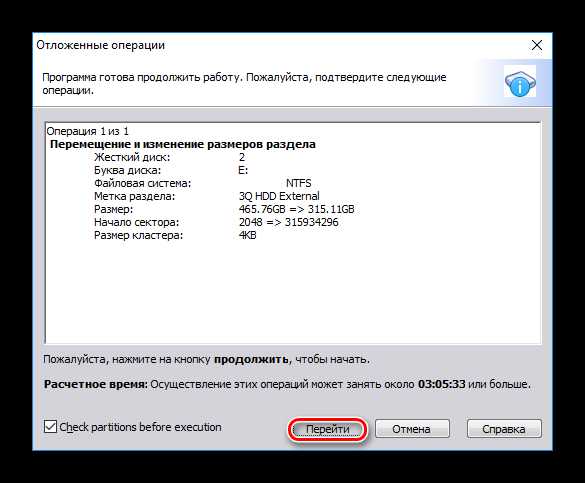
- В окне с подтверждением выберите «Да».

- Дождитесь окончания процесса, а затем переходите к следующему этапу.
Перенос системы на пустой диск или раздел
- В нижней части окна выберите диск, с которым хотите работать, и слева кликните на «Перенос ОС SSD или HDD».
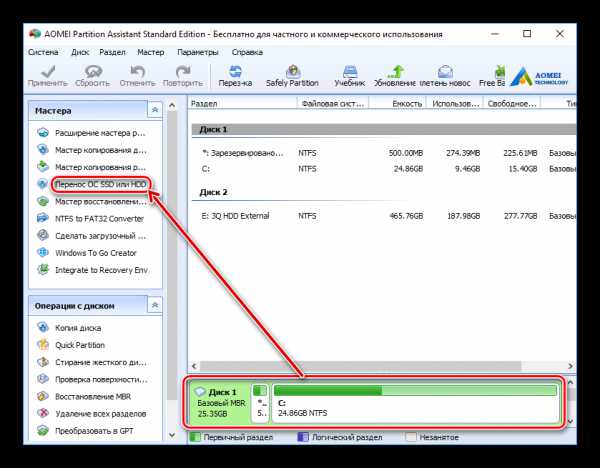
- Запустится Мастер клонирования, нажмите «Далее».
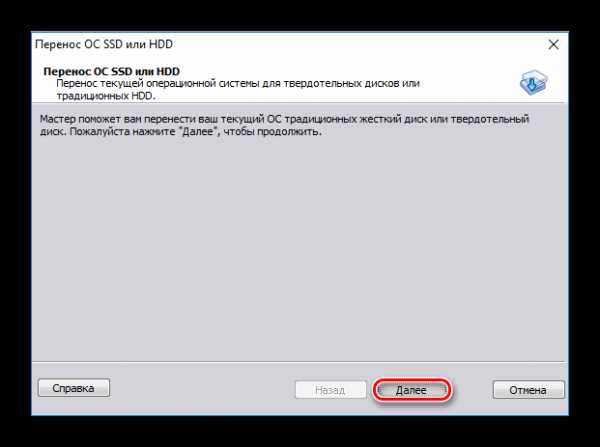
- Программа предложит выбрать место, куда будет произведено клонирование. Для этого к вашему компьютеру уже должен быть подключен второй HDD, обычный или внешний.
- Выделите диск, куда будет осуществляться перенос.
Поставьте галочку рядом с параметром «I want to delete all partitions on this disk 2 to migrate system to the disk». Это означает, что вы хотите удалить все разделы на диске 2, чтобы клонировать туда ОС. При этом, можно обойтись и без удаления разделов, но для этого на накопителе должно быть нераспределенное пространство. О том, как это сделать, мы рассказали выше.
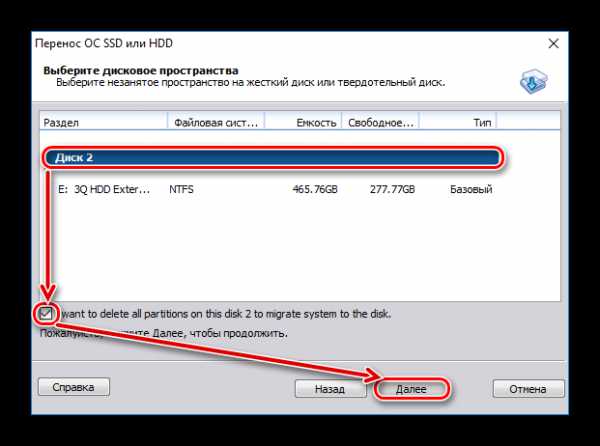
Если винчестер пустой, то устанавливать эту галочку не потребуется.
- Далее вам будет предложено выбрать размер или расположение раздела, который создастся вместе с миграцией ОС.
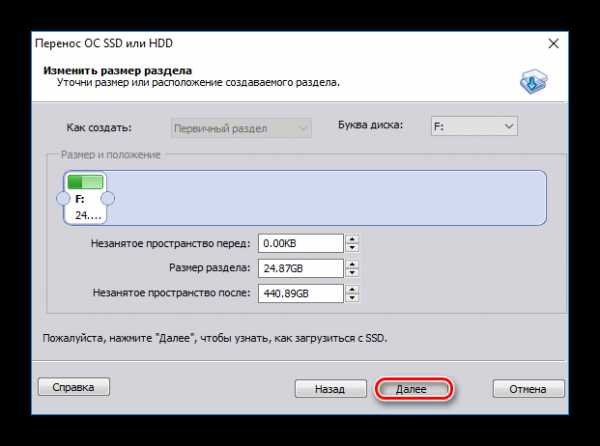
- Выберите подходящий размер с учетом свободного пространства. По умолчанию программа сама определяет количество гигабайт, которое на данный момент занимает система, и столько же места выделяет и на диске 2. Если диск 2 пустой, то можете выбрать весь доступный объем, тем самым создав один раздел на всем накопителе.
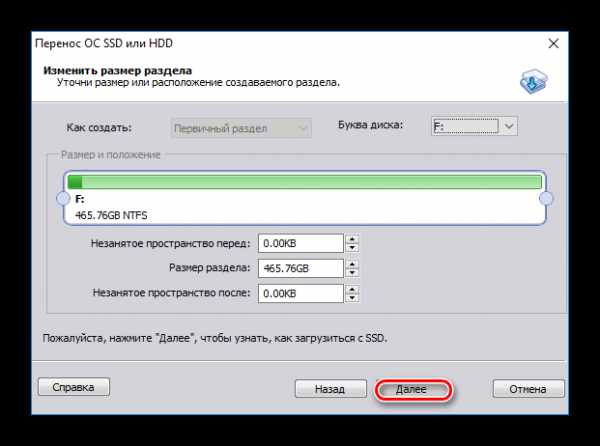
- Вы также можете оставить те настройки, которые выбрала программа самостоятельно. В этом случае будет создано два раздела: один — системный, второй — с пустым пространством.
- При желании назначьте букву диска.
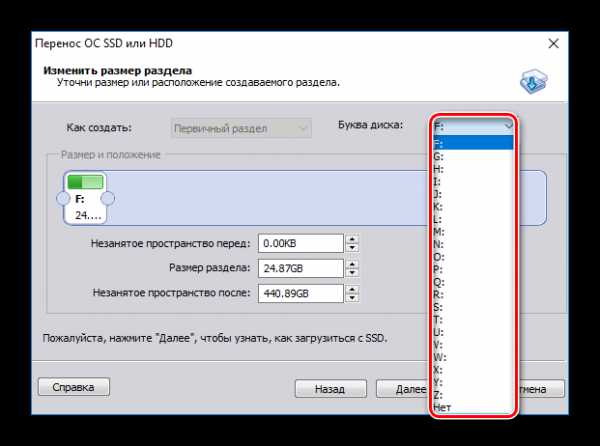
- В этом окне (к сожалению, в текущей версии перевод на русский язык выполнен не до конца) говорится о том, что сразу же после окончания переноса ОС загрузиться с нового HDD будет невозможно. Чтобы это сделать, необходимо после миграции ОС выключить компьютер, отключить исходный накопитель (диск 1) и подключить на его место HDD вторичного хранения (диск 2). При необходимости диск 1 можно подключить вместо диска 2.
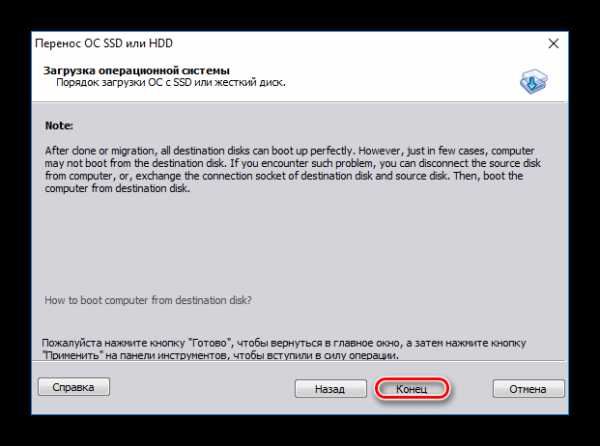
На практике достаточно будет сменить винчестер, с которого будет загружаться компьютер, через BIOS. Сделать это можно в старом BIOS по пути: Advanced BIOS Features > First Boot Device
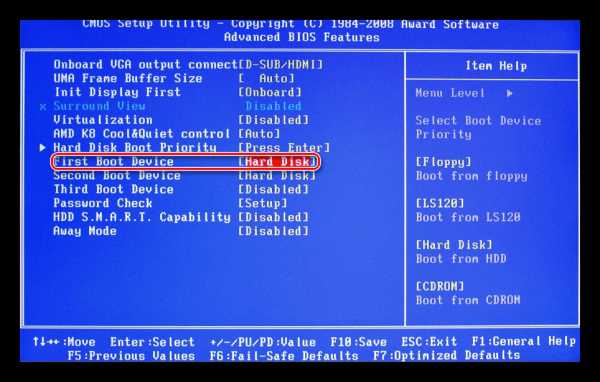
В новом BIOS по пути: Boot > First Boot Priority
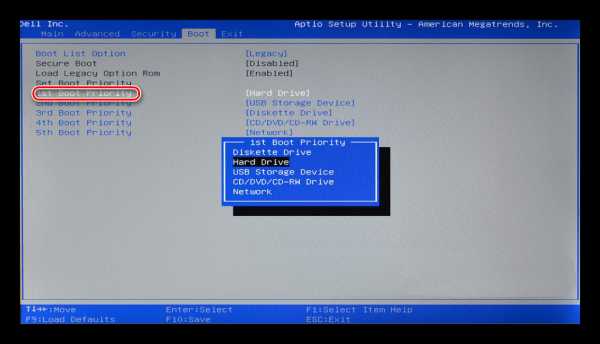
- Нажмите «Конец».
- Появится отложенная операция. Кликните на «Применить», чтобы начать подготовку к клонированию Windows.
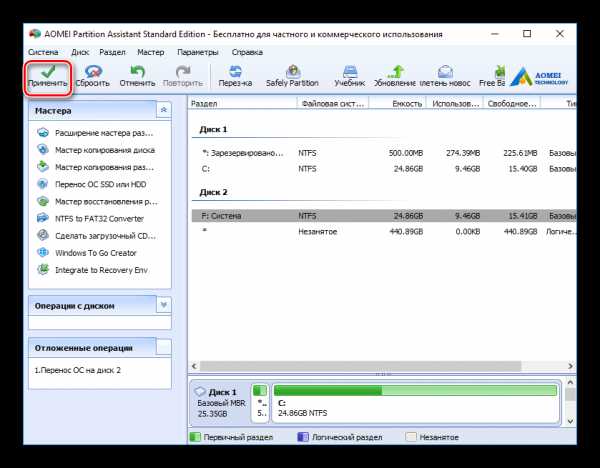
- Откроется окно, в котором будут отображены параметры переноса ОС. Нажмите «Перейти».
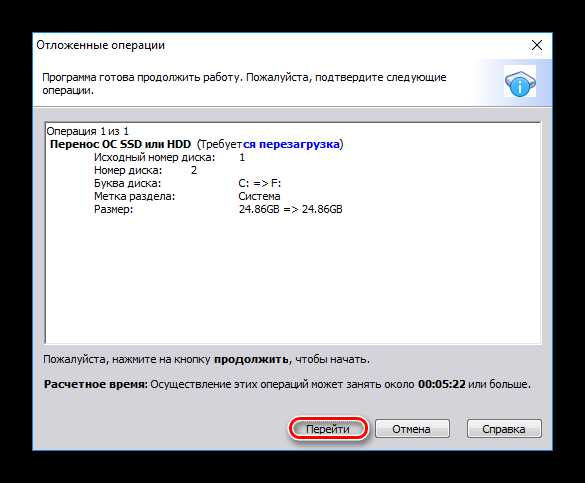
- Появится окно, которое сообщит, что после перезагрузки вы перейдете в специальный PreOS режим, где будет выполнена заданная операция. Нажмите «Да».

- Дождитесь выполнения задачи. После этого Windows снова будет загружена с исходного HDD (диск 1). Если вы хотите сразу же загрузиться с диска 2, то после выхода из режима переноса в PreOS, нажимайте клавишу для входа BIOS и меняйте накопитель, с которого должна будет производиться загрузка.
Способ 2: MiniTool Partition Wizard
Бесплатная утилита, которая также без труда справляется с переносом операционной системы. Принцип работы не сильно отличается от предыдущей, основная разница между AOMEI и MiniTool Partition Wizard заключается в интерфейсе и отсутствии русского языка у последнего. Однако достаточно базовых знаний английского языка, чтобы выполнить поставленную задачу.
Перенос системы на HDD, где уже есть данные
Чтобы не удалять хранящиеся файлы на винчестере, но при этом переместить туда Windows, нужно поделить его на два раздела. Первый будет системным, второй — пользовательским.
Для этого:
- В главном окне выделите основной раздел, который нужно подготовить к клонированию. В левой части выберите операцию «Move/Resize Partition».
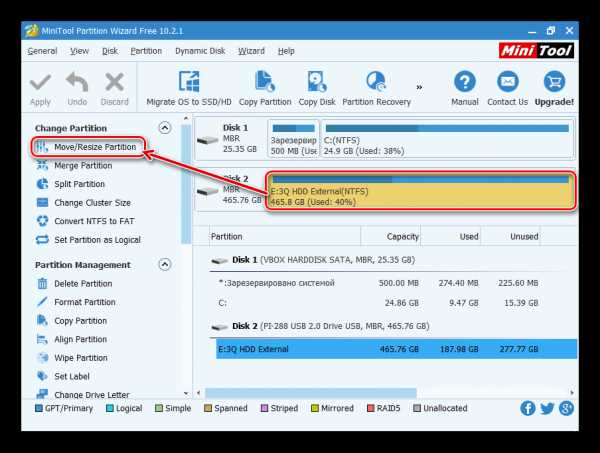
- Создайте незанятую область в начале. Левый регулятор перетащите в правую часть так, чтобы для системного раздела было достаточно места.
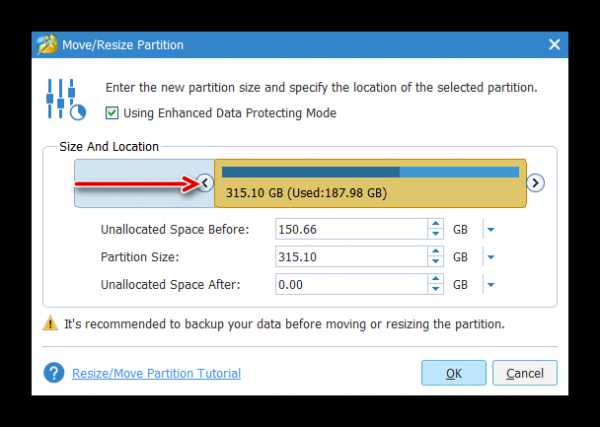
- Узнайте, сколько весит ваша ОС на данный момент, и добавьте к этому объему минимум 20-30 ГБ (или больше). Свободное место на системном разделе должно быть всегда для обновлений и стабильной работы Windows. В среднем, вы должны выделить 100-150 ГБ (или больше) для раздела, куда будет переноситься система.
- Нажмите «ОК».
- Создастся отложенная задача. Кликните на «Apply», чтобы запустить создание раздела.
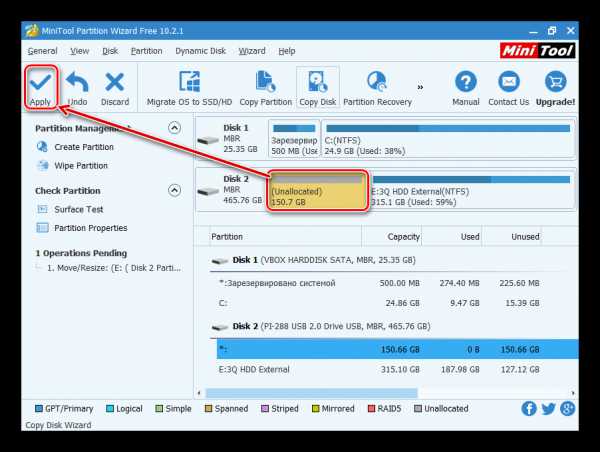
Перенос системы на пустой диск или раздел
- В главном окне программы кликните на кнопку «Migrate OS to SSD/HD Wizard».
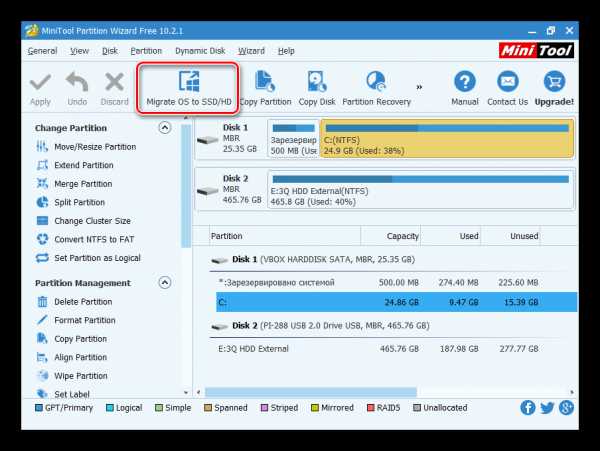
- Запустится мастер и предложит вам выбрать один из двух вариантов:
А. Заменить системный диск другим HDD. Все разделы при этом будут скопированы. B. Перенести на другой HDD только операционную систему. Будет клонирована только ОС, без пользовательских данных.
Если вам нужно клонирование не всего диска, а только Виндовс, то выберите вариант B и нажмите «Next».
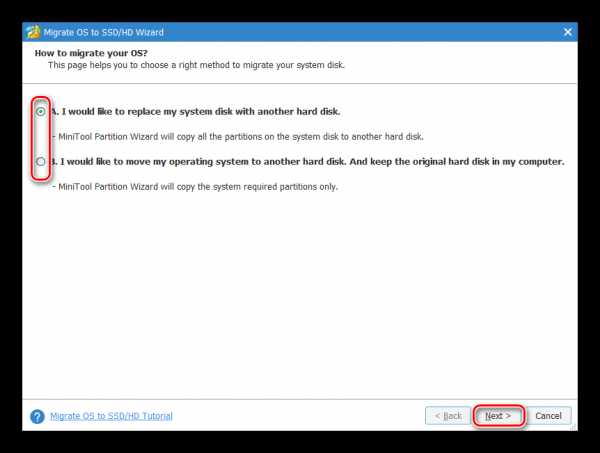
Читайте также: Как выполнить клонирование всего жесткого диска
- Выберите раздел, куда будет выполнена миграция ОС. Все данные при этом будут удалены, поэтому если вы хотите сохранить важную информацию, сперва выполните резервное копирование на другой носитель или создайте пустой системный раздел по инструкции выше. Затем нажмите «Next».
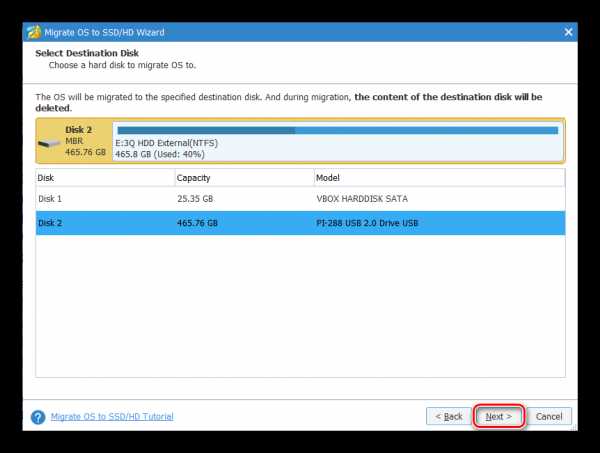
- В окне с предупреждением кликните «Yes».
- На следующем этапе нужно выполнить несколько настроек.
1. Fit partition to entire disk.
Поместить разделы на весь диск. Это означает, что будет создан единый раздел, который займет все доступное пространство.
2. Copy partitions without resize.
Скопировать разделы без изменения размера. Программа создаст системный раздел, все остальное пространство перейдет на новый пустой раздел. Align partitions to 1 MB. Выравнивание разделов до 1 МБ. Этот параметр можно оставить активированным.
Use GUID Partition Table for the target disk. Если хотите перевести ваш накопитель с MBR на GPT при условии, что он больше 2 ТБ, то поставьте галочку.
Чуть ниже можно поменять размер раздела и его положение при помощи регуляторов слева и справа.
Произведите нужные настройки и нажмите «Next».
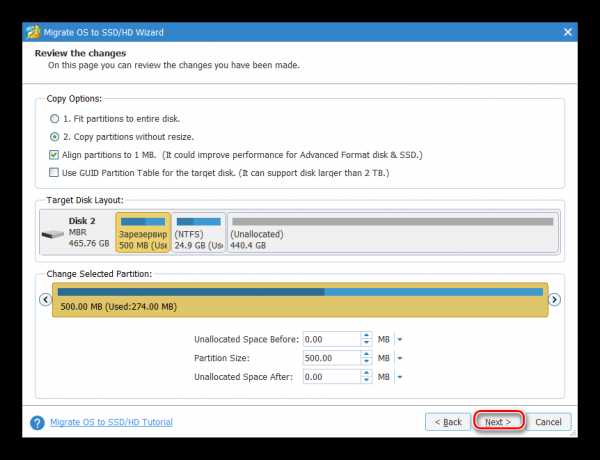
- В окне с уведомлением написано о том, что вам необходимо выставить соответствующие настройки в BIOS для того, чтобы загрузиться с нового HDD. Это можно будет выполнить после выполнения процедуры переноса Виндовс. Как переключить накопитель в BIOS, можно найти в Способе 1.
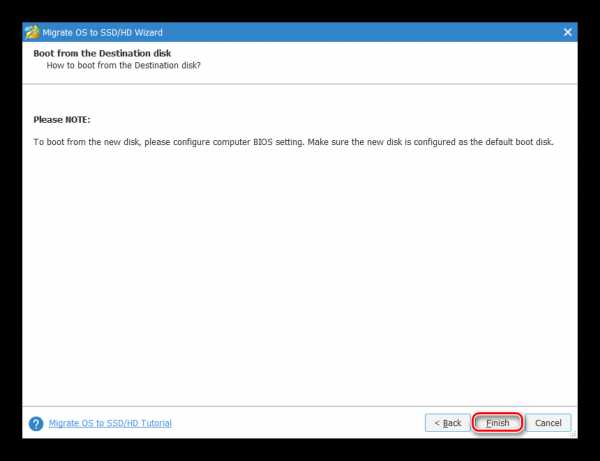
- Нажмите «Finish».
- Появится отложенная задача, кликните на «Apply» в главном окне программы, чтобы начать ее выполнение.
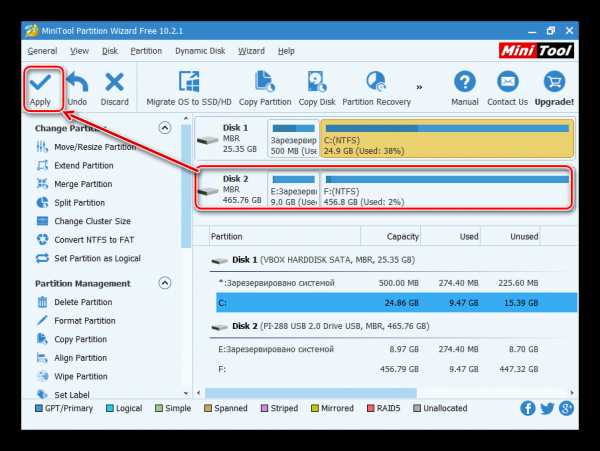
Способ 3: Macrium Reflect
Как и две предыдущие программы, Macrium Reflect также бесплатна в использовании, и позволяет без труда перенести ОС. Интерфейс и управление не очень удобны, в отличие от предыдущих двух утилит, однако в целом со своей задачей она справляется. Как и в MiniTool Partition Wizard, здесь нет русского языка, но даже небольшого запаса знаний английской речи достаточно, чтобы с легкостью выполнить миграцию ОС.
В отличие от предыдущих двух программ, в Macrium Reflect нельзя предварительно выделить свободный раздел на накопителе, куда будет переноситься ОС. Это означает, что пользовательские файлы с диска 2 будут удалены. Поэтому лучше всего использовать чистый HDD.
Скачать Macrium Reflect
- Кликните по ссылке «Clone this disk…» в главном окне программы.
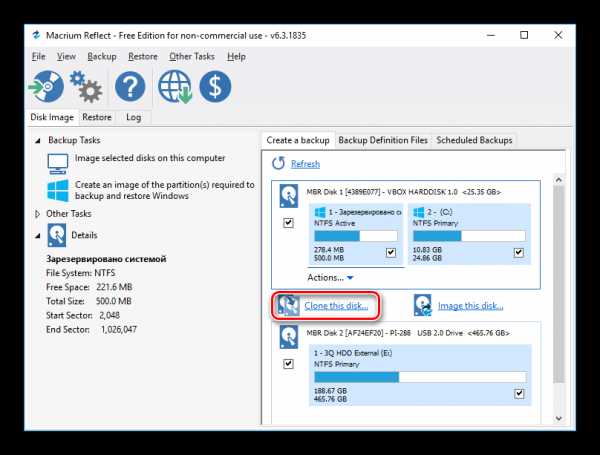
- Откроется Мастер переноса. В верхней части выберите HDD, с которого необходимо произвести клонирование. По умолчанию могут быть выбраны все диски, поэтому снимите галочки с тех накопителей, которые не нужно использовать.
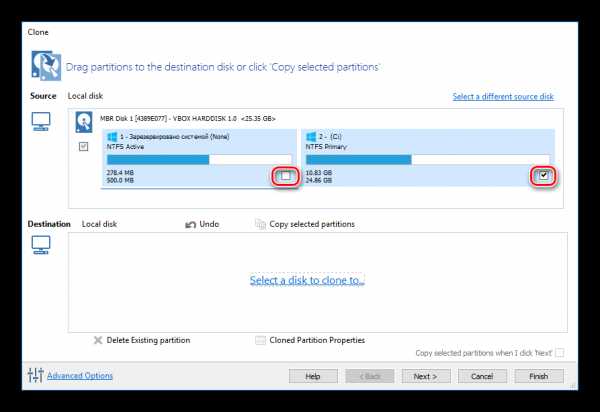
- Внизу окна кликните по ссылке «Select a disk to clone to…» и выберите винчестер, на который необходимо выполнить клонирование.

- Выделив диск 2, вы сможете воспользоваться ссылкой с параметрами клонирования.
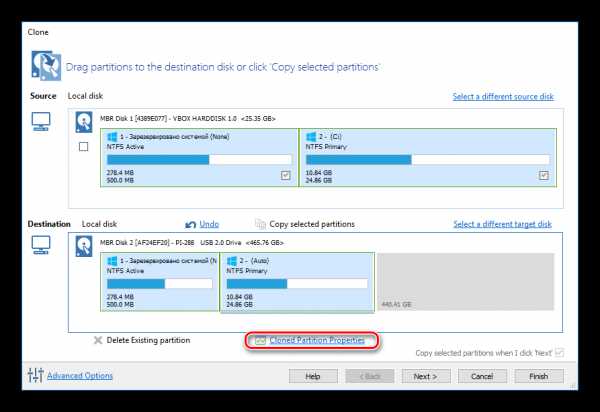
- Здесь можно настроить место, которое будет занято системой. По умолчанию будет создан раздел без запаса свободного места. Мы рекомендуем добавить системному разделу минимум 20-30 ГБ (или больше) для корректных последующих обновлений и нужд Windows. Сделать это можно регуляторами или вводом цифр.
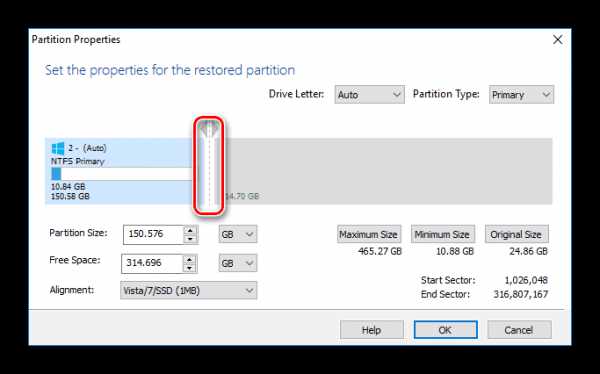
- При желании можно выбрать букву диска самостоятельно.
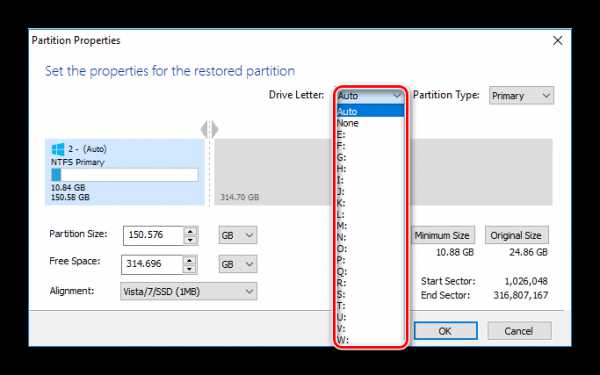
- Остальные параметры менять необязательно.
- В следующем окне можно настроить расписание клонирования, но нам это не нужно, поэтому просто жмем «Next».
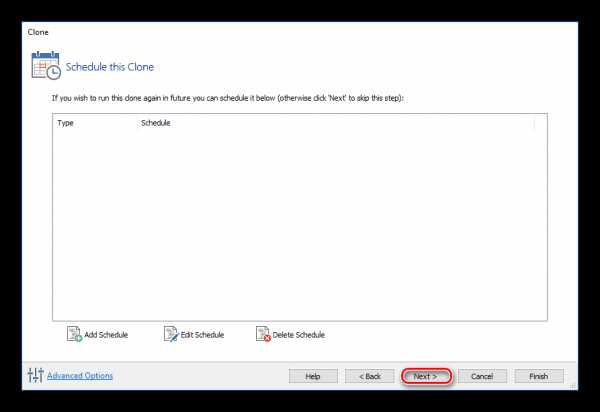
- Отобразится список действий, который будет произведен с накопителем, нажмите «Finish».
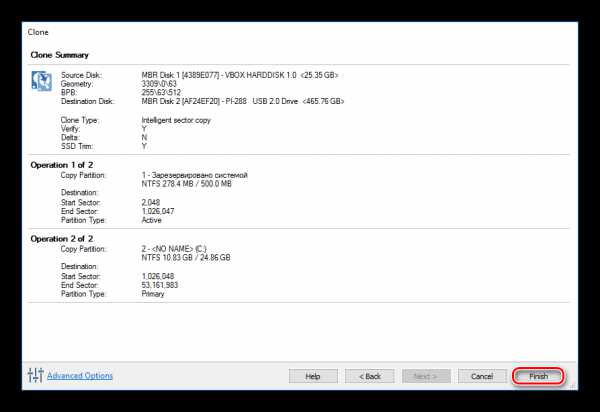
- В окне с предложением сделать точки восстановления согласитесь либо отклоните предложение.
- Начнет выполняться клонирование ОС, по завершении вы получите уведомление «Clone completed», означающее, что перенос был выполнен успешно.
- Теперь можно загрузиться с нового накопителя, предварительно сделав его основным для загрузки в BIOS. Как это сделать, смотрите в Способе 1.
Мы рассказали о трех способах переноса ОС с одного накопителя на другой. Как видите, это очень простой процесс, и сталкиваться с какими-либо ошибками обычно не приходится. После клонирования Windows вы можете проверить диск на работоспособность, загрузив компьютер с него. Если проблем не наблюдается, вы можете извлечь старый HDD из системного блока или оставить его в качестве запасного.
Мы рады, что смогли помочь Вам в решении проблемы.Опрос: помогла ли вам эта статья?
Да Нетlumpics.ru
Как перенести Windows с одного жесткого диска на другой бесплатной программой AOMEI Backupper Standard

При подсоединении к компьютеру нового винчестера или SSD-накопителя, если при этом старый жесткий диск остался на месте, не обязательно заново устанавливать операционную систему Windows и возиться отдельным этапом с переносом данных, хранящихся на несистемных разделах диска. Структуру разделов одного жесткого диска можно перенести на другой носитель информации с сохранением работоспособной Windows и данных. Этот процесс называется клонированием диска, и такую возможность предоставляют некоторые программы для резервного копирования, в частности, один из лидеров на рынке софта для системных администраторов, программа Acronis True Image. Ниже рассмотрим процесс клонирования жесткого диска, но не с помощью платной Acronis True Image, а при участии ее бесплатного аналога – программы AOMEI Backupper Standard.
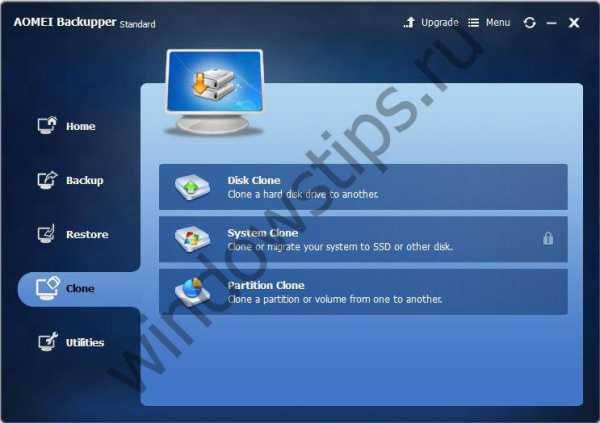
Содержание статьи:
1. О программе AOMEI Backupper
Большую часть функционала в программе AOMEI Backupper можно использовать бесплатно. Бесплатная редакция Standard позволяет создавать резервные копии Windows, восстанавливать систему из них, резервировать пользовательские данные, клонировать диски. С помощью средств AOMEI Backupper можно создать загрузочный носитель, который позволит вернуть операционную систему в состояние из резервной копии, даже если Windows вдруг перестанет загружаться.
2. Платная и бесплатная редакции программы
В бесплатной редакции Standard клонировать диски можно как с сохранением исходных структуры и размера разделов на старом жестком диске, так и с попутным перераспределением дискового пространства уже на новом жестком диске. А вот возможность перемещения на новый жесткий диск одного лишь системного раздела с сохранением работоспособной Windows AOMEI Backupper предусматривает лишь в платной версии программы Professional. Эта функция называется клонированием или миграцией системы. В таковой нет совершенно никакой необходимости, если, соответственно, дело имеем с только что приобретенным HDD- или SSD-накопителем. У новых устройств дисковое пространство, как правило, не размечено и не содержит никаких данных. Нет надобности в платной версии AOMEI Backupper и при условии, что на новом жестком диске уже имеется структура разделов и небольшой объем данных. Данные можно переместить на старый жесткий диск. В процессе клонирования диска эти данные затем вернутся на свое место.
Восстановить исходную структуру разделов, если таковая была на новом жестком диске, можно при задании настроек клонирования и после завершения этого процесса с помощью штатной утилиты управления дисками Windows. Этот процесс детально будет рассмотрен ниже: в нашем случае клонирование диска будет сопровождаться перераспределением пространства на новом жестком диске.
Что же, приступим к клонированию диска. Но сначала установим программу AOMEI Backupper Standard.
3. Скачивание и установка программы
Скачать AOMEI Backupper Standard можно на сайте разработчика.
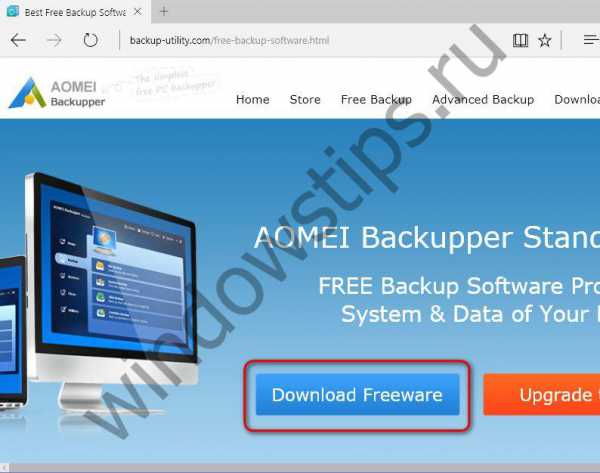
Установка стандартная. Единственный момент, с которым придется столкнуться тем, кто предпочитает русскоязычный интерфейс, изначально не поддерживаемый AOMEI Backupper Standard, это ручное помещение файла русификации в папку установки программы. Пройдя по пути C:\Program Files\AOMEI Backupper\lang, в папке языковых настроек предустановленный TXT-файл «en» необходимо удалить.
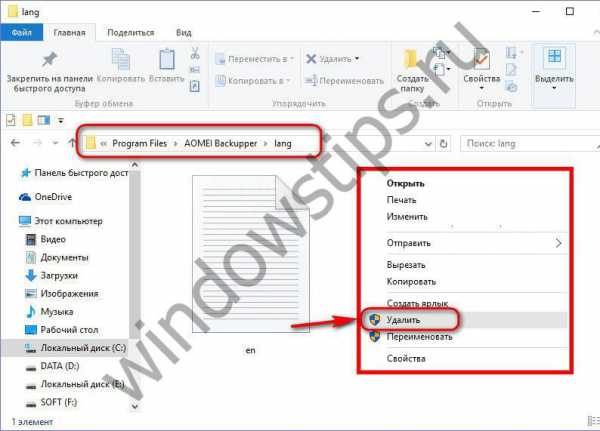
А вместо него туда нужно поместить предварительно скачанный TXT-файл с идентичным названием «en», но уже с настройками русскоязычного интерфейса программы.
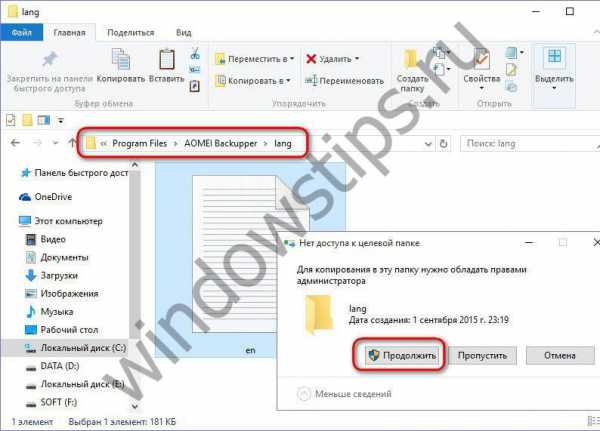
При новом запуске AOMEI Backupper Standard будет уже с русским интерфейсом.

4. Исходный жесткий диск и диск назначения
В нашем случае имеется два подключенных жестких диска. Наглядно структуру и объем разделов носителей информации в операционной системе Windows можно увидеть в штатной утилите управления дисками. В версиях Windows 8.1 и 10 эта утилита запускается в контекстном меню на кнопке «Пуск».
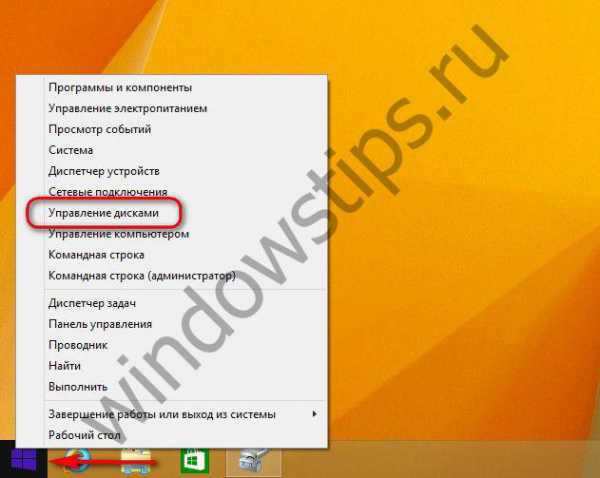
В Windows 7 ее можно открыть, введя в поисковое поле меню «Пуск» начало названия, как указано на скриншоте.
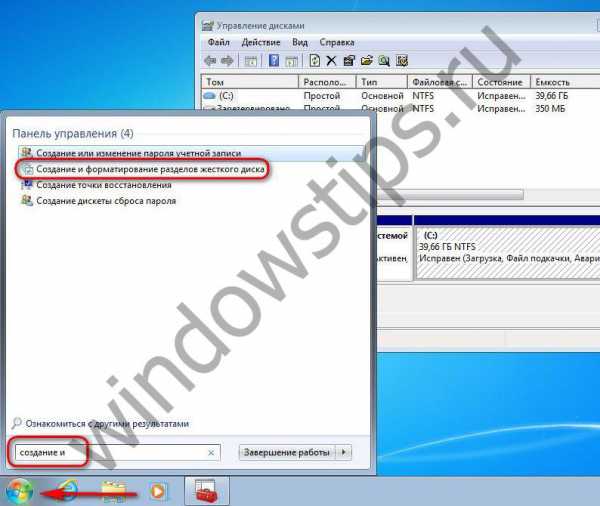
Подключенные к компьютеру жесткие диски в окне утилиты будут обозначены как Диск 0 и Диск 1. Диск 0 – это исходный жесткий диск, рабочий диск с установленной Windows 8.1 на одном разделе и пользовательскими файлами на втором. Диск 1 – жесткий диск назначения, диск с нераспределенным пространством, без какого-либо содержимого, который в скором времени станет клоном Диска 0. С него можно будет потом загрузиться, выставив его первым в приоритете загрузки BIOS, и, как ни в чем не бывало, продолжить работу с Windows, начатую еще на Диске 0.

Если жесткий диск назначения имеет структуру разделов и хранящиеся данные, в процессе клонирования все это исчезнет. Разделы диска будут перераспределены, данные удалятся, и новый жесткий диск станет клоном старого со всем его содержимым. Конечно, при условии, что новый диск сможет вместить в себя все содержимое старого. Если, наоборот, новый диск намного больше по объему, чем старый, и на первом имеются данные, которые не могут быть перемещены на второй, в этом случае без еще одного накопителя информации (USB-HDD, флешки, SD-карты) или облачного хранилища никак не обойтись.
5. Процесс клонирования диска
Обеспечив сохранность данных, если таковые имеются на новом жестком диске, можно приступать к процессу клонирования. Запускаем AOMEI Backupper Standard и переходим на вкладку программы «Клон», а в ней выбираем раздел «Клонирование диска».
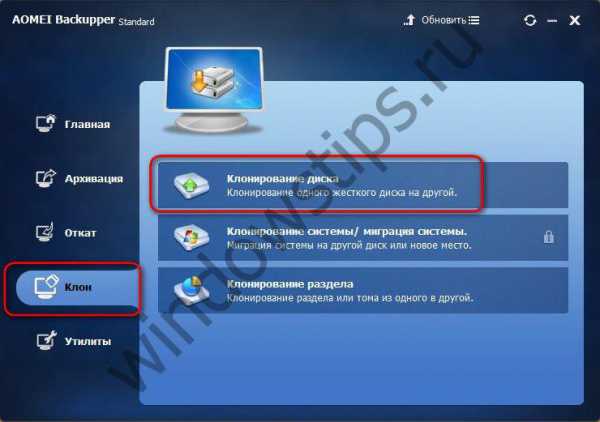
Далее делаем клик на исходном, старом жестком диске. Жмем «Ок».
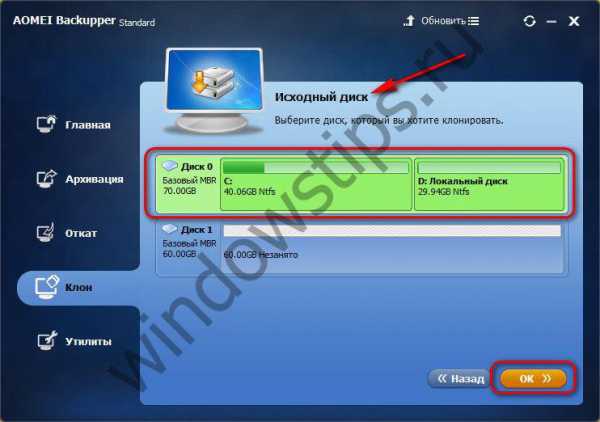
Затем делаем клик на новом жестком диске, диске назначения. Жмем «Ок».
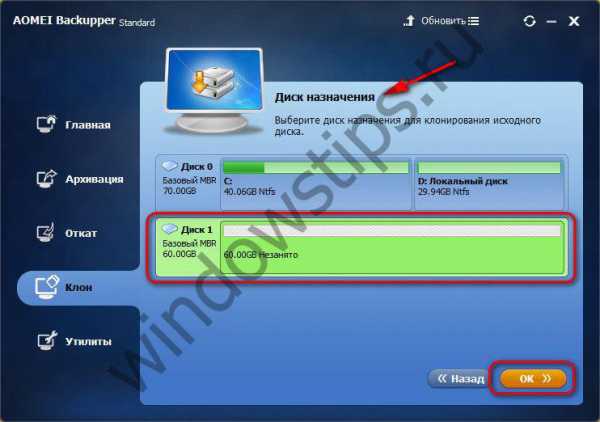
Следующее окно – окно сводки операций - позволит перераспределить дисковое пространство на новом жестком диске. Этот процесс пропускаем и сразу жмем кнопку «Запуск», если структура разделов исходного диска устраивает и ее хотелось бы видеть на новом диске. В противном случае жмем надпись «Изменить разделы на целевом диске».

По умолчанию AOMEI Backupper предусматривает пропорциональное распределение пространства между разделами нового диска, если объемы старого и нового диска отличаются. Потому в открывшихся параметрах изменения разделов обнаружим по умолчанию стоящую галочку на опции «Подогнать все разделы на всем диске». Чтобы изменить структуру нового диска, выставляем галочку на опции «Изменить разделы на диске». Изменяемый раздел диска необходимо выбрать на визуальной панели вверху окна. Перетаскиванием ползунка справа или слева раздел диска можно уменьшить.
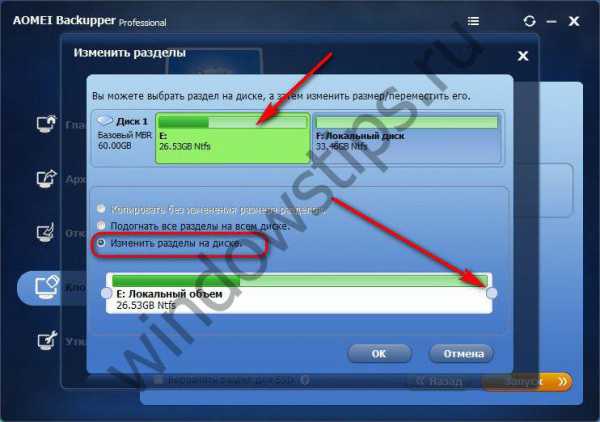
Объем, на который раздел диска уменьшен, станет нераспределенным пространством, с которым мы в дальнейшем разберемся при помощи штатной утилиты управления дисками.
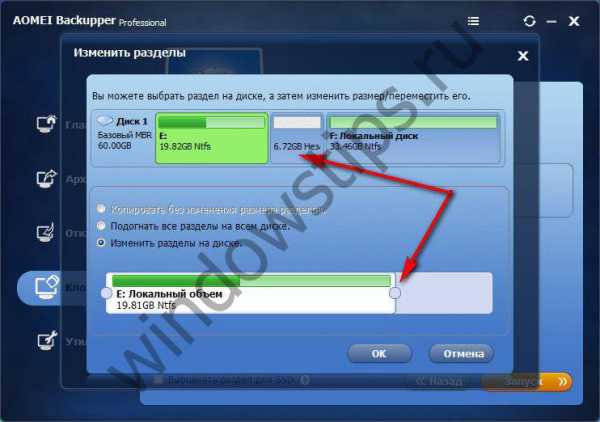
А вот увеличить раздел диска за счет пространства другого в процессе клонирования перетягиванием ползунка нельзя. Но можно от одного раздела диска отщипнуть какой-то кусок, чтобы потом присоединить его к другому разделу. Так, например, чтобы увеличить системный раздел на новом диске, в нашем случае это раздел Е, делаем вверху клик на несистемном разделе F, и, перетягивая ползунок слева направо, оставляем нераспределенное пространство. Оно потом будет присоединено к системному разделу Е.
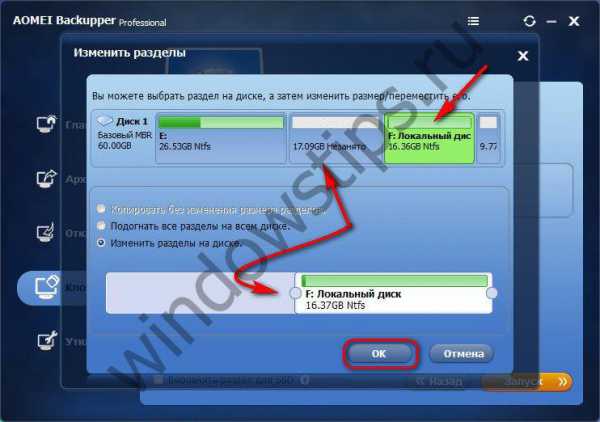
Оттянув ползунок с другой стороны раздела F справа налево, можно также оставить нераспределенное пространство для формирования в дальнейшем еще одного несистемного раздела на новом диске. Естественно, высвобождаемое под системный или лишний несистемный раздел нераспределенное пространство должно быть свободным, чтобы на существующих разделах оставалось достаточно места для помещения данных со старого диска.
Разобравшись с новой структурой диска, жмем «Ок» для возврата в окно сводки операций. Если новый диск – это SSD-накопитель, выставляем дополнительно галочку внизу для выравнивания раздела. И можем приступать к запуску операции клонирования. Жмем кнопку «Запуск».
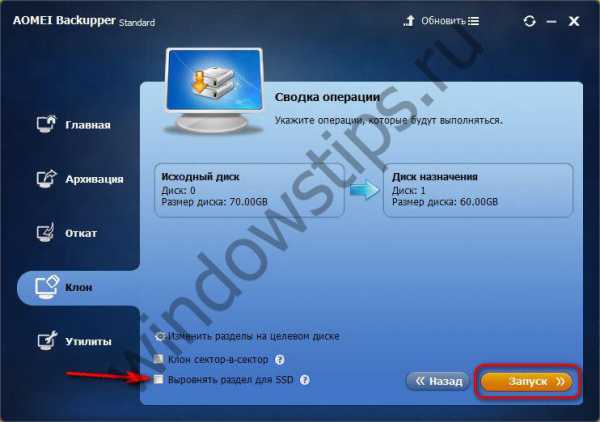
По окончании операции жмем «Готово».
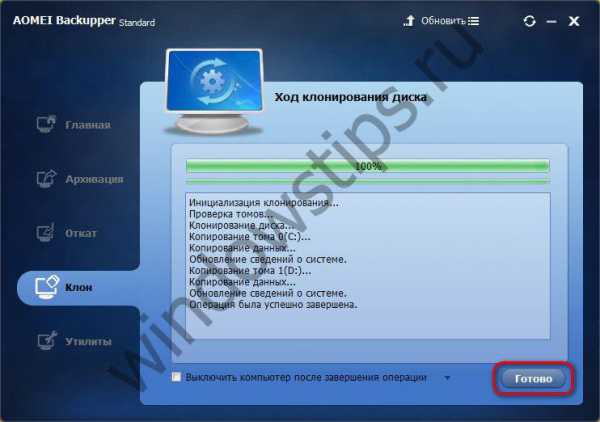
6. Завершение распределения дискового пространства штатной утилитой Windows
Чтобы завершить работу по распределению дискового пространства, потребуется помощь утилиты Windows для управления дисками. Операционная система и пользовательские данные с Диска 0 успешно перенесены на Диск 1, и осталось лишь разобраться с нераспределенным пространством последнего. Вызвав на нем контекстное меню, можно выбрать «Создать простой том» и последовать пошаговому мастеру, чтобы сформировать один или несколько несистемных разделов диска.
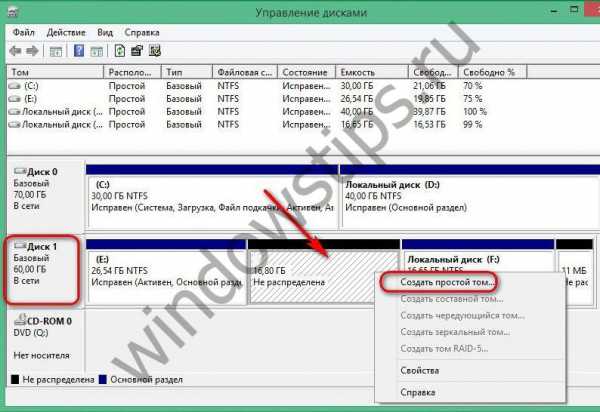
А можно это нераспределенное пространство присоединить к системному разделу E. Делаем на последнем клик правой клавишей мыши и выбираем «Расширить том».
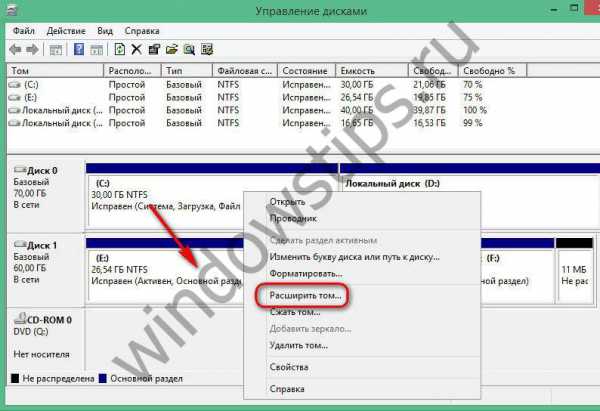
Далее следуем пошаговому мастеру.
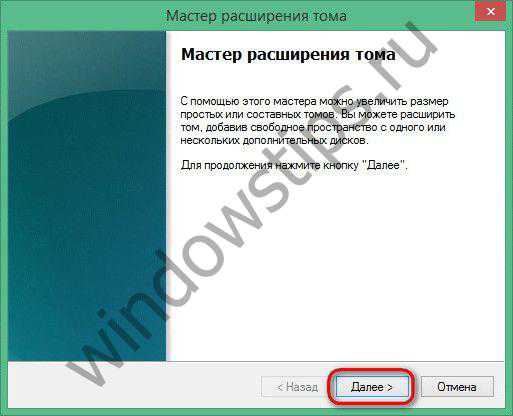
В графе выбора выделяемого пространства в нашем случае отдан весь неразмеченный объем, однако при необходимости эту цифру можно разделить, чтобы часть отдать системному разделу, а из оставшейся части потом сформировать несистемный раздел.

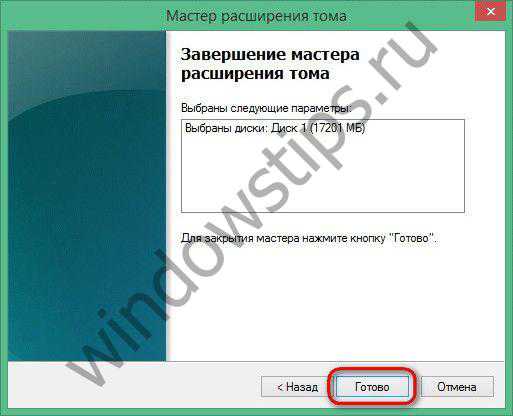
Нераспределенное пространство нового жесткого диска теперь упорядочено, можно приступать к тестированию клонированной операционной системы. Загружаемся в BIOS с нового жесткого диска, а старый диск можно отсоединить.
В последнем случае новый жесткий диск в утилите Windows будет отображаться как Диск 0...

А его разделы, ранее обозначенные буквами Е и F, станут, соответственно, разделами С и D.
WindowsTips.ru
Правильный перенос Windows на HDD или SSD
При замене HDD или переносе системы с одного компьютера на другой необходимо знать, как перенести Windows 10 на другой диск или SSD. Это делается для того, чтобы не устанавливать «Винду» с нуля, а просто сделать копию со старого носителя и продолжить ей пользоваться.

Способы переноса
Перенести Windows 10 можно различными способами, но все они достаточно схожи и различаются, разве что, по программам, при помощи которых мы копируем «Винду» на другой жёсткий диск или SSD.
Перенести ОС можно в SSD или HDD, обычный оптический диск или флэшку с большим объёмом памяти. При этом методика будет оставаться той же, только времени это может занять больше.
Переносим с помощью стандартных средств Windows
На Windows 7/8/10 уже существуют стандартные средства, позволяющие перенести систему в сторонний жёсткий диск. Поэтому, если вы не хотите устанавливать или покупать дополнительное ПО, можно сделать эту процедуру именно этими средствами.
Для создания копии потребуются два накопителя, один из которых будет использоваться как размещение образа, а второй как средство для восстановления системы. Обычно, роль первого исполняют HDD или SSD, а роль второго — обычная флэшка, которую предварительно необходимо будет отформатировать.

HDD и SSD
- Открываем Панель управления, находим там пункт «Архивация и восстановление».
- Затем выбираем «Создание образа системы».
- Указываем подключенный, выбранный нами жёсткий диск или SSD.
- Ждём, пока завершится создание образа.
- Выбираем «Создать диск для восстановления системы» и указываем там флэшку.
Всё. Система успешно перенесена в жёсткий диск или SSD.
AOMEI Backupper Standard
При помощи программы AOMEI Backupper Standard также можно перенести Windows10 на новый носитель. Она абсолютно бесплатная и без труда выполняет эту функцию. Процесс создания копии вновь состоит из двух этапов: создание, непосредственно, образа системы Windows 10 и создание загрузочного диска.
- Устанавливаем программу AOMEI Backupper Standard.
- Запускаем и выбираем во вкладке «Utilities» раздел «Create Bootable Media».
Раздел Create Bootable Media
- Выбираем второй тип носителя (WindowsPE).
- Затем указываем, какой носитель будет выполнять эту функцию. Стоит напомнить, что флэшка должна быть отформатирована, так как вся информация с неё удалится во время создания носителя.
- Открываем раздел «Backup» и выбираем «System bacup».
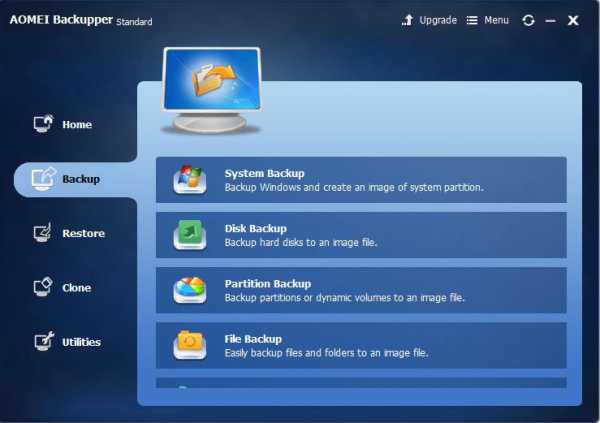
System bacup
- Далее в первом пункте указываем диск, который сейчас содержит Windows 10, обычно программа определяет его сама.
- Во втором пункте указываем HDD, флэшку, SSD, на который будет скопирована система.
- Нажимаем кнопочку «Start» внизу.
Образ системы на другом устройстве и установщик для него готовы. Для хранения образа Windows 10 можно использовать любой носитель, однако лучше, если это будут устройства, использующие USB-канал, так как перенести данные по USB выйдет быстрее, чем на оптический диск. Вообще, скорость зависит от таких параметров, как объём переносимых данных, скорость USB-порта либо оптического привода.
После этого можно восстановить систему на SSD или жёсткий диск, которым вы заменили аналогичное старое устройство компьютера. Для этого:
- Запускаем загрузочный носитель.
- Появляется окно программы, выбираем раздел «Restore».
- С помощью кнопки «Patch» устанавливаем путь к копии системы.
- Нажимаем «Yes», а затем «Next».
- Далее выбираем носитель, на который будет развёрнута система.
- Проверяем данные и нажимаем «Start».
Итак, теперь мы полностью перенесли Windows 10 в другой жёсткий диск или SSD, которым заменили предыдущий.
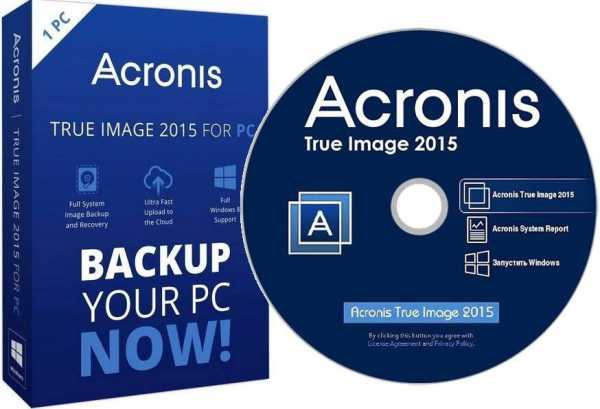
Acronics True Image
Acronics True Image — одно из самых распространённых приложений, выполняющее эту задачу. Разработчики также постарались, чтобы перенести «Винду» было максимально просто. Программа, в отличие от предыдущей, поддерживает русский язык.
- Устанавливаем и запускаем Acronics True Image.
- Выбираем раздел, касающийся клонирования дисков.
- Ставим маркер напротив автоматического режима.
- Выбираем исходный диск.
Acronics True Image совершит полное клонирование, после чего HDD будет содержать копию системы целиком, которую можно будет установить. Клонирование обычно занимает 30–40 минут, иногда чуть больше, зависит и от мощности самого ПК.
Помимо этих программ, есть ещё масса предлагающих выполнить аналогичную процедуру. Как правило, все эти процессы в них выполняются за одно и то же время, и доступность для пользователя примерно одинакова. Однако большинство из таких утилит или программ платные, поскольку могут выполнять ещё массу действий, которые нас мало интересуют.
Перенос на другой компьютер
Перенести Windows 10 с одного диска на другой значительно легче, чем перенести на другой компьютер. В этом случае могут появиться несостыковки или операция закончится крахом. Чтобы этого не произошло, важно знать особенности такого переноса.
Во-первых, стоит удалить антивирус и программы для монтирования образов (DaemonTools, Alcohol 120%) перед тем, как вы собираетесь делать копию, так как он может препятствовать восстановлению в новом компьютере. А во-вторых, использовать специальную утилиту для перемещения Windows 10.
В случае если вы хотите перенести систему на другой компьютер, используя старый жёсткий диск, не заменяя его потом, то сделать всё это будет ещё легче. Если хотите использовать другой HDD или SSD, то после выполнения алгоритма, приведённого ниже, вам, возможно, придётся выполнить также алгоритмы, которые были описаны в начале статьи.
- Открываем Командную строку от имени администратора,
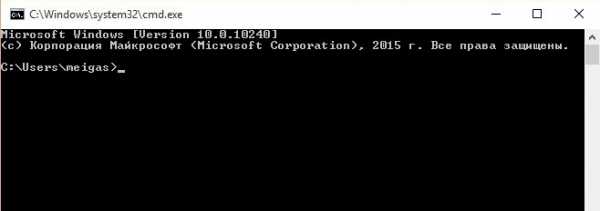
C:\Windows\System32\Sysprep\Sysprep.exe
- Вводим: «C:\Windows\System32\Sysprep\Sysprep.exe»,
- Запускается утилита Sysprep. Она подготовит «Винду» к перемещению.
- Ставим «Переход в окно приветствия системы (OOBE)», галочку рядом с пунктом«Подготовка к использованию», «Завершение работы».
- Отсоединяем жёсткий диск и монтируем вновый компьютер.
- Проходим стандартные и лёгкие процедуры регистрации нового пользователя.
Всё, теперь Windows 10 присутствует в прежней конфигурации со всеми файлами в новом компьютере.
Некоторые утилиты позволяют сразу же монтировать HDD или SSD, содержащий систему, при этом не сталкиваясь с ошибками при переносе «Винды». От вас потребуют лишь ввести лицензионный ключ продукта, затем вы сможете начать пользоваться старыми данными.
Можно сделать вывод, что ничего сложного нет ни в переносе «Винды» с компьютера на компьютер, ни в копировании на сторонний носитель, будь то жёсткий диск или SSD. Сделать это можно самостоятельно, без помощи профессионалов. Главное — точно следовать инструкциям, приведённым выше.
NastroyVse.ru
Как перенести Windows на другой диск или SSD - Программирование, администрирование, IT
Отправлено 12 Август 2016 - 15:05
Как перенести Windows на другой диск или SSDЕсли вы купили новый жесткий диск или твердотельный SSD накопитель для своего компьютера, очень вероятно, что большого желания заниматься переустановкой Windows, драйверов и всех программ у вас нет. В этом случае вы можете клонировать или, иначе, перенести Windows на другой диск, причем не только саму операционную систему, но и все установленные компоненты, программы и прочее.
Существует несколько платных и бесплатных программ для клонирования жестких дисков и SSD, некоторые из которых работают с дисками только определенных марок (Samsung, Seagate, Western Digital), некоторые другие — с почти любыми дисками и файловыми системами. В этом коротком обзоре я опишу несколько бесплатных программ, перенос Windows с помощью которых будет наиболее простым и подойдет почти для любого пользователя.
Acronis True Image WD EditionПожалуй, самая популярная марка жестких дисков в нашей стране — Western Digital и, если хотя бы один из установленных жестких дисков на вашем компьютере от этого производителя, то программа Acronis True Image WD Edition — это то, что вам нужно.
Программой поддерживаются все актуальные и не очень операционные системы: Windows 8.1 и 8, Windows 7 и XP, есть русский язык. Скачать True Image WD Edition можно с официальной страницы Western Digital: https://support.wdc.c...wid=119&lang=ru
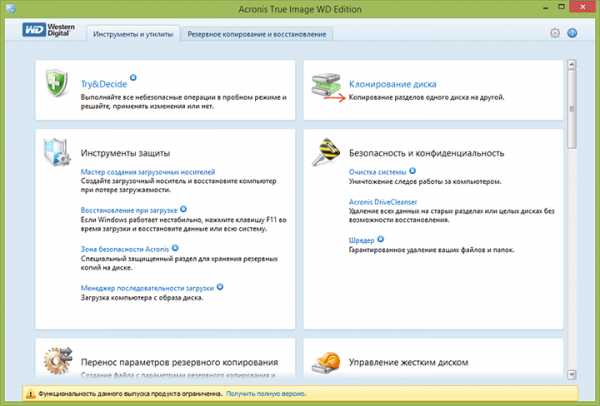
После несложной установки и запуска программы, в главном окне выберите пункт «Клонирование диска. Копирование разделов одного диска на другой.» Действие доступно как для жестких дисков, так и в том случае, если вам требуется перенести ОС на SSD.
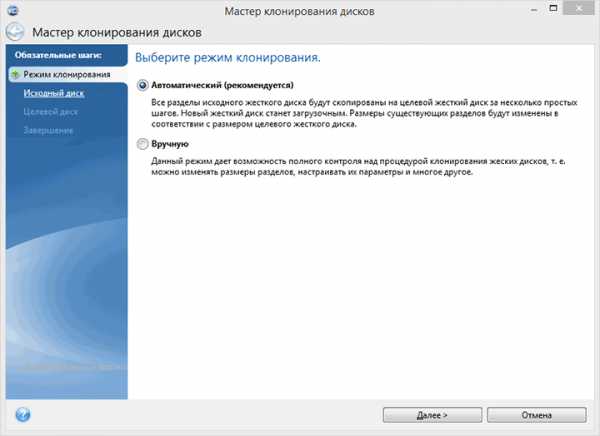
В следующем окне вам потребуется выбрать режим клонирования — автоматический или ручной, для большинства задач подходит автоматический. При его выборе, все разделы и данные с исходного диска копируются на целевой (если на целевом диске что-то было, то оно будет удалено), после чего целевой диск делается загрузочным, то есть с него будет запускаться Windows или другие ОС, как и раньше.
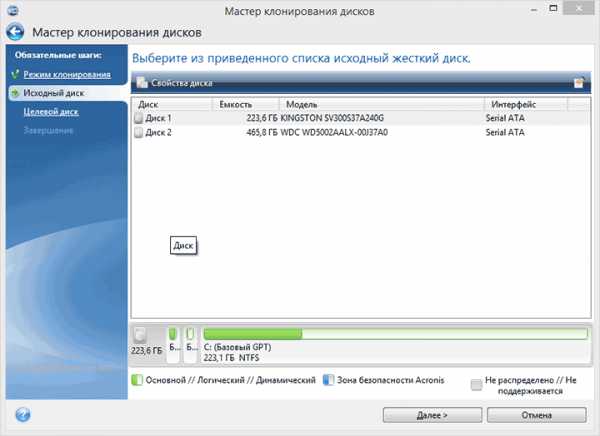
После выбора исходного и целевого диска начнется перенос данных с одного диска на другой, который может занять достаточно продолжительное время (все зависит от скорости диска и объема данных).
Seagate DiscWizardПо факту, Seagate DiscWizard — это полная копия предыдущей программы, только для работы ей требуется наличие хотя бы одного жесткого диска Seagate на компьютере.
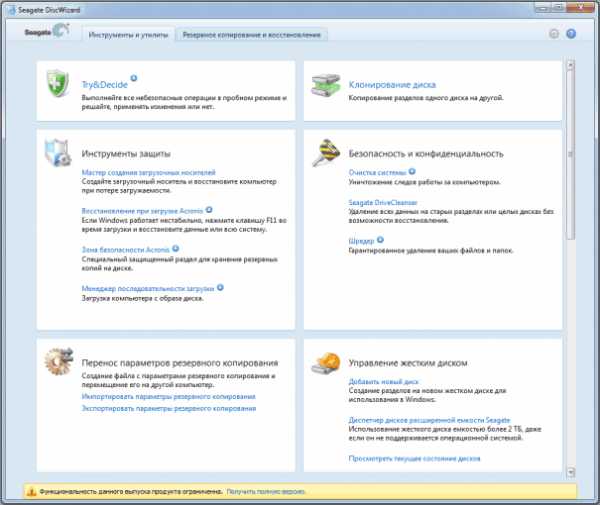
Все действия, позволяющие перенести Windows на другой диск и полностью клонировать его аналогичны Acronis True Image WD Edition (по сути, это та же программа), интерфейс тот же самый.
Скачать программу Seagate DiscWizard вы можете с официального сайта https://www.seagate.c...ads/discwizard/
Samsung Data MigrationПрограмма Samsung Data Migration предназначена специально для переноса Windows и данных на SSD марки Samsung с любого другого диска. Так что, если вы обладатель такого твердотельного накопителя — это то, что вам нужно.
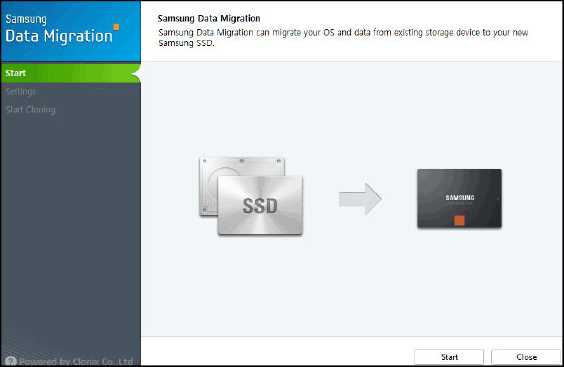
Процесс переноса выполнен в виде мастера из нескольких шагов. При этом, в последних версиях программы возможно не только полное клонирование диска с операционными системами и файлами, но и выборочных перенос данных, что может быть актуально, учитывая, что размеры SSD все-таки меньше, чем современных жестких дисков.
Программа Samsung Data Migration на русском языке доступна на официальном сайте https://www.samsung.c.../downloads.html
Macrium ReflectБесплатная программа Macrium Reflect позволяет клонировать целые диски (как жесткие, так и SSD) или отдельные их разделы, причем независимо от того, какой марки ваш диск. Кроме этого, вы можете создать образ отдельного раздела диска (в том числе с Windows) и позже использовать его для восстановления системы. Также поддерживается создание загрузочных дисков восстановления на базе Windows PE.
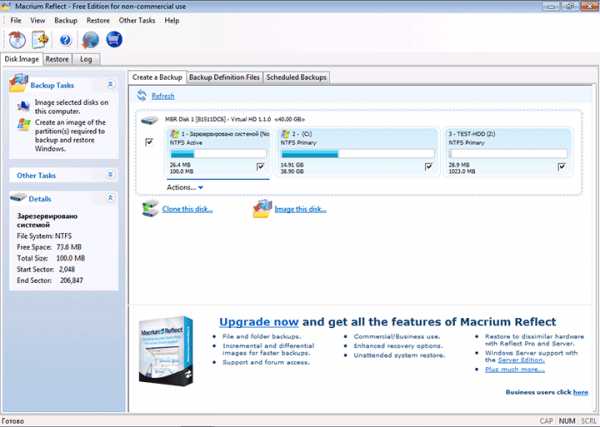
После запуска программы в главном окне вы увидите список подключенных жестких дисков и SSD. Отметьте диск, на котором находится операционная система и нажмите «Clone this disk» (Клонировать этот диск).
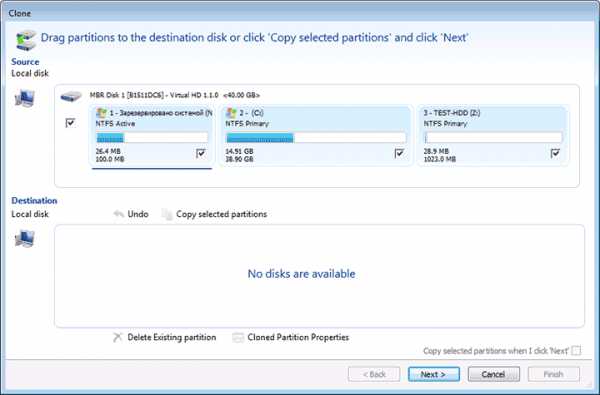
На следующем этапе в пункте «Source» уже будет выбран исходный жесткий диск, а в пункте «Destination» потребуется указать тот, на который нужно перенести данные. Также вы можете выбрать только отдельные разделы на диске для копирования. Все остальное происходит автоматически и не сложно даже для начинающего пользователя.
Официальный сайт для загрузки: https://www.macrium.c...eflectfree.aspx
faqstorage.ru