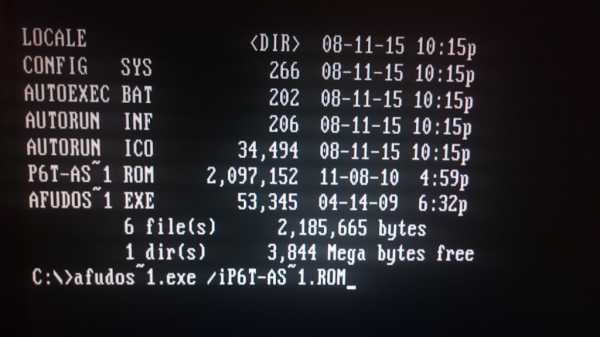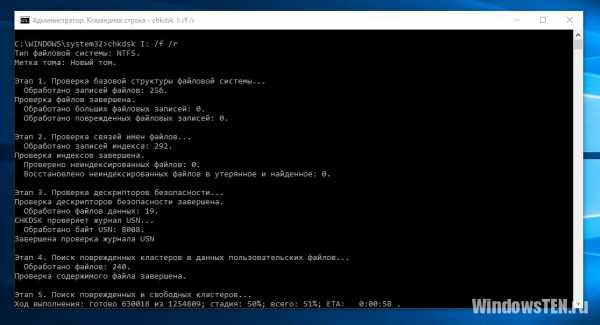Чем проверить жесткий диск
Обзор лучших программ для проверки жесткого диска
Если HDD издает странные звуки или наблюдаются проблемы с записью и чтением информации, следует использовать одну из программ для проверки жесткого диска на наличие ошибок. В зависимости от задачи (проверка поверхности диска на повреждение, поиск битых секторов, исправление ошибок и т.д.) может пригодиться разное ПО.
Быстро проверить диск на ошибки можно стандартными системными инструментами, для восстановления же винчестера понадобятся специальные сторонние программы. Узнав, как проверить исправность жесткого диска с помощью различных утилит, пользователь любого уровня сможет справиться с возникшими неполадками.

Стандартные утилиты Windows
Системная служба CheckDisk — это самая простая программа для диагностики жесткого диска, которая не способна найти сложные ошибки и исправить битые секторы, но полезна для исправления базовых неполадок. Доступна она на всех версиях ОС Windows и может применяться для проверки накопителей любого типа. Всем пользователям нужно знать, как проверить жесткий диск на ошибки этим инструментом.
Версия утилиты с графическим интерфейсом наиболее удобна для начинающих пользователей. Запустить ее можно через меню управления дисками, попасть в которое можно двумя способами:
- в Windows XP/Vista/7 — выбрать пункт «Управление» в контекстном меню «Моего компьютера», затем перейти в нужное меню;
- в Windows 8/10 — нажать сочетание Win+X и выбрать соответствующий пункт.
В открывшемся окне следует выбрать устройство, которому нужен анализ, кликнуть по нему правой кнопкой мыши и выбрать пункт «Свойства» в выпадающем меню. Перейдя на вкладку «Сервис», нужно запустить программу диагностики жесткого диска.
Система проведет проверку и автоматически исправит ошибки, если диск в данный момент не занят процессами чтения или записи. В ином случае, программа предложит провести тестирование после перезагрузки ПК. При необходимости в окне результатов проверки можно увидеть подробную информацию о состоянии HDD.
GUI-версия спасает не всегда, так как проверить состояние жесткого диска иногда требуется из безопасного режима или вовсе не запуская операционную систему. В таких случаях на помощь приходит консоль, запустить которую можно до старта системы при помощи загрузочного диска.
Открыв консоль восстановления, нужно выполнить команду chkdsk/f, которая проверит все подключенные накопители. В некоторых случаях это поможет исправить ошибку. Однако в большинстве ситуаций, если поломка HDD привела к невозможности запуска системы, понадобится более глубокая проверка состояния жесткого диска.
Чтобы воспользоваться консольной командой изнутри системы нужно:
- запустить командную строку (через Win+X или введя cmd в окно «Выполнить»);
- ввести команду chkdsk с указанием буквы проверяемого раздела и дополнительных флагов;
- подтвердить операцию нажатием Y.
Проверить HDD через командную строку получится немного быстрее, чем при использовании GUI-версии программы, результаты будут показаны здесь же, в консоли.
У системы Линукс тоже есть стандартные инструменты — hdparm и smartctl, запускаемые из консоли.
Простые программы для быстрой проверки HDD
Если стандартные утилиты не подходят, диагностика жесткого диска может быть проведена с использованием простых сторонних программ. Они позволяют получить больше информации о состоянии здоровья HDD, но при серьезных неполадках не подойдут, так как исправить поломки с их помощью нельзя.
HDDScan — это бесплатная программа, проводящая анализ в двух режимах:
- по показателям S.M.A.R.T.;
- линейная обработка.
Инструмент оценивает скорость чтения и записи в различных секторах, помечая «медленные» ячейки. По ходу анализа программа следит, чтобы проверяемые винчестеры не перегревались, в конце обработки пользователю представляется полный отчет.
HDDScan хороша универсальностью. Утилита позволяет проверить диски на ошибки независимо от типа устройств: ею можно как проверить внешний жесткий диск, так и проанализировать RAID-массив, SSD-накопитель или карту памяти.
Crystal Disk Mark имеет только одну функцию — она оценивает скорость чтения и записи. Несмотря на это, ее часто используют, так как проверить жесткий диск на исправность при помощи всего двух показателей все же можно.
Для теста используются разные алгоритмы, один из которых режим последовательной записи. Программа постепенно заполняет все пространство на накопителе блоками указанного пользователем размера, после чего очищает HDD. Такая же методика применяется производителями винчестеров для проверки качества продукции. Недостаток ее в том, что она ускоряет износ SSD-накопителей.
CrystalDiskInfo и DiskCheckup аналогичны по набору функций, отличаются только интерфейсом. Они проверяют состояние винчестера по S.M.A.R.T.-алгоритмам и составляют историю проверок, что позволяет отслеживать динамику изменений. У CrystalDiskInfo возможностей для визуализации истории больше. Например, можно построить график, а не только получить письменный отчет.
Еще одна особенность этих программ — удобная система уведомлений. Глубокие тесты жесткого диска обычно занимают много времени. Если пользователю нужно отойти от компьютера, он может включить уведомления о критических ошибках HDD по E-Mail.
Программы от производителей жестких дисков
Некоторые производители HDD разработали свои утилиты для анализа состояния винчестера. Они предназначены для использования с одноименными устройствами, диагностика жесткого диска от другой компании с их помощью возможна, но делать это нужно осторожно. В отличие от более простых программ, эти утилиты имеют версии на разных языках, в т. ч. и на русском. Какой программой лучше делать анализ состояния HDD?
Фирменная программа от Seagate существует в двух вариантах: стандартная версия для запуска из-под Windows и DOS-версия в формате iso-образа, из которого можно сделать загрузочную флешку. Рекомендуется использовать второй вариант, так как проверка в этом случае будет более точной и эффективной.
SeaTools использует часть показателей S.M.A.R.T. для тестирования жесткого диска, не выдавая подробностей о каждом пункте. Можно провести три теста:
- короткая самопроверка HDD;
- короткий экспресс-тест;
- длительная проверка, при которой последовательно читаются все секторы.
По ходу проверки программа автоматически исправляет найденные ошибки.
Не рекомендуется использовать SeaTools для тестирования внешних жестких дисков, flash-накопителей и устройств от других производителей — в ряде случаев это приводит к поломке по неизвестным причинам.
Владельцам винчестеров от WD следует знать о том, как проверить работоспособность жестких дисков с использованием фирменного ПО от этого производителя. Набор его возможностей схож с таковым у программы от Seagate, но несколько расширен и позволяет провести более глубокую работу с пострадавшим устройством.
Дополнительных функций две:
- глубокое форматирование диска — программа записывает нули во все секторы, безвозвратно уничтожая информацию;
- блокирование доступа к битым секторам — программа помечает bad-блоки, исключая запись новой информации в них.
В отличие от SeaTools, данная программа для диагностики HDD может свободно использоваться с устройствами от любых производителей, чтобы проверить жесткий диск на наличие ошибок — проблем с этим выявлено не было.
ПО для глубокого тестирования
Если нужна не только проверка жесткого диска на ошибки, но и исправление битых секторов, не обойтись без сложного программного обеспечения, которое осуществляет наиболее глубокий анализ состояния HDD.
Victoria HDD
По мнению многих пользователей Victoria HDD — это наилучшее ПО для обнаружения неполадок в жестком диске. Такую репутацию программа получила благодаря своему широкому набору функций.
Виктория существует в двух вариантах:
- с графической оболочкой для использования изнутри Windows;
- с DOS-оболочкой для создания загрузочного диска.
Пользоваться лучше второй версией. Диагностика HDD вне системы позволяет добиться лучших результатов, поэтому всегда рекомендуется следовать принципу — «если есть возможность, тестирую диск с загрузочного диска». В крайнем случае можно воспользоваться LiveCD другой ОС, например, дистрибутивом Linux по типу Ubuntu. Victoria HDD имеет самые разные функции:
- быстрая и полная проверка диска;
- переназначение битых секторов и их восстановление;
- проверка состояния контактов в шлейфе IDE или SATA;
- анализ производительности оборудования;
- просмотр S.M.A.R.T.-показателей.
При проверке нужно обращать внимание на время доступа к секторам. Оно не должно превышать 200-600 мс. Также можно посмотреть температуру диска в процессе работы, но это не так важно.
HDD Regenerator
HDD Regenerator — это программа для профессионального восстановления жесткого диска. Она не просто помечает битые секторы как неиспользуемые, но и пытается их реанимировать. Для этого используется не стандартный метод глубокого форматирования, а собственный алгоритм, основанный на передаче сектору сигналов разного уровня. Несмотря на профессиональный уровень, пользоваться этим софтом могут и неопытные пользователи, так как протестировать жесткий диск с ее помощью несложно благодаря удобному русскоязычному интерфейсу.
Особенности программы:
- обеспечение сохранности данных — работает она только в режиме чтения;
- поддержка разных файловых систем;
- возможность сканирования поверхности диска;
- мониторинг в реальном времени.
Программа подойдет не всем, так как проверить жесткий диск на работоспособность ею можно бесплатно, а вот за функцию восстановления секторов придется заплатить $90.
Если платить не хочется, можно использовать ТестДиск — бесплатную программу, которая может восстановить таблицу разделов, загрузочные секторы и MFT. Также она обнаруживает битые секторы, может восстановить удаленную информацию и исправить ошибки файловой системы. Единственный недостаток — отсутствие графического интерфейса, работать приходится из консоли.
Если после проверки HDD и исправления всех неполадок компьютер не перестал работать неправильно, стоит провести проверку реестра. Возможно, сбои вызваны не поломкой оборудования, а внутренними ошибками системы.
comments powered by HyperCommentsHDDiq.ru
Как проверить жесткий диск
 Значимость жесткого диска в жизни любого человека сложно недооценить. Именно на винчестере (одно из названий жесткого диска) хранятся фотографии, любимые коллекции музыки и видеофайлов, на него устанавливаются игры и программы, поэтому неожиданный выход из строя техники моментально «выбивает из колеи» каждого пользователя. Чаще всего поломку ЖД (жесткого диска) можно предугадать, если использовать специальные сервисы для контроля состояния детали, а соответственно, легко спасти вожделенные данные. О методах контроля жесткого диска, а также программах, которые могут следить за состоянием устройства, пойдет речь в этой статье.
Значимость жесткого диска в жизни любого человека сложно недооценить. Именно на винчестере (одно из названий жесткого диска) хранятся фотографии, любимые коллекции музыки и видеофайлов, на него устанавливаются игры и программы, поэтому неожиданный выход из строя техники моментально «выбивает из колеи» каждого пользователя. Чаще всего поломку ЖД (жесткого диска) можно предугадать, если использовать специальные сервисы для контроля состояния детали, а соответственно, легко спасти вожделенные данные. О методах контроля жесткого диска, а также программах, которые могут следить за состоянием устройства, пойдет речь в этой статье.
Признаки неисправного жесткого диска
Чаще всего при намечающейся поломке ЖД пользователь должен заметить следующие признаки:
- Посторонние звуки при работе диска. Если слышны непонятные звуки с компьютера – щелчки, дребезжание, постукивания, то скорее всего, это жесткий диск начал путь к своей поломке. Причин звуков может быть много – проблемы со шпинделем, считывающими головками, подшипниками. Чаще всего проблема устраняется обращением в сервисный центр и последующим ремонтом устройства, однако при появлении этих самых визгов и скрипов стоит скопировать данные с ЖД на другой носитель или облачный сервис «во избежание».
- «Синий экран смерти». Так называют системные ошибки ОС, которые могут свидетельствовать о многих проблемах, однако чаще всего подобное регулярно повторяющееся явление прямо указывает на проблемы с ЖД. Операционная система при работе обращается к определенным секторам винчестера, не находит ответа из-за их нерабочего состояния, в итоге пользователь видит проблемное окошечко.
- Сообщения о нерабочем диске. Подобных посылов может быть много, но самые распространенные проблемы следующие – «ОС не найдена», «винчестер не отформатирован», «устройство не найдено». Проблема может быть в затесавшемся в рядах программ вирусе, но чаще всего это агонизирующий перед поломкой ЖД предупреждает пользователя о своей «преждевременной кончине».
- Медленная работа системы. Если пользователь по пятнадцать минут ждет открытия папки или файла, то пришло время обратить внимание на состояния жесткого диска. Чаще всего бывает, что слишком много секторов хранения памяти в устройстве повреждено, поэтому изделие не может обратиться к определенным исполняющим файлам.
Стоит заметить, что пользователи не должны ждать подобных проблем, чтобы научиться проверять состояние своего винчестера. Контроль работы ЖД позволит ускорить обработку информации на компьютере, к тому же таким образом человек загодя узнает о сбоях в технике, а значит, своевременно отнесет ее в ремонт. Если же пользователь наблюдает указанные выше проблемы, то вероятность восстановления ЖД даже мастерами-ремонтниками достаточно низкая.
Методы проверки жесткого диска
Чтобы узнать все о состоянии ЖД, можно воспользоваться несколькими методиками:
- Использовать встроенный сервис Windows. Операционная система Windows имеет сервис для проверки состояния диска, установленный по умолчанию. К сожалению, он недостаточно информативный, чтобы выдать подробный отчет о состоянии ЖД, однако может предупредить о надвигающейся поломке.
- Применять специальный софт. В интернете достаточно много бесплатных и платных программ, которые дадут исчерпывающую информацию по вопросу работоспособности и проблемам устройства. Есть профессиональный софт, предназначенный для оптимизации работы жесткого диска, однако людям, желающим держать «руку на пульсе» своего хранителя данных, подойдут любительские программы. По крайней мере, для начала и ознакомления с базовым функционалом ПО.
Далее будут описаны методы проверки ЖД от самого простого до сложного.
Операционная система Windows имеет собственный сервис проверки работоспособности жестких дисков. Причем методика запуска программы одна для последних версий ОС – 10, 8, 7, Vista, XP. Запускать ее можно по следующей инструкции:
- В меню «Мой компьютер» нажимаем правой клавишей на значке ЖД, который пользователь хочет подвергнуть проверке, после чего кликаем «Свойства».
- В открывшемся подменю выбираем пункт «Сервис», нажимаем «Проверить».
- Система запускает алгоритм тестирования, остается только ждать его окончания (затраченное время зависит от степени загруженности устройства и возможных повреждений).
Стоит заметить, что пользователь не должен ожидать от метода слишком уж многого. Все, с чем встроенная программа Windows может справиться – это проверить поверхность самого диска на предмет физических повреждений, а также фрагментировать кластеры для ускорения работы устройства. Однако и эти действия бывают важными в определенных ситуациях.
Описание программы Seagate SeaTools
Согласно мнению пользователей в интернете, именно «Seagate SeaTools» является самым простым в освоении сервисом для работы с жестким диском. Программа бесплатная, скачать ее можно с официального сайта https://www.seagate.com/support/downloads/seatools/. Также пользователи могут применять сервис «Seagate for DOS» - программу, которая может создавать iso образы диска, в том числе и загрузочные.
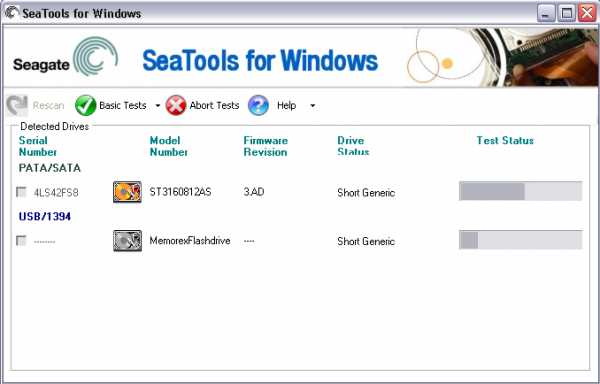
Соответственно, запускать программу также можно в двух вариантах:
- в Windows – более простой и понятный интерфейс, однако проверка диска может быть неполной (во время работы, Windows регулярно обращается к винчестеру, тем самым нарушая процесс проверки каждого сектора ЖД);
- в DOS – имеет сложности с запуском, особенно для новичков, однако проверка будет целостной.
Функционал Seagate SeaTools подойдет для всех пользователей ПК – программа эффективно автоматически восстанавливает поврежденные сектора диска, выдает информацию SMART, проверяет работоспособность отдельных деталей устройства. Приложение полностью переведено на русский язык, имеет раздел «Справка», в котором описаны все вопросы касательно запуска и использования программы. Также пользователь может запускать диск в тестовом режиме через утилиту, чтобы проверить его функционал на наличие ошибок и неисправностей.
Описание программы Western Digital Data Lifeguard Diagnostic
Данная программа также может предоставить пользователю весь базовый функционал для определения работоспособности устройства, однако есть загвоздка – работает она только с ЖД от фирмы «Western Digital». Последний опрос в интернете показал, что 60% русскоязычных пользователей Рунета используют винчестеры именно этой марки, так что программа более чем востребованная.
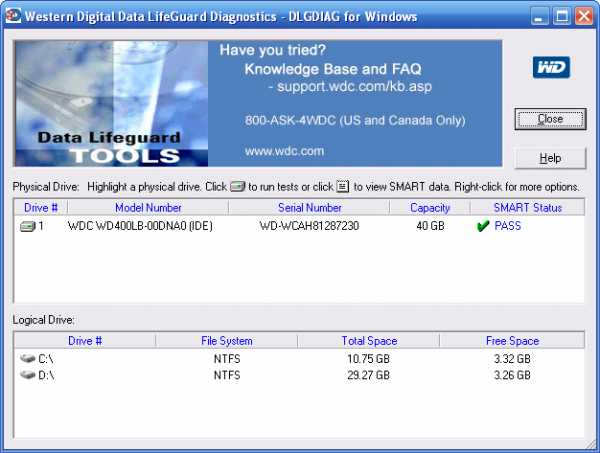
«Data Lifeguard Diagnostic» также может предложить множество полезных функций для тестирования и обслуживания ЖД, в частности:
- проверка работоспособности отдельных деталей ЖД посредством запуска определенных тестов;
- проверка конкретных секторов винчестера;
- изучить информацию SMART;
- может сделать полную очистку памяти устройства;
- создание загрузочного ISO образа.
Программа поставляется бесплатно, скачать ее можно на https://support.wdc.com/downloads.aspx?DL&lang=ru.
Описание программы HDD Scan
Еще одна популярная программа, которая направлена конкретно на новичков, поэтому отличается простым и доступным для понимания интерфейсом. Утилита выполнена на английском языке, однако даже без знания оного можно уверенно ориентироваться в меню и итогам проверки (кратко: горят зеленые индикаторы – хорошо, красные – данные сектора не в порядке). Распространяется приложение полностью бесплатно, скачать ее можно с https://hddscan.com/. Стоит заметить, что программа выпускается в портативной версии, поэтому ее не нужно устанавливать на компьютер, достаточно просто запустить с соответствующего ярлыка.
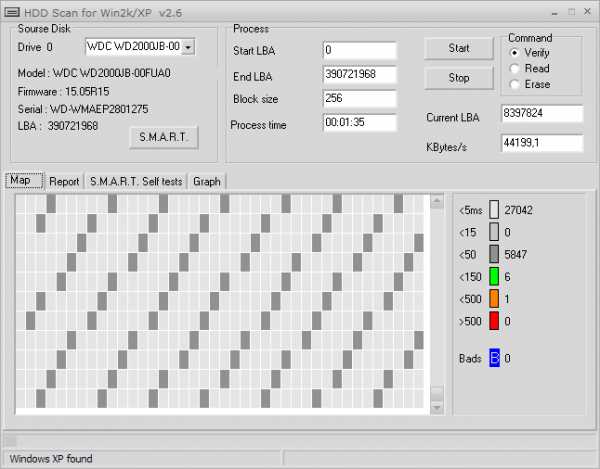
Особенностью HDD Scan является возможность проверить работоспособность не только HDD (жесткого диска), но и различных портативных версий устройства, в том числе и флэш-накопители. Кроме этого, программа предоставляет пользователю следующие возможности:
- получение подробной информации о диске;
- проверка состояния поверхности ЖД в разных режимах;
- вывод информации S.M.A.R.T;
- обработка разделов, названий и прочих периферических данных.
Описание программы Victoria HDD
Среди опытных пользователей ПК самой «продвинутой» программой для работы с жесткими дисками считается утилита «Victoria HDD». По функционалу этой программе нет равных – она может предложить самые разнообразные способы проверки устройства, предоставляет широкий пакет данных о нем, может регулярно вести наблюдение за HDD и предупреждать пользователя о грядущих проблемах в этом плане. Одной из особенностей «Victoria HDD» является тот факт, что программа не только определяет сбойные сектора изделия, но еще и может восстанавливать их.
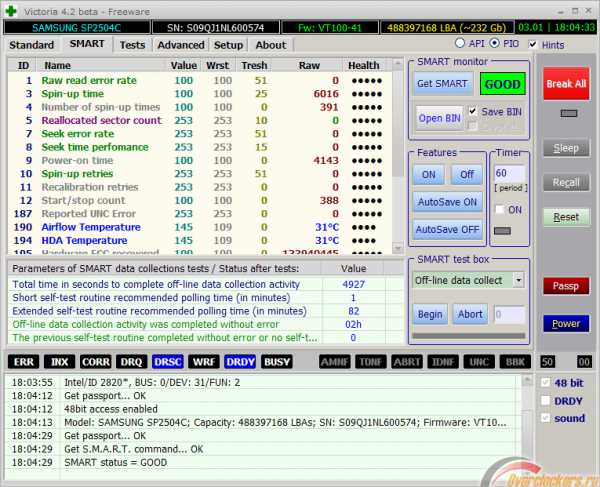
Во время проверки «Victoria HDD» покажет все сектора, затем распределит их по состоянию (синие с крестиком – вышли из строя, красные – вот-вот выйдут из строя, оранжевые и зеленые – в скором времени перестанут работать, серые сектора – все в порядке).
Буду признателен, если воспользуетесь кнопочками:
BsodStop.ru
Проверка жесткого диска на ошибки и сбойные сектора
 Если вы подозреваете, что винчестер выходит из строя, то развеять всякие сомнения можно с помощью нескольких несложных программных тестов. Ниже будет подробно рассказано о том, как проверить жесткий диск и выявить возможные неисправности – вам останется лишь выбрать наиболее подходящий вариант.
Если вы подозреваете, что винчестер выходит из строя, то развеять всякие сомнения можно с помощью нескольких несложных программных тестов. Ниже будет подробно рассказано о том, как проверить жесткий диск и выявить возможные неисправности – вам останется лишь выбрать наиболее подходящий вариант.
Проверить винчестер можно разными способами, подразумевающими как использование встроенных инструментов Windows, так и применение специального софта. Тестировать жесткий диск на ошибки мы будем инструментами Windows:
- Утилита
- Стандартная проверка диска.
С помощью этих встроенных функций система проверяет и самостоятельно исправляет ошибки на жестком диске. Что касается тестирования на битые сектора, то воспользуемся следующими программами:
- Ashampoo HDD Control 2.
- HDDScan.
- Victoria.
Подробнее об удалении битых секторов вы можете узнать из нашей статьи о том, как восстановить жесткий диск. Здесь же мы затронем только процесс проверки поверхности винчестера.
Утилита CHKDSK
Приложение CHKDSK запускается через командную строку в среде Windows или с помощью загрузочного диска, если нет возможности осуществить вход в систему. Сначала разберемся с более простым, первым вариантом.
- Нажмите Win+R для запуска меню «Выполнить».
- Введите «cmd.exe» и нажмите Enter, чтобы открыть командную строку.
- Введите команду операции вида «chkdsk c: /f».
Небольшое пояснение по синтаксису команды. По умолчанию утилита CHKDSK не проверяет поверхность и не исправляет ошибки. Чтобы заставить приложение сделать это, нужно указать том, который вы хотите проверить (в данном случае – C), а также флаг /f или /r.
Флаг /f запускает исправление ошибок, флаг /r подразумевает поиск битых секторов.
Продолжительность выполнения команды зависит от объема носителя и количества ошибок на нем. Если вы запускаете проверку системного диска, то она будет осуществлена только после перезагрузки.
Если компьютер постоянно перезагружается, и вы не можете попасть в свою учетную запись, то запустить утилиту CHKDSK можно через командную строку, которая находится среди инструментов восстановления (на Windows XP для этих целей используется консоль восстановления).
Стандартная проверка диска
Еще один способ проверить жесткий диск на работоспособность – использовать стандартную проверку, которая запускается в свойствах раздела винчестера.
- Откройте «Мой компьютер».
- Кликните правой кнопкой по разделу диска, который вы хотите проверить.
- Выберите «Свойства».
- Перейдите на вкладку «Сервис».
- В поле «Проверка на наличие ошибок» нажмите «Выполнить проверку».
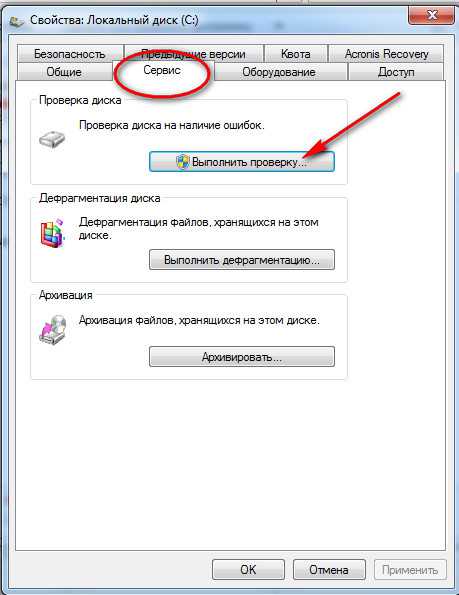
- Укажите параметры тестирования – автоматическое исправление ошибок и восстановление поврежденных секторов.
Если тестируемый том в данный момент используется (например, запущена программа, файлы которой хранятся в этом разделе), то вам будет предложено остановить его работу. Нажмите «Отключить», чтобы запустить проверку раздела. Продолжительность тестирования зависит от объема диска и количества записанной на нем информации.
Если вы хотите проверить на ошибки системный раздел, на котором хранятся файлы Windows, то вам будет предложено запустить тестирование после перезагрузки. Чтобы сделать это, нажмите «Расписание проверки диска».
После перезагрузки компьютера появится черный (синий) экран. Ничего не нажимайте – через 10 секунд запустится ряд тестов, после окончания которых машина снова перезагрузится и начнет работать в нормальном режиме.
HDDScan
Программа для диагностики жесткого диска HDDScan позволяет быстро и наглядно получить необходимую информацию о состоянии винчестера и при необходимости исправить ошибки.
- Запустите программу и в поле «Select Drive» выберите подключенный винчестер. Справа появится основная информация о вашем носителе.
- Нажмите на синюю кнопку с диском и выберите пункт «Surface Tests».
- Отметьте пункт «Read» или «Verify» (главное НЕ «Erase» – это стирание данных) и нажмите «Add Test».
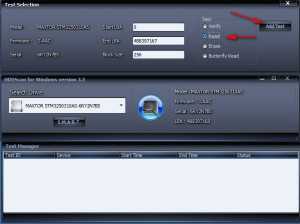
- После добавления нового теста запустится проверка состояния поверхности хард-диска. В окне «Test Manager» будет отображаться информация о ходе тестирования.
Для наглядности перейдите на вкладку «Map». Справа вы увидите несколько значений скорости сканирования секторов.
- Квадраты серого оттенка – это хорошие сектора, которые быстро отзываются на запрос программы.
- Зеленый, оранжевый и красный – сектора откликаются с задержкой, но пока она некритична.
- Синий цвет – бэд-блоки, сбойные сектора, которые нужно исправить.

После окончания сканирования вы получите полный отчет о состоянии поверхности диска. Если есть какие-то проблемы, рекомендуется сразу их устранить, воспользовавшись нашими советами о том, как восстановить жесткий диск.
Victoria
Эта программа является одной из самых популярных утилит для проверки винчестера на исправность. Удобство её заключается в том, что при необходимости Victoria может быть запущена, даже если нет никакой возможности осуществить вход в систему – для этого используется специальный загрузочный диск. Мы же посмотрим, как Victoria работает в среде Windows. Поэтому сначала немного познакомимся с интерфейсом программы:
- Вкладка «Standard» – содержит в себе основные характеристики винчестера: модель, номер, размер, количество цилиндров и т.д.
- Вкладка «SMART» – просмотр текущего состояния жесткого диска.
- Вкладка «Tests» – содержит ряд тестов для проверки состояния поверхности носителя.
Теперь разберемся, как с этими вкладками нужно работать, чтобы получить полную информацию о работоспособности харда и при необходимости исправить битые сектора:
- Перейдите на вкладку «SMART» и нажмите кнопку «Get SMART».
- Посмотрите на выявленные показатели – если у вас статус «Good», то с диском в порядке.
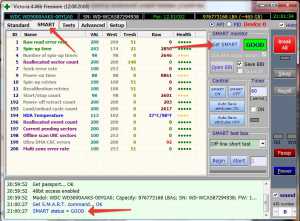
- Для полноценной проверки перейдите в раздел «Tests» и нажмите кнопку «Start».
- Дождитесь окончания сканирования.

В идеале все сектора должны быть серого или светло-серого цвета. Если после тестирования вы видите много красных и оранжевых прямоугольников, то это повод задуматься о состоянии поверхности винчестера.
Если же у вас найдены синие сектора, подписанные как «Err x», то запустите проверку заново, отметив пункт «Remap».
В ходе повторного теста с активированной функцией «Remap» программа попытается восстановить сбойные сектора и исправить все ошибки. Подробнее об этой процедуре вы можете узнать из нашей статьи о том, как восстановить жесткий диск.
Ashampoo HDD Control 2
Напоследок посмотрим еще одну удобную утилиту, с помощью которой вы быстро проверите диск на ошибки – Ashampoo HDD Control 2. Программа платная, однако у неё есть пробный период, так что можно использовать её для тестирования винчестера бесплатно. Ashampoo HDD Control 2 имеет много функций, от дефрагментации до удаления следов интернета, но мы рассмотрим только вкладку «Тестирование» – с остальными разделами можете ознакомиться самостоятельно.
- Запустите программу и перейдите на вкладку «Тестирование».
- Щелкните «Просканировать жесткие диски».
- Выберите нужный носитель и нажмите «Начать».
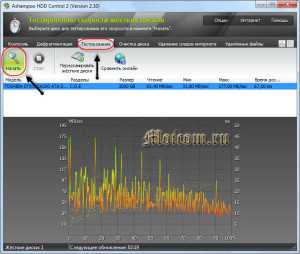
Для проверки поверхности винчестера вернитесь на вкладку «Контроль» и запустите инструмент «Тестирование поверхности».
За ходом тестирования поверхности вы можете наблюдать в появившемся окне, где весь процесс будет представлен в виде цветных обозначений:
- Синий квадрат – сектор еще не проверен.
- Зеленый квадрат – ошибок не обнаружено.
- Красный квадрат – по крайней мере один сбойный сектор найден.
Продолжительность тестирования как обычно зависит от объема проверяемого носителя. Если у вас диск большого объема, лучше найти себе на время другое занятие – ждать придется довольно долго, зато после проверки вы будете точно знать, в каком состоянии находится ваш винчестер.
mysettings.ru
Проверка жесткого диска на ошибки.
Здравствуйте, дорогие друзья! В сегодняшней статье мы с вами рассмотрим, как проверить жесткий диск и, для чего нужна проверка жесткого диска на ошибки, а точнее – вы определите для себя, какая программа для проверки жесткого диска лучше?
На жестком диске хранится вся информация вашего компьютера. Почти всегда – эта информация очень важная. И если ваш диск начал, например, поскрипывать – не медлите с его проверкой жесткого диска! И, конечно же, не забывайте о периодическом резервном копировании важной информации! Для этого отлично подойдет внешний жесткий диск.
Проверка винчестера на ошибки.
Содержание
- 1. Victoria.
- 2. HDDScan.
- 3. Ashampoo HDD Control.
- 4. Windows в помощь.
Сегодня мы рассмотрим только некоторые программы, но, на самом деле, их достаточно много. К примеру, некоторые производители (Seagate, Western Digital) предлагают воспользоваться их утилитами.
Перед тем,как проверить жесткий диск, обратите внимание, что время проверки зависит непосредственно от объема диска. Поэтому рекомендую подобрать удобное для вас время.
1. Victoria.
Начинаем мы именно с этой утилиты, так как она, на мой взгляд, является самой простой в эксплуатации.
После скачивания установите Victoria на свой ПК и разархивируйте файл. К сожалению, программа на английском языке, но это не проблема! Просто действуйте по инструкции.
Напоминаю, будьте осторожны при установке сторонних программ! Внимательно смотрите, с чем соглашаетесь и, напротив чего стоят дополнительные галочки!
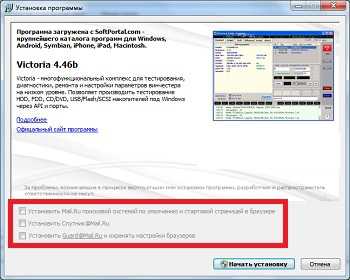
Итак, кликните дважды по ярлыку с зеленым крестиком. Возможно, потребуется запустить программу от имени администратора!
Когда откроется окно программы, в левой верхней части вы можете увидеть надпись «Press Passport» — в правой части выберите ваш диск:
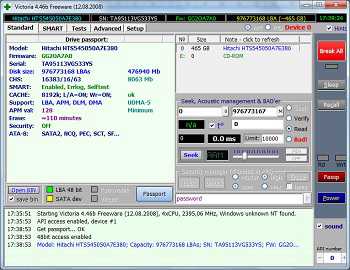
Теперь во вкладке Standart вы сможете увидеть основную инфу о вашем носителе информации.
Перейдите в следующую вкладку Smart. В ней для того, чтобы определить, в каком состоянии сейчас наш диск, нажмите «Get Smart», как на картинке ниже:
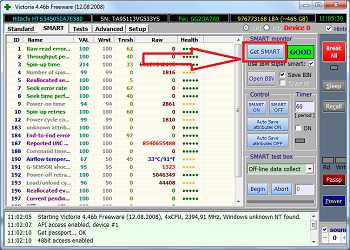
С моим диском все в порядке — возле «Get Smart» появился статус «Good».
Теперь перейдем непосредственно к тестированию. Для этого откройте вкладку Test и, чтобы началась проверка — просто нажмите кнопку Start:

По завершении теста нужно проанализировать результаты. Здесь все просто: если на вашем диске обнаружились сектора с ошибками Err – установите галочку возле Remap (возле статистики) и снова нажмите Start.
Таким образом, Victoria попытается восстановить битые сектора. Если вы чувствуете, что не сможете дождаться окончания проверки — установите таймер автоматического отключения ПК и спокойно ложитесь отдыхать.
2. HDDScan.
Скачивать эту утилиту рекомендую с официального сайта hddscan,ru (замените запятую на точку). Вас автоматически переадресуют на зеркало сайта, от куда вы сможете скачать файл.
Устанавливать HDDScan не потребуется. Достаточно просто разархивировать архив и запустить приложение. Перед вами появится окно утилиты с информацией о носителе информации:
Здесь нажмите на круглую кнопку посередине окна и выберите Surface Test.
Если вы нажмете на кнопку SMART, то увидите информацию о физических и логических параметрах диска.
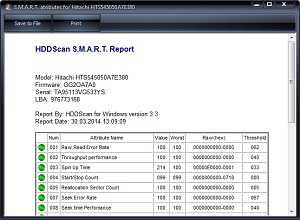
Зеленый кружок напротив каждой строки говорит о том, что с диском все в порядке.
После нажатия на Surface Test, перед вами появится дополнительное окно, в котором нужно установить галочку возле Read, а затем – Add Test:
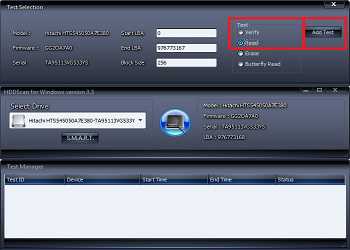
Проверка жесткого диска запущена и теперь для того, чтобы отобразить ход выполнения нужно дважды кликнуть на появившийся процесс в нижней части окна Test Manager.
Перед вами появится новое окно с несколькими вкладками:
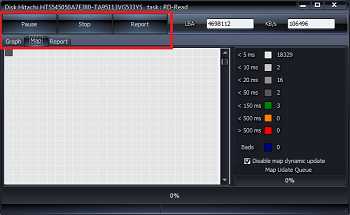
В нем вы сможете остановить проверку, а также просмотреть ход выполнения в виде графика, карты секторов или в виде отчета.
По завершении программа выдаст соответствующее сообщение.
3. Ashampoo HDD Control.
Третьей в нашем списке будет именно это программа. К сожалению, она требует установки и не является бесплатной, но есть пробный период – 10 дней.
Во время установки в следующем окне просто нажмите продолжить для установки пробной версии.
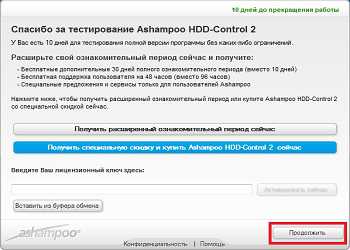
После установки откройте Ashampoo HDD Control и в разделе «Контроль» выберите «Тестирование поверхности»:
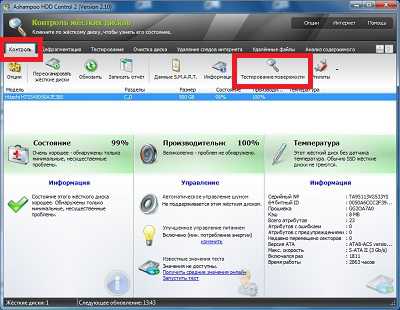
Теперь перед вами отобразится сам процесс проверки.

После завершения на экране появится соответствующее сообщение.
4. Стандартные средства Windows.
Также проверка жесткого диска может проводиться из командной строки (Chkdsk), но этот способ не рекомендуется использовать слишком часто и желательно только при серьезных проблемах с диском. Он может автоматически запуститься при сбоях в работе жестких дисков или файловой системы.
Эту проверку можно выполнить двумя способами: из графического интерфейса Windows, а также – из командной строки.
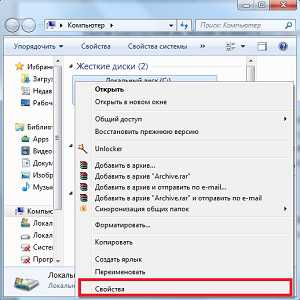
Для первого варианта откройте «Мой компьютер», нажмите правой кнопкой мышки на нужный диск и выберите «Свойства», как на картинке выше.
В появившемся окне перейдите в «Сервис» и выберите «Выполнить проверку»:

Теперь установите галочки возле тех пунктов, которые должны будут выполняться и нажмите «Запуск».
В конце проверки вы увидите сообщение об окончании.
Для второго варианта откройте командную строку и введите команду chkdsk c: /f/r , где с – буква диска, /f – операция исправления ошибок на диске, а r – поиск битых секторов и восстановление данных.
Это видео заставит вас улыбнуться:
А на сегодня все! В этом уроке вы узнали, как проходит проверка жесткого диска на ошибки и какими программами ее можно совершать. Если у вас возникли сложности или что-то не получилось – пишите в комментариях!
Благодарю, что поделились статьей с друзьями соц. сетях!
Не забывайте подписываться на обновления нашего сайта! До встречи и всего доброго!
Вас также могут заинтересовать такие статьи:
Как убрать программу из автозагрузки.
Как зарегистрироваться в Инстаграм?
Как отключить обновления Windows 7
Что делать, если не работает микрофон в Skype?
Как создать образ диска?
Как изменить мак адрес сетевой карты?
internetideyka.ru
Чем проверить жесткий диск в системе Windows
Один из самых ненадежных компонентов любого современного компьютера – это жесткий диск, также известный под названиями «винчестер, HDD, винт, хард, жесткий». По статистике, большая часть обращения в сервисные центры вызвана именно проблемами с этими устройствами.  Казалось бы: учитывая современный уровень развития вычислительной техники, пользователю нет необходимости знать, чем проверить жесткий диск. Все-таки с момента его появления прошел ни один десяток лет, и «детские болезни» должны быть преодолены. На самом деле это не так, и владельцу компьютера часто приходится разбираться, чем проверить жесткий диск. Причина проста: каких-либо кардинальных изменений в принцип работы «винтов» внесено не было: все те же диски, покрытые слоем намагничивающегося материала; летающие над ними рамки с головками; шаговый механизм и двигатель, вращающий шпиндель. Разумеется, была увеличена скорость вращения, повышена плотность записи, улучшены некоторые другие характеристики. Но все эти доработки – эволюционные, поэтому особых изменений в плане надежности ждать не стоит. Исключение – винчестеры на основе твердотельной памяти (SSD), в которых вообще нет движущихся частей. Соответственно, для них вопрос, чем проверить жесткий диск, совершенно не актуален. По крайней мере, в привычном его значении.
Казалось бы: учитывая современный уровень развития вычислительной техники, пользователю нет необходимости знать, чем проверить жесткий диск. Все-таки с момента его появления прошел ни один десяток лет, и «детские болезни» должны быть преодолены. На самом деле это не так, и владельцу компьютера часто приходится разбираться, чем проверить жесткий диск. Причина проста: каких-либо кардинальных изменений в принцип работы «винтов» внесено не было: все те же диски, покрытые слоем намагничивающегося материала; летающие над ними рамки с головками; шаговый механизм и двигатель, вращающий шпиндель. Разумеется, была увеличена скорость вращения, повышена плотность записи, улучшены некоторые другие характеристики. Но все эти доработки – эволюционные, поэтому особых изменений в плане надежности ждать не стоит. Исключение – винчестеры на основе твердотельной памяти (SSD), в которых вообще нет движущихся частей. Соответственно, для них вопрос, чем проверить жесткий диск, совершенно не актуален. По крайней мере, в привычном его значении.
 Владельцам же более доступных по стоимости классических «хардов» просто необходимо знать, чем проверить жесткий диск. Неправильное завершение работы операционной системы, встряска или перегрев устройства – все это может привести к возникновению нечитаемых участков магнитной поверхности, так называемых bad-блоков (бадов, бэдов). Запись на данные сектора невозможна, впрочем, как и считывание. Информацию, находящуюся в них, удается восстановить далеко не всегда. «Новый» винчестер, поверхность которого содержит подобные проблемы, приобретать не следует. А основной, на котором уже проводилось восстановление битых секторов, лучше подготовить к замене.
Владельцам же более доступных по стоимости классических «хардов» просто необходимо знать, чем проверить жесткий диск. Неправильное завершение работы операционной системы, встряска или перегрев устройства – все это может привести к возникновению нечитаемых участков магнитной поверхности, так называемых bad-блоков (бадов, бэдов). Запись на данные сектора невозможна, впрочем, как и считывание. Информацию, находящуюся в них, удается восстановить далеко не всегда. «Новый» винчестер, поверхность которого содержит подобные проблемы, приобретать не следует. А основной, на котором уже проводилось восстановление битых секторов, лучше подготовить к замене.

Как же узнать состояние поверхности? Ничего сложного в этом нет. Достаточно запустить специализированную программу, указать желаемый диск и посмотреть информацию о нем. Также возможно выполнение тестирования, что дает еще более точные результаты.
Самая простая проверка винчестера основана на изучении данных таблицы SMART. В каждом современном HDD встроенная микропрограмма, которая постоянно записывает любые изменения контролируемых параметров: повысилась температура выше допустимой – счетчик зафиксировал это; возник нечитаемый сектор – данный факт регистрируется.
Пользователям Windows нужно скачать, установить и запустить программу HDDScan. Указать нужный винчестер (он должен быть подключен к компьютеру) и нажать кнопку SMART. За битые секторы отвечает параметр RSC: здесь красный знак указывает на наличие проблемных участков. Чем больше число в графе Value, тем хуже состояние.
Более точно определить износ можно с помощью теста. Необходимо выбрать режим Verify и нажать Start. Чем больше долгочитаемых участков – тем хуже. Карта поверхности отображается здесь же – в самом большом окне. Подобный тест наиболее информативный из всех возможных. Его же можно найти в программе Victoria.
fb.ru