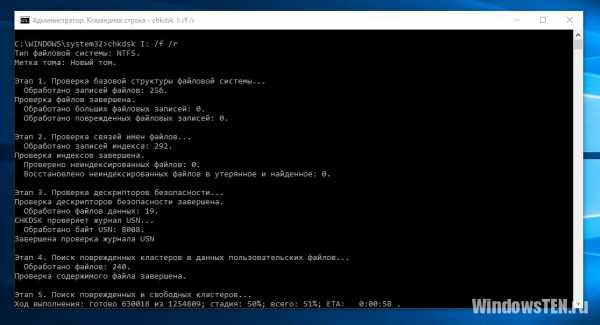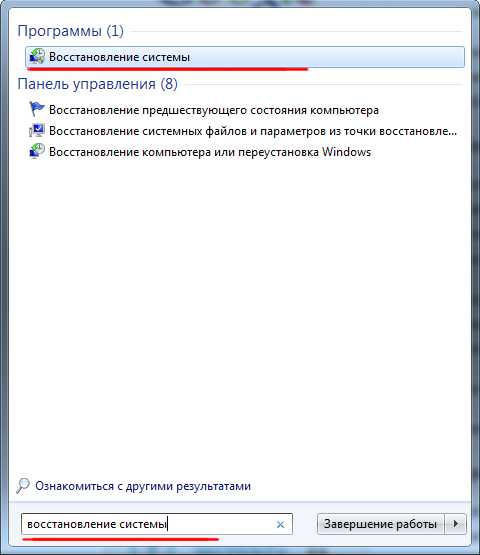Как перепрошить биос на материнской плате asus
Как перепрошить биос на материнской плате asus?
Этот вопрос перепахан юзерами интернета вдоль и поперек, притом не один раз. Сотни сайтов перелопачиваются пользователями всемирной сети с целью, добиться сколь-нибудь внятного ответа на вопрос как перепрошить БИОС на материнской плате Asus. Опираясь на безмолвные крики о помощи, и комментарии на тематических форумах, мы сделали вывод — этой статье быть!
Отныне можете выдохнуть, сесть и успокоиться, сейчас мы пошагово разберемся:
- Зачем люди стремятся перепрошить БИОС на ноутбуке?
- И как это правильно сделать?
Начнем с вопроса «зачем»? Мы уверены, что не откроем Америку сказав, что прилавки торговых центров и интернет-магазинов регулярно пополняются новыми модифицированными процессорами, созданными по современным технологиям. А это уже «звоночек» для старшего поколения материнских плат, ведь без обновления БИОСа процессор попросту не обратит свой «ясный взор» на сетевую плату. Ну, хорошо – скажете вы, я купил мощный (сегодняшний) процессор и хочу установить его на (вчерашнюю) «материнку», нужно ли мне обновление БИОСа? Так вот, здесь нужно определиться с целесообразностью этого действия.
Это допустимо и оправдано если:
- Вы желаете выполнять апгрейд «железа», но при условии, что поздняя версия БИОСа материнской платы предоставляет возможность замены существующего процессора на более мощный, который созданный благодаря передовым технологиям. А также при сочетании всех характеристик, информацию о которых можно увидеть на сайте производителя.
- Модификация рассматриваемой марки платы, которая сочетается с параметрами конкретно выбранного процессора, что должен будет устанавливаться.
При сочетании вышеуказанных условий открывается возможность, когда вы сможете поднять производительность своего ноутбука на высший уровень, за счет глубоких, и более тонких, настроек в БИОСе.
Хорошо, условия соблюдены – скажите вы, что дальше потребуется? Отвечаем – вдохновение и желание, которое пригодится при освоении нашего материала. Ну, и прямые руки, конечно же! Кривые — исправляются опытом. Итак, приступим к вопросу, как перепрошить БИОС на материнской плате Аsus?
Перед началом прошивки нужно осознавать, что это ответственный шаг, где нужно кинуть на чашу весов все плюсы и минусы. А также нужно запастись бесперебойным источником питания, чтобы при случайном отключении электроэнергии не произошел сбой в системе. Конечно, есть материнские платы, которые в случае неудачной перепрошивки могут «откатить» все назад, до заводских настроек, но, увы, это могут делать не все «материнки». Теперь вы устрашились, и понимаете насколько это серьезный шаг, поэтому нужно 7 раз отмерить и один раз перепрошить. И если, вы все же решились, то приступаем.
Итак, человечеству известно три способа прошивки БИОСа на материнской плате:
- Прибегая к режиму DOS;
- Воспользовавшись режимом Windows;
- Используя утилиту, любезно предоставляемую производителем материнской платы для перепрошивки БИОС из самого БИОСа, не выходя в DOS или Windows.
Перепрошивка в режиме DOS
Выше мы разобрались с тем, что первым делом перед прошивкой БИОСа нужно определить, к какому производителю относится ваша материнская плата. Затем узнать ее модель, версию и установленный БИОС. А после этого выполняем следующие действия:
- Скачиваем файл прошивки, который вам поможет в обновлении БИОСа вашей «материнки», в идеале, если его загружать с сайта производителя;
- При поддерживании производителем нескольких вариантов прошивки, следует скачать файл «заточенный» под обновление в режиме DOS;
- После этого вам понадобится чистый диск или флешку с малым объемом, форматируем ее и делаем загрузочной;
- Размещаем предварительно скаченный файл на подготовленный цифровой носитель.
- Скачиваем на том же сайте производителя и саму программу для перепрошивки, допустим, это будет awdflash.exe, и в файле autoexec.bat прописываем путь к файлу прошивки.
- На всякий случай, можете обезопасить себя, указав имя файла для сохранения настоящей версии БИОСа.
Перепрошивка БИОС в режиме Windows
Что касается перепрошивки БИОСа материнской платы в режиме Windows, то тут ведутся горячие дебаты, в которых потерпят поражение те, кто осмелился обновить БИОС в таком режиме. Дело в том, что перепрошивать «материнку» в режиме Windows можно, но небезопасно. Ведь иногда, операционная система «живет своей жизнью», и в самый важный момент может дать сбой, а это чревато тем, что возникшая при этом ошибка запишется в БИОС, а для «материнки» это ни есть гуд, так как она может выйти из строя и пиши «пропало».
Перепрошивка БИОС используя утилиту (AFUDOS)
Обновление БИОСа устройства Асус таким способом возможно в такой последовательности:
- Заходим исключительно на официальный сайт Асус и скачиваем утилиту Afudos;
- Создаем загрузочную флешку;
- Открываем подготовленную флешку и скидываем туда программу Аfudos, имя файла — afudos.exe ;
- Перезагружаем ноутбук и жмем на одну из кнопок «Del», F11 или F2 (у каждого компьютера это индивидуально);
- Перед нами появляется меню БИОС, переходим на вкладку Boot и на первую позицию ставим флешку, для этого в пункте 1st Boot Device выбираем Removable Device;
- Нажатием кнопки F10 подтверждаем изменения;
- Загрузка компьютера начнется с флешки и произойдет допуск к дальнейшей работе;
- Запуск процесса перепрошивки начнется после написания afudos /ip4c800b.rom (имя файла с новой версией биос), далее жмем Enter. Это будет стартом прошивки.
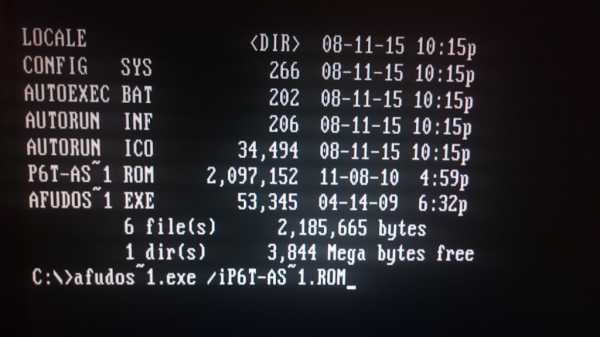
- После завершения прошивки достаем флешку, перезагружаем компьютер.
Итак, мы приобрели знания как перепрошить БИОС на материнской плате Asus, надеемся, что наши усилия были не напрасны и при необходимости обновления БИОСа, у вас не возникнет трудностей.
komp.site
Как обновить биос на материнской плате asus

Содержание[Скрыть]
БИОС – basic input/output system — «базовая система ввода-вывода». В общих чертах, это программное обеспечение материнской платы, которое отвечает за работу всех узлов компьютера. Нет этого ПО - нет и работающего компьютера. В этой статье, подробно рассмотрим вопрос: как обновить биос ASUS.
Каждый пользователь, который решился обновлять (перепрошивать) биос, должен понимать, что это серьёзная мера и просто так этого делать не следует. Если попытка будет неудачной, то можно получить серьёзные проблемы, например: материнская плата перестанет работать. Представим самые распространённые причины обновления биос:
- смена «железа» на более новые версии, зачастую замена именно процессора;
- рекомендация производителя.
Перед перепрошивкой базы ввода-вывода проверьте список изменений, которые присутствуют в новой версии биос, актуально ли это для вас. В остальных случаях, если компьютер функционирует нормально, лучше в биос не лезть.
Подготовка к обновлению
Внимание! Обновление на ноутбуке и персональном компьютере не отличаются, за очень редким исключением.
- В первую очередь вам необходимо узнать модель (желательно и ревизию) своей материнской платы. Это можно сделать следующими способами:
- на упаковке фирменной продукции;
- на самой плате обычно имеется её название;
- при помощи специальных программ (AIDA 64, HWInfo) .
- Затем узнайте версию биос, для этого зайдите в него (во время перезагрузки жмёт без остановки F2 или Delete) и ищем надпись «Version», запоминаем или записываем всё на листок.
- Теперь зайдите на официальный сайт ASUS (https://www.asus.com/ru). Перейдите по пути «Сервис» -> «Поддержка» найдите свою материнскую плату (по данным, которые узнали ранее).
- Перейдите на страницу вашей материнской платы и нажмите «Драйвера и утилиты».
- В выпавшем вкладыше выберите свою операционную систему.
- Посмотрите: существует ли версия биос выше той, которая у нас уже установлена.
- Если да, то нажмите на « - BIOS» и выберите самую свежую версию прошивки. На этой странице также можно ознакомиться с тем, что изменено в конкретной версии. Чтобы её скачать кликните на «Глобальный». Скачанный архив содержит файл обновления.
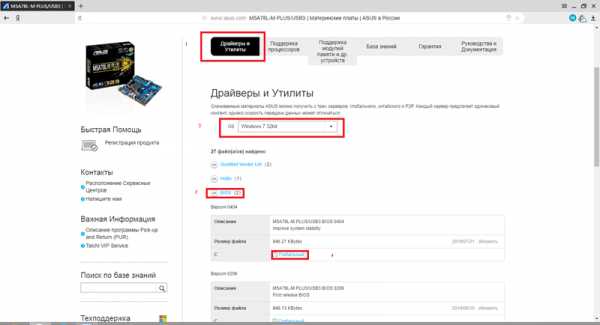
Сама реализация перепрошивки может быть осуществлена несколькими способами. Рассмотрим их ниже.
- Скачать небольшую программку «Asus Live Update» можно там же, где вы скачивали саму прошивку. Скачайте, установите и зайдите в неё; выберете «UpdateBIOSfromfile».
- Потом найдите сам файл прошивки, заранее извлечённый из архива.
- Программа автоматически всё обновит и потребует перезагрузки ПК или ноутбука. Во время обновления никаких сторонних программ запускать не стоит.
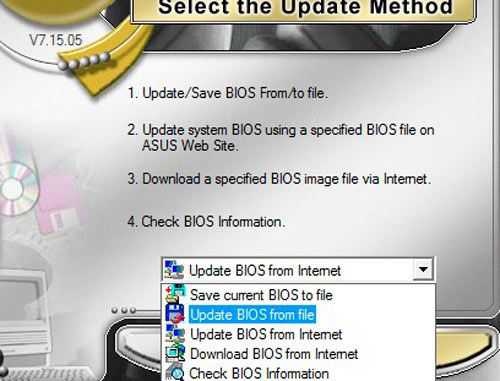
Внимание! Далеко не все материнские платы ASUSможно обновить таким способом.
- Разархивируйте скачанный с сайта файл обновления по пути: C -> Bios.
- Перезагрузите ПК или ноутбук и зайдите в биос (во время перезагрузки жмите без остановки F2 или Delete).
- Выберите закладку «Advanced». В ней найдите «StartEasyFlash». Перейдя туда, вы должны найти файл прошивки по пути, куда он был перенесён (C -> Bios). Также эту утилиту можно запустить при перезагрузке, нажимая F4, но такой вход есть не на всех компьютерах Asus.
- Далее пойдёт обновление. После его завершения перезагрузите ваше устройство.
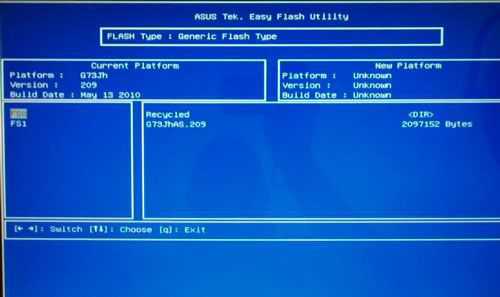
Выше описанные способы перепрошивки биос были самые простые. Если у вас по каким-либо причинам обновить базу ввода-вывода не удалось, можно сделать это вручную. Чтобы осуществить задуманное придерживайтесь следующих шагов:
- Создайте загрузочную флешку. Это очень просто сделать при помощи приложения MKBT. Все данные с флешки удалятся.
- Перенесите файл обновления биос (расширение: .rom) на готовую флешку, и туда же установочный файл, например Afudos.exe. Всё скачивайте в интернете и смотрите, чтобы расширение совпадало с нами представленными файлами.
- Перезагрузите компьютер и нажмите F8, затем выберите загрузку с флешки (там будет её название). В случае, если так зайти не получается, войдите через биос (First Boot Device) и там проделайте те же операции.
- В появившемся меню введите: afudos(пробел)/(имя файла прошивки).rom . Нажмите «Enter».
- Начнётся прошивка. После её окончания перезагрузите компьютер.
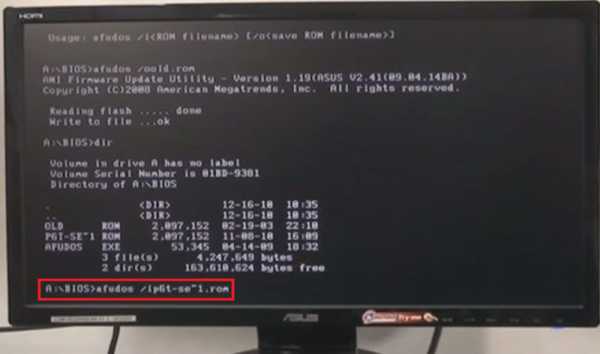
Советы по обновлению
Неважно каким образом вы обновляете биос, во время прошивки нельзя:
- Выключать компьютер, если выключить большая вероятность, что материнская плата выйдет из строя. На время перепрошивки установите бесперебойник или другой вид запасной батареи (на ноутбуке просто по максимуму зарядите батарею), чтобы если отключат свет или будут перебои с электричеством, можно было завершить операцию.
- Нажимать или трогать устройства, кроме клавиатуры или мыши (если она требуется).
- Доставать флеш-карту, если устанавливаете с неё.
Для установки с флешки идеальный её размер составляет до 512 м/б, иногда, из-за большого размера, возникает несовместимость и установить ничего невозможно.
Для того чтобы удостовериться удалось ли вам обновить биос, зайдите в него и посмотрите версию. Она должна быть другой, не как перед установкой.
Внимание! Если вы не имеете ни малейшего понятия о компьютере, не стоит переоценивать свои силы, иначе вы рискуете сделать всё только хуже. Обратитесь к специалисту.
Прочитав статью, вы, наверное, поняли, что обновить биос - это нетрудная задача. После его обновления компьютер станет работать быстрее, и ваши основные задачи будут решены. Но стоит понимать, что обновление, без определённых навыков, может только усугубить ситуацию. Прежде чем перепрошивать биос, подумайте: надо ли вам это? Если ваш ответ «да», то удачи и успехов в освоении компьютерного дела!
comprost.ru
Как правильно обновить БИОС на материнской плате производства ASUS
ASUS — популярнейший производитель материнских плат
Asus на сегодняшний день является одним из крупных производителей материнских плат. У данных плат появилась популярность благодаря возможностям настроить BIOS, а также аппаратным возможностям и выгодным ценам. К тому же компания Asus постоянно делает обновление версии для различных моделей и потому зачастую возникает вопрос, как сделать обновление bios asus. Этот процесс теперь упрощен до предела.
Инициализация и проверка работоспособности аппаратуры
Большую часть BIOS материнской платы составляют микропрограммы инициализации контроллеров на материнской плате, а также подключенных к ней устройств, которые, в свою очередь, могут иметь управляющие контроллеры с собственными BIOS.
Сразу после включения питания компьютера во время начальной загрузки при помощи программ, записанных в BIOS, происходит самопроверка аппаратного обеспечения компьютера — POST (power-on self-test). В ходе POST BIOS проверяет работоспособность контроллеров на материнской плате, задает низкоуровневые параметры их работы (например, частоту шины и параметры центрального микропроцессора, контроллера оперативной памяти, контроллеров шин FSB, AGP, PCI, USB). Если во время POST случился сбой, BIOS может выдать информацию, позволяющую выявить причину сбоя. Если нет возможности вывести сообщение на монитор, BIOS издает звуковой сигнал через встроенный динамик.
Как выполнить обновление из BIOS?
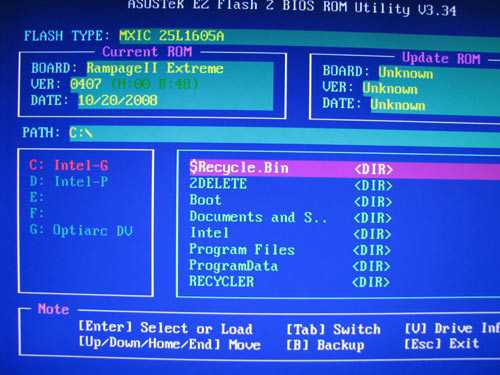
Обновление BIOS плат Asus производится через специализированную программу под названием Asus EZ Flash 2
У владельцев материнских плат Asus есть возможность сделать обновление сразу из BIOS. В этих целях там предусмотрели утилиту Asus EZ Flash 2. В ней имеются инструменты проверки версии биос asus и самый обычный файловый браузер, который позволит найти файл с новой версией. Нужно найти файл обновления, который загружен с официального сайта Asus. www.asus.com/ru/Motherboards/AllProducts/ Когда своя материнская плата уже найдена, необходимо выбрать вкладку «Поддержка». Затем на странице откроется вкладка «Драйвера и утилиты». Нужно открыть ее, выбрать свою ОС и открыть BIOS. Потом скачать новую версию.
Для запуска программы необходимо зайти в BIOS. Наиболее чаще используемые клавиши для входа в BIOS: Delete, F1, F2, F3, F10, F11, F12, Esc. Программа находится во вкладке «Tools». Программа уже в биосе и с ним обновляется.
Далее необходимо найти файл обновлений, используя файловый менеджер. Затем выбрать файл обновления и дать возможность программе выполнить свою работу. После установки обновленного БИОСа компьютер автоматически перезагрузится.itguides.ru