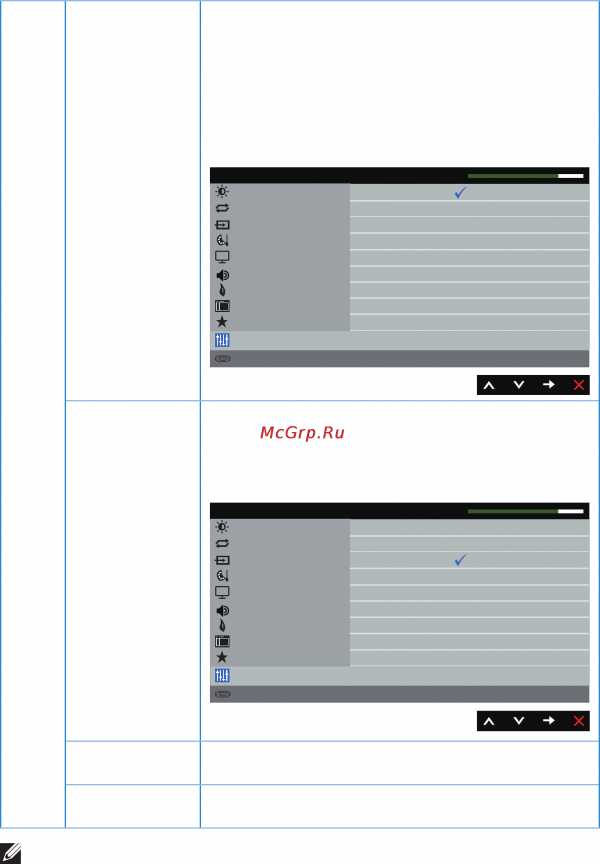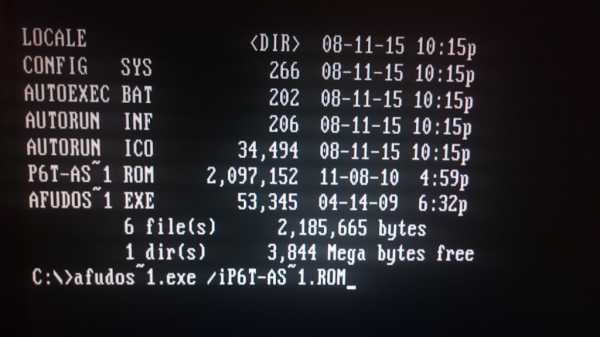Как установить материнскую плату в системный блок
Как собрать компьютер самостоятельно? Простая и понятная инструкция

Когда приходит время покупки нового компьютера, то сразу появляется два варианта действий:
- Покупка готового решения;
- Собрать компьютер самостоятельно.
Оба варианта имеют свои плюсы и минусы, которые будут рассмотрены ниже. Но сразу стоит сказать, что собирать компьютер самостоятельно следует только в том случае, если имеется опыт работы с компьютерным «железом».
Вариантов готовых компьютеров в магазинах можно найти огромное количество. Производят их известные мировые производители (HP, Acer и другие) или же некоторые компьютерные сети продают системные блоки под своими марками (DNS и другие).
Достоинства и недостатки самостоятельной сборки компьютера
Некоторые пользователи, которые никогда ранее не сталкивались с компьютерами, чаще всего предпочитают выбрать готовый системный блок, поскольку попросту боятся взяться за сборку. Также поступают и те, у кого среди знакомых нет ни одного человека, который с компьютером на «ты». Кроме того, некоторые уверены, что наличие на корпусе значка известного бренда придает дорогостоящему устройству еще немного надежнее. Немного неверно, но переубеждать людей не следует.
1. Цена
По логике, компании, которые собирают готовые компьютеры, должны иметь неограниченный доступ к комплектующим по самым низким ценам, что делает самостоятельную сборку системного блока очень дорогим процессом. На практике оказывается, что все с точностью наоборот.
2. Комплектующие компьютеров
Нередко готовые системные блоки от известных брендов, доступные практически каждому (следует исключить отсюда Mac, MSI или AlienWare) несут на своем борту комплектующие, технические характеристики которых не соблюдают должного баланса. Кроме того, производители и грешат установкой не самых лучших деталей, которые просто не видны глазу покупателя. Нередко в рекламе можно встретить кричащие лозунги о большом количестве ядер и гигабайт. На деле же, эти цифры далеко не решающие. Кроме того, часто готовые компьютеры содержат завалявшиеся на складах комплектующие, которые уже начинают морально устаревать. Пользователи «ведутся» на громкую рекламу, а в итоге остаются расстроенными покупкой.
3. Наличие гарантии
После покупки готового компьютера в случае возникших проблем, можно просто отнести его целиком в сервисный центр торговой сети, где проведут диагностику и сделают необходимый ремонт. При самостоятельной сборке компьютера гарантия распространяется на каждую деталь по отдельности. Так что в случае потребуется самостоятельно определить виновника поломки.
В целом, самостоятельная сборка ПК более предпочтительна, поскольку можно подобрать более лучшие комплектующие, более красивый корпус, установить более интересную операционную систему.
Как собрать компьютер самостоятельно?
Итак, когда с конфигурацией уже все стало ясно, комплектующие уже закуплены, то можно приступать к сборке, но сначала стоит подробно ознакомиться с этой краткой инструкцией и понять, получится ли сделать все, что здесь описано.
Из инструментов понадобится крестовая отвертка. Этапы сборки будут одинаковы для сборки любого компьютера. Вариации могут возникнуть с различными корпусами, но в целом сборка всегда идет по одному алгоритму.
1. Проверка комплектующих

Все детали стоит выложить перед глазами, чтобы понять, что имеется все, что нужно.
Итак, потребуются следующие комплектующие:
- Корпус с блоком питания;
- Материнская плата и заглушка для задней части системного блока (входит в комплект);
- Процессор;
- Видеокарта;
- Кабели для подключения жестких дисков и приводов;
- Жесткий диск HDD или SSD;
- Привод для оптических дисков (если нужен);
- Система охлаждения;
- Оперативная память.
2. Установка блока питания

Для начала следует снять с корпуса боковую крышку (см. Как разобрать системный блок), которую следует разместить у стены или на голом полу (на ковер укладывать крышку крайне не рекомендуется). На полу собирать гораздо удобнее, поскольку больше простора для действий. Если в комплект корпуса уже входит блок питания, то сборка несколько облегчается. Если нет, то нужно установить БП. В некоторых корпусах его размещают сверху, в некоторых снизу.
Блок питания компьютера питает все его компоненты, поэтому нужно подбирать блок достаточной мощный, в противном же случаи компьютер будет работать не на полную мощность или вообще не включится. На данный момент рекомендуется устанавливать БП мощностью на менее 400 Вт.
От блока питания отходит множество проводов, которые заканчиваются соответствующими разъемами для подключения оборудования. Рекомендую убедится в том, что на Вашем БП есть все необходимые разъемы, чтобы не покупать дополнительные переходники.
Еще нужно обратить внимание на крепления блока питания, в некоторых корпусах они могут быть нестандартными.
После снятия крышки, корпус лучше уложить на бок, так удобнее работать. В моем случаи БП крепится сверху на 4 винта. Их все нужно закрепить крестовой отверткой. На этом установка закончена.
3. Устанавливаем материнскую плату

Сначала удаляется заглушка корпуса, которая идет с ним в комплекте. Дело в том, что она почти всегда не подходит к новой материнской плате. Устанавливаем новую заглушку, после чего начинается установка самой платы.
На ней можно найти несколько отверстий, при помощи которых деталь закрепляется в корпусе. В некоторые корпуса приходится устанавливать специальные опоры (всегда идут в комплекте), на которых размещается материнская плата. Не стоит пренебрегать этим – комплектующие должны твердо располагаться на своих местах.
Способы крепления материнской платы могут быть различными в зависимости от конкретной модели корпуса. В моем случаи корпус универсален, как и в большинстве случаев. В нем есть множество отверстий под разные размеры материнских плат.
Первое, что нужно сделать это приложить системную плату к корпусу и посмотреть какие крепежные отверстия совпадут. Дальше готовим винты и держатели платы (если есть).

Системная плата устанавливается таким образом, чтобы разъем под процессор был сверху, а все остальные гнезда совпадали с отверстиями на заглушке.

Прикручиваем плату к корпусу очень аккуратно, чтобы отвертка не соскочила с винта и не повредила вблизи расположенные элементы. Также не стоит слишком сильно затягивать винты, чтобы не сорвать резьбу.

Подключаем питание платы от блока питания. Для этого ищем самый широкий коннектор, который идет от БП и подключаем в разъем на системной плате. Ошибиться не получится, так как только в одном единственном положении его можно подключить.
4. Установка центрального процессора
Прежде, чем перейти к установке процессора нужно помнить, что каждая материнская плата имеет определенный разъем под процессор — сокет. Поэтому смотрим в характеристиках системной платы и процессора, какие у них сокеты, они должны совпадать.

Место установки процессора найти проще простого — это прямоугольный разъем с зажимом, размером со спичечный коробок.

Сначала нужно открыть зажим, нажав на рычажок вниз и отведя в сторону, затем открываем крышку на сколько это возможно.
Вот теперь нужно быть очень внимательным, чтобы правильно установить процессор.

На самом процессоре есть метка в виде треугольника.

На месте крепления находится такая же отметка. При установке они должны совпасть. Установить процессор Intel проще, а вот у процессоров AMD ножки должны войти в посадочные места мягко, усилия прилагать категорически нельзя (это может привести к поломке, которую починить никак нельзя).
Брать процессор нужно за бока, прикасаться к контактам запрещено, потому что можно повредить его статическим электричеством.

Если процессор успешно зашел в свое крепление, то зажим требуется вернуть в прежнее положение для фиксации детали.

И осталось подключить кабель питания. Вблизи процессора должен быть разъем, туда и подключаем.
5. Установка системы охлаждения

На рынке существует множество вариантов систем охлаждения и собственно их крепления, в данном примере мы рассмотрим крепление штатного кулера на штыревых защелках на процессор Intel.

Сначала проведем не сложные подготовительные работы. На вентиляторе есть 4 крепежных защелки со стрелочками (стрелка показывает направление, куда нужно повернуть защелку чтобы ее открыть). Их нужно легонько потянуть вверх и повернуть против стрелки, поворачиваются они на 90 градусов, не более.
На основании нового радиатора кулера располагается защитная пленка, которую нужно удалить.

Если на этой грани не нанесена термопаста, то следует это сделать (термопаста обеспечивает лучшую теплопроводность между процессором и радиатором вентилятора).

Термопаста должна наносится тонким равномерным слоем.

Теперь можно устанавливать кулер на процессор. Какой стороной его устанавливать? Здесь без разницы. Единственное, что нужно помнить, на вентиляторе есть провод питания и его длины должно быть достаточно, чтобы включить в разъем на системной плате, так что поворачиваем кулер проводом к разъему.

Совмещаем защелки вентилятора с разъемами на материнской плате, просто ставя не фиксируя.

Далее нужно куллер зафиксировать, то есть защелкнуть защелки. Одновременно нужно защелкивать два фиксатора по диагонали. Для этого нажимаем на защелки с определенным усилием, если системная плата прогибается ее нужно поддержать снизу. При правильной фиксации вы должны услышать щелчок. Проверяем установку, надавливаем на каждую защелку еще по одному разу и пробуем шатается ли куллер, если какая-нибудь защелка закрылась не до конца, то он будет слегка пошатываться. Вентилятор должен вообще не двигаться и не шататься.

Подключаем питание к вентилятору. На конце кабеля питания кулера есть коннектор, его нужно установить в соответствующий разъем на материнской плате, расположенный недалеко от процессора. На коннекторе есть выступы, которые не позволять Вам включить его в не тот разъем или не той стороной.

Провода питания не должны мешать вращению пропеллеру вентилятора их нужно аккуратно подвязать и зафиксировать.
6. Ставим жесткий диск
Давайте рассмотрим особенности установки нового жесткого диска HDD (винчестера) в системный блок.

Отсеки для жестких дисков располагаются в передней части корпуса. Их число может сильно варьироваться. Если планируется установить единственный жесткий диск, то рекомендуется это сделать в один из самых нижних отсеков (это открывает доступ к большему количеству воздуха для лучшего охлаждения жестких дисков).
Чтобы закрепить винчестер нужно снять вторую боковую крышку системного блока.

Устанавливаем диск в один из отсеков и надежно закрепляем его винтами, по два с каждой стороны. Плохое крепление диска HDD чревато его порчей и потерей информации из-за вибраций. Также хорошая фиксация к стойкам отсека будет служить дополнительным теплоотводом и охлаждением диска.
К винчестеру нужно подключить два кабеля: кабель питания и кабель передачи данных. На данный момент все диски подключаются через интерфейс SATA — это плоские кабеля: широкий для питания и узкий для передачи данных.

На старых блоках питания скорей всего не будет коннектора SATA, поэтому нужно купить переходник.

Подключаем кабель питания.

И так, мы подключили питание к HDD, теперь нужно подключить кабель передачи данных. На системной плате есть несколько разъемов SATA в любой из них можно подключится. Единственно отличие, которое может быть в них, это скорость передачи данных SATA 1, 2, 3.

Неправильно воткнуть кабель у Вас не получится, так его можно подключать только одной стороной, главное чрезмерно не усердствовать.
7. Установка привода оптических дисков
В данном примере будет рассмотрена установка подключение оптического диска с интерфейсом SATA.

На наружной части корпуса располагаются заглушки для приводов, которые легко удаляются от легкого надавливания.


После этого устройство устанавливается в отсек 5,25-дюймов и надежно крепится несколькими винтами, чтобы снизить уровень вибраций.

Подключение кабелей схоже с подключение HDD. От блока питания подключаем силовой кабель. На устройстве может быть два разъема питания 4-ох контактный и 15-и контактный, подключать нужно только в один!

Кабель передачи данных подключается к приводу и материнской плате в соответствующие разъемы.
8. Установка оперативной памяти
Не нужно забывать и про оперативную память (ОЗУ). Но прежде чем ее установить нужно знать, что есть несколько видов памяти — это DDR, DDR2, DDR3 и DDR4. Первые два — это устаревшая память и ее можно найти только на старых компьютерах. Также посмотрите в характеристиках материнской платы, какой тип ОЗУ она поддерживает.
На системной плате может быть как один разъем под оперативную память, так и 2, 4, 6 и больше. Поэтому можно установить соответствующее количество планок памяти. Если Вы устанавливаете парное количество модулей (2,4 или 6), то покупайте одинаковую память по всем параметрам. В этом случаи она будет работать максимально быстро. Если же модули будут разные, то работать они будут на скорости самой медленной планки.

Установить ее просто – на разъёмах есть фиксаторы, которые следует отогнуть в сторону.

Планка оперативной памяти устанавливается в разъем, после чего на нее следует немного надавить. Фиксаторы вернутся в прежнее положении. Установка на этом заканчивается.

Внимание! На планках возле контактов есть разъем, который расположен со сдвигом в одну сторону, если память не становится на свое место, то ее нужно развернуть на 180 градусов и продолжить установку.
9. Подключение видеокарты
Для подключения видеокарты на материнской плате имеется один или несколько разъемов PCI-Express версии 1, 2 или 3. В старых компьютерах использовались разъемы PCI и AGP.

Сзади на системном блоке есть металлические заглушки, одну из которых следует удалить (выломать).


Установка в разъем похожа на установку оперативной памяти, но здесь видеокарту нужно дополнительно закрепить винтом к корпусу.
В зависимости от модели, на видеокарту возможно следует подключить один или два шнура питания (актуально для мощных игровых видеокарт).
10. Провода к лицевой части корпуса

На данном этапе следует проявлять крайнюю внимательность, поскольку именно здесь у большинства пользователей возникают проблемы. На самом деле, процесс существенно облегчен производителями, которые заботливо подписывают каждый кабель.
- HDD LED – индикатор работы жесткого диска;
- Pwr LED – индикатор питания;
- PSW – кнопка запуска компьютера;
- RSW – кнопка перезапуска компьютера;
- Audio – подключение микрофона и наушников в лицевую панель компьютера;
- USB – подключение разъемов на передней панели.

Разъемы группируются между собой, и если читать подписи на них, то ошибиться с подключением не получится. Кроме того, помочь может инструкция по эксплуатации материнской платы.
Завершающим этапом самостоятельной сборки компьютера будет установка на свое место боковой стенки корпуса. Если все сделано верно, то после нажатия на кнопку питания, спикер на материнской плате издаст однократный писк. Это подтверждает правильную работу компьютера. Осталось установить операционную систему и наслаждаться эксплуатацией новенького ПК.
Выводы
На самом деле, собрать компьютер самостоятельно довольно просто, нужно запастись терпением и трезво мыслить. На этапе выбора комплектующих следует посоветоваться со знающими людьми, чтобы не купить кота в мешке, а сборку можно провести и самому, предварительно ознакомившись с инструкцией.
Благодаря выше изложенной инструкции Вы узнали, как собрать компьютер самостоятельно и несомненно, при сборке ПК своими руками можно получить систему именно такой конфигурации, которая больше всего подойдет именно вам, чего практически нереально получить при покупке готового решения.
toprat.ru
Как установить материнскую плату?
Самостоятельно собрать компьютер не сложно. С этой мыслью многие начинающие сборщики ПК берутся за дело и сразу же сталкиваются с проблемами, которые опытный сборщик с легкостью может решить. В начале сборки перед сборщиком находится системный блок и много коробок с комплектующими. Первым делом устанавливается блок питания, если он не шел в комплекте с корпусом, а затем необходимо установить материнскую плату. В этой статье мы как раз и остановимся на этом пункте и рассмотрим, как установить материнскую плату в системный блок своими руками.
Корпуса системных блоков могут быть совершенно разными, но во всех нужно будет проделать одинаковые операции. Нужно будет снять съемные боковые крышки и выломать перегородки, которые будут мешать установке материнской платы, если такие имеются конечно.


Материнская плата устанавливается на специальные стойки, которые должны быть в комплекте к материнской плате. Эти стойки могут быть разной длины и должны вкручиваться в корпус системного блока в те места, где имеются отверстия в материнской плате, с учетом углублений в корпусе. В корпусе уже имеются посадочные места под любой рисунок крепления материнских плат, нужно только правильно установить стойки под купленную плату.
Все внешние разъемы материнской платы должны находится с задней стороны корпуса, и это место закрывается специальной крышкой, которая также должна быть в комплекте с материнской платой. После установки всех этих деталей можно приступать непосредственно к установке материнской платы в системный блок.
При установке материнской платы нужно помнить о статическом электричестве, сильный разряд которого может просто вывести плату из строя. Некоторые рекомендуют перед вытаскиванием материнской платы из антистатического пакета дотронуться до заземленного предмета, такого как батарея и или водопроводная труба. Но вполне достаточно будет аккуратно взять материнскую плату за угол и перед установкой в корпус прикоснуться к корпусу рукой. После размещения платы на ранее установленные стойки, необходимо прикрутить ее винтами. На этом установка материнской платы в корпус компьютера закончена и можно приступать к подключению проводов.
companduser.ru
Как собрать системный блок самостоятельно
Тем, кто решили собрать свой собственный компьютер с нуля, а не покупать готовый системный блок, полезно будет знать о том, как собрать правильно отдельные элементы в единое работоспособное целое. Представляю вашему вниманию руководство, как собрать компьютер.
Содержание
Что покупать
Первый шаг купить минимально необходимый набор для запуска компьютера
- корпус
- источник
- материнская плата
- система охлаждения процессора
- оперативная память
- Видеокарта (не всегда требуется дискретная)
- жесткий диск
Необходимо понимать, что все купленные элементы должны иметь совместимость.
При покупке материнской платы и процессора, сокет (проще говоря площадка куда вставляется процессор) на плате и у CPU должен быть одинаковый. Данный параметр всегда указывается в технических характеристиках, например Intel Core i3-4130, имеет сокет LGA1150, его мы можем вполне установить на плату ASRock H81M. Также необходимо учесть разъем для ОЗУ, в момент выхода статьи, самый распространенный DDR3, следовательно, и память нужно покупать DDR3. Начинаем с корпуса, которое будет “домом” для всех остальных компонентов. После распаковки открутите боковую панель. Видим готовые отверстия под крепеж системной платы. Все что нужно, «примерить» плату к отверстиям, и закрепить. Отверстий бывает много, так как некоторые корпуса рассчитаны на материнки разных типоразмеров(форм-факторов).




Однако, прежде крепить материнскую плату, нужно на нее установить некоторые элементы.
Установка процессора и системы охлаждения Intel
Открываем процессорный разъем, используя фиксатор, показанный на рисунке. Вещь довольна деликатная, не нужно прилагать больших усилий.

После открытия слота, обратите внимание на процессор. В случае с Intel, есть специальная кромка, а на материнской плате направляющая, которые не дадут вам вставить процессор не правильно. Что существенно упрощает нам жизнь, кто знаком с электроникой, знают как нужно заморачиваться с микросхемами, чтобы их правильно припаять к плате. Направляющих, как правило, на плате нет, только точка в углу микросхемы, показывающая первую ножку.


После установки процессора заканчиваем процедуру, защищая гнездо: закрываем так же, как и открывали раньше.

Следующий важный шаг подключение системы охлаждения.
Кулер часто идет в комплекте с покупаемым процессором, если его нет, то производитель процессора имеет список рекомендуемых к подключению
Обязательно нужно помнить о термопасте. В на некоторых радиаторах уже нанесена термопаста, если ее нет, то нужно нанести Обратите внимание система охлаждения крепится с помощью четырех защелок.Они должны отлично вставляться в отверстия на плате, по углам рядом с сокетом.


Собственно в отверстия мы его и устанавливаем, и начинаем без большого усилия прижимать, до тех пор пока не услышите четыре щелчка. 


Осталось нам только подключить к системе питания вентилятор, на плате разъем обозначается как CPUF AN , к нему и подключаем) 

Если вы купили охлаждение отдельно, вы решили что стандартного вам не достаточно. Тогда непременно необходимо будет наносить термопасту. Просто нанесите небольшое количество на центр процессора и размажьте его по всей поверхности, старой кредитной или ненужной пластиковой картой, точно подогнать поверхность процессора и охладителя

Примечание: Покупая систему охлаждения не забудьте отклеить пленку

Установка системы процессором и радиатором — AMD
Рассмотрим, что в случае AMD CPU установка системы охлаждения 
В начале разблокируем сокет, потянув за металлическую ручку, непосредственно примыкающую краю

Ножки AMD процессоров располагаются так, что в слот можно вставить только одним способом: как и в случае Intel невозможно установить процессор иначе, чем задумал производитель. Вставили и закрепили. 
Затем наносим термопасту…  Совмещаем плоскости процессора и базу систему охлаждения
Совмещаем плоскости процессора и базу систему охлаждения

Способы крепления у кулеров разные, и все они указаны в руководстве, сложностей не должно быть. В нашем случае, рядом с сокетом имеем пластиковую основу с выступами. Металлическое крепление идет в комплекте с охлаждением. 

Установка памяти (RAM)
Последний элемент, который мы можем установить на этой фазе – это ОЗУ. Для этого необходимо найти слоты ОПЕРАТИВНОЙ памяти, расположенные рядом с сокетом процессора.

Перед установкой памяти необходимо проверить руководство по эксплуатации материнской платы, чтобы выяснить в какие слоты устанавливать в первую очередь (если количество модулей меньше четырех). В нашем случае, это синие слоты. Открываем защелки

Вставляем модули должным образом


После установки в слот памяти возвращаем пластиковые защелки в исходное положение

На данном этапе должны получить материнскую плату с процессором, охлаждением и модулями памяти. На некоторое время откладываем все в сторону и переходим к корпусу и блоку питания.
Установка блока питания
Блок питания устанавливаем в нижней части корпуса. 
Закрепляем его вентилятором ВНИЗ.

Такое положение обеспечивает ему идеальное условия работы: устройство постоянно имеет доступ к холодному воздуху из-под корпуса и одновременно исключает попадания теплого воздуха, который из него выбрасывается на другие элементы, и ничего дополнительно не греется. На задней панели корпуса, зафиксируйте адаптер питания, прикручивая четыре болта.

Если блок питания не имеет съемных проводов, то просто мы пропускаем все провода через резиновые втулки на заднюю панель корпуса. Если же модульная (съемные кабеля), то сначала необходимо подключить необходимые кабели, в том числе питание PCI Express (для видеокарты) и SATA (для носителей данных).





Только теперь весь пучок проводов из блока питания, мы пропускаем через резиновые шланги за лоток с материнской платой.
Установка материнской платы в корпус
Вставляем плату в корпус, в корпусе должно быть специально выделенное место для нее.  Ни ставим никаких прокладок и подкладок, используем только набор идущий в комплекте (болты плюс стойки)
Ни ставим никаких прокладок и подкладок, используем только набор идущий в комплекте (болты плюс стойки)

Сначала мы ищем разъем подписаный как USB, затем подключаем вилку

А потом найдите пины (JFP1), связанных с кнопками и светодиодами, подключаем их к разъему, согласно маркировке рядом. 


Установочные носители (HDD / SSD)
Говоря о креплении жестких дисков, опять же все индивидуально. В нашем случае имеем стойку с пластиковыми салазками. Крепим на эти салазки жесткий диск, и вставляем в стойку. 

 Далее необходимым шагом является подключение носителя/носителей с материнской платой при помощи сигнальных кабелей SATA, а также доведение до них питания.
Далее необходимым шагом является подключение носителя/носителей с материнской платой при помощи сигнальных кабелей SATA, а также доведение до них питания.
 Для этого найдите на плате маленькие разъемы подписанные как SATA. В инструкции к плате проверяем, какие из них являются самыми быстрыми (SATA 3 — 6 Гб/с), и именно к ним подключаем диск, на который будем ставить систему, особенно если система будет установлена на SSD. Другие носители удовлетворят в полной объеме и более медленная скорость (SATA 2 — 3 Гбит/с).
Для этого найдите на плате маленькие разъемы подписанные как SATA. В инструкции к плате проверяем, какие из них являются самыми быстрыми (SATA 3 — 6 Гб/с), и именно к ним подключаем диск, на который будем ставить систему, особенно если система будет установлена на SSD. Другие носители удовлетворят в полной объеме и более медленная скорость (SATA 2 — 3 Гбит/с).

 В первую очередь, подключаем кабель питания, а потом уже сигнальный кабель
В первую очередь, подключаем кабель питания, а потом уже сигнальный кабель
Установка видеокарты
Видеокарта-это последний элемент (в рамках базовой конфигурации), который необходимо установить.  Ищите первый свободный порт PCI Express x 16 (синий, ближе к системы охлаждения процессора на фото ниже). Сначала разбираемся пробками. 99% имеющихся в настоящее время видеокарты нуждаются в пространстве, занимаемыми двумя плашками сзади
Ищите первый свободный порт PCI Express x 16 (синий, ближе к системы охлаждения процессора на фото ниже). Сначала разбираемся пробками. 99% имеющихся в настоящее время видеокарты нуждаются в пространстве, занимаемыми двумя плашками сзади

 Как и в случае слотов для модулей памяти, в слоте PCI Express есть небольшие выступы, которые не дадут ошибочно поставить видеокарту. У вас просто нет выбора, вы все сделаете правильно.
Как и в случае слотов для модулей памяти, в слоте PCI Express есть небольшие выступы, которые не дадут ошибочно поставить видеокарту. У вас просто нет выбора, вы все сделаете правильно.


Затем закрепляем видео карту. 

Подключение питания к материнской плате
Материнская плата питается через два провода. Один из них 24-контактный разъем, показанную на картинке ниже. Расположен на правой стороне платы, рядом с оперативной памятью. 
Второй кабель для питания сердце компьютера – процессора. вставляем его в гнездо, расположенное в левом верхнем углу.

Осталось «накормить» нашу видеокарту. В наиболее энергоемких (но мощный) моделях требуются две вилки, видно на снимке.


Перед закрытием корпуса нужно проверить работу кнопки питания ,перезагрузки и светодиодный информацию (ту часть, которая говорит вам, что ваш компьютер включен, и другие, которые указывает на активность HDD / SSD).
Итоги
Представления о том, что в сборке что-то чрезвычайно сложное, ошибочное. Действительно нужно не хило постараться, чтобы что-то испортить. Производители оборудования заботятся о удобстве пользователей, вводя физические ограничения: процессор можно вставить в разъем только в одном положении, невозможно подключение разъема питания неправильной стороной, или не к тому разъему. Самое страшное, что может произойти, вы можете забыть о каком-то из кабелей. Но не следует беспокоиться об этом: компьютеру ничего не будет, просто не запуститься до тех пор, пока провода не будут правильно подключены. Удачи!
texhepl.ru
Как заменить материнскую плату в компьютере
Материнская плата - самая большая деталь в компьютере. Она - связующее звено всех компонентов: процессора, видеокарты, оперативной памяти, жёсткого диска, различных плат расширений и приводов. Поскольку это сложное электронное устройство, то её (материнской платы) поломки не всегда получается сразу установить. Для диагностики лучше пригласить знающего человека, либо самому разобраться, благо материала в интернете хватает. Для замены материнской платы (когда причина уже установлена) не нужен специальный инструмент, кроме отвёртки и какие-то особые навыки. Системный блок - это элементарный конструктор со множественной "защитой от дурака". Далее в фотографиях пошагово заменим материнскую плату в системном блоке.1) Демонтаж вышедшей из строя материнской платы:
 Аккуратно вынимаем все провода питания, приходящие с БП (блок питания), освобождаем от проводов с корпуса, различных юсб и шлейфов. На некоторых разъёмах есть защёлки, поэтому усилия прилагать не нужно, если разъём "не идёт". И конечно снимаем видеокарту, которая тоже в слоте на специальном фиксаторе держится и планки оперативной памяти. 2) После снятия материнки перед нами остаётся пустой корпус. Блок питания и жёсткий диск (dvd-привод и т.п.) можно не снимать, если не мешают.
Аккуратно вынимаем все провода питания, приходящие с БП (блок питания), освобождаем от проводов с корпуса, различных юсб и шлейфов. На некоторых разъёмах есть защёлки, поэтому усилия прилагать не нужно, если разъём "не идёт". И конечно снимаем видеокарту, которая тоже в слоте на специальном фиксаторе держится и планки оперативной памяти. 2) После снятия материнки перед нами остаётся пустой корпус. Блок питания и жёсткий диск (dvd-привод и т.п.) можно не снимать, если не мешают.  Снятую материнку уносим в сторону и снимаем с неё кулер с процессором:
Снятую материнку уносим в сторону и снимаем с неё кулер с процессором:  На этом шаге стоит внимательне отнестись к своим действиям. Снять куллер надо аккуратно, не приладывая силу, разобраться в креплении. Тоже самое с процессором. В моём примере процессор Intel Dual Core на сокете LGA 775 крепится через прижимную пластину и рычажок. Поверхность процессора надо будет очистить спиртовым расствором (пойдёт даже туалетный освежитель и ватный диск) до зеркального состояния, сняв слой задубевшей термопасты.Тоже самое действие производится и премыкающей к процессору стороной радиатора кулера. 3)Старая и новая материнские платы могут различаться в размерах, поэтому крепления в корпусе нужно будет "перекрутить" в подходящие пазы. На фото как раз пример, как могут отличаться материнские платы:
На этом шаге стоит внимательне отнестись к своим действиям. Снять куллер надо аккуратно, не приладывая силу, разобраться в креплении. Тоже самое с процессором. В моём примере процессор Intel Dual Core на сокете LGA 775 крепится через прижимную пластину и рычажок. Поверхность процессора надо будет очистить спиртовым расствором (пойдёт даже туалетный освежитель и ватный диск) до зеркального состояния, сняв слой задубевшей термопасты.Тоже самое действие производится и премыкающей к процессору стороной радиатора кулера. 3)Старая и новая материнские платы могут различаться в размерах, поэтому крепления в корпусе нужно будет "перекрутить" в подходящие пазы. На фото как раз пример, как могут отличаться материнские платы:  4) Комплектуем в обратной последовательности новую материнскую плату:
4) Комплектуем в обратной последовательности новую материнскую плату:  Снимаем заглушку и устанавливаем процессор. На нём есть стрелочка или треугольник маркировки (такой же есть в слоте). Также по расположение контактов и всяких выемок можно разобраться, какой стороной поставить процессор.
Снимаем заглушку и устанавливаем процессор. На нём есть стрелочка или треугольник маркировки (такой же есть в слоте). Также по расположение контактов и всяких выемок можно разобраться, какой стороной поставить процессор.  Фиксируем процессор и наносим точечный шлепок новой термопасты:
Фиксируем процессор и наносим точечный шлепок новой термопасты:  Устанавливаем вентилятор-кулер (осторожно, на интелах всегда плохие защёлки):
Устанавливаем вентилятор-кулер (осторожно, на интелах всегда плохие защёлки):  И сразу надо подключить питание кулера к материнке, чтобы потом не забыть.Без винтелятора, радиатора и термопасты процессор нельзя запускать. Почти мгновенно перегреется и сгорит. Ещё на этом шаге можно установить планки оперативной памяти, но как по мне - это удобнее сделать потом. 5) Возвращаемся к корпусу и ставим накладку, которая прилагается производителем к каждой материнской плате
И сразу надо подключить питание кулера к материнке, чтобы потом не забыть.Без винтелятора, радиатора и термопасты процессор нельзя запускать. Почти мгновенно перегреется и сгорит. Ещё на этом шаге можно установить планки оперативной памяти, но как по мне - это удобнее сделать потом. 5) Возвращаемся к корпусу и ставим накладку, которая прилагается производителем к каждой материнской плате  6) Ставим материнку внутрь корпуса и прикручиваем:
6) Ставим материнку внутрь корпуса и прикручиваем:  7) По инструкции или маркировке на самой материнке подключаем кнопки и лампочки корпуса:
7) По инструкции или маркировке на самой материнке подключаем кнопки и лампочки корпуса:  Хорошо, когда на материнке для этого есть специальный адаптер. Но большинство производителей их не делает, поэтому придётся поковыряться кверху задом. Полярность контактов тоже написана в руководстве или возле самих контактов. Что касается проводов корпуса, то там есть стандарт: чёрный (белый) - минус, красный (цветной) - плюс. Полярность критичная для светодиодов и динамикам, usb. Кнопкам - нет. 8) Заключительная фаза сборки - "подключаем всё".
Хорошо, когда на материнке для этого есть специальный адаптер. Но большинство производителей их не делает, поэтому придётся поковыряться кверху задом. Полярность контактов тоже написана в руководстве или возле самих контактов. Что касается проводов корпуса, то там есть стандарт: чёрный (белый) - минус, красный (цветной) - плюс. Полярность критичная для светодиодов и динамикам, usb. Кнопкам - нет. 8) Заключительная фаза сборки - "подключаем всё".  Это базовое питание (большая колодка), дополнительное питание (возле процессора может быть); ставим видеокарту, не забываем к ней подключить питание; подключаем жёсткий диск к БП и материнке через шлейф; устанавливаем платы оперативной памяти (внимание, там специальные выемки!). 9) Ещё раз проверяем надёжной крепления всех элементов, особенно, охлаждения для процессора. 10) Первичный пуск системы - настройка биоса.
Это базовое питание (большая колодка), дополнительное питание (возле процессора может быть); ставим видеокарту, не забываем к ней подключить питание; подключаем жёсткий диск к БП и материнке через шлейф; устанавливаем платы оперативной памяти (внимание, там специальные выемки!). 9) Ещё раз проверяем надёжной крепления всех элементов, особенно, охлаждения для процессора. 10) Первичный пуск системы - настройка биоса. 
компьютер,
Оцените статью: {[['']]} Ярлыки: компьютерwww.remont-svoimi-rykami.ru
Как установить материнскую плату в корпус
 Распакуйте корпус, откройте обе боковые крышки и извлеките все сложенные в нем монтажные элементы (болты, направляющие для приводов и кабельные стяжки). Положите корпус на правую сторону (при взгляде спереди). Вкрутите дистанцирующие винты, входящие в комплект поставки, в отверстия опорной пластины.
Распакуйте корпус, откройте обе боковые крышки и извлеките все сложенные в нем монтажные элементы (болты, направляющие для приводов и кабельные стяжки). Положите корпус на правую сторону (при взгляде спереди). Вкрутите дистанцирующие винты, входящие в комплект поставки, в отверстия опорной пластины.
Перед извлечением материнской платы из защитного антистатического пакета необходимо, с целью снятия статического электричества, прикоснуться рукой к радиатору отопления или водопроводной трубе и по возможности брать плату только за края (такое же условие действует для процессора, ОЗУ и видеокарты).
 Сначала, для пробы, приложите заднюю панель к тыльным разъемам материнской платы; при этом часто появляется необходимость незначительного сгиба фиксаторов на плате – для плотного прилегания.
Сначала, для пробы, приложите заднюю панель к тыльным разъемам материнской платы; при этом часто появляется необходимость незначительного сгиба фиксаторов на плате – для плотного прилегания.
Затем защелкните заднюю панель в соответствующее гнездо корпуса (так, чтобы фиксаторы располагались внутри), выровняйте разъемы материнской платы и установите ее на опорную пластину.
Для выравнивания отверстий в материнской плате с резьбовыми отверстиями сдвиньте плату в направлении задней панели. Перед окончательным затягиванием винтов еще раз проверьте, совпадают ли все разъемы материнской платы с отверстиями задней панели.
Денис Поповкин
ichip.ru