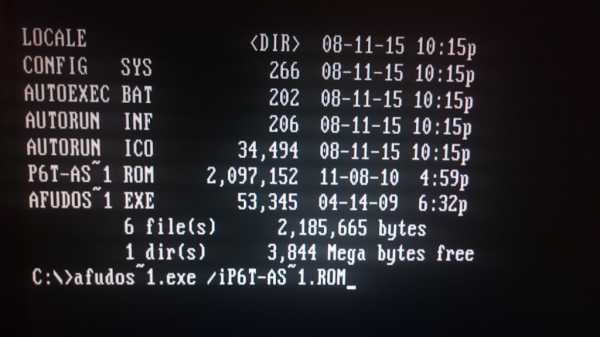Перегревается процессор что делать
Перегревается процессор: что делать?
Персональный компьютер, ноутбук и даже телефон состоят из множества деталей. Некоторые из них имеют свойство выделять тепло в процессе работы. В свою очередь, на устройствах установлены различные системы охлаждения, которые должны охлаждать компоненты во избежание поломки от перегрева. Но если перегревается процессор, что делать? Как определить перегрев и исправить положение? Здесь мы расскажем об основных причинах высоких температур процессора и способах их устранения.
Симптомами перегрева обычно является:
- Непроизвольное выключение.
- Кратковременные или длительные зависания.
- Сильный шум вентиляторов.

Как проверить температуру процессора через БИОС
Проверить, какие элементы греются в компьютере, можно с помощью программ или через БИОС. Во втором случае можно узнать температуру, и насколько перегревается процессор, если такая функция в прошивке БИОСа, конечно, присутствует. Недостатком такого метода является невозможность проверить, имеется ли перегрев под нагрузкой: при просмотре тяжёлого HD-видео, во время игр или стресс-теста.
- При перезагрузке компьютера нужно многократно нажимать клавишу Delete или F2, F10 для входа в БИОС (клавиша, в зависимости от модели, может отличаться).
- Период, когда сработает клавиша, очень короткий, это можно сделать при проверке POST, обычно нужная клавиша будет отображаться на одном экране с логотипом производителя в виде строчки: Press DEL to run Setup.
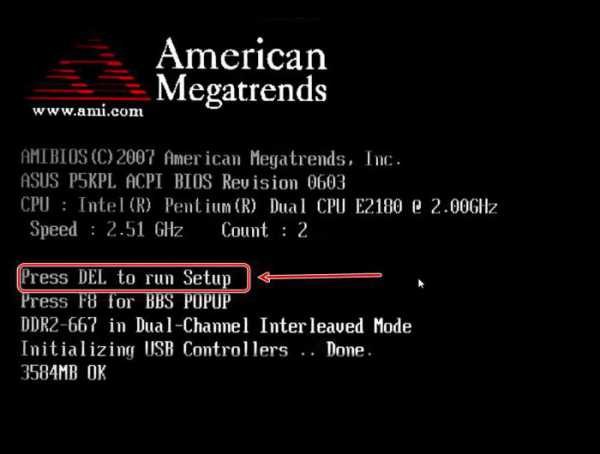
- Меню БИОСа в разных моделях отличается, а в старых модификациях материнских плат преимущественно английское. В более современных материнских платах БИОС (только теперь это уже UEFI) можно встретить русский интерфейс, но если язык БИОСа вашей материнской платы английский, то искать датчик температуры следует в разделах H/W Monitor, Status, PC Health.
Мониторинг температуры процессора
Узнать, насколько перегревается процессор компьютера, можно с помощью стороннего софта, и производить мониторинг состояния своего ПК в любых условиях. Подобного софта на просторах интернета великое множество, но можно выделить несколько довольно неплохих программ: AIDA64 и Everest — две программы, которые можно по праву назвать сёстрами-близнецами. Программы созданы одним разработчиком, имеют практически идентичное меню и обладают почти одинаковыми функциями. Они платные, но имеют trial-период бесплатного пользования в 30 дней, когда программу можно применять без ограничений.
- Скачав и установив себе на компьютер одну из вышеперечисленных программ, следует запустить её.
- В окне выбрать раздел «Компьютер», а в подграфе — «Датчик». В центральной части рабочего окна отобразится текущая температура ядер процессора и некоторые другие параметры, но нас интересует именно температура.
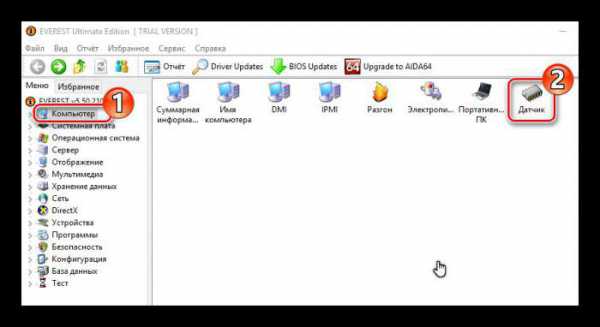
Каждый процессор имеет свой предел температуры, устанавливаемый производителем, при котором компьютер отключится в случае перегрева. В норме для процессора в режиме ожидания температура должна составлять порядка 35–45 °C, а под нагрузкой (во время игры или стресс-теста) до 70 °C. Превышение этих значений может привести к непоправимым последствиям. К тому же когда перегревается процессор, греется и материнская плата вместе с другими элементами, которые могут выйти из строя.
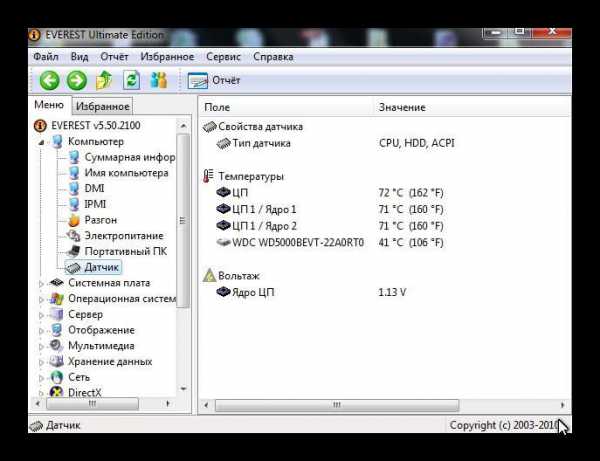
Ещё одна неплохая бесплатная простенькая программа – это GPU-Z. Утилита показывает температуру процессора и других элементов, а также некоторые иные характеристики в режиме реального времени.
Пыль – злейший враг электронных устройств
Изначально необходимо определить, почему перегревается процессор на компьютере. Главной и первостепенной причиной перегрева процессора и других компонентов компьютера или ноутбука является пыль. Она везде и всюду, попадает в корпус компьютера через щели в системном блоке, служащие для циркуляции воздуха с целью охлаждения. Вентиляторы вместе с воздухом засасывают пыль, которая затем осаживается на всех компонентах, со временем вырастая в довольно приличный слой. Пыль мешает теплообмену и может вызвать даже короткое замыкание. Поэтому системный блок персонального компьютера и ноутбук нужно периодически чистить.

Чистка компьютера от пыли
Почистить ПК от пыли довольно просто. Боковая крышка системного блока крепится на заднем корпусе двумя болтами (в большинстве случаев). Её несложно снять. Открыв системник, можно увидеть насколько он сильно запылён, но не обольщайтесь, даже совсем небольшой слой пыли может спровоцировать перегрев. Поэтому следует вооружиться нехитрым набором инструментов, в который входят кисточка (на кисточке должны отсутствовать металлические элементы во избежание короткого замыкания от статического электричества), баллончик сжатого воздуха, салфетки, пылесос.
Перед тем как открывать системный блок, следует запомнить, а лучше составить схему, куда и что подсоединять, так как неправильное подключение штекеров может повредить компьютер. Отсоединив все провода, перед дальнейшими действиями нужно снять статическое электричество с тела: для этого достаточно просто помыть руки в проточной воде. Статическое электричество при прикосновении к деталям или корпусу компьютера может вызвать короткое замыкание и, как следствие, поломку компьютера. После отключения аппарата ему нужно дать минут 5 просто постоять, чтобы ушёл остаточный заряд.
Теперь можно чистить. Основная пыль концентрируется вокруг вращающихся элементов, на кулерах и в радиаторах под ними. Осторожно пылесосом удалите пыль, скопившуюся вокруг процессора и в других легкодоступных местах. Стоит заметить, что для пылесоса следует использовать насадку с зауженным носиком (ею легче собирать пыль). А также желательно, чтобы она была резиновая. Удалять пыль пылесосом нужно предельно аккуратно вокруг мелких деталей на системной плате, их можно нечаянно отломать, и потом компьютер совсем не включится. Баллончиком со сжатым воздухом следует выдувать пыль из труднодоступных мест, куда кисточкой и пылесосом трудно подобраться.
Замена термопасты
Очистив от пыли системный блок, желательно сразу сменить термопасту. Если компьютеру более 2 лет и он ни разу не вскрывался, то термопаста, обеспечивающая тесный контакт процессора и охлаждающего радиатора, скорее всего, высохла и не обеспечивает должного охлаждения. Из-за этого перегревается процессор и выключается компьютер.
- Снимаем радиатор вместе с кулером (обычно они крепятся несколькими, легко отсоединяющимися зажимами), вентилятор также следует отсоединить от материнской платы.
- Удалить остатки старой термопасты с процессора и радиатора салфетками. И нанести новую тонким слоем.

Здесь важно не перестараться – ведь теплопроводность даже самой дорогой термопасты намного хуже, чем теплопроводность самого дешёвого радиатора, поэтому довольно солидный слой термопасты сыграет злую шутку и заставит процессор греться ещё больше ввиду плохого теплообмена. Термопасты нужно совсем капельку, буквально со спичечную головку. Её следует равномерно нанести и размазать по платформе процессора (можно воспользоваться старой пластиковой картой).
Далее плотно прижать радиатор, установив его в исходное положение, и защёлкнуть крепления. Радиатор не должен болтаться или шататься. После очистки от пыли и замены термопасты следует подключить все периферийные устройства, а также все фишки ввода-вывода. После этого можно включать компьютер для проверки.
Перегрев материнской платы
В компьютере может ещё греться не сам процессор, а датчик. Выглядит это, как будто перегревается процессор. Если чистка произведена, термопаста заменена, а показатели всё равно завышенные, то можно в системный блок установить дополнительное охлаждение на обдув материнской платы. Либо установить на процессор более мощный кулер (старый может не справляться с задачей охлаждения).
Чистка ноутбука от пыли
Когда перегревается процессор на ноутбуке вследствие сильной запылённости, здесь всё несколько сложнее. И если вы сами ни разу не разбирали ноутбук для чистки, то стоит это предоставить сервисному центру. Потому что болты на задней крышке ноутбука имеют разную длину, соответственно, откручивая их, следует одновременно составлять схему. Внутри ноутбука всё намного меньше и компактнее расположено, чем в системном блоке и есть шанс что-то повредить. Система охлаждения также отличается в разных моделях ноутбуков.
Совет: чистить ноутбук или компьютер следует не реже чем один раз в два года. С такой же частотой надо менять термопасту. Если в доме есть животные, то чистку следует проводить не реже раза в год, а лучше каждые полгода, так как вместе с пылью в системный блок попадают и ворсинки шерсти животных.
В летнее время обычно жарко, и иногда из-за внешних факторов перегревается процессор на ноутбуке. Что делать в этом случае, как охладить его? Система охлаждения засасывает воздух извне, а если в помещении и без того жарко знойным летним днём, то разгорячённый воздух не очень поможет. Для охлаждения ноутбука можно использовать внешние подставки с охлаждающими элементами. Это позволит снизить температуру материнской платы и процессора, избежав губительного воздействия на них высоких температур.

Перегрев компьютера из-за вирусного заражения
Перегрев процессора может взвывать вирусное заражение. Стоит провести сканирование на вирусы и желательно это сделать либо облачным антивирусом, либо установить другой, предварительно удалив стационарный антивирус. Вредоносный код в компьютере уже мог заразить антивирусную программу или замаскироваться, из-за чего ваш антивирус не увидит заражения.
Svchost.exe грузит систему
Нужно проверить, не грузит ли систему svchost.exe - это вспомогательный процесс для служб, загружаемых из динамических библиотек. Но иногда под видом системного процесса может скрываться вирус либо вредоносный код, который непрерывно запускает какой-либо системный процесс, нагружая CPU, приводя к перегреву.
- Чтобы определить, вирусное ли это заражение, нужно войти в «Диспетчер задач» — Ctrl+alt+Del.
- Открыть вкладку «Процессы» и посмотреть, не грузит ли процесс svchost.exe на 100% при одноядерном процессоре, на 50% при двухъядерном и 25% при 4 ядрах. Если таковой имеется, то это и есть виновник. Из-за него перегревается процессор, что означает, что его стоит отключить.
- Нормальный процесс Svchost.exe будет активен под именем пользователя СИСТЕМА или Network Service. Если же этот процесс активен под именем учётной записи, то, скорее всего, это вирус. После отключения нагружающего процесса следует провести сканирование и установить новый стационарный антивирус.
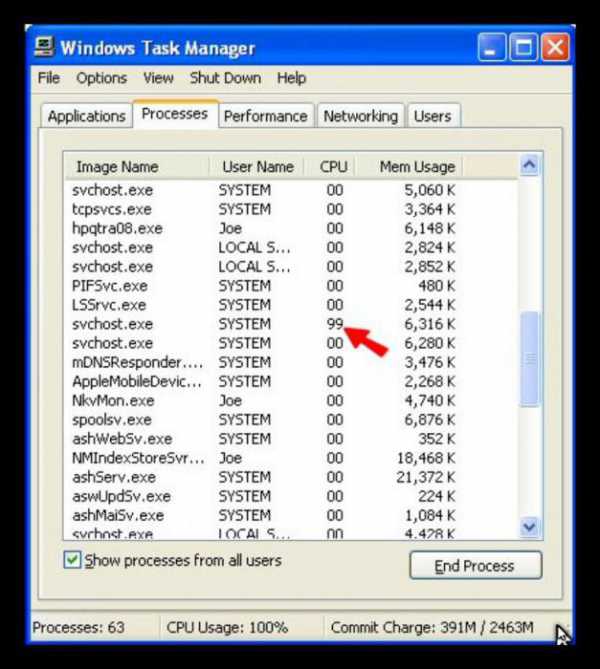
Конфликт драйвера
Из-за конфликта программного обеспечения перегревается процессор, что делать?
- Так же, как и в случае с процессом Svchost.exe, нужно войти в «Диспетчер задач», в режиме простоя процесс «Бездействие системы» должен занимать порядка 99 %. Если это не так, а какой-то другой процесс отъедает часть ресурсов, скорее всего, это конфликтующее ПО. Возможно, неправильно установлен драйвер или какой-либо софт.
- Если перегревается процессор и выключается компьютер из-за конфликтующего программного обеспечения, то что предпринять? В этом случае нужно определить, к какой программе относится этот процесс, и переустановить её. Очень часто конфликтуют драйверы, устанавливаемые вместе с операционной системой в пиратских сборках. Здесь только один совет – использовать лицензионное ПО и избегать различных взломанных, пиратских программ и операционных систем. При использовании нелицензионного программного обеспечения, в частности это касается операционных систем, велика вероятность ошибок загрузки и установки автоматических обновлений. Как следствие возникает конфликт и перегрев.
Греется телефон
Часто можно наблюдать, как перегревается процессор на телефоне. Это чаще всего связано с большим количеством одновременно запущенных процессов, приложений, во время длительного разговора или на зарядке. Перегрев телефона во время зарядки чаще всего случается из-за некачественного зарядного или батареи, которая уже выработала свой срок или повреждена, а также если загрязнены контакты разъёма. Для охлаждения телефона следует загружать приложения, которые производят мониторинг температуры CPU процессора и своевременно предупреждают о критической температуре.

Подводим итоги
Проблемы с перегревом хоть и не всегда очевидны, а часто трудно определяемы, решаются в большинстве случаев очень быстро, за исключением поломки системы охлаждения, где требуется замена компонентов или всей системы в целом. Теперь вы знаете, почему перегревается процессор, и как это исправить. Здорового вам ПК, лёгкой работы и приятного времяпрепровождения за вашим любимым компьютером!
fb.ru
Что делать, если перегревается процессор на ПК
С наступлением жары не только людям хочется спрятаться в тени, окунуться в море или уединиться с кондиционером. Компьютер тоже чувствителен к высоким температурам, которые для его компонентов вредны. Для защиты от перегрева – процессоры, видеокарты, блоки питания и другие горячие компоненты оснащаются радиаторами и вентиляторами. Но порой наступает момент, когда они не справляются. Итак, перегревается процессор и выключается компьютер – что делать? Как защитить «электронного помощника» от губительных высоких температур и восстановить его работоспособность? Существует несколько способов. Какой конкретно применить – зависит от причины перегрева.
Читайте также: Как ускорить процессор
Что делать, если перегревается процессор на пк?
При обнаружении перегрева следует, в первую очередь, понять, почему это происходит. Причины этого неприятного явления имеют общую природу – неспособность кулера отводить вырабатываемое ядрами тепло. Но специфика проблемы в конкретном случае может отличаться. От нее зависят и способы решения вопроса с перегревом.
Пыль
Насколько бы чистой не была комната, полностью от пыли избавиться не выйдет. Ее источником, в том числе, выступает и сам человек: клетки кожи постоянно обновляются, а отмерший их слой постепенно отпадает. Этот процесс незаметен, но происходит все время. Мягкая мебель, подушки, матрасы, перины, одеяла склонны накапливать пыль, из них она тоже попадает в воздух. Вентиляторы в компьютере создают перепад давления, всасывая воздух. Мелкие частицы пыли из него попадают внутрь системного блока и оседают на компонентах ПК. Душ дважды в день и ежедневная уборка способны замедлить накопление пыли, но не остановить его.

Ухудшение контакта с системой охлаждения
Подсоединить к кристаллу процессора радиатор «мертвым швом» не получится. Для того, чтобы металлическая подошва кулера лучше контактировала с кристаллом и между ними не было воздуха, применяется термопаста. Сам кулер с помощью винтов или специальных зажимов фиксируется на чипе для плотного контакта.
Термопаста (особенно дешевая) имеет ограниченный срок годности. Со временем, под действием температуры и атмосферного воздуха, она может высыхать и деградировать, меняя структуру. Из проводника тепла она превращается в изолятор.
Кулер тоже, из-за перепадов температур, может деформироваться. Прогибаются и материнская плата, крепления радиатора. В итоге чип прилегает к подошве кулера не так плотно, между ними образуется микроскопическая прослойка воздуха, являющегося хорошим изолятором для тепла.

Износ вентиляторов
Срок службы современного вентилятора составляет тысячи и десятки тысяч часов, но он все же ограничен. Подшипники, валы и втулки истираются, в смазку попадают пыль и частицы металла. В итоге вентилятор или начинает «гулять» (что неприятно из-за шума, но не страшно), или же вращается хуже. В этом случае поток воздуха уменьшается, производительность системы охлаждения падает.
Читайте также: Рейтинг игровых материнских плат 2016
Деградация тепловых трубок
Тепловые трубки, применяемые в кулерах, представляют собой полые медные капилляры, заполненные веществом-хладагентом и запаянные с концов. Один их конец контактирует с горячей частью (кристаллом процессора), а другой – холодной (радиатор кулера). Вещество-хладагент подобрано по химическому составу таким образом, что при комнатной температуре оно находится в жидком состоянии, а при ее существенном превышении (40 градусов и выше) – испаряется. Пар от горячего участка поднимается к ребрам кулера, где конденсируется и стекает обратно вниз, охлаждая процессор. Этот процесс протекает циклически и непрерывно.

Вещества-фреоны обладают большой текучестью. Они способны просачиваться сквозь стенки из материалов, непроницаемых для воды (например, каучук и латекс). При деградации теплотрубок на них могут образоваться микротрещины, незаметные человеческим глазом. Но даже их достаточно, чтобы газ испарился. Без хладагента трубка теряет теплопроводимость и не успевает отводить тепло с ядра процессора на радиатор, что приводит к перегреву.
Неправильная настройка
От неправильных действий пользователя (или сервисного персонала) тоже может возникать перегрев. Ограничение оборотов кулеров (не важно, в BIOS или с помощью программ), для устранения шума, снижает мощность кулера, и он уже не справляется с заданием. У многих компьютеров в BIOS также имеется настройка, ответственная за температуры выключения. Она позволяет вручную задать порог температуры, по достижении которой будет происходить аварийное выключение для охлаждения. Слишком маленькое число, выставленное в этом пункте, приводит к выключениям даже при отсутствии опасного нагрева. К примеру, при пороге 60 °C компьютер может исправно работать зимой (когда в комнате около +20 °C), но выключается летом (при росте температуры в помещении до +25-30 °C).
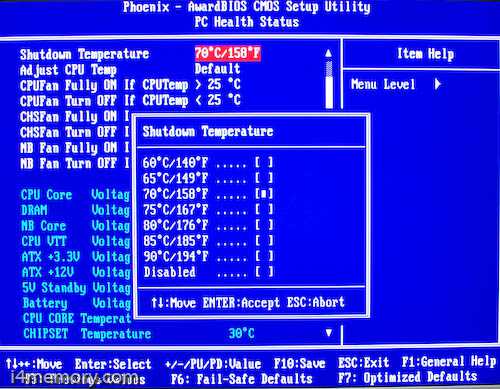
Перегревается процессор: что делать после изучения причин?
Когда перегревается процессор на компьютере, что делать – зависит от причины перегрева. Все они указаны выше, осталось провести диагностику. Для этого нужно разобрать компьютер или ноутбук и добраться до кулеров. С настольным ПК это легко – достаточно снять крышку. В случае с ноутбуком желательно найти видеоинструкцию по разборке, или, хотя бы, руководство в картинках. Перед разборкой рекомендуется снять с себя заряд статического электричества. Самый простой способ – снять одежду, которая может «искрить» в темноте, и коснуться рукой заземленного предмета (например, батареи). Еще нужно обзавестись тюбиком термопасты.
Чистка кулера и замена термопасты
Забитые пылью радиаторы не заметить сложно.
- Их нужно отсоединить и хорошенько продуть пылесосом или компрессором.
- Прочистить платы и другие компоненты ПК тоже не помешает, но при этом нужно опасаться статического электричества.
- Желательно сперва прочистить все кисточкой из антистатического синтетического материала, а уже потом – продувать под напором.
- При разборке также требуется оценить состояние старой термопасты: она не должна быть сухой, твердой и крошащейся. Если один из признаков присутствует – она тоже виновна в перегреве.
- Старый слой пасты следует вытереть, верх процессора и подошву кулера аккуратно протереть салфеткой или ветошью.
- На процессор наносится новая термопаста, делается это аккуратно и тонким слоем. В данной ситуации «кашу» «маслом» испортить очень легко. Паста должна сгладить неровности поверхностей кристалла и кулера, но не покрывать их жирным слоем.
- Разгладить термопасту и удалить излишки можно пластиковой карточкой.
- После нанесения пасты можно вернуть кулер на место, зафиксировать.
- После того, как правильность установки проверена – можно включить компьютер и протестировать его на перегрев. Для этого нужны программы HWMonitor (для просмотра температур) и LinX (для создания максимальной нагрузки на процессор).
- Если температуры в норме (не выше 70 °C для настольного ПК или 75-80 для ноутбука) и компьютер не выключается – проблема решена.
- Если температуры не превышают 60 °C, но ПК выключается – нужно зайти в BIOS (нажать при включении Del, F1, F2 или другую кнопку, указанную в инструкции), найти там пункт наподобие PC Health, Hardware Monitor, Termal Config (опять же, нужно смотреть в инструкции для конкретной платы) и посмотреть в нем графу Shutdown Temperature.
- Если она включена и указана низкая температура – ее нужно выключить или поставить порог 70-75 °C для настольного, 75-80 °C для портативного ПК.
- Затем следует нажать F10, сохраниться, перезагрузиться и снова провести тест. Если и это не помогло – причина в кулере.
Все равно перегревается процессор, что делать?
Если после чистки все равно перегревается процессор и выключается компьютер, что делать дальше, зависит от диагностики. Нужно оценить состояние тепловых трубок на кулере (если они есть). В случае обнаружения подозрений – радиатор с трубками следует заменить. Если радиатор без трубок, выточенный из цельного бруска алюминия, а процессор мощный – кулер лучше заменить. Подобные «болванки» подходят только для экономичных процессоров, вроде Core i3 или Celeron, а для какого-нибудь AMD FX или Core i7 их недостаточно.
Для настольного ПК следует подбирать кулер в обычных магазинах, учитывая тип крепления (сокет), максимально поддерживаемую мощность (TDP) процессора и скорость вращения. TDP своего ЦП можно глянуть на сайте производителя (Intel или AMD), или уточнить на специализированном компьютерном ресурсе. Желательно брать охлаждение с запасом. Для процессора с TDP 60 Вт можно купить кулер, рассчитанный на 80-100 Вт. Для 100-ваттной модели не помешает система охлаждения для ЦП с тепловыделением 120-140 Вт.

Читайте также: Какая материнская плата лучше – тонкости выбора системной платы для конкретных задач
Для ноутбука охлаждение нужно искать в специализированных магазинах деталей. Если делать этого не хочется или кулера на искомую модель в наличии нигде нет – можно обойтись охлаждающей подставкой для лэптопа. Она снизит нагрев на несколько градусов, и перезагрузок или выключений больше не будет.
Установка дополнительных кулеров
В случае с ноутбуком установить дополнительные вентиляторы некуда. Их заменить хорошая охлаждающая подставка. А вот в настольном ПК стандартного формата есть простор для фантазии. Из корпусных кулеров по умолчанию обычно присутствует только вентилятор в блоке питания. Он всегда работает на выдув, перекачивая горячий воздух наружу. В помощь кулеру БП понадобится еще пара вентиляторов. Один из них следует установить на вдув на боковой стенке, а второй – на выдув на задней. Если использовать три вентилятора – не помешает установка третьего на вдув на передней стенке, возле жестких дисков. Такая конфигурация позволит создать внутри системного блока сквозняк, улучшив его вентиляцию.

Если даже замена кулера на более мощный и установка дополнительных вентиляторов не помогла – проблема серьезная. К сожалению, без помощи специалиста устранить ее вряд ли получится.
Как избежать перегрева процессора
Как говорят врачи, профилактика является лучшим лечением. В случае с компьютерами это правило тоже работает. Чтобы не возникало вопросов, что делать, если перегревается процессор на ПК, нужно соблюдать несколько правил.
- Придерживаться правил личной гигиены. Душ, проветривание, регулярная уборка в комнате (с пылесосом и влажная), частая стирка постели и чистка мягкой мебели – это полезно не только для вас, но и компьютера. Пыли станет значительно меньше, кулер не будет быстро засоряться.
- Не ставить ПК в дальний угол. Не обязательно выставлять компьютер на видном месте, но и прятать его вглубь комнаты под стол, куда не так просто добраться, тоже не рекомендуется.
- Не ставить ПК под прямые солнечные лучи. Установка компьютера где-нибудь на освещенном солнцем подоконнике – тоже не лучший выбор. От этого он будет сильнее нагреваться.
- Не держать ПК возле батарей отопления. Зимой тепло от них будет передаваться компонентам компьютера, и он начнет сильнее греться.
- Не закрывать вентиляционные решетки на корпусе. Важно обеспечить стабильный и свободный приток воздуха внутрь системного блока.
- Всегда обеспечивать охлаждение ноутбука. В случае с лэптопом нежелательно ставить его на мягкую мебель (диван, кресло): от этого система охлаждения хуже справляется со своими функциями и активнее собирает пыль. Если хочется поиграть или посмотреть кино, лежа на диване, лучше использовать охлаждающую подставку.
blog.price.ua
Перегрев процессора (CPU) и замена термопасты
- Главная
- Ремонтируем сами
- Перегрев процессора (CPU) и замена термопасты
Здравствуйте всем, кто заглянул на наш сайт. И раз уж вы здесь, значит с вашим компьютером опять что-то неладно. В данной статье мы рассмотрим такую проблему, как перегрев процессора. Также разъясним почему может перегреваться процессор.
Дочитайте статью до конца, ведь в ней мы также расскажем вам о пределах рабочих температур и подскажем названия полезных утилит для мониторинга. Они помогут вам следить за температурой процессора, и, в случае чего, принимать соответствующие меры. И напоследок расскажем, что из себя представляет замена термопасты.
Содержание:
Из-за чего происходит перегрев процессора?
В зависимости от времени года, особенно летом, многие пользователи персональных компьютеров сталкиваются с такой проблемой - процессор перегревается, что делать? Конечно, в такой ситуации всегда поможет срочная компьютерная помощь на дому. Но давайте всё-таки попытаемся разобраться с данной проблемой самостоятельно.
Чтобы у вас создалось небольшое представление о том, как функционирует система охлаждения, остановимся на этом поподробнее. Она выглядит следующим образом: на боковой стенке корпуса стоит вентилятор, который вдувает воздух внутрь системника. А на задней стенке закреплен еще один вентилятор, который, в свою очередь, работает уже на выдувание воздуха наружу.
Внутри корпуса компьютера такая система дает довольно мощную тягу. Более холодный воздух из комнаты засасывается внутрь, проходит через все устройства компьютера, охлаждает их, а потом выбрасывается наружу. Как будто у вас в системном блоке стоит большая турбина.
Также в некоторых компьютерах используется иная (не совсем традиционная) система охлаждения: в закрытом системнике установлено много вентиляторов, каждый из которых вдувает воздух внутрь. Во время работы эти вентиляторы создают внутри системного блока зону избыточного давления, под воздействием которого нагретый воздух буквально "выпирает" из всех отверстий в корпусе.
Во-первых, следует отметить, что это - нормально, когда нагревается процессор, ведь на него подается напряжение. Но вот если происходит перегрев процессора, это уже «not good» и с этим следует бороться.
Во-вторых, современные процессоры («AMD», «Intel» - не суть важно) так же, как и материнские платы, имеют встроенную систему предупреждения перегрева. И, если процессор начинает перегреваться, эти системы принудительно завершают работу компьютера. Кстати, это одна из причин, почему может внезапно выключаться компьютер, и об этом у нас есть целая отдельная статья. Таким образом, сгорание процессора и возможный выход его из строя на сегодняшний день не столь актуален, как это было раньше.
Постоянно контролируйте температуру
Наиболее подходящим интервалом рабочей температуры процессора является интервал от 35 до 55 °С. Если датчик температуры показывает уже более 65 – 75 °С - это уже не есть нормально. Перегрев процессора оказывает влияние не только на стабильность работы всей вашей системы, но и на самой скорости обработки данных. Если хотите узнать о других причинах, по которым может тормозить компьютер, то у нас есть статья на эту тему.
В случае, когда при загрузке или спустя некоторое время после включения компьютера, он стал самопроизвольно выключаться, значит это, в первую очередь, говорит о том, что есть проблема в системе охлаждения и ваш процессор сильно перегревается.
Начинать профилактику самой системы охлаждения необходимо с чистки компьютера от пыли. Далее нужно проверить и, при необходимости, смазать вентилятор охлаждения процессора, системный вентилятор, кулер блока питания и видеокарты.
Хорошая система охлаждения - гарантия защиты от перегрева процессора
Система охлаждения для CPU
Также не следует исключать ситуацию, когда ваша система охлаждения недостаточно мощная, и она просто не справляется с охлаждением процессора. В этом случае оптимальным решением вопроса будет приобретение новой более производительной системы охлаждения.
На сегодняшний день кулеры с радиатором в среднем стоят в районе 500 рублей, что, вряд ли, сильно ударит по вашему карману. Однако, перед тем как покупать, необходимо узнать номер сокета, в который устанавливается ваш процессор, так как именно по этому номеру и подбираются кулеры.
Но есть, кстати, универсальные, которые подходят для большинства распространенных сокетов. Однако во избежание недоразумений при установке, советуем обсудить все нюансы с продавцом-консультантом.
Во избежание перегрева процессора и других устройств, система охлаждения должна быть выполнена из качественных материалов и иметь определенную форму. Например, радиатор с медными трубками башенного типа. Медь имеет большую, нежели алюминий теплопроводность. А сама конструкция систем охлаждения башенного типа дает нам значительно больший эффект в борьбе с перегреванием процессора. Мы обязательно учтем эти и другие тонкости, если вы решите собрать новый игровой компьютер в нашей компании.
Обязательно стоит обратить ваше внимание на то, что качественные кулеры имеют для подключения три или иногда даже четыре провода. Они дают возможность управлять с помощью программ скоростью вращения вентиляторов и регулировать шаг вращения.
Все, связанные с температурой, основные параметры, можно измерять при помощи утилит «Speed Fan». Программа «HardwareMonitor» показывает текущие (value), минимальные (min) и максимальные (max) температуры компонентов компьютера с момента запуска. Также неплохо себя зарекомендовала программа «Everest».
Замена термопасты - скорая помощь, если процессор перегревается
Кроме выше перечисленного, одной из причин того, что происходит перегрев процессора, является выгорание (высыхание) термоинтерфейса. Термопаста представляет собой вязкую жидкость, похожую на зубную пасту.
Для чего она необходима? Термопаста играет незаменимую роль в работе по предотвращению перегрева процессора. Для наиболее эффективного отвода тепла от нагретого ядра радиатор своей нижней поверхностью должен вплотную прилегать к его защитной крышке, а в достаточно старых моделях - прямо к чипу процессора.
Элементы крепления обеспечивают должную степень прилегания. Но суть проблемы в том, что, насколько хорошим бы не был крепеж, и насколько хорошо отполированной не была нижняя поверхность радиатора - все равно имеются микро-царапины и зазоры между и системой охлаждения и процессором. Качественная термопаста необходима для заполнения этих самых «зазоров».
Благодаря своей хорошей теплопроводности, она способствует более эффективному процессу охлаждения. Она собирает тепло со всей поверхности и передает его на радиатор, с которого тепло выдувается вентилятором. Таким образом перегрев CPU маловероятен.
Теперь поговорим подробнее о том, как поменять термопасту в домашних условиях.
Что нам для этого нужно?
- Отвертка (крестовая).
- Несколько сухих салфеток.
- Ватные диски, которыми пользуются женщины для снятия макияжа.
- Обезжиривающая жидкость (можно для снятия лака).
- Пластиковая карточка.
- Иголка.
- Ну и непосредственно сама термопаста (она может продаваться в баночке, тюбике, впрочем, не суть важно).
Замена термоинтерфейса необходима только двум деталям в компьютере: основному процессору и видеокарте (графическому процессору). Радует тот факт, что у вас не возникнет вопроса, как заменить термопасту в графическом процессоре после того, как вы замените ее в центральном. Для обоих видов процессоров процедура абсолютно идентична. Если остались вопросы, то вот отдельная статья о том, что делать, если перегревается видеокарта компьютера. Теперь берем в руки весь имеющийся арсенал и в бой.
В самом начале необходимо открутить крепление или повернуть защелку (в зависимости от производителя могут быть различия) системы охлаждения и снять радиатор с процессора. На следующем этапе с помощью салфеток удаляем слой старой пасты с основания радиатора и крышки процессора. Если она где-то сильно засохла, что наиболее вероятно, если у вас перегрев процессора, то используйте жидкость для снятия лака. Далее чистим сам радиатор.
Если решили вытащить процессор из разъема материнской платы, то следует обратить внимание на один нюанс. Ножки процессора нельзя гнуть ни в коем случае (касается процессоров AMD, имеющих контактные ножки), а также мазать пастой. Если сломаете какую-нибудь из них - пойдете в магазин за новым процессором. Если, вдруг вы все-таки погнули ножку, попробуйте выгнуть ее назад, только очень аккуратно, для это возьмите что-нибудь тонкое (нож, например).
После того, как вся процедура чистки закончена, наступает время наносить новый слой термопасты. Берем и наносим небольшую (с горошину) каплю в центр процессора, затем аккуратно с помощью пластиковой карточки размазываем по всей поверхности. Толщина слоя должна получиться не более полумиллиметра.
После того, как вы нанесли термопасту на процессор, следует максимально аккуратно установить на место радиатор, при этом слегка надавив на него. Затем устанавливаем обратно радиатор и кулер. Подключаем контакты к соответствующему разъему материнской платы. Все готово, можем запускать компьютер.
Итак, мы выяснили основные причины, почему процессор перегревается. Познакомились с путями их устранения, а также подробно рассказали как поменять термопасту в домашних условиях.
Если же вы все еще не решаетесь сделать это самостоятельно, то всегда можете обратиться в центр компьютерной помощи Compolife.ru. Специалисты нашего сервиса прибудут к вам домой или в офис в самые кратчайшие сроки. Если у вашего компьютера случился перегрев процессора, наши инженеры произведут чистку системы охлаждения и замену термопасты.
Еще больше интересной и полезной информации
Комментарии (6)
compolife.ru
Решаем проблему перегрева процессора
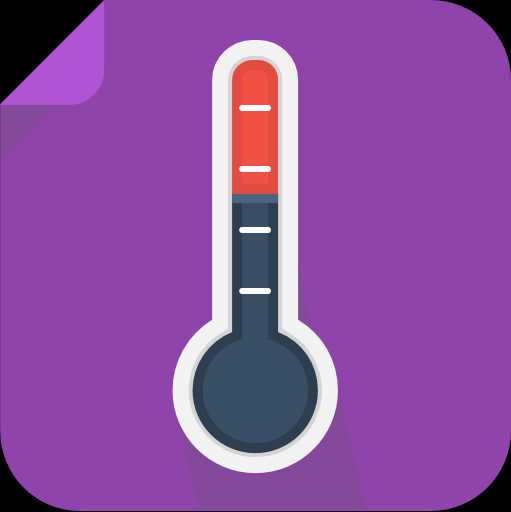
Перегрев процессора вызывает различные неполадки в работе компьютера, уменьшает производительность и может вывести из строя всю систему. Все компьютеры имеют собственную систему охлаждения, что позволяет уберечь ЦП от повышенных температур. Но при разгоне, высоких нагрузках или определённых поломках система охлаждения может не справляться со своими задачами.
Если процессор перегревается даже в случае простоя системы (при условии, что в фоновом режиме не открыто каких-либо тяжёлых программ), то необходимо срочно принять меры. Возможно, придётся даже заменить ЦП.
Читайте также: Как заменить процессор
Причины перегрева ЦП
Давайте рассмотрим из-за чего может происходить перегрев процессора:
- Поломка системы охлаждения;
- Комплектующие компьютера давно не очищались от пыли. Частицы пыли могут осесть в кулере и/или радиаторе и забить его. Также частички пыли имеют низкую теплопроводность, из-за чего весь жар остаётся внутри корпуса;
- Термопаста, нанесённая на процессор, потеряла свои качества по прошествии времени;
- Пыль попала в сокет. Это маловероятно, т.к. процессор очень плотно прилегает к сокету. Но если это произошло, то сокет нужно срочно прочистить, т.к. это угрожает работоспособности всей системы;
- Слишком большая нагрузка. Если у вас включено одновременно несколько тяжёлых программ, то закройте их, тем самым значительно снизив нагрузку;
- Ранее выполнялся разгон.
Для начала нужно определить средние рабочие температуры процессора как в режиме сильных нагрузок, так и в режиме простоя. Если температурные показатели позволяют, то проведите тестирование процессора при помощи специального ПО. Средние нормальные рабочие температуры, без сильных нагрузок, составляют 40-50 градусов, с нагрузками 50-70. Если показатели перевалили за 70 (особенно в режиме простоя), то это прямое свидетельство перегрева.
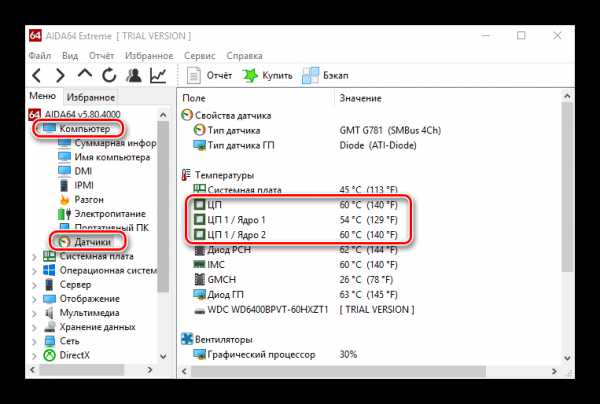
Урок: Как определить температуру процессора
Способ 1: проводим очистку компьютера от пыли
В 70% случаев причиной перегрева является скопившаяся в системном блоке пыль. Для очистки вам понадобятся:
- Нежёсткие кисточки;
- Перчатки;
- Невлажные салфетки. Лучше специализированные для работы с комплектующими;
- Маломощный пылесос;
- Резиновые перчатки;
- Отвёртка крестовая.
Работу со внутреннеми компонентами ПК рекомендуется проводить в резиновых перчатках, т.к. частички пота, кожи и волосы могут попасть на комплектующие. Инструкция проведения очистки обычных комплектующих и кулера с радиатором выглядит так:
- Отключите компьютер от сети. У ноутбуков дополнительно нужно извлечь аккумулятор.
- Переверните системный блок в горизонтальное положение. Это необходимо, чтобы какая-нибудь деталь случайно не вывалилась.
- Аккуратно пройдитесь кисточкой и салфеткой по всем местам, где обнаружите загрязнение. Если пыли очень много, то можно воспользоваться пылесосом, но только при условии, что он включён на минимальную мощность.
- Аккуратно, при помощи кисточки и салфеток прочистите вентилятор кулера и разъёмы радиатора.
- Если радиатор и кулер загрязнены слишком глубоко, то их придётся демонтировать. В зависимости от конструкции придётся либо откручивать шурупы, либо откреплять защёлки.
- Когда радиатор с кулером сняты, продуйте их пылесосом, а оставшуюся пыль вычистите кисточкой и салфетками.
- Монтируйте кулер с радиатором на место, соберите и включите компьютер, проверьте температуру процессора.


Урок: как снять кулер и радиатор
Способ 2: очищаем от пыли сокет
При работе с сокетом требуется быть максимально аккуратным и внимательным, т.к. даже самое незначительное повреждение может вывести компьютер из строя, а любая оставленная частичка пыли нарушить его работу. Для проведения этой работы вам также понадобятся резиновые перчатки, салфетки, нежёсткая кисточка.
Пошаговая инструкция выглядит следующим образом:
- Отключите компьютер от сети электропитания, у ноутбуков дополнительно выньте аккумулятор.
- Разберите системный блок, поставив его при этом в горизонтальные положение.
- Снимите кулер с радиатором, с процессора удалите старую термопасту. Для её удаления можно использовать ватную палочку или диск, смоченный в спирте. Аккуратно протрите им поверхность процессора несколько раз, пока все остатки пасты не будут стёрты.
- На этом шаге желательно отключить сокет от питания на материнской плате. Чтобы это сделать, отсоедините от основания сокета провод, идущий к материнской плате. Если у вас такого провода нет или он не отсоединяется, то не трогайте ничего и переходите к следующему шагу.
- Аккуратно отсоедините процессор. Для этого сдвиньте его немного в сторону до щелчка или уберите специальные металлические держатели.
- Теперь тщательно и аккуратно очистите сокет при помощи кисточки и салфетки. Внимательно проверьте, чтобы там не осталось больше никаких частичек пыли.
- Поставьте процессор на место. Нужно специальное утолщение, на уголке процессора вставить в небольшой разъём на углу сокета, а затем плотно приложить процессор к сокету. После зафиксировать при помощи металлических держателей.
- Установите на место радиатор с кулером и закройте системный блок.
- Включите компьютер и проверьте показатели температуры процессора.


Способ 3: повышаем скорость вращения лопастей кулера
Чтобы выполнить настройку скорости вращения вентилятора на центральном процессоре, можно воспользоваться BIOS или сторонним программным софтом. Рассмотрим разгон на примере программы SpeedFan. Данное ПО распространяется полностью бесплатно, имеет русскоязычный, несложный интерфейс. Стоит заметить, что при помощи этой программы можно разогнать лопасти вентилятора на 100% их мощности. Если они и так работают на полную мощность, то данный способ не поможет.
Пошаговая инструкция по работе со SpeedFan выглядит так:
- Смените язык интерфейса на русский (это делать необязательно). Для этого перейдите по кнопке «Configure». Затем в верхнем меню выберите пункт «Options». Найдите в открывшейся вкладке пункт «Language» и из выпадающего списка выберите нужный язык. Нажмите «ОК» для применения изменений.
- Для увеличения скорости вращения лопастей, снова перейдите в главное окно программы. Найдите пункт «CPU» в нижней части. Возле данного пункта должны быть стрелочки и цифровые значения от 0 до 100%.
- При помощи стрелок поднимите это значение. Можно поднять до 100%.
- Также можно настроить автоматическую смену мощности при достижении определённой температуры. Например, если процессор разогреется до 60 градусов, то скорость вращения поднимется до 100%. Для этого перейдите в «Конфигурацию».
- В верхнем меню перейдите во вкладку «Скорости». Кликните два раза по надписи «CPU». Внизу должна появится мини-панель для настроек. Проставьте максимальное и минимальное значения от 0 до 100%. Рекомендуется выставить примерно такие числа – минимум 25%, максимум 100%. Поставьте галочку напротив «Автоизменение». Для применения нажмите «ОК».
- Теперь перейдите во вкладку «Температуры». Также кликайте по «CPU» пока внизу не появится панель с настройками. В пункте «Желаемое» поставьте желаемую температуру (в районе от 35 до 45 градусов), а в пункте «Тревога» температуру, при которой скорость вращения лопастей будет увеличиваться (рекомендуется выставлять 50 градусов). Нажимаем «ОК».
- В главном окне ставим галочку на пункте «Автоскорость вентиляторов» (находится под кнопкой «Конфигурация»). Нажимаем «Свернуть», чтобы применить изменения.
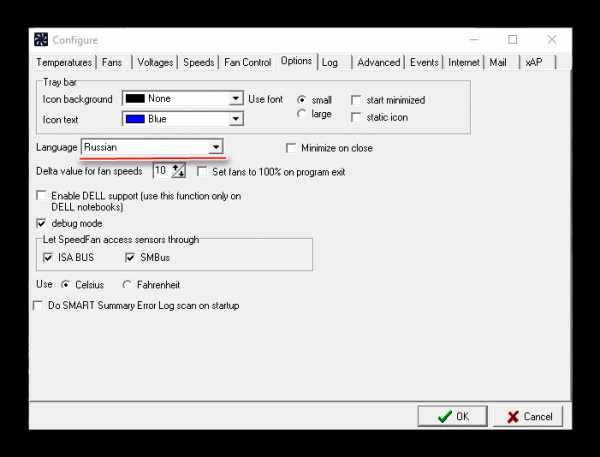
Способ 4: меняем термопасту
Данный способ не требует каких-либо серьёзных знаний, но менять термопасту необходимо аккуратно и только в случае, если компьютер/ноутбук уже не находится на гарантийном сроке. В противном случае, если вы будете что-то делать внутри корпуса, то это автоматически снимает с продавца и производителя гарантийные обязательства. Если гарантия ещё действительна, то обратитесь в сервисный центр с просьбой заменить термопасту на процессоре. Вам должны сделать это полностью бесплатно.
Если вы меняете пасту самостоятельно, то следует более внимательно отнестись к выбору. Не нужно брать самый дешёвый тюбик, т.к. они приносят более-менее ощутимый эффект только первые пару месяцев. Лучше взять более дорогой образец, желательно, чтобы в его составе были соединения серебра или кварца. Дополнительным плюсом будет, если вместе с тюбиком идёт специальная кисточка или лопатка для смазки процессора.
Урок: Как поменять термопасту на процессоре
Способ 5: уменьшаем производительность процессора
Если вы выполняли разгон, то это могло послужить основной причиной перегрева процессора. Если разгона не было, то данный способ применять не нужно. Предупреждение: после применения данного способа производительность компьютера уменьшится (особенно это может быть заметно в тяжёлых программах), но также уменьшится температура и нагрузка на ЦП, что сделает работу системы более стабильной.
Для данной процедуры лучше всего подходят стандартные средства BIOS. Работа в БИОСе требует определённых знаний и умений, поэтому неопытным пользователям ПК лучше доверить эту работу кому-то другому, т.к. даже незначительные ошибки могут нарушить работу системы.
Пошаговая инструкция по уменьшению производительности процессора в BIOS выглядит так:
- Войдите в BIOS. Для этого необходимо перезагрузить систему и до того момента, как появится логотип Виндовс, нажать Del или клавишу от F2 до F12 (в последнем случае многое зависит от типа и модели материнской платы).
- Теперь нужно выбрать один из данных параметров меню (название зависит от модели материнской платы и версии БИОСа) – «MB Intelligent Tweaker», «MB Intelligent Tweaker», «M.I.B», «Quantum BIOS», «Ai Tweaker». Управление в среде БИОСа происходит при помощи клавиш со стрелочками, Esc и Enter.
- Перемещаемся при помощи клавиш со стрелками до пункта «CPU Host Clock Control». Для того, чтобы внести изменения в этот пункт, нажмите Enter. Теперь вам нужно выбрать пункт «Manual», если он стоял у вас до этого, то можете пропустить данный шаг.
- Переместитесь до пункта «CPU Frequency», как правило, он находится под «CPU Host Clock Control». Нажмите Enter для внесения изменений в этот параметр.
- У вас откроется новое окно, где в пункт «Key in a DEC number» нужно ввести значение в диапазоне от «Min» до «Max», которые находятся в верхней части окна. Вводите минимальное из допустимых значений.
- Дополнительно можно также уменьшить множитель. Не стоит слишком сильно уменьшать данный параметр, если вы выполнили пункт 5. Для работы с множителями перейдите в «CPU Clock Ratio». По аналогии с 5-м пунктом введите минимальное значение в специальное поле и сохраните изменения.
- Для выхода из BIOS и сохранения изменений наайдите в верхней части пункт Save & Exit и нажмите по Enter. Подтвердите выход.
- Запустив систему, проверьте температурные показатели ядер ЦП.
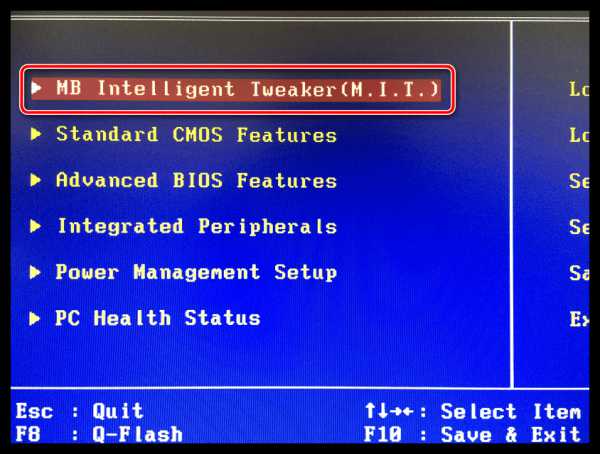
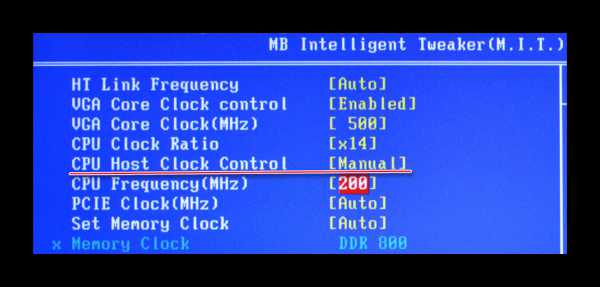
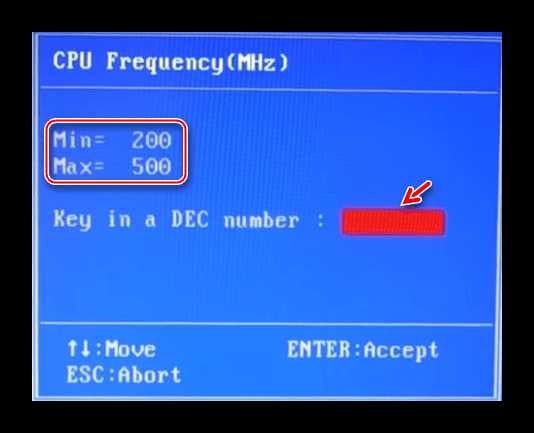
Снизить температуру процессора можно несколькими способами. Однако, все из них требуют соблюдения определённых правил предосторожности.
Мы рады, что смогли помочь Вам в решении проблемы.Опрос: помогла ли вам эта статья?
Да Нетlumpics.ru
Греется процессор – после замены термопасты, до 100 градусов, что делать, выключается компьютер
Иногда случается, что после замены термопасты, либо без каких-либо видимых причин начинает сильно греться процессор. Подобное может приводить к самым неприятным последствиям, персональный компьютер начинает работать медленно. Особенно это сильно заметно при выполнении каких-либо операций, требующих большого количества ресурсов.
При первых же подозрениях на перегрев необходимо установить специальную диагностическую программу, получающую данные о температуре непосредственно с датчиков. Желательно выполнять мониторинг ЦП и если во время его работы температура выходит за допустимые границы, нужно в обязательном порядке принять меры.
Определить, почему перегревается центральный процессор, обычно не сложно. Так как имеется достаточно ограниченный перечень основных причин подобного явления.

Фото: показатели в биос
Чаще всего возникновение нагрева связано с наличием некоторых важных факторов:
- запыленность кулера, радиатора;
- потерявшая свои теплопроводные качества термопаста;
- отсутствует нормальная вентиляция;
- вышли из строя конденсаторы на плате;
- выполнялся разгон ЦП.
Пыль
Одна из самых частых проблем, с которыми связан сильный нагрев любой детали ПК, не только ЦП – это обычная комнатная пыль. Работающий компьютер накапливает вокруг себя заряд, корпус представляет собой своего рода конденсатор. Возникает статическое электричество, оно и притягивает большое количество пыли, а также обычных волос. Все это забивается в решетку радиатора.

Фото: пыль на ЦП
С течением времени количество пыли становится настолько большим, что начинает мешать нормальному отведению тепла. Как следствие – существенное возрастание температуры работы ЦП. В отдельных запущенных случаях он может прогревать до 100 градусов. Справиться с подобной неприятностью достаточно просто.
Неправильно нанесена или высохла термопаста
Причиной неудовлетворительного теплоотвода может стать неправильно нанесенная или же вовсе высохшая термопаста. Данный состав представляет собой вещество, располагающееся между внешней частью корпуса ЦП и специального радиатора. Он обладает очень высоким коэффициентом теплопроводности. Именно поэтому при утере им своих свойств, кристалл ЦП начинает сильно прогреваться.
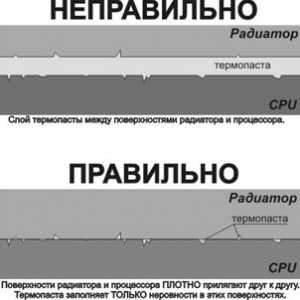
Фото: неверно нанесена паста
Устранить подобное явление достаточно просто, но лучше всего вовсе не допускать его появление. Это позволит избежать различных неприятностей – произвольного выключения компьютера, а также перезапуска или просто банальной поломки из-за перегрева.
Отсутствие хорошей вентиляции
Практически все корпуса стационарных ПК или же ноутбуков снабжаются специальными решетками, через которые отводится естественным или же принудительным путем горячий воздух. Если по каким-то причинам этого не происходит, то могут возникнуть некоторые проблемы из-за перегрева.

Фото: плохая вентиляция
Причинами подобного явления могут являться:
- остановка кулера, выполняющего принудительную вентиляцию;
- вентиляционные решетки и отверстия закрыты (неудачно расположен корпуса ПК или же просто забились пылью).
Проблемы в элементах (конденсаторах) на плате
Порой разобраться, в чем причина перегрева, достаточно просто. Необходимо лишь внимательно осмотреть электронные компоненты, расположенные на материнской плате. Часто повышение температурного режима вызывается выходом из строя конденсаторов. Определить их неисправность достаточно просто.

Фото: проблема с конденсатором
Рассматриваемые элементы, расположенные на материнке, выглядят как батончики на двух тонких ножках. С торцевого конца имеется крестик. Если присутствует вздутие, то, скорее всего, конденсатор собирается выйти из строя или уже сломался. В таком состоянии емкость его падает, и он начинает нагреваться. Как проверить, греется ли он: достаточно аккуратно потрогать его пальцем.
Разгон процессора
Очень часто многие пользователи практикуют разгон своего ПК. Суть данной операции заключается в увеличении тактовой частоты ЦП. Сделать это можно как через БИОС, так и при помощи специализированного программного обеспечения. Побочным эффектом подобного действия является повышение температуры работы процессора. Порой она сильно превышает допустимые пределы.
Видео: Процессор нагревается
Проверка температуры
Если обнаружены какие-либо признаки перегрева ПК, необходимо установить специальное приложение для проверки температуры.
Наиболее популярными утилитами данного типа сегодня являются следующие:
- Core Temp;
- Speed Fan;
- Real Temp;
- Hmonitor.
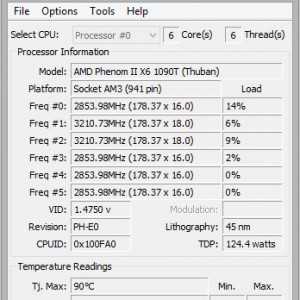
Программа для контроля температуры
Очень важно помнить, что данные утилиты далеко не всегда отображают достоверную информацию.
Помимо них, для получения необходимых данных можно воспользоваться:
- гаджетами для ОС Windows;
- BIOS.
Операционная система Windows 7 оснащается специальными виджетами, которые обычно располагаются на рабочем столе. Один из них представляет собой датчик, которые отображает рабочую температуру ЦП, а также его загрузку. В большинстве случаев получаемая таким путем информация достоверна.
Точнее всего сможет отобразить действительную температуру только БИОС. Необходимо просто зайти в соответствующий раздел. Кроме того, обычно неподалеку присутствуют аналогичные данные касательно материнской платы. Но следует помнить – датчик также иногда может врать. Подобные устройства имеют свойство выходить из строя.

Фото: контроль в Bios
Что делать, если процессор нагрелся
Чтобы сделать режим работы ПК нормальным, избегнуть даже вероятности перегрева, необходимо принять ряд соответствующих мер.
Они избавят пользователя от возникновения различных глюков, произвольных рестартов и выключений:
- очистка от пыли;
- установка дополнительного охлаждения;
- замена термопасты;
- замена электронных компонентов на материнке.
Чистка пыли
Стационарный компьютер, установленный в обычной комнате на полу или даже на столе, собирает очень большое количество пыли.
Чтобы осуществить процесс очистки, потребуется следующие предметы:
- крестовые отвертки;

Фото: разбор кулера
- пылесос (обычный бытовой или же USB);
- кисточка для рисования.
При помощи специальных крестовых отверток следует разобрать корпус ПК и осмотреть радиатор охлаждения ЦП. Чаще всего он располагается под кулером, который также крепится болтами.
Процесс очистки выполняется следующим образом:
- вентилятор снимается;
- решетка радиатора при помощи пылесоса очищается от посторонних частиц;

Фото: чистка от пыли
- оставшиеся после пылесоса частицы смахиваются кисточкой;
- выполняется процесс сборки.
Лучше всего для очистки использовать бытовой пылесос, а не USB. Так как последний, зачастую, обладает недостаточной мощностью, и уборка им осуществляется достаточно долго. Что не очень удобно.
Ставим дополнительное охлаждение
Проблему с перегревом можно разрешить путем установки дополнительного охлаждения. Сегодня в большинстве компьютерных магазинов можно без каких-либо затруднений докупить необходимые для этого девайсы. Процесс установки чаще всего проблем не вызывает.
Большинство современных корпусов имеет посадочные места специально для монтажа дополнительных кулеров. При недостаточном охлаждении можно просто установить ещё один вентилятор. Чаще всего специальное вентиляционное отверстие для этого присутствует в торцевой части корпуса, под блоком питания. Для крепления потребуется только 2-4 самореза или винта, отвертка.

Фото: дополнительное охлаждение
Имеется один важный момент – необходимо сделать так, чтобы кулер БП и дополнительный работали в противофазе. То есть один из вентиляторов должен воздух втягивать, а другой выбрасывать наружу. Такая система наиболее эффективно осуществляет отвод тепла из системного блока и непосредственно самого процессора.
Меняем термопасту
При долгой интенсивной эксплуатации ПК в большинстве случаев термопаста теряет свои свойства и требуется её замена.
Данный процесс выполняется следующим образом:
- корпус открывается;
- при помощи крестовой отвертки откручивается кулер;
- отсоединяется радиатор;
- старая паста счищается при помощи пластиковой карты (кредитки, дисконтной или иной) – поверхность должна стать зеркальной, недопустимо присутствие остатков старой пасты;

Фото: замена пасты
- все протирается спиртом;
- наносится новый состав слоем толщиной 1-2 мм;
- сборка производится в обратной последовательности.
В магазинах присутствует достаточно большой выбор различных термопаст. Компромиссным вариантом цена/качество является АлСил-3 – состав отечественного производства. Также можно воспользоваться брендовыми пастами.

Фото: термопаста АлСил-3
Замена элементов
Если на материнской платы обнаружены вздувшиеся конденсаторы, то можно попробовать их перепаять.
Для этого потребуется:
- паяльник-фен;

Фото: паяльник-фен
- припой соответствующего типа;
- пинцет.
Замена элементов выполняется следующим образом:
- при помощи фена следует прогреть элемент;
- пинцетом конденсатор вынимается;
- расплавив припой ещё раз, следует установить новый конденсатор – соблюдая при этом полярность.
Необходимо в обязательном порядке постоянно осуществлять мониторинг температуры центрального процессора. И принимать соответствующие меры при появлении неисправностей. В противном случае велика вероятность полного выхода из строя ЦП.
proremontpk.ru